Пакет Adobe Acrobat
Обрезка рисунков в формате Adobe PDF
1 Щелкните мышью на кнопке Fit Page (По странице) (
Значительную часть переднего плана фотографии занимает сад и тропинка с неприглядными перилами. Поэтому сейчас мы обрежем изображение так, чтобы удалить из него перила и часть сада.
2 Выберите в меню команду Tools * Advanced Editing * Crop Tool (Инструменты
* Дополнительные * Инструмент обрезки). Значок указателя мыши примет форму значка плюса (+).
3 Наведите указатель мыши на левый верхний угол фотографии и протяните им над вырезаемой областью. Мы нарисовали обрезающую рамку от левого верхнего угла фотографии до правого края, сразу над белым кустом.
4 Щелкните мышью дважды на вырезаемой области. Открывается диалог Crop Pages (Обрезка страниц). Обратите внимание, что в этом диалоге размеры обрезаемой страницы приведены в дюймах.


Прежде чем заняться подгонкой вырезаемой области, мы поменяем единицы измерения размеров страницы с дюймов на пункты - это облегчает контроль положения обрезающей рамки.
5 Закройте диалог Crop Pages (Обрезка страниц) щелчком мыши на кнопке
Cancel (Отмена), чтобы не вносить в изображение никаких изменений.
6 Выберите в меню команду Edit * Preferences (Правка * Предпочтения) (Windows) или
Acrobat * Preferences (Acrobat * Предпочтения) (Mac OS) и в левой области диалога
Preferences (Настройки) выберите пункт Units (Единицы измерения).
7 В меню Page Units (Единицы измерения страниц) выберите команду Points (Пункты).
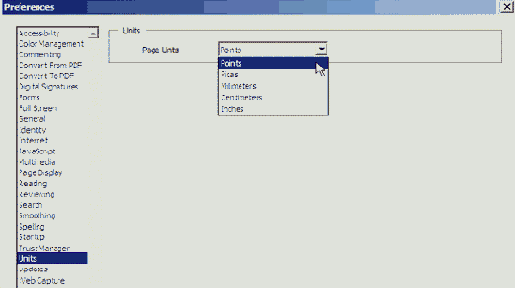
8 Щелкните мышью на кнопке ОК, чтобы применить изменение.
Теперь снова откройте диалог Crop Pages (Обрезка страниц) и точно подгоните область обрезки.
9 Щелкните мышью дважды на вырезаемой области (где-нибудь на каменной башне), чтобы вновь открыть диалог
Crop Pages (Обрезка страниц).
10 В этом диалоге настройте вырезаемую область, щелкая мышью на кнопках со стрелками вверх и вниз возле текстовых полей
Тор (Верхнее), Left (Левое), Right (Правое) и Bottom (Нижнее), либо введите нужные значения. Если вы не видите обрезаемые поля, отодвиньте диалог
Crop Pages (Обрезка страниц) в сторону за его строку заголовка. Мы ввели такие значения: Тор (Верхнее)
0 pt (О пунктов), Left (Левое) 5 pt (5 пунктов), Right (Правое)
40 pt (40 пунктов), Bottom (Нижнее) 250 pt (250 пунктов), чтобы удалить часть белого фона справа и слева и свести к минимуму область с изображением сада.
Если установить флажок Remove White Margins (Удалить белые поля), страница будет обрезана с минимальными полями. Установка этого флажка полезна для подрезания краев слайдов презентаций, сохраняемых как файлы PDF.


11 Щелкните мышью на кнопке ОК, чтобы обрезать фотографию.
Если вам не понравится результат обрезки изображения PDF, можно отменить операцию обрезки, немедленно выбрав в меню команду Edit * Undo Crop Pages (Правка * Отменить обрезку страниц).
12 Щелкните мышью на инструменте Hand (Рука), затем выберите в меню команду
File * Save (Файл * Сохранить), чтобы сохранить изменения.
Рекомендуем снова установить единицы измерения страниц в дюймах, используя процедуру, описанную в шагах 6—8.