Пакет Adobe Acrobat
Защита паролями
Для защиты документов Adobe PDF можно использовать пароли двух типов. Документ можно защитить паролем на открытие документа, и тогда его смогут открыть только те пользователи, которым известен пароль. Кроме того, документ можно защитить паролем на полномочия, и тогда только пользователи, знающие этот пароль, смогут изменять права на доступ к этому документу.
Сейчас мы защитим паролем файл логотипа, и тогда изменить содержимое этого файла не сможет никто, а неавторизованные пользователи не смогут даже открыть и использовать этот файл.
1 Выберите в меню команду File * Open (Файл * Открыть) и откройте файл
SBR_Logo.pdf. Закройте диалог Adobe Picture Tasks (Работа с рисунками Adobe) щелчком мыши на кнопке
ОК.
2 Выберите в меню команду File * Save As (Файл *Сохранить как), присвойте файлу имя
SBR_Logo1 .pdf и сохраните его в папке Lesson11.
3 На панели инструментов приложения Acrobat щелкните мышью на кнопке
Secure (Безопасность) и в раскрывшемся меню выберите команду Display Restrictions and Security (Показать ограничения и защиту). В левой панели окна щелкните мышью на пункте
Security (Безопасность).
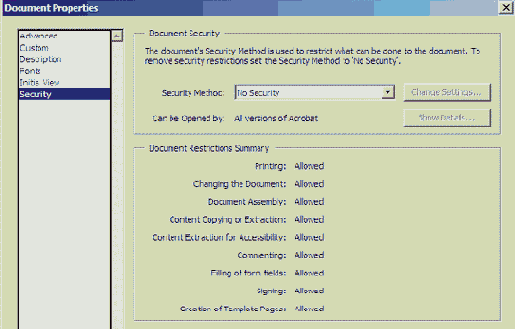
Как видите, к этому файлу не применены никакие меры защиты. Поэтому сначала выберем тип защиты, который нужно применить к файлу.
4 В раскрывающемся списке Security Method (Метод защиты) выберите пункт
Password Security (Защита паролем). Автоматически открывается диалог Password Security Settings (Параметры защиты паролем).

Сначала зададим уровень совместимости.
По умолчанию, в диалоге установлена совместимость с программой Acrobat 5 или позднейшими версиями. Если вы уверены, что все ваши пользователи используют программу Acrobat 5 или позднейшие версии, предпочтительно выбрать именно этот уровень совместимости. Если же вы полагаете, что некоторые пользователи все еще работают с программой Acrobat 4, следует выбрать уровень
Acrobat 3 and later (Acrobat 3 и позднейшие). Однако имейте в виду, что в таком случае используется более низкий уровень шифрования.
5 Выберите нужный уровень совместимости в меню Compatibility (Совместимость). Мы выбрали уровень
Acrobat 5 and later (Acrobat 5 и позднейшие).
6 Установите флажок Require a Password to Open the Document (Требовать пароль для открытия документа), а затем введите свой пароль. Мы ввели
SBRLogo.
Этот пароль необходимо сообщить всем, кому вы хотите разрешить открывать данный документ. Помните, пароли чувствительны к регистру символов.
Всегда записывайте свои пароли и храните их в безопасном месте. Если вы забудете пароль, то вы никогда не сможете восстановить его из документа. Рекомендуем также сохранить незащищенную копию документа в безопасном месте.
Теперь добавим второй пароль, ограничивающий число лиц, которым позволено изменять параметры печати, редактирования и защиты файла.
7 В области Permissions (Разрешения) диалога установите флажок Use a Password to Restrict Printing and Editing of the Document and its Security Settings (Использовать пароль для ограничения печати, редактирования и изменения параметров защиты документа) и введите пароль. Мы ввели
SBRPres.
Пароль на открытие документа и пароль на полномочия не должны совпадать.
8 В меню Printing Allowed (Дозволить печать) укажите, разрешена ли печать документа вообще (пункт
None (Никому)), либо разрешена печать только с низким разрешением (пункт
Low Resolution (Низкое разрешение)), либо только с высоким разрешением (пункт High Resolution (Высокое разрешение)). Мы выбрали пункт
Low Resolution (Низкое разрешение).
9 В меню Changes Allowed (Разрешенные изменения) укажите, какого типа изменения пользователи могут вносить в документ. Мы выбрали пункт
Commenting, Filling in Form Fields, and Signing (Комментирование, заполнение полей форм и подписание), чтобы разрешить пользователям комментировать логотип.

10 Щелкните мышью на кнопке ОК, чтобы применить изменения.
11 В первом диалоге введите еще раз пароль на открытие документа. Мы ввели SBRLogo. Затем щелкните мышью на кнопке
ОК, и еще раз, чтобы закрыть окно предупреждения.
12 Во втором диалоге введите еще раз пароль на полномочия. Мы ввели SBRPres. Затем щелкните мышью на кнопке
ОК, и еще раз, чтобы закрыть окно предупреждения.
Обратите внимание на то, что действия, доступные пользователю, изменились. Если вам нужна более полная информация, щелкните мышью на кнопке
Show Details (Подробности).
13 Закройте диалог Document Properties (Свойства документа) щелчком мыши на кнопке
ОК.
14 Выберите в меню команду File * Save (Файл * Сохранить), чтобы сохранить работу и применить изменения настроек защиты.
15 Выберите в меню команду File * Close (Файл * Закрыть), чтобы закрыть файл
SBRLogo1.pdf.
Теперь проверим заданные нами настройки защиты файла.