Пакет Adobe Acrobat
Сертификация файла PDF
В предыдущем разделе урока вы подписали документ PDF, объявив тем самым, что одобряете содержимое документа и затребованные изменения. Кроме того, содержимое документа
PDF можно сертифицировать. Сертификация документа вместо подписания полезно в том случае, когда вам нужно оставить пользователям возможность вносить в документ санкционированные изменения. Как показано в предыдущем разделе, изменение подписанного документа любым лицом, даже тем, кто поставил подпись, отменяет достоверность подписи. Однако если вы сертифицируете документ и пользователь внесет в него санкционированные изменения, сертификация по-прежнему будет действительна. Например, можно сертифицировать форму, чтобы гарантировать достоверность ее содержимого пользователям, получившим форму. Вы, как создатель формы, можете указать, какие задачи позволено выполнять пользователю. Например, вы можете указать, что читатели могут заполнять поля формы, и тогда форма с заполненными полями будет иметь законную силу. Однако если пользователь попытается добавить или изменить поле формы или страницу, сертификация потеряет законную силу.
Сейчас мы сертифицируем форму, в которой винодел просит своих клиентов оценить свои покупки. Сертификация формы гарантирует, что клиенты заполнят форму в том виде, как вы ее спроектировали, безо всяких изменений или удалений полей формы.
1 Выберите в меню команду File * Open (Файл * Открыть) и откройте файл Final_Survey.pdf в папке
Lesson11.
2 Выберите в меню команду File * Document Properties (Файл * Свойства документа) и в левой панели окна щелкните мышью на пункте
Security (Безопасность).
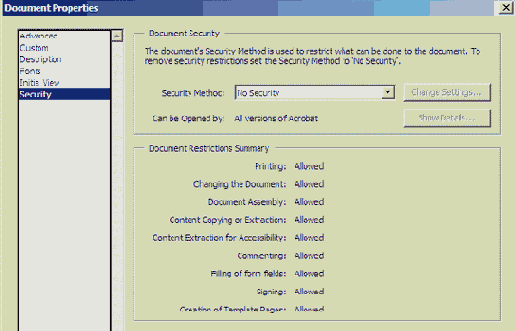
Информация в диалоге Document Properties (Свойства документа) показывает, что в этом документе не предусмотрены никакие меры безопасности и ограничения.
3 Щелкните мышью на кнопке Cancel (Отмена), чтобы закрыть диалог Document Properties
(Свойства документа) без внесения изменений.
4 Выберите в меню команду File * Save As Certified Document (Файл * Сохранить как сертифицированный документ).
5 Щелкните мышью на кнопке ОК, чтобы закрыть окно сообщения. Для сертификации файла мы используем цифровой идентификатор, созданный ранее в этом уроке.
6 В меню Allowed Actions (Допустимые действия) выберите пункт Only Allow Commenting and Forms Fill-in Actions on This Document (В этом документе допустимо только комментирование и заполнение форм).

7 Установите флажок снизу окна. Установка этого параметра блокирует сертифицированную подпись так, что никто не сможет изменить или удалить вашу сертификацию. (При установке параметра в маленьком квадратике появляется галочка). Затем щелкните мышью на кнопке
Next (Далее).
8 Щелкните мышью на кнопке Next (Далее) еще раз, чтобы закрыть окно предупреждения.
Если в следующем диалоге Select Visibility (Выбор видимости) вы установите переключатель
Show Certification on Document (Показывать сертификацию документа), то ваша подпись будет отображаться в документе вместе с синей ленточкой сертификации. В данном уроке вы откажетесь от демонстрации сертификации формы.
9 Установите переключатель Do Not Show Certification on Document (He показывать сертификацию документа) и щелкните мышью на кнопке
Next (Далее).

10 В следующем диалоге выберите свой цифровой идентификатор в меню Digital IDs (Мои цифровые идентификаторы). Мы выбрали идентификатор
Т. Simpson, Director (Т. Симпсон, директор). Затем щелкните мышью на кнопке
ОК.
11 Введите свой пароль в текстовое поле Confirm Password (Подтверждение пароля). Мы ввели
Lotion123.
12 Укажите причину подписания документа. Мы выбрали пункт I attest to the accuracy and integrity of this document
(Подтверждаю точность и целостность документа).
13 Для завершения процесса сертификации щелкните мышью на кнопке Sign and Save (Подписать и сохранить).
14 Закройте окно сообщения щелчком мыши на кнопке ОК.
15 Щелкните мышью на вкладке Signatures (Цифровые подписи) и просмотрите действия, которые дозволяются сертификатом.
Предупреждение о том, что в содержимом документа обнаружено некоторое злонамеренное содержимое, появляется только из-за присутствия в форме сценария JavaScript. В этом файле нет содержимого, которое может повредить вашему компьютеру или операционной системе.

16 Закончив просмотр информации сертификата, щелкните мышью на вкладке Signatures (Цифровые подписи), чтобы закрыть панель
Signatures (Цифровые подписи).
При каждом открытии сертифицированного документа вы увидите значок сертификации (