Пакет Adobe Acrobat
Редактирование подписанного документа
Сейчас, просто ради практики, мы добавим в подписанный документ комментарий и посмотрим, как при этом изменится информация цифровой подписи. Но сначала заглянем на панель
Signatures (Цифровые подписи) и узнаем, как должна выглядеть подлинная цифровая подпись.
1 На панели навигации щелкните мышью на вкладке Signatures (Цифровые подписи) и, если нужно, перетащите указателем мыши правый край панели
Signatures (Цифровые подписи) так, чтобы видеть всю информацию в подписи. Обратите внимание, что панель
Signatures (Цифровые подписи) предоставляет значительно больший объем информации, чем цифровая подпись. Если помните, в предыдущем разделе вы сократили информацию, включаемую в цифровую подпись.

Теперь добавим в рекламное объявление примечание и посмотрим, как эта добавка изменит цифровую подпись.
2 Выберите в меню команду Tools * Commenting (Инструменты * Комментарии) и щелкните мышью на инструменте
Note Tool (Инструмент вставки примечаний)
(
3 Щелкните мышью где-нибудь на странице документа, чтобы добавить комментарий. Мы добавили комментарий со словами:
«Good work» (Хорошая работа).
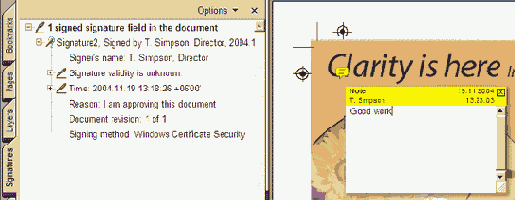
Как видите, немедленно после добавления комментария статус подписи изменяется с достоверного на неопределенный.
4 Щелкните правой кнопкой мыши (Windows) или нажмите клавишу Ctrl и щелкните мышью (Mac OS) на цифровой подписи в окне документа, в контекстном меню выберите команду
Validate Signature (Подтвердить подпись). Появляется окно предупреждения, которое поясняет, что, хотя подпись достоверна, в документ внесено изменение. Закройте окно предупреждения щелчком мыши на кнопке
Close (Закрыть).

5 Выберите в меню команду File * Save (Файл * Сохранить).
Даже после сохранения документа вы можете легко восстановить его исходную копию, то есть ту копию, на которую поставили подпись.
6 Щелкните правой кнопкой мыши (Windows) или нажмите клавишу Ctrl и щелкните мышью (Mac OS) на подписи в окне документа, в контекстном меню выберите команду
View Signed Version (Просмотр подписанной версии).
Команда View Signed Version (Просмотр подписанной версии) позволяет восстановить исходный файл.
7 Выберите в меню команду Window * Close All (Окно * Закрыть все) и закройте все открытые файлы.
Использование вкладки Signatures (Цифровые подписи)
На вкладке Signatures (Цифровые подписи) перечисляются все поля цифровых подписей в текущем документе. Каждая подпись на этой панели отмечена значком, указывающим его текущий статус подлинности. Значок в форме синей ленты указывает на то, что сертификация достоверна. Значок цифровой подписи вместе с именем поля на панели
Signatures (Цифровые подписи) отмечает пустое поле цифровой подписи. Значок в форме галочки указывает на достоверность подписи. Знак вопроса указывает, что подлинность подписи не подтверждена. Значок предупреждения указывает на то, что после подписания документ подвергался изменениям.
Подпись можно свернуть так, чтобы видеть только имя, дату и статус подписи, либо, напротив, развернуть, чтобы показать дополнительную информацию.
Чтобы открыть вкладку Signatures (Цифровые подписи):
- Выберите в меню команду View * Navigation Tabs * Signatures (Вид * Навигационные вкладки * Подписи) или щелкните мышью на ярлычке вкладки Signatures (Цифровые подписи) в левой части окна документа.
Большинство операций с цифровыми подписями, в том числе добавление, удаление и подтверждение подписи, можно выполнять из контекстного меню. Чтобы открыть это меню, щелкните правой кнопкой мыши (Windows) или нажмите клавишу Ctrl и щелкните мышью (Mac OS) на поле цифровой подписи на вкладке Signatures (Цифровые подписи). Однако в некоторых случаях поле цифровой подписи после подписания документа блокируется.
Чтобы развернуть или свернуть подпись на вкладке Signatures (Цифровые подписи):
- Чтобы развернуть подпись, щелкните мышью на значке плюса (Windows) или треугольника (Mac OS) слева от подписи. Чтобы свернуть подпись, щелкните мышью на значке минуса (Windows) или повернутого треугольника (Mac OS) слева от подписи.