Пакет Adobe Acrobat
Создание цифрового идентификатора
В принципе, цифровой идентификатор можно создать по ходу подписания документа; однако в этом уроке вы создадите собственный цифровой идентификатор заранее, то есть до подписания документа. Для создания сертификата мы воспользуемся средствами программы Acrobat.
Если при подписании документов вам приходится выступать в разных ролях, то, возможно, вам стоит создать несколько цифровых идентификаторов, отражающих эти роли. В этой части урока мы создадим цифровой идентификатор для Т. Симпсона, директора по рекламе (Т. Simpson, Director of Advertising). Далее в этом уроке мы обсудим создание художественных подписей.
1 Выберите в меню команду Advanced * Manage Digital IDs*My Digital ID Files * Select My Digital ID File
(Дополнительно * Управление цифровыми идентификаторами » Файлы моих цифровых идентификаторов * Выбрать мой файл цифрового идентификатора).
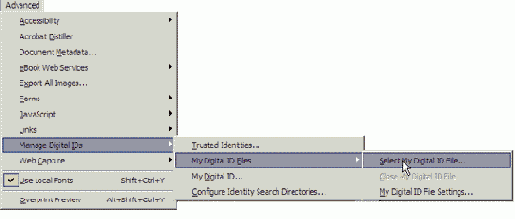
2 В диалоге Select My Digital ID File (Выбор моего файла цифровых идентификаторов) щелкните мышью на кнопке
New Digital ID File (Создать файл цифровых идентификаторов).
В этом уроке вы самостоятельно создадите цифровой идентификатор, который можно напрямую предоставить своим коллегам для совместного использования. Такой метод подходит для большинства неофициальных обменов документами. Однако для большей безопасности следует получить цифровой идентификатор от стороннего провайдера (иногда называемого диспетчером подписей или полномочным сертификатором).
3 Закройте окно предупреждения щелчком мыши на кнопке Continue (Продолжить).
4 Введите имя, которое должно отображаться на панели Signatures (Цифровые подписи) и в любом заполненном вами поле подписи, затем введите название организации и адрес электронной почты. Мы ввели
Т. Simpson, Director в поле Name (Имя), Clarity в поле Organization Name
(Название организации) и clarity@xyz.net в поле Email Address (Адрес электронной почты). Обязательно выберите какое-нибудь значение в раскрывающемся меню
Country/Region (Страна/Регион). Мы выбрали US - United States (США- Соединенные Штаты).
5 Выберите алгоритм шифрования в раскрывающемся списке Key Algorithm (Алгоритм шифрования), чтобы задать уровень защиты. Мы выбрали
1024-bit RSA (1024-битовый RSA). Хотя алгоритм 2048-bit RSA (2048-битовый RSA) обеспечивает лучшую защиту, его совместимость хуже, чем у 1024-битового алгоритма
RSA.
Теперь укажите, к чему именно должно применяться шифрование. Цифровой идентификатор можно использовать для управления цифровыми подписями, для шифрования данных, либо для того и другого. При шифровании документа
PDF необходимо задать список доверенных получателей и определить для каждого получателя уровень доступа к файлу. Например, можно разрешить или запретить редактирование, копирование или печать файлов.
В данном уроке мы используем идентификатор для создания цифровой подписи.
6 В меню Use Digital ID For (Использовать цифровой идентификатор для) выберите пункт
Digital Signatures (Цифровые подписи).

7 Теперь задайте пароль. Мы ввели Lotion123 в качестве пароля. Введите пароль еще раз для подтверждения. Помните, что пароли чувствительны к регистру символов. Обязательно запишите свой пароль и храните в безопасном месте. Без этого пароля вы не сможете получить доступ к цифровому идентификатору.
В паролях нельзя использовать двойные кавычки или символы ! @ # $ % ^ &
8 Щелкните мышью на кнопке Create (Создать) и сохраните файл цифрового идентификатора в папке
Security. Убедитесь, что в качестве типа файла выбран формат Acrobat Self-Sign Digital ID File.
В системах Windows файл сохраняется как файл .pfx; в системах Mac OS - как файл
.р12.
Теперь подпишем рекламную афишу и вернем его агентству.