Пакет Adobe Acrobat
Просмотр настроек цифровой подписи
Настройки цифровых подписей выполняются на вкладке Digital Signatures (Цифровые подписи) диалога
Preferences (Настройки). Здесь можно настроить внешний вид подписи, а также выбрать метод подписания и верификации цифровой подписи.
Прежде всего просмотрим настройки цифровых подписей, установленные по умолчанию.
1 Запустите программу Acrobat Standard.
2 Выберите в меню команду Edit * Preferences (Правка * Предпочтения) (Windows) или
Acrobat * Preferences (Acrobat * Предпочтения) (Mac OS) и в левой области окна выберите пункт
Digital Signatures (Цифровые подписи).
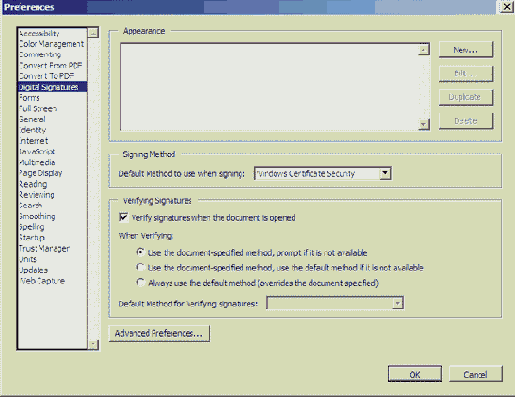
Если вы еще ни разу не настраивали внешний вид своей цифровой подписи, окно Appearance (Внешний вид) должно быть пустым.
3 Щелкните мышью на кнопке New (Создать). Открывается диалог Configure Signature Appearance (Настройка вида подписи), в котором можно создать личную цифровую подпись. В поле
Preview (Просмотр) показан внешний вид цифровой подписи, предлагаемый по
умолчанию. Далее в этом уроке вы добавите в свою подпись графическое изображение. Пока же щелкните мышью на кнопке
Cancel (Отмена), чтобы вернуться в диалог Preferences (Настройки).
4 Убедитесь, что в раскрывающемся меню Default Method to use when signing (Стандартный метод подписания) выбран пункт
Default Certificate Security
(Стандартный сертификат безопасности). Именно этот параметр должен быть выбран для того, чтобы завершить этот урок, а также Урок 12.
5 Убедитесь, что в области Verifying Signatures (Верификация подписей) диалога установлен флажок
Verify Signatures when the Document is Opened (Проверять подписи при открытии документа). В таком случае цифровые подписи будут верифицироваться при открытии документа с помощью метода, заданного в документе.
6 Щелкните мышью на кнопке Cancel (Отмена), чтобы закрыть диалог Preferences (Настройки) без внесения изменений, или щелкните мышью на кнопке
ОК, если вы изменили значение любого параметра, предлагаемое по умолчанию.