Пакет Adobe Acrobat
Добавление водяного знака
После объединения файлов проекта нам нужно сделать так, чтобы любой человек, открывший этот файл
PDF, понял, что просматривает архивную копию проектной документации. С этой целью сейчас мы добавим на все страницы водяные знаки.
1 Выберите в меню команду Document * Add Watermark & Background (Документ * Добавить водяной знак и фон).
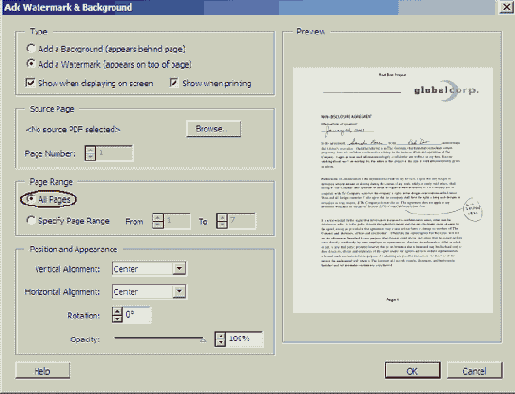
2 В области Туре (Тип) открывшегося диалога установите переключатель
Add a Watermark (Добавить водяной знак), а также, если нужно, флажки Show When Displaying On Screen (Показывать при отображении на экране) и
Show When Printing (Показывать при печати).
3 В области Page Range (Диапазон страниц) убедитесь в установке переключателя
All Pages (Все страницы).
Теперь найдите файл, содержащий изображение водяного знака. Файл, в котором хранится изображение водяного знака, может содержать множество рисунков, но каждое изображение должно находиться на отдельной странице.
4 В области Source Page (Исходная страница) диалога щелкните мышью на кнопке
Browse (Просмотр) (Windows) или Choose (Выбрать) (Mac OS).
5 В диалоге Open (Открыть) выделите файл Waterlmage.pdf в папке Lesson04 и щелкните мышью на кнопке
Open (Открыть).
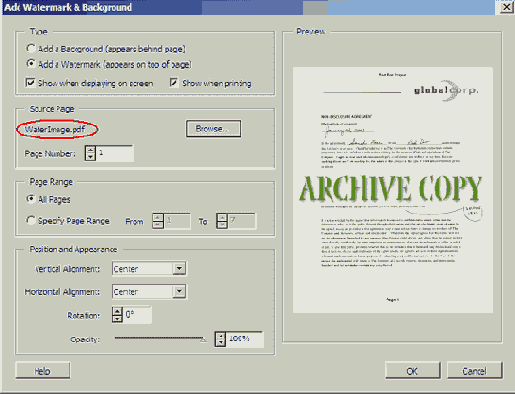
Панель Preview (Просмотр) показывает составной эффект наложения водяного знака.
А сейчас мы повернем изображение водяного знака и зададим его непрозрачность.
6 В области диалога Position and Appearance (Положение и вид) убедитесь в выборе значения
Center (По центру) для параметров Vertical Alignment (Выравнивание по вертикали) и
Horizontal Alignment (Выравнивание по горизонтали). В этом случае изображение устанавливается по центру страницы.
7 Для параметра Rotation (Поворот) введите значение угла поворота изображения в градусах; мы ввели 45 градусов. Чтобы изменить угол, вы можете либо ввести его значение с клавиатуры, либо воспользоваться кнопками со стрелками вверх и вниз. Затем перетащите ползунковый элемент управления
Opacity (Непрозрачность) до значения 25%, задав, тем самым, непрозрачность изображения водяного знака.
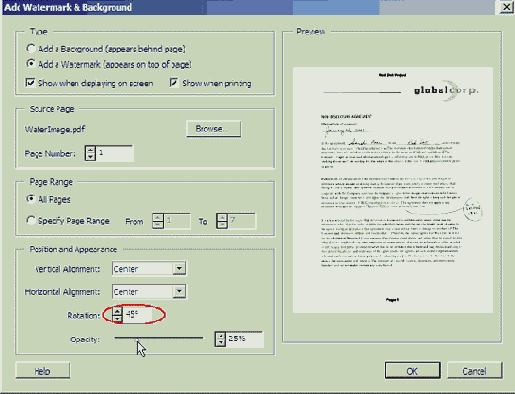
8 Когда вас удовлетворит внешний вид страницы на панели предварительного просмотра в диалоге, щелкните мышью на кнопке
ОК.
9 Просмотрите файл с помощью кнопок Next Page (Следующая страница) (
 ).
).
10 Закончив просмотр файла, выберите в меню команду File * Save (Файл * Сохранить) и сохраните файл
GC_Presentation.pdf. Не закрывайте файл.
11 Раскройте меню Window (Окно) и выберите файл, чтобы показать этот файл на экране.
12 Выберите в меню команду File * Close (Файл * Закрыть) и закройте файл
GC_VendAgree1 .pdf.