В этой главе рассмотрены вопросы вывода чертежей на внешние устройства. Такие устройства будем называть плоттерами или принтерами, рассматривая эти два термина как синонимы. Такой подход вполне допустим, поскольку на современном уровне развития струйной и лазерной технологии практически стерлась грань между принтером и плоттером в прежнем смысле слова.
В данной главе приводится информация о настройке вывода чертежей. Важным новшеством, появившимся в системе AutoCAD 2004, является возможность вывода тонированных и раскрашенных видов (о тонировании и раскрашивании см. гл. 9). Раньше такие виды приходилось сохранять в растровых файлах и печатать отдельно.
6.1. Добавление плоттера
Любое устройство (локальное или сетевое), к которому вы обращаетесь для вывода чертежа из AutoCAD, должно быть специальным образом конфигурировано (описано) в системе AutoCAD. Операция по установке плоттеров или редактированию их настроек требует специальных знаний. Ее лучше выполнять опытным пользователям или системным администраторам, обслуживающим вычислительные комплексы, на которых функционирует AutoCAD. Поэтому данный раздел содержит лишь самую основную информацию о процессе добавления плоттера. Дополнительную информацию можно найти либо в справочной системе AutoCAD, либо в документации, поставляемой вместе с системой. Автономная настройка (т. е. не зависящая от связи с AutoCAD) самого устройства выполняется с помощью документации, поставляемой вместе с плоттером.
Для того чтобы определить, настроена ли ваша версия AutoCAD, а если настроена, то на плоттеры каких марок, следует воспользоваться командой OPTIONS (НАСТРОЙКА). Эту команду можно вызвать либо с помощью пункта
Options (Настройка) падающего меню Tools (Сервис), либо с помощью контекстного меню, появляющегося при нажатии правой кнопки мыши, если курсор расположен в этот момент в зоне командных строк. Команда OPTIONS (НАСТРОЙКА) вызывает диалоговое окно
Options (Настройка) (рис. 6.1).

Рис. 6.1. Диалоговое окно Options, вкладка Files
Это окно имеет девять вкладок, управляющих настройкой системы AutoCAD, которые рассмотрены в гл. П. Сейчас же мы рассмотрим только вкладку
Plotting (Печать) (рис. 6.2), которая позволяет настраивать плоттеры для последующего вывода чертежей.
Область Default plot settings for new drawings (Параметры печати для новых рисунков по умолчанию) управляет установкой конкретного типа плоттера, который будет использован по умолчанию для вывода чертежей. В этом поле действуют два переключателя:
Use as default output device (Устройство вывода по умолчанию) и Use last successful plot settings (Последнее успешно использованное устройство). Первый переключатель сопровождается раскрывающимся списком, содержащим перечень плоттеров, которые уже подключены к данной версии системы AutoCAD (рис. 6.3).
В примере, приведенном на этом рисунке, показаны шесть строк принтеров: HP DeskJet 400 (Monochrome), Symantec Fax Starter Edition, PublishToWeb JPG.pc3, PublishToWeb PNG.pc3, Default Windows System Printer, DWF6 ePlot.pc3. Некоторые из них позволяют не выводить рисунки на особые устройства, а сохранять файлы в некотором формате (не в стандартном формате DWG).

Рис. 6.2. Диалоговое окно Options, вкладка Plotting

Рис. 6.3. Список подключенных плоттеров
Как правило, уже сразу после инсталляции системы AutoCAD выполняется конфигурирование плоттера, установленного в Windows и используемого другими задачами, и добавляются пять указанных выше конфигураций для сохранения графики в форматах DWF, JPG, PNG.
Если в списке нет требуемой конфигурации плоттера, вы можете воспользоваться кнопкой
Add or Configure Plotters (Добавление и настройка плоттеров) (см. рис. 6.2). Кнопка открывает системную папку
Plotters, которая содержит значки уже созданных конфигураций (рис. 6.4).

Рис. 6.4. Папка Plotters
Работа с этой папкой обсуждается далее, при рассмотрении вопроса об установке нового плоттера.
Область General plot options (Общие параметры печати) диалогового окна
Options (Настройка) (см. рис. 6.2) управляет общими параметрами поведения плоттера при печати. В этой области имеется два переключателя When changing the plot device
(При смене устройства печати):
Keep the layout paper size if possible (Сохранять (если возможно) размеры листа);
Use the plot device paper size (Использовать размеры листа из устройства).
Переключатели управляют выбором размера листа при смене плоттера.
Раскрывающийся список System printer spool alert (Предупреждать о буферизации) влияет на выбор способа регистрации ошибок системного принтера, возникших в результате конфликта входного или выходного портов. В раскрывающемся списке поля присутствуют четыре варианта регистрации ошибок. Буферизация — это опция, позволяющая пересылать задания на печать в специальную папку, откуда они затем выводятся в "фоновом режиме". Фоновый режим используется, когда объем печати достаточно велик, что при недостаточной скорости вычерчивания плоттера может препятствовать эффективной работе компьютера, который в основном будет занят ожиданием окончания вывода. Настройка буферизации может быть выполнена в процессе установки нового плоттера при настройке портов (для более детальной информации, необходимой опытным читателям, следует обратиться к справочной системе AutoCAD).
Раскрывающийся список OLE plot quality (Качество печати OLE) и флажок
Use OLE application when plotting OLE objects (Печатать OLE-объекты
в OLE-приложениях) управляют процессом вывода при наличии в рисунке объектов, созданных другими приложениями (Microsoft Word, Microsoft Excel и др.). О вставке объектов других приложений см. разд. 8.2. Флажок
Hide system printers (Скрыть системные принтеры) позволяет скрыть окно свойств системного принтера, конфигурированного в среде Windows.
Область Default plot style behavior for new drawings (Стили печати по умолчанию для новых рисунков) управляет стилями печати, которые будут действовать в новых рисунках. О стилях печати рассказано в разд. 6.2.
После корректировки настройки с помощью вкладки
Plotting (Печать) следует щелкнуть кнопку Apply (Применить), которая фиксирует сделанные изменения.
Для работы с наиболее распространенными плоттерами и форматами графических файлов в системе AutoCAD присутствуют специальные программы (драйверы), обеспечивающие передачу данных на соответствующие устройства или в соответствующие форматы. Система AutoCAD в стандартной поставке поддерживает большое количество перьевых и струйных типов плоттеров таких фирм, как Hewlett-Packard, Xerox, Осе и CalComp, а также наиболее распространенные форматы растровых файлов (JPEG, BMP, PNG, TGA и др.) и форматы PostScript, применяемые в лазерных устройствах печати.
При необходимости добавить настройку нового плоттера или отредактировать существующую настройку следует пользоваться специальным инструментом — Autodesk Plotter Manager (Диспетчер плоттеров
Autodesk). Обратиться к этому инструменту можно с помощью команды PLOTTERMANAGER (ДИСППЕЧ) или пункта
Plotter Manager (Диспетчер плоттеров) падающего меню
File (Файл). Команда PLOTTERMANAGER (ДИСППЕЧ), используя Проводник Windows, открывает папку
Plotters (см. рис. 6.4), расположенную глубоко внутри папки
Documents and Settings. Указанную папку можно открыть также и другим путем: в Windows открыть
Control Panel (Панель управления) и щелкнуть по значку

В папке Plotters первоначально обычно находятся пять значков, которые соответствуют файлам конфигураций (с расширением рсЗ), сгенерированным при установке системы AutoCAD на ваш компьютер. Один из значков —

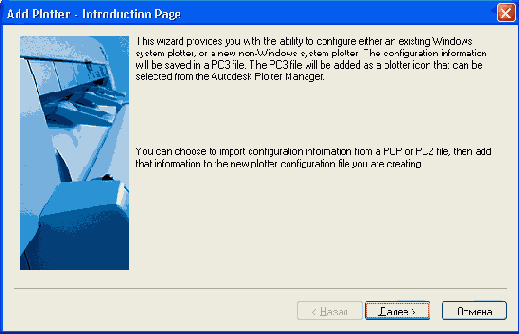
Рис. 6.5. Страница Add Plotter — Introduction Page
В данном окне система AutoCAD сообщает о том, что параметры плоттеров хранятся в файлах с расширением рсЗ и эти параметры могут быть импортированы из аналогичных файлов с расширением рср и рс2, созданных в 14-й версии AutoCAD. После нажатия кнопки
Далее (Next) переходим к следующей, самой важной странице мастера установки плоттеров —
Add Plotter — Begin (Установка плоттера — Начало) (рис. 6.6).
На этой странице нужно включить один из трех переключателей:
My Computer (Мой компьютер) — добавление локального плоттера, который не был ранее установлен в
Windows;
Network Plotter Server (Сетевой сервер печати) — выбор в качестве плоттера сетевого устройства;
System Printer (Системный принтер) — выбор в качестве плоттера локального устройства, уже установленного в Windows и используемого другими приложениями.
Самый распространенный вариант — это System Printer
(Системный принтер), на котором мы и остановимся. После нажатия кнопки
Далее (Next) мы попадаем на страницу Add Plotter — System Printer (Установка плоттера — Системный принтер) (рис. 6.7). На этой странице выберите ваш вариант системного принтера (например, HP DeskJet 400 (Monochrome)) и нажмите кнопку
Далее (Next).
Следующая страница носит название Add Plotter — Import Pep or Pc2 (Установка плоттера — Импорт РСР или РС2) (рис. 6.8). Как правило, вам не
надо импортировать установки плоттера из предыдущих версий AutoCAD, поэтому нажмите кнопку
Далее (Next), и вы попадете на страницу Add Plotter — Plotter Name (Установка плоттера — Имя плоттера) (рис. 6.9).

Рис. 6.6. Страница Add Plotter — Begin

Рис. 6.7. Страница Add Plotter — System Printer

Рис. 6.8. Страница Add Plotter — Import Pep or Pc2

Рис. 6.9. Страница Add Plotter — Plotter Name
Вы можете на ней либо согласиться с именем, предлагаемым по умолчанию (это имя берется из папки Printers (Принтеры) Windows), либо дать свое условное имя, под которым плоттер попадает в список конфигураций плоттеров AutoCAD. Следующая страница — Add Plotter — Finish (Установка плоттера — Конец) (рис. 6.10).

Рис. 6.10. Страница Add Plotter — Finish
Здесь можно нажать на кнопку Готово (Done), завершая сделанные установки. На последней странице есть еще две кнопки:
Edit Plotter Configuration (Изменить конфигурацию) и Calibrate Plotter
(Калибровка плоттера). Первая кнопка вызывает диалоговое окно
Plotter Configuration Editor (Редактор параметров плоттера) (рис. 6.11), позволяющее выполнить более детальную настройку, что, однако, потребует дополнительных знаний.
Кнопка Calibrate Plotter (Калибровка плоттера) страницы
Add Plotter —Finish (Установка плоттера— Конец) (см. рис. 6.10) загружает мастер калибровки, который позволяет скорректировать работу плоттера, если выяснилось, что он не выдерживает требуемые размеры линий (т. е. дает постоянную погрешность, вызванную механическими проблемами плоттера). Мастер начинает свою работу со страницы
Calibrate Plotter — Begin (Калибровка плоттера— Начало) (рис. 6.12). Идея калибровки заключается в следующем. Вы задаете прямоугольник с максимально возможными размерами, которые позволят вычертить его на исследуемом плоттере на бумаге в масштабе 1:1, затем выводите прямоугольник на плоттер и замеряете получившиеся на листе бумаги размеры прямоугольника. Если они не совпали с требуемыми размерами, то вы сообщаете мастеру калибровки полученные значения, и он в дальнейшем будет пропорционально корректировать вывод на ваш плоттер. Параметры калибровки записываются в файл с расширением ртр. Главная часть имени этого файла обычно совпадает с главной частью имени файла конфигурации плоттера, имеющего расширение рсЗ. Но они могут и отличаться. Тогда увязка должна осуществляться с помощью диалогового окна
Plotter Configuration Editor (Редактор параметров плоттера) (см. рис. 6.11).

Рис. 6.11. Диалоговое окно Plotter Configuration Editor

Рис. 6.12. Страница Calibrate Plotter — Begin
Согласно описанной ранее процедуре вы проходите в процессе калибровки по страницам
Calibrate Plotter — Rectangle Size (Калибровка плоттера — Прямоугольник), Calibrate Plotter — Measured Plot (Калибровка плоттера — Размеры на листе),
Calibrate Plotter — File name (Калибровка плоттера — Имя файла),
Calibrate Plotter — Finish (Калибровка плоттера — Конец). После этого вы возвращаетесь на последнюю страницу мастера установки плоттера или проверяете результат калибровки с помощью кнопки
Check Calibration (Проверка калибровки) (см. рис. 6.10).
6.2. Параметры вывода
После того как вы убедились, что нужный вам плоттер установлен в системе AutoCAD, можете перейти к настройке непосредственного вывода. Для этого предназначены кнопка

При вызове команды PLOT (ПЕЧАТЬ) появляется диалоговое окно
Plot (Печать) (рис. 6.13).

Рис. 6.13.Диалоговое окно Plot, вкладка Plot Device
Это диалоговое окно предназначено для полного определения всех компонентов вывода: конфигурации плоттера, листа бумаги и части рисунка, которую нужно вывести. Окно разделено на три части по вертикали, причем средняя часть, в свою очередь, имеет две вкладки
Plot Device (Устройство печати) и Plot Settings (Параметры печати).
Область Layout name (Имя вкладки), находящаяся в верхней левой части диалогового окна, содержит имя вкладки графического экрана AutoCAD, которое имеет либо одно из стандартных значений:
Model (Модель), Layout 1 (Лист!) и Layout2 (Лист2), либо значение, назначенное пользователем (об именах, вкладок листов см. гл. 10). Около имени вкладки можно установить флажок
Save changes to layout (Сохранить установленные параметры), позволяющий сохранить устанавливаемые в данном окне параметры для следующего вывода.
Область Page setup name (Набор параметров листа) предоставляет возможность сохранять с именем набор параметров листа и вызывать их затем по имени. Расположенная здесь кнопка
Add (Добавить) открывает диалоговое окно User Defined Page Setups (Пользовательские наборы параметров листа) (рис. 6.14).

Рис. 6.14. Диалоговое окно User Defined Page Setups
В этом окне можно задать имя новому набору параметров, введя его в поле
New page setup name (Имя нового набора). Кроме того, окно в правой своей части имеет следующие три кнопки:
Rename (Переименовать) — переименовывает набор;
Delete (Удалить) — удаляет набор;
Import (Импорт) — импортирует набор параметров из другого рисунка.
В списке Page setups (Наборы параметров листа) перечисляются наборы параметров листа данного рисунка.
Первая вкладка Plot Device (Устройство печати) диалогового окна
Plot (Печать) (см. рис. 6.13) содержит параметры настройки устройства вывода. Область
Plotter configuration (Конфигурация плоттера) этой вкладки дает возможность выбрать необходимую конфигурацию из числа имеющихся (например,
HP DeskJet 400 (Monochrome)). Кнопка Properties (Свойства) позволяет вызвать окно
Plotter Configuration Editor (Редактор параметров плоттера) (см. рис. 6.11), в котором можно редактировать и сохранять файл конфигурации плоттера (с расширением рсЗ). Кнопка
Hints (Советы) диалогового окна Plot (Печать) (см. рис. 6.13) выводит окно со справочной информацией, относящейся к системным принтерам.
Область Plot style table (pen assignments) (Таблица стилей печати (присвоения перьев)) дает возможность с помощью раскрывающегося списка
Name (Имя) выбрать таблицу стилей печати из перечня существующих (о стилях печати см. следующий раздел). Кнопка
Edit (Изменить) позволяет отредактировать таблицу, а кнопка
New (Новая) — перейти к созданию новой таблицы.
Интересна область Plot stamp (Штамп чертежа), впервые появившаяся в AutoCAD 2000L При установке флажка
On (Вкл) система добавляет в чертеж при выводе штемпель (упрощенный штамп), в виде текстовой строки. Содержимое штемпеля сохраняется в файле с расширением pss. Имя файла с установками штемпеля нужно выбрать с помощью кнопки
Settings (Установки). Предварительное формирование элементов штемпеля, их редактирование и сохранение выполняется с помощью команды PLOTSTAMP (ШТЕМПЕЛЬ), рассматриваемой далее в данном разделе. Текущее редактирование элементов штемпеля может быть осуществлено в диалоговом окне, открываемом после нажатия кнопки
Settings (Установки) (оно будет разобрано далее при изучении команды PLOTSTAMP (ШТЕМПЕЛЬ)).
Область What to plot (Что печатать) с помощью трех переключателей предоставляет средство выбора вкладок графического экрана, которые будут выводиться:
Current tab (Текущая вкладка);
Selected tabs (Выбранные вкладки);
All layout tabs (Все листы).
К выбранным относятся те вкладки, имена которых система в текущий момент показывает белым цветом (для того чтобы добавить вкладку к выбранным, необходимо нажать клавишу <Shift> и щелкнуть левой кнопкой мыши по имени вкладки).
Счетчик Number of copies (Количество экземпляров) управляет количеством копий выводимого чертежа.
Область Plot to file (Печать в файл) позволяет при установленном одноименном флажке
Plot to file (Печать в файл) осуществлять вывод не прямо на плоттер, а в файл с расширением pit, который затем может быть выведен на плоттер уже вне системы AutoCAD (по команде пересылки файла в порт, к которому подсоединен плоттер). Раскрывающийся список
File name and path (Имя файла и путь) задает полное имя создаваемого PLT-файла для печати в файл. Кнопка

Вторая вкладка Plot Settings (Параметры печати) диалогового окна
Plot (Печать) содержит параметры листа и чертежа (рис. 6.15).
Область Paper size and paper units (Формат листа и единицы) содержит два параметра, раскрывающийся список и два переключателя. Параметр
Plot device (Устройство печати) отображает имя плоттера, выбранного на первой вкладке. В раскрывающемся списке
Paper size (Формат листа) необходимо выбрать формат листа из тех форматов, которые доступны для выбранного плоттера. Параметр
Printable area (Доступная область) отображает размеры реальной области вывода для данного формата листа. Справа от этого параметра находится группа из двух переключателей, используемых для выбора единиц измерения
(inches (дюймы) или mm (мм)).

Рис. 6.15. Диалоговое окно Plot, вкладка Plot Settings
Область Drawing orientation (Ориентация чертежа) управляет положением чертежа на листе бумаги. Здесь пользователю доступны два переключателя ориентации чертежа:
Portrait (Книжная) или Landscape (Альбомная). При включении второго переключателя выводимый рисунок на листе бумаги поворачивается на 90° относительно книжной ориентации. Можно повернуть изображение еще на 180°, если установить флажок
Plot upside-down (Перевернуть).
Очень важна область Plot area (Печатаемая область), ибо именно ее установки определяют, печатаете ли вы весь чертеж или только его часть, а если часть — то какую. Внешний вид области зависит от того, какая из вкладок, указанная в области
Layout name (Имя вкладки), выводится на принтер. На рис. 6.15 вид этой области приведен для вкладки листа
(Layoutl), а на рис. 6.16 — для вкладки модели (Model).

Рис. 6.16. Область Plot area для вкладки Model
При печати вкладки Model (Модель) в области
Plot area (Печатаемая область) (рис. 6.16) располагаются следующие пять переключателей:
Limits (Лимиты) — выводится зона лимитов;
Extents (Границы) — выводится зона границ, т. е. наименьшая прямоугольная зона, охватывающая в данном виде все элементы чертежа (самый экономичный вариант получения полного изображения);
Display (Экран) — выводится только то, что видно в данный момент на графическом экране;
View (Вид) — выводится выбранный именованный вид (о задании видов см. разд. 9.2); положение переключателя View (Вид) и раскрывающийся список справа от него для выбора имени вида доступны только тогда, когда в рисунке созданы именованные виды;
Window (Рамка) — выводится прямоугольная зона, которая определяется двумя точками по диагонали.
В случае выбора опции Window (Рамка) нужно щелкнуть по кнопке
Window (Рамка) и задать положение левого нижнего и правого верхнего углов рамки. После нажатия на эту кнопку AutoCAD временно покидает диалоговое окно и выдает сообщение:
Specify window for printing Specify first corner: (Укажите окно для вывода на печать Первый угол:)
Здесь нужно указать мышью (или ввести с помощью клавиатуры) первый угол рамки. Далее:
Specify opposite corner: (Противоположный угол:)
На этот запрос нужно указать второй угол рамки. После ответа система AutoCAD возвращает диалоговое окно
Plot (Печать).
Область Plot scale (Масштаб печати) (см. рис. 6.15) задает масштаб вывода чертежа на плоттер. Раскрывающийся список этой области позволяет выбрать один из стандартных масштабов: Scaled to Fit (Вписать), 1:1, 1:2, 1:4, 1:8, 1:10, 1:16, 1:20, 1:30, 1:40, 1:50, 1:100, 2:1, 4:1, 8:1, 10:1, 100:1 и др. По умолчанию на вкладке
Model (Модель) предлагается масштаб Scaled to Fit (Вписать), а на других вкладках — 1:1. Значение
Scaled to Fit (Вписать) означает выбор масштаба программой, исходя из размеров выводимой зоны чертежа и размеров доступной области листа бумаги, причем система AutoCAD пытается максимально занять всю площадь листа. Рассчитанный при этом масштаб отображается в следующем поле, например: 1 mm (мм) = 104.7
units (единиц рисунка). В этом же месте отображается и стандартный масштаб, если вы им воспользовались.
Если вам необходимо обеспечить вывод чертежа в нестандартном масштабе 1:27.5, то вы должны в левом поле задать 1
(mm (мм)), а в правом — 27.5 (units (единиц рисунка)).
Флажок Scale lineweights (Масштабировать веса линий) области
Plot scale (Масштаб печати) позволяет при выводе масштабировать не только размеры объектов, но и их веса. Если флажок сброшен, то линия при выводе рисуется с заданным весом (заданной толщиной линии) независимо от масштаба чертежа.
Область Plot offset (Смешение от начала) при сброшенном флажке
Center the plot (Центрировать) задает дополнительный сдвиг от левого нижнего угла доступной области печати на листе (значения сдвига в мм нужно записать в поля X и Y). Если флажок
Center the plot (Центрировать) установлен, то система AutoCAD сама вычисляет значения для этих параметров таким образом, чтобы чертеж расположился точно по центру листа бумаги. При положительных значениях параметров полей X и Y сдвиг осуществляется внутрь листа бумаги (отрицательные значения также допускаются).
В данной версии системы появилась новая область —
Shaded viewport options (Параметры раскрашивания видового экрана). Она отражает возможности печати тонированных и раскрашенных видов. В раскрывающемся списке
Shade plot (Раскраска чертежа) доступны следующие опции:
As Displayed (Как есть);
Wireframe (Каркас);
Hidden (Co скрытием невидимых линий);
Rendered (Тонированная).
Эти опции позволяют печатать видовой экран независимо от того, в каком состоянии он в данный момент в рисунке находится (обычном, раскрашенном, с удалением невидимых линий или тонированном).
В связи с богатством новых возможностей и расширением количества цветов появился также раскрывающийся список
Quality (Качество), управляющий качеством вывода тонированных и раскрашенных видов. В список входят такие элементы:
Draft (Черновое) — раскраска и тонирование игнорируются, печать выполняется в каркасном виде;
Preview (Предварительное) — разрешение 150 dpi (точек на дюйм);
Normal (Обычное) — разрешение 300 dpi (точек на дюйм);
Presentation (Высокое) — разрешение 600 dpi (точек на дюйм);
Maximum (Максимальное) — максимально возможное разрешение для данного принтера;
Custom (Пользовательское) — разрешение задает пользователь.
Для последнего варианта необходимо в поле DPI еще задать разрешение в точках на дюйм.
Область Plot options (Опции печати) имеет следующие флажки:
Plot object lineweights (Учитывать веса линий объектов) — позволяет учитывать веса линий; данный флажок доступен только при сбросе флажка
Plot with plot styles (Учитывать стили печати);
Plot with plot styles (Учитывать стили печати) — использует стили печати;
Plot paperspace last (Объекты листа последними) — указывает, что печатать в первую очередь: объекты пространства листа или объекты пространства модели (о пространствах см. гл.
9);
Hide paperspace objects (Скрывать объекты) — скрывает невидимые линии при использовании соответствующей установки в параметрах видовых экранов (см. гл. 9).
После того как вы задали все установки вкладок Plot Device (Устройство печати) и Plot Settings (Параметры печати), необходимо просмотреть образ печати с помощью кнопок просмотра, расположенных в нижней части диалогового окна Plot (Печать). Первой обычно используется кнопка Partial Preview (Контурный просмотр), которая в окне Partial Plot Preview (Контурный просмотр чертежа) отображает положение печатаемой области относительно листа бумаги (рис. 6.17).

Рис. 6.17. Окно Partial Plot Preview
В окне просмотра белым фоном помечена зона листа, пунктирной линией — доступная область листа, зачернена печатаемая область. В этом окне видно, каким образом нужно задать смещения от начала, чтобы сдвинуть печатаемую область ближе к нужной части листа бумаги. Для контроля приводятся данные печати:
Paper size (Размеры листа);
Printable Area (Область печати);
Effective Area (Эффективная область);
Warnings (Предупреждения).
Под эффективной областью понимается та часть листа бумаги, которая будет занята печатаемой областью.
После отработки чертежа с помощью кнопки Partial Preview (Контурный просмотр) рекомендуется воспользоваться кнопкой
Full Preview (Полный просмотр) диалогового окна
Plot (Печать) (см. рис. 6.15), которая показывает образ листа бумаги с результатом будущей печати без выбранных вами надписей штампа (рис. 6.18).

Рис. 6.18. Окно полного просмотра результатов вывода
В этом окне вам сразу же будет доступна операция зумирования, что демонстрируется значком лупы со знаками плюс и минус в качестве курсора. Вы можете, нажав левую кнопку мыши, перемещать курсор вверх или вниз, изменяя тем самым масштаб отображения чертежа. Выход из операции — с помощью клавиш <Esc> или <Enter>.
Окно полного просмотра образа печати можно вызвать не только из диалогового окна
Plot (Печать), но и с помощью кнопки
После того как вы убедились в правильности результатов предстоящего вывода, можно в диалоговом окне
Plot (Печать) (см. рис. 6.15) нажать кнопку ОК и отправить чертеж на плоттер. Если же во вкладке Plot Device (Устройство печати) диалогового окна
Plot (Печать) вы установили флажок Plot to file (Печать в файл), то вместо вывода на плоттер будет сформирован PLT-файл, позволяющий в дальнейшем вывести его на плоттер.
Предварительное формирование штемпеля, выводимого в чертеж при установке флажка
On (Вкл) в области Plot stamp (Штемпель) (см. рис. 6.13),
выполняется командой PLOTSTAMP (ШТЕМПЕЛЬ). Эта команда открывает диалоговое окно
Plot Stamp (Штемпель), приведенное на рис. 6.19.

Рис. 6.19. Диалоговое окно Plot Stamp
В этом окне область Preview (Просмотр) в условном виде показывает, где будет расположен формируемый штемпель при действующих установках (на рис. 6.19 штемпель размещен вертикально в верхнем правом углу чертежа).
Содержимое штемпеля является текстовой строкой, элементы которой разделяются при выводе запятыми. Таких элементов может быть до девяти. Основные элементы (до семи) задаются установками соответствующих флажков в области
Plot stamp fields (Информация для штемпеля):
Drawing name (Имя рисунка);
Layout name (Имя вкладки);
Date and Time (Дата и время);
Login name (Пользователь);
Device name (Устройство);
Paper size (Формат листа);
Plot scale (Масштаб чертежа).
Назначение элементов соответствует их наименованиям. В качестве имени чертежа берется полное имя вычерчиваемого файла вместе с путем.
В штемпель можно включить не более двух пользовательских элементов, которые выбираются из раскрывающихся списков, расположенных в области
User defined fields (Дополнительная информация). В раскрывающихся списках может быть любое количество элементов, однако только два из них могут быть включены в штемпель при очередной операции печати. Для занесения в эти списки новых элементов или редактирования старых используется кнопка
Add/Edit (Добавить/Изменить), которая открывает диалоговое окно
User Defined Fields (Дополнительная информация) (рис. 6.20).
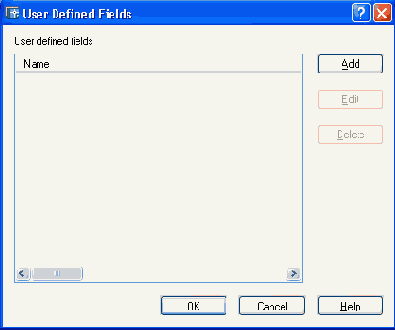
Рис, 6.20. Диалоговое окно User Defined Fields
В этом окне задаются те поля пользователя, которые можно добавить при выводе к стандартным полям. Кнопка
Add (Добавить) дает возможность внести новый элемент в список, кнопка
Edit (Изменить) — отредактировать и кнопка
Delete (Удалить) — удалить элемент из списка.
Если вы не хотите к стандартным элементам штемпеля добавлять пользовательские, тогда в обоих списках поля
User defined fields (Дополнительная информация) (см. рис. 6.19) вы должны выбрать элементы с именем <попе> (<нет>).
Область Plot stamp parameter file (Файл параметров штемпеля) показывает имя текущего файла с расширением pss, в котором хранятся параметры надписи штемпеля. При необходимости загрузить другой файл следует воспользоваться кнопкой
Load (Загрузить), а при необходимости сохранить текущие установки в другом PSS-файле — кнопкой
Save As (Сохранить как).
Более тонкие установки штемпеля (положение, шрифт и т. д.) могут быть сделаны с помощью кнопки
Advanced (Дополнительно) (см. рис. 6.19), которая вызывает диалоговое окно
Advanced Options (Дополнительные опции) (рис. 6.21).

Рис. 6.21. Диалоговое окно Advanced Options
В области Location and offset (Расположение и отступы) с помощью следующих параметров определяется, где и каким образом будет расположена надпись штемпеля:
Location (Расположение) — задает угол чертежа, относительно которого будет расположен штамп (в раскрывающемся списке доступны значения
Bottom left (Внизу слева), Top left (Вверху слева),
Top right (Вверху справа) или Bottom right (Внизу справа));
Orientation (Ориентация) — указывает ориентацию:
Vertical (Вертикально) или Horizontal (Горизонтально);
X offset (Отступ по X) — задает сдвиг по оси
X;
Y offset (Отступ по У) — задает сдвиг по оси Y.
Установка флажка Stamp upside-down (Перевернутый штемпель) переворачивает надпись на 180°.
В нижней части поля находятся еще два переключателя, определяющие, как должны откладываться сдвиги по осям
Х и Y:
Offset relative to printable area (Отступ относительно области печати);
Offset relative to paper border (Отступ относительно границ листа).
Важное значение имеет область Text properties (Свойства текста). В ней задаются имя шрифта (список
Font (Шрифт)) и высота букв (поле Height Высота)). Флажок
Single line plot stamp (Однострочный штемпель) задает вывод штемпеля в одну строку (при этом хвост длинного штемпеля будет обрезан). Если флажок не установлен, то штемпель выводится в две строки, причем новая строка начинается с четвертого элемента надписи.
В области Plot stamp units (Единицы измерения штемпеля) с помощью раскрывающегося списка задаются единицы измерения для штемпеля, которыми могут быть:
Inches (Дюймы);
Millimeters (Миллиметры);
Pixels (Пикселы).
И, наконец, в области Log file location (Расположение файла журнала) указывается, нужно ли создавать файл протокола размещения штемпеля (при положительном ответе следует установить флажок
Create a log file (Вести журнал в файле)), а также, какое у него будет имя и где он будет расположен.
Установки последнего сохраненного PSS-файла параметров штемпеля становятся установками, действующими по умолчанию в следующей операции печати чертежа.
6.3. Стили печати
Стиль печати — это свойство, отсутствовавшее в версиях системы до AutoCAD 2000, которое позволяет отображать графические объекты при выводе на плоттер специальным образом. В результате примитив рисунка может на экране выглядеть совсем не так, как он будет нарисован плоттером на бумаге. Для печати могут быть изменены цвет, тип, а также вес линии. Можно задать специальное оформление концов и заливки линии. Все такие установки заносятся в таблицы стилей. Система AutoCAD при установке программного обеспечения создает ряд стандартных таблиц стилей печати, которые доступны пользователю.
Стили печати могут быть двух видов: именованные и цветозависимые. Именованный стиль печати может быть назначен любому объекту, а цветозависимый стиль используется в зависимости от цвета примитива.
При входе в новый рисунок устанавливается, какие из двух типов стилей печати будут в нем использоваться. Как уже было сказано в разд. 6.1, для этого в области Default plot style behavior for new drawings (Стили печати для новых рисунков) вкладки
Plotting (Печать) диалогового окна Options (Настройка) (см. рис. 6.2) нужно включить один из двух переключателей:
Use color dependent plot styles (Цветозависимые стили печати) или
Use named plot styles (Именованные стили печати). Сделанное изменение будет распространяться только на следующий новый рисунок и не будет действовать на текущий. По умолчанию устанавливаются цветозависимые стили печати.
Вызов редактора любых стилей печати может быть выполнен с помощью команды STYLESMANAGER (ДИСПСТИЛЬ) или пункта
Plot Style Manager (Диспетчер стилей печати) падающего меню
File (Файл). Диспетчер открывает папку Plot Styles (рис. 6.22).

Рис. 6.22. Папка Plot Styles
В этой папке имеются значки 
 файлов с таблицами именованных стилей (с расширением stb). Кроме того, присутствует значок
файлов с таблицами именованных стилей (с расширением stb). Кроме того, присутствует значок

В падающем меню Tools (Сервис) в подменю Wizards (Мастера) имеются также пункты
Add Plot Style Table (Создание таблиц стилей печати) и
Add Color-Dependent Plot Style Table (Создание цветозависимых стилей печати) для создания таблиц стилей обоих видов.
Как вы уже знаете из разд. 6.2, в раскрывающемся списке
Name (Имя) области Plot style table (pen assignments) (Таблица стилей печати (присвоения перьев)) вкладки
Plot Device (Устройство печати) диалогового окна
Plot (Печать) (см. рис. 6.13) можно выбрать текущий стиль печати из перечня существующих (например, acad.ctb), а с помощью кнопки
Edit (Изменить) отредактировать выбранный стиль и перейти к созданию нового стиля с помощью кнопки
New (Новая).
Цветозависимые стили, которых в каждой таблице 255 (по количеству основных цветов системы AutoCAD), описывают, каким образом нужно выводить на плоттер объекты, имеющие данный цвет. Такие стили удобны для вывода на перьевой плоттер, который имеет ограниченное количество цветов и размеров перьев. По умолчанию, когда имя таблицы действующего цветозависимого стиля не задано, действует стиль, который выводит объекты в том виде, в каком они созданы в рисунке.
В случае применения в рисунке цветов типа True Color (Точный цвет) и цветов из
Color Books (Цветовые книги) (см. разд. 4.1) система AutoCAD подбирает в качестве цветозависимого стиля печати стиль одного из основных цветов (с номером из диапазона 1—255), который ближе всего к используемому.
Рассмотрим для примера таблицу цветозависимых стилей acad.ctb, для открытия которой нужно дважды щелкнуть по значку acad.ctb в папке
Plot Styles (см. рис. 6.22). После щелчка открывается диалоговое окно
Plot Style Table Editor (Редактор таблиц стилей печати), вкладка
General (Общие) (рис. 6.23).
Цвета в данной таблице расположены по столбцам (Color
1, Color 2), а свойства стиля — по строкам. К свойствам относятся следующие характеристики:
Description (Описание);
Color (Цвет);
Enable dithering (Разрешить размывание);
Convert to grayscale (Печатать оттенками серого);
Use assigned pen # (Номер назначенного пера);
Virtual pen # (Номер виртуального пера);
Screening (Интенсивность);
Linetype (Тип линии);
Adaptive adjustment (Подстройка масштаба);
Lineweight (Вес линии);
Line End Style (Стиль окончания линий);
Line Join Style (Стиль соединения линий);
Fill Style (Стиль заполнения).

Рис. 6.23. Диалоговое окно Plot Style Table Editor, вкладка
General
Смысл приведенных параметров достаточно прозрачен. Виртуальное перо может быть сгенерировано у струйных плоттеров для имитации пера. Обычное значение номера виртуального пера —
Automatic (Авто).
Для редактирования характеристики стиля, соответствующего цвету, щелкните по нужной клетке таблицы. Система AutoCAD предложит вам список допустимых значений с линейкой прокрутки или шкалой справа. С помощью линейки или шкалы можно установить требуемое значение.
Третья вкладка — Form View (Карточка) — показывает свойства стиля в форме карточки (рис. 6.25).
Работа с этой вкладкой аналогична работе с вкладкой
Table View (Таблица). Внесенные изменения всех вкладок закрепляются с помощью кнопки
Save & Close (Сохранить).

Рис. 6.24. Диалоговое окно Plot Style Table Editor, вкладка Table View

Рис. 6.25. Диалоговое окно Plot Style Table Editor, вкладка Form View
Если вы задали в рисунке применение именованных стилей, то их использование и редактирование выполняются, как и для цветозависимых стилей, однако каждый стиль имеет свое имя. Нередактируемый стиль
Normal (Обычный) обязательно присутствует и выводит на плоттер все свойства объектов в том виде, в каком они присвоены объектам, без изменений.
Если в текущем рисунке задано использование именованных стилей, то вам доступен раскрывающийся список стилей печати, расположенный в панели
Properties (Свойства) (см. рис. 4.1 четвертый слева). В случае цветозависимых стилей этот список заблокирован.