До сих пор мы рисовали объекты, не особенно заботясь об их оформлении. Однако у каждого примитива могут быть свои цвет, слой, тип линии, масштаб типа линии, стиль печати, вес линии, гиперссылка и высота — все это в данной версии AutoCAD отнесено к свойствам. Следует напомнить, что определить текущие значения свойств объекта можно, например, с помощью команды LIST (СПИСОК).
В предыдущей версии AutoCAD была одна панель Object Properties (Свойства объектов), с помощью которой можно было управлять свойствами. Разработчики системы AutoCAD 2004 разбили эту панель на две.
Основной панелью инструментов, предназначенной для работы со свойствами, теперь является панель
Properties (Свойства). Эта панель приведена на рис. 4.1. В повседневной работе рекомендуем держать ее в фиксированном горизонтальном положении выше графического экрана.

Рис. 4.1. Панель Properties
В данной панели расположены четыре раскрывающихся списка (слева направо):
Color Control (Цвета);
Linetype Control (Типы линий);
Lineweight Control (Веса линий);
Plot Style Control (Стили печати).
Значения, установленные в списках, определяют текущие установки свойств — именно такие свойства будут присваиваться новым объектам, пока эти значения не будут изменены. Список
Plot Style Control (Стили печати) может быть у вас отключен — это означает, что в рисунке не используются именованные стили печати (о стилях печати см. гл. 6).
Еще одна панель, которая будет предметом рассмотрения в данной главе, —
Layers (Слои) (рис. 4.2). Ее тоже желательно держать в фиксированном горизонтальном положении выше графического экрана.

Рис. 4.2. Панель Layers
В панели расположены три кнопки:



Кроме того, в панель Layers (Слои) входит раскрывающийся список слоев, который показывает имя и основные характеристики текущего слоя.
Первые четыре пункта падающего меню Format (Формат) (рис. 4.3) также управляют текущими значениями свойств.

Рис. 4.3. Меню Format
4.1. Цвета
Первый (слева направо) раскрывающийся список (см. рис. 4.1) панели
Properties (Свойства) называется Color Control (Цвета). Основное его назначение — устанавливать текущее значение цвета. По умолчанию текущим значением является обычно значение
ByLayer (Послою), т. е. нужно взять значение цвета от текущего слоя. Текущим слоем на рис. 4.2 является слой с именем 0, и в данный момент у слоя 0 основным цветом является черный. Поэтому создаваемые вами новые объекты рисуются черными линиями на белом или сером фоне (если фон черный, то цвет объектов будет белым). Подробнее об этом рассказано в разд. 4.3. Если вы хотите в качестве текущего установить конкретное значение цвета, не зависящее от слоя, это можно сделать, раскрыв с помощью кнопки


Рис. 4.4. Раскрывающийся список Color
Щелкните с помощью левой кнопки мыши по строке с тем цветом, который вы хотите сделать текущим (например, с красным). Список закроется и покажет новое текущее значение цвета. Попробуйте теперь нарисовать, например, отрезок — он будет иметь красный цвет.
Раскрывающийся список Color Control (Цвета) может также использоваться для изменения цвета существующего объекта. Чтобы изменить цвет только что нарисованного вами красного отрезка на синий, выделите сначала этот отрезок (у него появятся ручки). При наличии в рисунке выделенного объекта список цветов сразу же покажет значение цвета этого объекта. Если в рисунке выделены сразу несколько примитивов, то список покажет их цвет, если цвет у них одинаков, или покажет пустое значение, если цвета не всех отмеченных объектов совпадают.
После выделения отрезка раскройте список цветов и щелкните по строке с цветом
Blue (Синий) (рис. 4.5).

Рис. 4.5. Изменение цвета объекта с помощью раскрывающегося списка
Color Control
Список закроется и у отрезка будет новый цвет —
Blue (Синий). Пока ручки у отрезка подсвечены, список
Color Control (Цвета) показывает цвет выделенного объекта. Если с помощью нажатия клавиши <Esc> сбросить выделение ручек, в поле опять восстановится текущее значение цвета для новых объектов.
Если вас интересуют более тонкие оттенки цвета, то вы можете воспользоваться строкой
Select Color (Выбор цвета) в раскрывающемся списке
Color Control (Цвета). Она вызывает диалоговое окно
Select Color (Выбор цвета) (рис. 4.6), в котором приведена полная палитра цветов, доступных в данной версии системы AutoCAD.
Это окно нам уже встречалось в гл. 2 (см. рис. 2.101), но там были заблокированы кнопки со служебными значениями цветов
ByLayer (Послою) и ByBlock (Поблоку). Цвет можно выбрать на любой из трех вкладок —
Index Color (Цвет по номеру), True Color (Точный цвет) (см. рис. 2.102 и 2.103) и
Color Books (Цветовые книги) (см. рис. 2.104). Работа с этими вкладками рассмотрена в разд. 2.15.

Рис. 4.6. Диалоговое окно Select Color, вкладка Index Color
Выбранный вами цвет появится в списке Color Control (Цвета). Наименование цвета зависит от того, на какой вкладке он был выбран, и может быть одного из четырех видов:
английское название основного цвета (например, Red (Красный));
номер цвета из вкладки Index Color (Цвет по номеру), от 8 до 255;
тройка чисел, в соответствии со схемой представления цвета RGB (например, 179,230,127);
название из цветовой книги (например, PANTONE Violet 0631 С).
Основными цветами в системе AutoCAD являются первые семь цветов с номерами от 1 до 7:
1 — Red (Красный);
2 — Yellow (Желтый);
3 — Green (Зеленый);
4 — Cyan (Голубой);
5 — Blue (Синий);
6 — Magenta (Фиолетовый);
7 — White (Белый), может быть на самом деле черным или белым, в зависимости от цвета фона графического экрана.
Эти семь цветов всегда присутствуют в списке
Color Control (Цвета). Другие будут появляться в списке по мере того, как вы их будете выбирать в диалоговом окне
Select Color (Выбор цвета).
Пункт Color (Цвета) падающего меню Format (Формат) (см. рис. 4.3) также вызывает диалоговое окно выбора цвета.
Команда COLOR (ЦВЕТ), вводимая с клавиатуры, является еще одним способом задания текущего цвета. Она опять-таки вызывает диалоговое окно
Select Color (Выбор цвета).
4.2. Типы линий и масштабы
Тип линии и масштаб типа линии — еще два важных свойства линейных объектов. Раскрывающийся список Linetype Control (Типы линий) является вторым слева списком в панели Properties (Свойства). Откройте его и посмотрите, какие типы линий содержатся в нем. Окажется, что список почти пуст (рис. 4.7).

Рис. 4.7. Раскрывающийся список Linetype Control
В нем помимо двух служебных значений ByLayer (Послою) и
ByBlock (По-блоку), которые рассмотрены далее, есть только тип линии
Continuous, используемый в качестве имени для обычной сплошной тонкой линии. Чтобы загрузить другие типы линий, щелкните по строке
Other (Другой). Раскроется диалоговое окно
Linetype Manager (Диспетчер типов линий) (рис. 4.8).
Это окно позволяет назначить новый текущий тип линии, удалить существующий и загрузить новый тип линии. В центральной части окна в форме списка приводятся имена типов линий, которые уже загружены в файл вашего рисунка. К каждому типу линии имеется соответствующее пояснение и приведен их внешний вид. Чтобы загрузить новые типы линий, нажмите кнопку
Load (Загрузить). После этого на экране появится диалоговое окно
Load or Reload Linetypes (Загрузка или перезагрузка типов линий) (рис. 4.9).

Рис. 4.8. Диалоговое окно Linetype Manager

Рис. 4.9. Диалоговое окно Load or Reload Linetypes
3 верхней части окна показано имя файла (acadiso.lin), из которого читают--л доступные типы линий. Опытные пользователи могут создавать новые
типы линий, сохраняя их в своих файлах с расширением Ни. Кнопка
File (Файл) служит для того, чтобы задать имя файла, из которого будет выполнена подгрузка нового типа линии.
С помощью вертикальной линейки прокрутки можно найти и затем отметить левой кнопкой мыши нужный вам тип линии, например, DASHDOT (штрихпунктирная). После этого следует нажать кнопку
ОК и выбранный тип линии будет добавлен в список типов линий окна Linetype Manager
(Диспетчер типов линий). Однако если вы хотите загрузить сразу все типы линий, то нужно в диалоговом окне
Load or Reload Linetypes (Загрузка или перезагрузка типов линий) установить курсор внутри области, в которой перечисляются имена типов линий, и нажать правую кнопку мыши. Появится контекстное меню, в котором имеются всего две строки. В нем нужно выбрать строку
Select All (Выбрать все) (рис. 4.10).

Рис. 4.10. Контекстное меню выбора загружаемых типов линий
Система AutoCAD помечает синим цветом все типы линий, а нажатие кнопки
ОК загружает их в ваш рисунок. Теперь, после закрытия диалогового окна
Linetype Manager (Диспетчер типов линий), в списке типов появилось большое количество новых наименований. Отметьте в раскрывающемся списке
Linetype Control (Типы линий) тот тип, который вы хотите сделать текущим, например, ZIGZAG (Зигзаг). Нарисуйте четыре новых отрезка. Они будут созданы с тем цветом и тем типом линии, которые установлены текущими в панели
Properties (Свойства) (рис. 4.И).
Если на одном или нескольких примитивах рисунка высветить ручки, тогда раскрывающийся список
Linetype Control (Типы линий) может быть использован для изменения типа линий выделенных объектов (аналогично использованию раскрывающегося списка
Color Control (Цвета) для изменения цвета объектов).
Вызов диалогового окна Linetype Manager (Диспетчер типов линий) может быть осуществлен также пунктом
Linetype (Типы линий) падающего меню Format (Формат) и командой LINETYPE (ТИПЛИН), вводимой с клавиатуры.
Еще одно свойство примитива — масштаб типа линии. Если вы назначили объекту какой-то тип линии и хотели бы изменить размеры составляющих элементов (штрихов, точек, пробелов между штрихами, звеньев зигзагообразной линии и др.), то вы можете изменить масштаб типа линии для этого объекта. По умолчанию масштаб типа линии равен 1 и размеры элементов типа линии совпадают с описанными в эталоне этого типа. На рис. 4.12 показаны два одинаковых отрезка с одинаковыми типами линии, но с разными масштабами.

Рис. 4.11. Установка текущего типа линии

Рис. 4.12. Влияние масштаба типа линии
Значение масштаба типа линии объекта получается как произведение двух масштабов: глобального и собственного. Глобальный масштаб распространяется сразу на все объекты чертежа, а собственный назначается каждому объекту индивидуально.
Получить доступ к действующим значениям обоих масштабов
(Global scale factor (Глобальный масштаб) и Current object scale (Текущий собственный масштаб)) можно, воспользовавшись кнопкой
Show details (С подробностями) окна Linetype Manager
(Диспетчер типов линий), которая добавляет в нижней части окна дополнительную информацию (рис. 4.13).
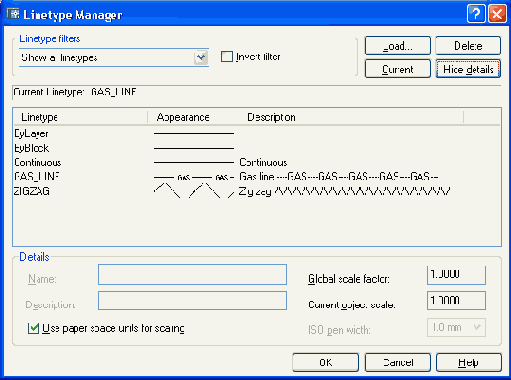
Рис. 4.13.Глобальный и текущий масштабы типа линии в диалоговом окне
Linetype Manager
Изменение глобального масштаба окажет влияние на все элементы рисунка. Так, если предыдущее значение масштаба было равно 1, а новое — 2, то все элементы (штрихи и т. п.) объектов чертежа сразу увеличат свою длину в два раза. Реальная величина масштаба типа линии новых объектов будет произведением глобального и собственного масштабов.
Глобальный масштаб является наследием более ранних версий системы AutoCAD, в которых не было индивидуального (собственного) масштаба. Команда LTSCALE (ЛМАСШТАБ) позволяет с клавиатуры изменить глобальный масштаб типов линий. Его значение хранится в системной переменной LTSCALE (о системных переменных см. разд. 11.1). Значение текущего собственного масштаба заносится в системную переменную CELTSCALE.
4.3. Слои
При создании сложных рисунков возникает необходимость присвоения имен отдельным объектам или группам объектов, чтобы ими можно было удобнее оперировать в дальнейшей работе. Особенно это важно при разработке сложных рисунков и своих собственных приложений, функционирующих в среде AutoCAD. Данной цели служит еще одно свойство примитивов — слой. Более
того, слой обладает неоценимой возможностью замораживания (выключения), когда ряд второстепенных в данный момент объектов можно, не удаляя, сделать невидимыми, что позволит успешнее работать с главными объектами.
Основной командой работы со слоями является команда LAYER (СЛОЙ), которой соответствуют кнопка

Команда LAYER (СЛОЙ) открывает диалоговое окно
Layer Properties Manager (Диспетчер свойств слоев) (рис. 4.14).
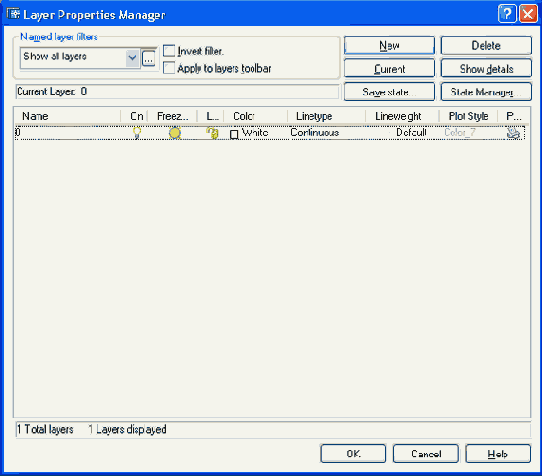
Рис. 4.14. Диалоговое окно Layer Properties Manager
Область Named layer filters (Именованные фильтры слоев) в левом верхнем углу — это область, в которой можно задать, все ли слои надо выводить в данное диалоговое окно, и если не все, то какой применить фильтр (т. е. критерий выборки). Раскрывающийся список содержит три варианта фильтров:
Show all layers (Показать все слои);
Show all used layers (Показать все используемые слои);
Show all Xref dependent layers (Показать все зависимые от ссылок слои).
К используемым относятся слои, на которых есть какие-то объекты рисунка, блоков или внешних ссылок (о блоках и внешних ссылках см. гл. 7).
С помощью кнопки 

Рис. 4.15. Диалоговое окно Named Layer Filters
В раскрывающемся списке Filter name (Имя фильтра) вы можете ввести имя своего фильтра и сохранить его в рисунке с помощью кнопки
Add (Добавить). Установки для фильтра должны быть сделаны с помощью расположенных ниже раскрывающихся списков и полей:
On/Off (Вкл/Откл);
Freeze/Thaw (Заморожен/Разморожен);
Current viewport (Активный ВЭкран);
New viewport (Новый ВЭкран);
Lock/Unlock (Блокирован/Разблокирован);
Plot (Печать);
Color (Цвет);
Lineweight (Вес линии);
Linetype (Тип линии);
Plot style (Стиль печати).
Установки, которые нужно сделать в этих полях для своего фильтра, будут понятны после ознакомления с описанными далее свойствами слоев.
Кнопки Delete (Удалить) и Reset (Сброс) предназначены, соответственно, для удаления именованных фильтров и восстановления значений, предлагаемых системой по умолчанию. Новая кнопка
Delete All (Удалить все) позволяет удалить из рисунка все фильтры, кроме трех стандартных.
Кнопка Close (Закрыть) закрывает диалоговое окно
Named Layer Filters (Именованные фильтры слоев), а кнопка
Help (Справка) вызывает соответствующий раздел справочной системы.
Продолжим рассмотрение диалогового окна Layer Properties Manager (Диспетчер свойств слоев) (см. рис. 4.14). Флажки
Invert filters (Инвертировать фильтры) и Apply to layers toolbar (Применить к панели слоев) позволяют, соответственно, сменить фильтр на противоположный или применить его к списку слоев панели инструментов
Layers (Слои).
Один слой является текущим (активным). Его имя видно в левом верхнем углу ниже области
Named layer filters (Именованные фильтры слоев):
Current Layer: 0 (Текущий слой: 0)
Текущий слои — это слой, на котором будут создаваться новые объекты.
В правом верхнем углу расположены следующие кнопки:
New (Новый) — создает новый слой:
Delete (Удалить) — удаляет из рисунка слой (это возможно только в том случае, если слой является неиспользуемым);
Current (Текущий) — устанавливает имя другого слоя в качестве текущего, это имя заносится в системную переменную CLAYER;
Show details (С подробностями) — показывает в нижней части окна свойства отмеченного слоя в подробном виде;
Save state (Сохранить состояние) — сохраняет текущие установки слоев в файле конфигурации с расширением las для последующего их восстановления;
State Manager (Диспетчер конфигураций слоев) — вызывает
диалоговое окно, в котором можно выбрать восстановление установок слоев, ранее сохраненных в файле с расширением las.
В центральной части окна находится список слоев рисунка и их характеристик (свойств). В новом чертеже обязательно присутствует слой 0, который по умолчанию является текущим и который нельзя удалить. Каждый слой имеет характеристики, которые выводятся в виде заголовков столбцов. Если они не видны полностью, можно, устанавливая курсор на разделитель между столбцами, двигать его влево или вправо до такого места, чтобы нужные наименования хорошо читались. Другой способ — щелкнуть с помощью правой кнопки мыши по строке заголовков столбцов, после чего откроется контекстное меню с единственным пунктом Maximize column headings (Развернуть заголовки). Щелчок левой кнопкой мыши по появившейся строке разворачивает наименования столбцов полностью, но при этом часть столбцов может уйти вправо за пределы окна.
Характеристики слоев следующие:
Name (Имя) — имя слоя, длиной от 1 до 255 символов;
On (Вкл) — состояние включения слоя (включен или выключен);
Freeze in all VP (Замороженный на всех ВЭ) — состояние замораживания относительно всех видовых экранов одновременно (заморожен или разморожен);
Lock (Блокированный) — состояние блокированности (блокирован или разблокирован);
Color (Цвет) — текущий цвет для объектов слоя, у которых в качестве цвета задано значение By Layer (Послою);
Linetype (Тип линии) — текущий тип линии для объектов слоя, у которых в качестве типа линии задано значение
ByLayer (Послою);
Lineweight (Вес линии) — текущий вес линии для объектов слоя, у которых в качестве веса задано значение ByLayer (Послою);
Plot Style (Стиль печати) — стиль печати, применяемый при выводе к слою;
Plot (Печать) — состояние объектов слоя относительно вывода на внешнее устройство (печатать или не печатать).
При работе с видовыми экранами в пространстве листа к перечисленным характеристикам добавятся и другие, которые рассмотрены в гл. 10. Разберем приведенные основные характеристики более подробно.
Имя слоя назначается пользователем и может иметь длину от 1 до 255 символов (символы — латинские и русские буквы, цифры и некоторые знаки). Не допускаются в именах запятые, точки, звездочки и другие. Пробелы в именах допускаются, но могут вызвать трудности в некоторых операциях. Для создания нового слоя нажмите кнопку
New (Новый), после чего будет добавлена строка нового слоя с условным именем
Layerl (Слой!) (а по мере создания слоев число в конце имени по умолчанию будет увеличиваться). Имя слоя в первый момент выделено и доступно для редактирования (рис. 4.16).

Рис. 4.16. Задание имени нового слоя при его создании
В это время вы можете изменить имя на любое удобное вам, а можете согласиться с предложенным. Следует иметь в виду, что имена слоев в одном рисунке не должны повторяться.
Давайте согласимся с именем Layerl (Слой1) в качестве нового слоя, нажав кнопку
ОК. Новый слой будет создан с теми же характеристиками, что и слой 0, имеющий на рис. 4.16 установки, присваиваемые по умолчанию.
Следующая после имени характеристика слоя —
On (Вкл). Если у слоя в этом столбце стоит значок

 (синяя лампочка) — то выключенным.
(синяя лампочка) — то выключенным.
Объекты, расположенные на слое, который выключается, становятся временно невидимыми (до тех пор, пока слой не будет включен). Любой слой, даже текущий, может быть выключен (для текущего слоя система AutoCAD при выключении выдает предупреждение, поскольку примитивы, создаваемые на этом слое, будут временно исчезать).
Третья характеристика слоя — Freeze in all VP (Замороженный на всех ВЭ). Если у слоя в этом столбце стоит значок

 (синяя снежинка) — то замороженным.
(синяя снежинка) — то замороженным.
Объекты, расположенные на слое, который замораживается, становятся временно невидимыми (до тех пор, пока слой не будет разморожен). Любой слой, кроме текущего, может быть заморожен.
Таким образом, объекты на данном слое видны только в том случае, если слой включен и разморожен одновременно.
Следующая характеристика слоя — Lock (Блокированный). Если у слоя в этом столбце стоит значок

 (закрытый замок) — то блокированным. На блокированном слое вы можете создавать новые объекты, но существующие примитивы редактировать или удалять нельзя.
(закрытый замок) — то блокированным. На блокированном слое вы можете создавать новые объекты, но существующие примитивы редактировать или удалять нельзя.
Характеристика Color (Цвет) говорит о реальном цвете объектов слоя, у которых в качестве цвета задано специальное значение
ByLayer (Послою). Если в диалоговом окне Layer Properties Manager (Диспетчер свойств слоев) щелкнуть с помощью левой кнопки мыши по квадратному значку цвета слоя или наименованию цвета, то раскроется диалоговое окно
Select Color (Выбор цвета), которое нам уже известно (см. рис. 4.6). При изменении цвета слоя изменится цвет и у тех примитивов, которые лежат на этом слое и имеют в качестве цвета значение
ByLayer (Послою) (это значение тоже присутствует в диалоговом окне
Select Color (Выбор цвета)).
Следующая характеристика — Linetype (Тип линии). Она задает реальный тип линии, которым будут нарисованы объекты этого слоя, имеющие в качестве типа значение
ByLayer (Послою). Если в диалоговом окне Layer Properties Manager (Диспетчер свойств слоев) щелкнуть с помощью левой кнопки мыши по значку типа линии или наименованию типа линии (чаще всего это
Continuous), то раскроется диалоговое окно Select Linetype (Выбор типа линии) (рис. 4.17), в котором нужно выбрать нужный вам тип линии.
Если требуемого типа линии в окне нет, можно выполнить его загрузку с помощью кнопки
Load (Загрузить).
Очередная характеристика слоя — Lineweight (Вес линии). Она задает реальный вес (толщину) линии, которым будут нарисованы объекты этого слоя, имеющие в качестве веса значение
ByLayer (Послою). Если в диалоговом окне Layer Properties Manager (Диспетчер свойств слоев) (см. рис. 4.14) щелкнуть с помощью левой кнопки мыши по значку веса линии, то раскроется диалоговое окно
Lineweight (Вес линии) (рис. 4.18), в котором вы можете установить нужный вес. О весах см. разд. 4.4.

Рис. 4.17. Диалоговое окно Select Linetype

Рис. 4.18. Диалоговое окно Lineweight
Характеристика Plot Style (Стиль печати) (см. рис. 4.14) описывает стиль печати, применяемый при выводе слоя.
О стилях печати см. разд. 6.3.
Характеристика Plot (Печать) указывает, будут ли выводиться на печать объекты слоя, если даже он включен и разморожен. Значок

 (зачеркнутый принтер) — не будут. Вспомогательные слои или слои, которые в данный момент не нужны, можно таким образом отсекать от вывода на графопостроитель или принтер. Разумеется, если слой выключить или заморозить, то его объекты тоже не будут распечатываться.
(зачеркнутый принтер) — не будут. Вспомогательные слои или слои, которые в данный момент не нужны, можно таким образом отсекать от вывода на графопостроитель или принтер. Разумеется, если слой выключить или заморозить, то его объекты тоже не будут распечатываться.
Раскрывающийся список Layer (Слои) панели Layers (Слои) (пример приведен на рис. 4.19) теперь имеет большую ширину, чем он имел в предыдущих версиях системы AutoCAD в панели
Object Properties (Свойства объектов). Он содержит имена всех слоев и их свойств и в закрытом виде показывает имя текущего слоя и значки его основных характеристик.

Рис. 4.19. Раскрывающийся список Layer
С помощью этого списка можно назначить новый текущий слой. Для этого надо открыть список слоев и переместить указатель на строку того слоя, который должен стать текущим, а затем щелкнуть левой кнопки мыши по имени слоя. Тот же список дает возможность быстрой корректировки основных характеристик любого существующего слоя: надо открыть список и щелкнуть по тому значку слоя, который должен изменить свой вид на противоположный. Для того чтобы закрыть измененный раскрывшийся список, необходимо щелкнуть левой кнопкой мыши в любой свободной области графического экрана.
Однако раскрывающийся список Layer (Слои) нельзя использовать для создания нового слоя.
Правая кнопка мыши, при нахождении курсора внутри списка слоев диалогового окна
Layer Properties Manager (Диспетчер свойств слоев) (см. рис. 4.14), вызывает контекстное меню, приведенное на рис. 4.20.

Рис. 4.20. Контекстное меню операций над слоями
В это меню входят следующие операции над слоями:
Make Current (Сделать текущим);
New Layer (Новый слой);
Select All (Выбрать все);
Clear All (Очистить все);
Select all but current (Выбрать все, кроме текущего);
Invert selection (Инвертировать выбор);
Invert layer filter (Инвертировать фильтр слоев);
Layer filters (Фильтры слоев);
Save layer states (Сохранить состояния слоев).
Кнопка 
Запрос команды:
Select object whose layer will become current: (Выберите объект, слой которого должен стать текущим:)
После указания объекта его слой назначается текущим. Кнопка

вернуться к предыдущему состоянию слоев, но со следующими ограничениями:
имена переименованных слоев не восстанавливаются;
удаленные слои не восстанавливаются;
новые слои не удаляются.
Замечание Работой команды LAYERP (СЛОЙП) управляет другая команда — LAYERPMODE (СЛОЙПРЕЖИМ), которая разрешает или запрещает работу LAYERP (СЛОЙП).
Если на одном или нескольких примитивах рисунка высветить ручки, тогда раскрывающийся список Layer (Слои) может быть использован для изменения слоя (т. е. переноса на другой слой) выделенных объектов, аналогично использованию раскрывающегося списка Color Control (Цвета) для изменения цвета объектов.
4.4. Веса линий
Вес линии — интересное свойство примитивов, которое появилось в системе начиная с AutoCAD 2000. Это толщина, с которой объект будет выводиться на устройство печати. Вы можете нарисовать объекты тонкой линией, но задать ненулевой вес и получить при этом жирные линии на листе бумаги.
На графическом экране объекты отображаются без весов, если кнопка режима LWT (ВЕС) выключена, и с весами, если включена. На рис. 4.21 приведены две группы одинаковых объектов, но в левой части экрана они имеют нулевой вес, а в правой — отличающийся от нулевого.
Веса не оказывают влияния на те объекты или их части, у которых есть другие способы назначения толщины: участки полилиний с ненулевой шириной, полосы, фигуры, заливки, надписи со шрифтами типа
True Type, растровые изображения (о вставке растровых изображений см. разд. 8.1).
Текущее значение веса, которое присваивается новым объектам, устанавливается с помощью раскрывающегося списка
Lineweight Control (Веса) (рис. 4.22), находящегося третьим слева в панели
Properties (Свойства) (см. рис. 4.1), сразу после списка
Linetype Control (Типы линий).

Рис. 4.21. Объекты с различными весами линий
Текущее значение веса линий может быть также задано с помощью команды LWEIGHT (ВЕСНИН) и соответствующего ей пункта меню
Lineweight (Вес линий) падающего меню Format (Формат). Команда LWEIGHT (ВЕС-ЛИН) вызывает диалоговое окно
Lineweight Settings (Параметры весов линий) (рис. 4.23).
В данном диалоговом окне можно выбрать новое текущее значение веса линий из списка допустимых значений (от 0 до 2,П мм). Установка флажка
Display Lineweight (Отображать линии в соответствии с весами) равносильна включению кнопки режима LWT (ВЕС). Ползунок
шкалы Adjust Display Scale (Масштаб экранного отображения) позволяет управлять масштабом весов при отображении их на графическом экране (эта настройка не влияет на величины весов, используемых при печати).
Раскрывающийся список Default (По умолчанию) задает величину веса для особого значения DEFAULT (ОБЫЧНЫЙ).
Вес с наименованием DEFAULT (ОБЫЧНЫЙ) чаше всего принимается равным 0,25 мм (0,01 дюйма). Это значение используется для веса, который применяется для основной массы элементов чертежа.
Если на одном или нескольких примитивах рисунка высветить ручки, тогда список
Lineweight (Веса линий) может быть использован для изменения веса линий выделенных объектов (аналогично использованию раскрывающегося списка
Color Control (Цвета) панели Properties (Свойства) для изменения цвета объектов — выбрать в списке новое значение и затем отключить ручки).

Рис. 4.22. Раскрывающийся список Lineweight Control

Рис. 4.23. Диалоговое окно Lineweight Settings
4.5. Гиперссылки
Гиперссылка — это свойство графического объекта ссылаться на другой рисунок, документ, электронную таблицу и любой другой файл, а также адрес страницы сети Интернет (URL), адрес электронной почты или вид текущего рисунка.
Вставка и редактирование гиперссылок выполняется с помощью команды HYPERLINK (ГИПЕРССЫЛКА), которой соответствует пункт
Hyperlink (Гиперссылка) падающего меню Insert (Вставка).
Команда запрашивает объекты и, если выбрать объекты, не имеющие гиперссылок, вызывает диалоговое окно
Insert Hyperlink (Вставка гиперссылки) (рис. 4.24).

Рис. 4.24. Диалоговое окно Insert Hyperlink с нажатой кнопкой Existing File or Web Page
В поле Text to display (Выводимый текст) нужно задать текст, который будет отображаться при прохождении курсора над объектом, имеющим данную гиперссылку. На рис. 4.25 показан значок гиперссылки

Тип объекта, связываемого с примитивом рисунка с помощью гиперссылки, может быть выбран из левой колонки
Link to (Связать с) диалогового окна Insert Hyperlink (Вставка гиперссылки) (см. рис. 4.24), в которой находятся наименования трех кнопок:
Existing File or Web Page (Имеющийся файл или Web-страница);
View of This Drawing (Вид из этого рисунка);
E-mail Address (Адрес электронной почты).

Рис. 4.25. Выводимый текст гиперссылки
Внешний вид окна Insert Hyperlink (Вставка гиперссылки) зависит от того, какая из кнопок колонки
Link to (Связать с) в данный момент выбрана. На рис. 4.24 окно показано с нажатой кнопкой
Existing File or Web Page (Имеющийся файл или Web-страница). В этом режиме основным является поле
Type the file or Web page name (Введите имя файла или Web-страницы), в котором можно с помощью клавиатуры набрать имя файла или страницы Интернета. Для облегчения этой операции в правой части диалогового окна предусмотрены кнопки с общим заголовком
Browse for (Обзор):
File (Файл) — открывает окно Browse for Web — Select Hyperlink
(Обзор страниц — выбор гиперссылки), в котором можно указать имя файла или одну из стандартных Web-страниц (рис. 4.26);
Web Page (Web-страница) — открывает окно
Browse the Web (Обзор в Интернете), в котором можно ввести URL-адрес нужной Web-страницы;
Target (Позиция) — в случае выбора для гиперссылки DWG-файла открывает окно
Select Place in Document (Выбор позиции в документе) с иерархической структурой, в которой можно указать имя вида или вкладки, открываемых по гиперссылке. На рис. 4.27 показан пример, в котором DWG-файл имеет девять именованных видов во вкладке
Model, а также вкладку листа с именем Presentation Plot.
Имена файлов или Web-страниц также можно указать с помощью списка
Or select from list (Или выберите из списка) (см. рис. 4.24), в котором отображается один из трех вариантов списков (выбором варианта управляют расположенные слева кнопки):
Recent Files (Последние файлы) — список последних использованных файлов;
Browsed Pages (Просмотренные Web-страницы) — список последних открытых страниц сайтов Интернета;
Inserted Links (Вставленные ссылки) — список последних вставленных гиперссылок.

Рис. 4.26. Диалоговое окно Browse for Web — Select Hyperlink

Рис. 4.27. Диалоговое окно Select Place in Document
Если в качестве имени файла гиперссылки пользователь введет имя файла без полного пути, в поле
Path (Путь) будет отображено имя найденного файла с путем. Если установить флажок
Use relative path for hyperlink (Использовать относительный путь), то имя файла будет отображено без полного пути (каждый раз при поиске данной гиперссылки система будет брать относительный путь, а не абсолютный).
Диалоговое окно Insert Hyperlink (Вставка гиперссылки) с нажатой кнопкой
View of This Drawing (Вид из этого рисунка) (рис. 4.28) предлагает в поле
Select a view of this (Выберите вид чертежа) выбрать вид чертежа, который будет открываться по гиперссылке.

Рис. 4.28. Диалоговое окно Insert Hyperlink с нажатой кнопкой
View of This Drawing
Диалоговое окно Insert Hyperlink (Вставка гиперссылки) с нажатой кнопкой
E-mail Address (Адрес электронной почты) позволяет в качестве гиперссылки выбрать операцию отправки сообщения по электронной почте. Здесь нужно заполнить строки
E-mail address (Адрес электронной почты) и Subject (Тема). В качестве помощи при вводе адреса электронной почты предлагается поле
Recently used e-mail addresses (Последние использованные адреса электронной почты), из которого можно выбрать ранее применяемый адрес.
Когда пользователю нужно, чтобы гиперссылка, привязанная к какому-нибудь примитиву, сработала (т. е. открыла другой рисунок, файл, вид,
страницу в Интернете или подготовила к отправке сообщение по электронной почте), то он должен выделить этот объект, щелкнув по нему, и с помощью правой кнопки мыши вызвать контекстное меню. В этом меню должно появиться подменю
Hyperlink (Гиперссылка) (рис. 4.29).

Рис. 4.29. Контекстное меню редактирования объекта, имеющего гиперссылку
Далее щелчок по верхнему пункту контекстного меню
Open (Открыть) позволит системе AutoCAD открыть окно, вид или файл, которые прицеплены в качестве гиперссылки (для этого автоматически вызывается программа открытия файла нужного типа, браузер или программа электронной почты).
Если вы в команде HYPERLINK (ГИПЕРССЫЛКА) в ответ на запрос о выборе объектов указываете примитив, у которого уже есть гиперссылка, то открывается окно Edit Hyperlink
(Редактирование гиперссылки). Структура этого окна аналогична структуре окна Insert Hyperlink
(Вставка гиперссылки), поэтому с ним можно выполнить операции, которые были только что рассмотрены. Дополнительной является кнопка
Remove Link (Удалить ссылку), которая расположена в левой нижней части диалогового окна и предназначена для ликвидации существующей гиперссылки.
4.6. Редактирование свойств
Другие свойства примитивов — высота и уровень. Высота — это свойство примитива, применяемое в трехмерных построениях. Оно задает величину выдавливания вдоль оси Z, расположенной перпендикулярно осям X и Y. Например, чтобы круг преобразовать в цилиндр, его нужно выдавить на ненулевую высоту. Уровень — это сдвиг плоскости, в которой создан объект, относительно основной плоскости XY (вдоль оси Z). Подробнее об этом см. в гл. 9.
Основные свойства (слой, цвет, тип линии, вес линии), как было сказано ранее, можно редактировать с помощью ручек и раскрывающихся списков Layer Control (Слой),
Color Control (Цвета), Linetype Control (Типы линий), Lineweight Control
(Веса линий) панели Properties (Свойства).
Универсальная команда PROPERTIES (OKHOCB) дает возможность редактирования любых свойств объектов, а также элементов геометрии. Команде
соответствуют кнопка 
Существует возможность быстрого вызова этого окна. Если в рисунке нет выделенных объектов, то двойной щелчок по объекту, являющемуся отрезком, прямой, лучом, полилинией, дугой, окружностью, сплайном, эллипсом, областью тоже выводит на экран окно PROPERTIES (СВОЙСТВА). Если в рисунке был выделен объект (не тот, по которому будет выполнен двойной щелчок) или объекты, то двойной щелчок также откроет окно.
Содержимое окна PROPERTIES (СВОЙСТВА) существенно зависит от того, какие объекты в данный момент выделены в рисунке.

Рис. 4.30. Окно PROPERTIES (в развернутом виде)
Если нет выбранных объектов, то в раскрывающемся списке в верхней части окна написано
No selection (Ничего не выбрано) (см. рис. 4.30) и окно показывает текущие установки рисования. Если в графическом экране отметить объект, то содержимое окна
PROPERTIES (СВОЙСТВА) изменится и будет показывать свойства выбранного примитива, а раскрывающийся список укажет имя примитива. Когда выбраны сразу несколько объектов, то окно показывает только свойства, присутствующие у всех этих объектов (например, не у всякого примитива есть радиус, площадь).
Если какое-то свойство (например, цвет) у этих объектов имеет разные значения, то в поле свойства выводится значение *VARIES*. Справа от раскрывающегося списка находятся три следующие кнопки:



 (щелчок по этой кнопке меняет значение системной переменной PICKADD с 0 на 1).
(щелчок по этой кнопке меняет значение системной переменной PICKADD с 0 на 1).
Можно помечать примитивы, перемещая плавающее окно свойств по экрану и щелкая левой кнопкой мыши по нужному объекту. Открытое окно
PROPERTIES (СВОЙСТВА) не препятствует вводу других команд системы AutoCAD.
В рассматриваемой версии системы AutoCAD окно свойств не только изменило свой дизайн, но у него появилась еще возможность сворачивания. Если щелкнуть по значку


Рис. 4.31. Окно Properties (в свернутом виде)
После этого для временного развертывания окна PROPERTIES (СВОЙСТВА) нужно только подвести курсор к полосе заголовка свернутого окна (при уходе курсора окно снова свернется), а для постоянного развертывания необходимо щелкнуть по значку

 , расположенному в самом низу диалогового окна, приводит к вызову контекстного меню, которое управляет характеристиками самого окна (рис. 4.32). Это же меню появится, если щелкнуть правой кнопкой мыши по синей полосе заголовка, ограничивающей окно слева.
, расположенному в самом низу диалогового окна, приводит к вызову контекстного меню, которое управляет характеристиками самого окна (рис. 4.32). Это же меню появится, если щелкнуть правой кнопкой мыши по синей полосе заголовка, ограничивающей окно слева.

Рис. 4.32. Контекстное меню характеристик диалогового окна
PROPERTIES
Контекстное меню имеет такие пункты:
Move (Переместить);
Size (Размер);
Close (Закрыть);
Allow Docking (Разрешить закрепление);
Auto-hide (Автоматически скрывать);
Description (Описание).
Если пункт Auto-hide (Автоматически скрывать) выбран, то это указывает на то, что окно автоматически свернется, если курсор уйдет из зоны окна. Если этот пункт не выбран, то это говорит о том, что окно
PROPERTIES (СВОЙСТВА) находится в развернутом виде.
Если выбран пункт Allow Docking (Разрешить закрепление), то окно может быть переведено из плавающего состояния в фиксированное на один из краев графического экрана (точно так же, как это было для панелей инструментов).
Выбор пункта Description (Описание) позволяет нижнюю часть окна использовать для подсказок, описывающих свойство, соответствующее помечаемой клетке при редактировании (например, Specifies the current color (Указывает текущий цвет)). Если пункт не выбран, то подсказки не выводятся.
Центральная часть окна PROPERTIES (СВОЙСТВА) оформлена в виде таблицы, имеющей вкладки. Список вкладок зависит от того, что в данный
момент выбрано. Если нет выбранных объектов, то в качестве вкладок выводятся
General (Общие), Plot Style (Стиль печати), View (Вид) и
Misc (Разное). Если на графическом экране есть выбранные объекты (с ручками), то выводится вкладка
General (Общие), к которой в зависимости от типов объектов добавлена
Geometry (Геометрия) или другие вкладки (в зависимости от сложности объектов). Справа от наименования вкладки стоит значок

 , щелчок по которому позволяет развернуть или свернуть свойства, расположенные в данной вкладке.
, щелчок по которому позволяет развернуть или свернуть свойства, расположенные в данной вкладке.
Если вы хотите изменить какое-нибудь свойство или геометрическую характеристику объекта, прочитанного в окне
PROPERTIES (СВОЙСТВА), щелкните по соответствующей строке. Затем введите новое значение, если это цифровое поле, или откройте раскрывающийся список с перечнем допустимых значений данного свойства (например,
Color (Цвет)) и выберите новое значение (рис. 4.33).
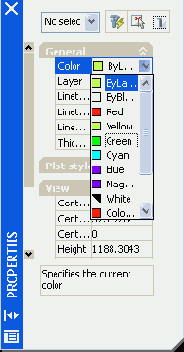
Рис, 4.33. Выбор нового значения свойства с помощью раскрывающегося списка
Для перемещения вкладок можно пользоваться вертикальной линейкой прокрутки, расположенной в левой части окна свойств.
После корректировки свойств можно закрыть окно
PROPERTIES (СВОЙСТВА) щелчком по значку 
Команда CHPROP (СВОЙСТВА) позволяет изменять свойства объекта из командной строки. После запроса на выбор объектов будет выдан следующий запрос:
Enter property to change [Color/LAyer/LType/ltScale/LWeight/Thickness]:
(Укажите изменяемое свойство [Цвет/Слой/Тип линии/Лмасштаб/ вЕс линии/Высота]:)
Опции, используемые для изменения, очевидны. При корректировке цветов пользователю будут доступны обычные цвета AutoCAD с номерами от 1 до 255, а также точные цвета и цвета из цветовых книг (стандартные цветовые книги располагаются в папке
Color внутри папки Support программного обеспечения системы AutoCAD).
Команда CHANGE (ИЗМЕНИТЬ) — еще одна команда внесения изменений с помощью командной строки. Она запрашивает объекты, если они не были предварительно выбраны. Выбранные объекты должны быть параллельны плоскости текущей пользовательской системы координат (о системах координат см. разд. 9.1). Это условие не касается отрезков с нулевой высотой. Затем выдается запрос:
Specify change point or [Properties]: (Точка изменения или [Свойства]:)
Если указать точку, то она становится изменяемой точкой выбранного объекта (например, одна из конечных точек отрезка переносится в новую). В случае опции
Properties (Свойства) выдается запрос:
Enter property to change [Color/Elev/LAyer/LType/ltScale/L Weight/Thickness]:
(Укажите изменяемое свойство /Цвет/Уровень/Слой/Тип линии/Лмасштаб/ в Ее линии/Высота!:)
По сравнению с опциями команды CHPROP (СВОЙСТВА) здесь есть еще одна —
Elev (Уровень). Эта опция позволяет изменить расстояние от объекта до плоскости XY текущей системы координат (уровень по оси Z). Подробнее об уровне сказано в гл. 9.
В системе AutoCAD есть команда, позволяющая перенести свойства одного объекта на другой - команда MATCHPROP (КОПИРОВАТЬСВ). Кнопка

Первый запрос команды: Select source object: (Выберите исходный объект:)
На этот запрос необходимо указать объект, все или некоторые свойства которого будут переноситься на другие объекты. После выбора объекта выводится сообщение о текущих настройках команды КОПИРОВАТЬСВ (MATCHPROP):
Текущие активные настройки: (Current active settings:)
Сообщение продолжается перечислением тех свойств, которые команда собирается перенести на другой объект. Максимальный набор этих свойств показан на рис. 4.34 в виде флажков диалогового окна
Property Settings (Настройки свойств): Color (Цвет),
Layer (Слой), Linetype (Тип линии), Linetype Scale (Масштаб типа линии),
Lineweight (Вес линий), Thickness (Высота), PlotStyle (Стиль печати),
Dimension (Размер), Text (Текст), Hatch (Штриховка), а также добавленные в этой версии свойства полилинии
Polyline (Полилиния) и свойства видового экрана
Viewport (Видовой экран).

Рис. 4.34. Диалоговое окно Property Settings
Далее запрашивается:
Select destination object(s) or [Settings]: (Выберите целевой объект(ы) или [Настройки]:)
При этом курсор принимает форму кисти, по аналогии с такой же операцией в программах Microsoft Office. Можно указать объект или объекты, на которые будут перенесены перечисленные свойства, или выбрать опцию
Settings (Настройки). Опция Settings (Настройки) вызывает диалоговое окно
Property Settings (Настройки свойств) (см. рис. 4.34).
В этом окне нужно установить флажки тех свойств, которые будут копироваться, и нажать кнопку
ОК. Затем вновь повторяется запрос о выборе целевых объектов, после указания которых следует нажать клавишу <Enter>.
Система AutoCAD предоставляет возможность простого создания таких свойств, как слои и типы линий, копируя их в свой рисунок из другого файла чертежа. Этой цели служит специальное окно
DesignCenter (Центр управления), рассматриваемое в разд. 5.4.