В данной главе рассматриваются операции редактирования геометрии объектов, описанных в предыдущей главе:
операции редактирования примитивов с помощью ручек (см. разд. 3.1);
команды общего редактирования — копирование, перемещение, удлинение и т. п. (см. разд. 3.2);
специальные команды редактирования сложных примитивов (см. разд. 3.3— 3.9).
Операции редактирования свойств (цвета, слоя, типа линии, веса линии и др.) рассмотрены в гл. 4.
3.1. Ручки и выбор объектов
Как уже рассказывалось в разд. 2.5, если в командной строке стоит приглашение
Command: (Команда:), то можно отметить на экране видимые объекты и на них появятся ручки — небольшие синие квадраты в характерных точках объектов. Ручки — очень удобный инструмент для быстрого изменения выделенного объекта. Все выбранные в данный момент объекты образуют набор.
Посмотрим, какие ручки высвечиваются у разных примитивов и как можно ими пользоваться для их редактирования. Имена примитивов будут приведены такие, какие выдаются командой LIST (СПИСОК).
Для примитива LINE (отрезок) характерными точками являются конечные и средние точки. Щелкните левой кнопкой мыши по построенному ранее отрезку. Отрезок подсветился (получил пунктирное изображение), а в конечных и средней точках появились ручки (рис. 3.1), которые показывают, что объект выбран для некоторой операции (редактирования или получения справочной информации).

Рис. 3.1. Ручки отрезка
Обычно ручки выбранных примитивов имеют синий цвет. Однако если вы подведете перекрестье курсора, например, к левой ручке, то цвет этой ручки изменится на зеленый. Это означает, что счетчик координат в строке состояния показывает координаты характерной точки объекта. На рис. 3.1 видно, что левая конечная точка отрезка имеет координаты X = 90.4567, Y= 119.9414, Z = 0.
Выберите первую ручку отрезка, установив на нее перекрестье курсора, затем нажмите и отпустите левую кнопку мыши. Выбранная ручка должна сменить синий цвет на красный. Система AutoCAD выдает сообщение:
** STRETCH ** Specify stretch point or [Base point/Copy/Undo/eXit]: (** РАСТЯНУТЬ **
Точка растягивания или [Базовая точка/Копировать/Отменить/выХод]:)
Введите на клавиатуре 90,240 и нажмите клавишу <Enter>. Отрезок сразу изменится: его левый конец переместится в точку с координатами X = 90, Y = 240 (рис. 3.2).

Рис. 3.2. Редактирование отрезка с помощью конечной ручки (указание новой точки вводом координат)
Координаты новой точки можно задать не только вводом их с клавиатуры, но и любым из способов, рассмотренных нами в разд. 2.3. Система AutoCAD при этом выполнит действие, аналогичное работе команды STRETCH (РАСТЯНУТЬ), которая описана в разд. 3.2. На рис. 3.3 отображен процесс редактирования, аналогичный процессу, приведенному на рис. 3.2, но результат получается с применением мыши. Старое положение отрезка показано пунктирной линией, новое — сплошной. Левой кнопкой мыши нужно сначала щелкнуть на ручке изменяемой конечной точки и отпустить нажатую левую кнопку. Затем переместить курсор и снова щелкнуть и отпустить левую кнопку только тогда, когда отрезок достигнет нужного положения.
Остальные опции операции редактирования с помощью ручки аналогичны опциям команды COPY (КОПИРОВАТЬ), которые рассмотрены в разд. 3.2.
Если после выбора ручки вместо выбора ее нового местоположения нажать клавишу <Enter> или <Space> (<Пробел>), то система AutoCAD предлагает
аналогичный запрос, но относящийся к команде MOVE (ПЕРЕНЕСТИ). После следующего нажатия на <Enter> запрос меняется и превращается в запрос команды ROTATE (ПОВЕРНУТЬ), затем — команды SCALE (МАСШТАБ), вслед за этим - команды MIRROR (ЗЕРКАЛО), далее снова возвращается запрос команды STRETCH (РАСТЯНУТЬ). Эти операции предлагаются в циклическом порядке, они рассмотрены также в разд. 3.2.

Рис. 3.3. Редактирование отрезка с помощью конечной ручки (указание новой точки мышью)
Если выбрать мышью не конечную ручку, а среднюю, то AutoCAD выдает текст с такими же опциями, как и в предыдущем случае. Укажите мышью новое положение средней точки (рис. 3.4). Отрезок переместится на новое место (перемещение выполняется за среднюю точку).
Аналогичным образом ручки используются и у других примитивов — для указания нового положения выбранной точки объекта или переноса всего объекта на новое место.
У примитива XLINE (прямая) высвечиваются базовая точка и две точки на прямой на небольшом расстоянии от базовой. Если переносить базовую (среднюю) точку, то перемещается вся линия, а если переносить точки других ручек, то базовая точка остается на месте, но изменяется наклон прямой (рис. 3.5).

Рис. 3.4. Редактирование отрезка с помощью средней ручки

Рис. 3.5. Редактирование наклона прямой с помощью ручки
Аналогично использование ручек для редактирования лучей (имя примитива — RAY). У луча высвечиваются две ручки: в базовой точке и в точке, определяющей направление. При перемещении базовой точки перемещается весь луч, при перемещении второй (направляющей) точки изменяется наклон луча.
На окружности (имя примитива — CIRCLE) высвечивается пять ручек: в центре и квадрантах (т. е. крайней верхней, нижней, левой и правой точках). При попытке перемещения центральной ручки окружность перемещается на новое место, а в случае редактирования окружности за любую из остальных ручек окружность растягивается или сжимается, меняя радиус (рис. 3.6).

Рис. 3.6. Редактирование радиуса окружности с помощью ручки
У примитива ARC (дуга) высвечиваются три ручки: на концах и в середине. Перемещение любой из ручек ведет к изменению дуги, с построением новой дуги по трем точкам, из которых одна была новой (рис. 3.7).
Полилиния может быть представлена в информационном окне команды LIST (СПИСОК) с двумя наименованиями: LWPOLYLINE, т. е. компактная полилиния, и POLYLINE, т.е. подробная полилиния (см. разд. 3.3). Компактную полилинию иногда называют легкой (от английского термина
lightweight polyline). Ручки высвечиваются на полилинии в концах сегментов и средних точках дуговых сегментов. При перемещении выбранной ручки на новое место прямолинейные сегменты меняются аналогично изменению отрезков при их перемещении за конечные точки, а дуговые сегменты — аналогично изменению дуг (рис. 3.8).

Рис. 3.7. Редактирование дуги с помощью ручки
Примитив MLINE (мультилиния) редактируется с помощью ручек аналогично полилиниям.
Примитивы TEXT (текст) и МТЕХТ (мультитекст) имеют ручки в тех точках, которые характеризуют положение или выравнивание текста. Любая из ручек может использоваться как инструмент для перемещения текста на новое место (рис. 3.9). При некоторых способах выравнивания
(Fit (По ширине), Aligned (впИсанный)) перемещение одной ручки может изменять также и наклон текста.
Команды падающего меню Dimension (Размеры) создают примитивы DIMENSION (размер), LEADER (выноска) и TOLERANCE (допуск). Изменения примитивов могут выполняться за любую ручку, что приводит к их перемещению или изменению формы.

Рис. 3.8. Редактирование полилинии с помощью ручки

Рис. 3.9. Редактирование текста с помощью ручки
Однако при редактировании размера с помощью ручек рекомендуется высвечивать ручки не только у размерного примитива, но и у объекта, для которого был проставлен размер. Если вы перемещаете с помощью мыши ручку, к которой была привязана выносная линия размера, то происходит изменение не только основного объекта, но и его размерного примитива (рис. 3.10). Как было сказано в разд. 2.14, размеры обычно являются ассоциативными, поэтому изменение основного примитива вызовет и изменение связанного с ним ассоциативного размера. Об изменении ассоциативности см. разд. 3.6.

Рис. 3.10. Одновременное редактирование объекта и связанного с ним размера с помощью ручки
Примитив DIMENSION имеет ручки не только у базовых точек, но и на концах выносных линий и у размерного текста. Эти ручки позволяют менять положение выносной линии и размерного текста (при этом общее оформление размера как единого целого сохраняется).
Редактирование примитива HATCH (штриховка или заливка) с помощью ручек неэффективно, так как штриховка имеет всего одну ручку в центре тяжести и за эту ручку штриховку можно перенести на новое место (что впрочем, как правило, не имеет смысла). В то же время следует вспомнить
свойство ассоциативности штриховки, упомянутое в разд. 2.15. Благодаря этому свойству редактирование контура приведет к изменению штриховки, которая к нему привязана.
Ручки эллипса и эллиптической дуги (и тот и другая являются примитивом ELLIPSE) высвечиваются в различных местах. У полного эллипса их положение аналогично положению ручек окружности. При перемещении центральной ручки перемешается и весь выбранный эллипс. А вот если перемещать центральную ручку эллиптической дуги, то это приведет к изменению дуги (рис. 3.11), т. к. система AutoCAD старается сохранить конечные точки дуги на старом месте.

Рис. 3.11. Редактирование эллипса и эллиптической дуги с помощью ручки
Процесс редактирования примитива SPLINE (сплайн) с помощью ручек похож на процесс редактирования полилинии, но при этом перемещение одной ручки оказывает влияние на форму и соседних участков сплайна (рис. 3.12).
Если с помощью ручек редактировать примитив TRACE (полоса), то она при этом фактически превращается в фигуру (рис. 3.13). Аналогично редактируется и примитив SOLID (фигура).

Рис. 3.12. Редактирование сплайна с помощью ручки

Рис. 3.13. Редактирование полосы с помощью ручки
Редактирование примитивов типа POINT (точка или узловая точка) с помощью ручек очевидно.
Удобным инструментом при редактировании с помощью ручек является контекстное меню. Если вы уже выбрали ручку для редактирования (т. е. на экране она изменила свой цвет на красный) и нажата правую кнопку мыши, то вызывается контекстное меню, изображенное на рис. 3.14.

Рис. 3.14. Контекстное меню при выбранной ручке
В данном меню возможны следующие действия:
Enter — имитация нажатия клавиши <Enter> (циклический перебор команд общего редактирования);
Move (Перенести) — перенос объектов (команда MOVE (ПЕРЕНЕСТИ));
Mirror (Зеркало) — симметрирование объектов (команда MIRROR (ЗЕРКАЛО));
Rotate (Повернуть) — поворот объектов (команда ROTATE (ПОВЕРНУТЬ));
Scale (Масштаб) — масштабирование объектов относительно базовой точки (команда SCALE (МАСШТАБ));
Stretch (Растянуть) — растягивание объектов (команда STRETCH (РАСТЯНУТЬ));
Base Point (Базовая точка) — задание другой базовой точки для выполнения команды STRETCH (РАСТЯНУТЬ);
Сору (Копировать) — копирование объектов (команда COPY (КОПИРОВАТЬ));
Reference (Ссылка) — выбор опции Reference (Опорный угол) для команды ROTATE (ПОВЕРНУТЬ) или
Reference (Опорный отрезок) для команды SCALE (МАСШТАБ);
Undo (Отменить) — отмена действия последней команды (команда U (О));
Properties (Свойства) — управление свойствами объектов (команда PROPERTIES
(OKHOCB));
Exit (Выход) — выход из режима редактирования с
помощью ручек.
Пояснения к этому меню. Команды общего редактирования, как уже было сказано, рассмотрены в разд. 3.2. Об управлении свойствами объектов сказано в гл. 4.
Если вы еще не выбрали конкретную ручку для редактирования (ни одна ручка не изменила свой цвет на красный) и в этот момент нажата на правую кнопку мыши, то вызывается несколько другое контекстное меню, изображенное на рис. 3.15.

Рис. 3.15. Контекстное меню при отсутствии выбранных ручек
Структура этого меню похожа на структуру предыдущего контекстного меню (см. рис. 3.14) тем, что в нем есть группа пунктов, связанных с редактированием (Move (Перенести),
Scale (Масштаб) и т. д.), но в нем появился пункт
Erase (Стереть), который удаляет выбранные объекты.
Первым в контекстное меню всегда вставляется пункт повтора последней команды. Если выбрать полилинию, то в этом меню дополнительно возникает второй пункт —
Polyline Edit (Редактировать полилинию). Его появление в меню связано с типом выделенного объекта, поскольку у сложных объектов есть особые команды редактирования (см. разд. 3.3—3.9).
Пункт Properties (Свойства) соответствует команде PROPERTIES (ОКНОСВ) и вызывает окно изменения свойств, рассмотренное в разд. 4.6.
Пункт Deselect All (Отменить выбор) позволяет отменить показ ручек, т. е. равносилен их сбросу нажатием клавиши <Esc>.
Остальные пункты обычно входят в контекстное меню, выводимое на экран при щелчке правой кнопкой мыши в тот момент, когда нет активных команд.
Пункт Quick Select (Быстрый выбор) соответствует команде QSELECT (БВЫБОР) и вызывает одноименное диалоговое окно
Quick Select (Быстрый выбор) (рис. 3.16), позволяющее более тонко (по цвету, типу линии, слою и т. д.) выбрать объекты для включения в новый или текущий набор или удаления из набора выбора. Полученный в результате набор объектов будет участвовать в последующих командах редактирования.

Рис. 3.16. Диалоговое окно Quick Select
Структура диалогового окна Quick Select (Быстрый выбор) позволяет составить уравнение выбора объектов с такими операциями, как
= Equals (= Равно), <> Not Equal (<> Не равно), > Greater than (> Больше),
< Less than (< Меньше), Select All (Выбрать все). Нужная операция устанавливается в раскрывающемся списке
Operator (Оператор). Кроме того, используются следующие поля:
Apply to (Применить) — указывает, к чему применять операцию (Entire drawing (К целому рисунку),
Current selection (К текущему набору));
Object type (Тип объектов) — содержит перечень типов объектов (Line (Отрезок),
Polyline (Полилиния) и т. п.) целого рисунка или текущего набора;
Multiple (Несколько) означает, что отмечены примитивы разных типов;
Properties (Свойства) — содержит перечисление свойств, по которым можно осуществлять операцию выбора (Color (Цвет),
Layer (Слой). Linetype (Тип линии), Linetype scale
(Масштаб типа линии), Plot style (Стиль печати),
Lineweight (Вес линии), Hyperlink (Гиперссылка)); если в текущем наборе уже есть какие-то объекты, то список может дополнительно содержать свойства объектов конкретных типов (Area (Площадь),
Closed (Замкнуто), Thickness (Высота), Global width (Глобальная ширина) и т. д.); о свойствах объектов рассказано в следующей главе:
Value (Значение) — значение, по которому будут отбираться объекты; список значений зависит от типа выбранного свойства (например, для свойства
Color (Цвет) это список цветов).
Область How to apply (Отобранные объекты) с помощью переключателей
Include in new selection set (Включить в новый набор) и
Exclude from new selection set (Исключить из нового набора) позволяет либо добавить отобранные данным уравнением объекты в новый набор, либо по заданному критерию исключить примитивы из создаваемого набора. Примитивы создаваемого набора присоединяются к текущему набору, если установить флажок
Append to current selection set (Добавить к текущему набору).
Следующий пункт Find (Найти) контекстного меню (см. рис. 3.15) соответствует команде FIND (НАЙТИ) и вызывает диалоговое окно
Find and Replace (Найти и заменить), которое позволяет найти (и, может быть, заменить) строку в текстовых примитивах, выносках и т. п.
Группа пунктов меню посвящена традиционной работе с буфером операционной системы Windows, в который можно временно помещать объекты, а затем вставлять их в новое место того же рисунка или в другой файл (напомню, что AutoCAD 2004 позволяет открыть одновременно несколько рисунков). Пункт
Cut (Вырезать) соответствует команде CUTCLIP (ВБУ-ФЕР) — вырезает (удаляет) объект из чертежа и помещает его в буфер. Пункт Сору (Копировать), соответствующий команде COPYCLIP (КБУ-ФЕР) — копирует объект в буфер, но не удаляет его из рисунка. Пункт
Сору with Base Point (Копировать с базовой точкой) тоже соответствует команде COPYCLIP (КБУФЕР), но позволяет
еще уточнить и точку вставки (в предыдущем случае она обычно находится в левом нижнем углу изображения). Пункт
Paste (Вставить) соответствует команде PASTECLIP (ВСТБУФЕР) для вставки объекта из буфера. Пункт
Paste as Block (Вставить как блок) тоже вставляет объект из буфера, но он оформляется как вставка блока. Пункт
Paste to Original Coordinates (Вставить с исходными координатами)
позволяет перенести объект из буфера в новый файл, но в той же системе координат, что и в файле, из которого он был извлечен (системы координат изучаются в разд. 9.1). Подробно операции вставки файлов и блоков и влияние базовой точки рассмотрены в разд. 7.1.
В падающем меню Tools (Сервис) есть пункт Options (Настройка), используемый для настройки ряда функций системы AutoCAD. Его работа аналогична вызову команды OPTIONS (НАСТРОЙКА) из командной строки или выбору пункта
Options (Настройка) из контекстного меню, вызываемого с помощью правой кнопки мыши в момент, когда указатель мыши располагается в зоне командных строк и нет выделенных объектов. Подробнее команда OPTIONS (НАСТРОЙКА) рассмотрена в гл. II, а в данный момент важно то, что она вызывает диалоговое окно
Options (Настройка), имеющее целый ряд вкладок и в частности вкладку
Selection (Выбор) (рис. 3.17).

Рис. 3.17. Диалоговое окно Options, вкладка Selection
В областях Pickbox Size (Размер прицела) и Grip Size
(Размер ручек) можно изменить, соответственно, размер квадратного прицела, который показывает система в режиме выбора объектов, и размер ручек.
Область Grips (Ручки) вкладки посвящена настройке ручек. Во-первых, инструмент ручек можно вообще отключить, если сбросить флажок Enable grips (Включить ручки). Во-вторых, можно установить удобные для вас цвета невыбранных и выбранных ручек с помощью соответствующих раскрывающихся списков:
Unselected grip color (Цвет невыбранных ручек), Selected grip color
(Цвет выбранных ручек) и Hover grip color (Цвет затронутых ручек). Последний из этих списков — новшество, появившееся только в системе AutoCAD 2004 в связи с тем, что при прохождении курсора над ручкой она меняет свой цвет (по умолчанию на зеленый).
Ручки используются также для предварительного выбора объектов при таких операциях общего редактирования, как стирание, копирование, перенос и т. п. Если объекты предварительно не были выбраны, то тогда команды редактирования будут выдавать запрос на выбор объектов. Выбранные объекты образуют так называемый набор, т. е. подмножество объектов рисунка. Можно пополнять набор другими объектами, а можно исключать из него объекты (например, с помощью диалогового окна
Quick Select (Быстрый выбор) (см. рис. 3.16)).
В разд. 2.5 мы уже рассмотрели вопрос выбора объектов тремя способами: непосредственным указанием, обычной рамкой и секущей рамкой. Если помечать объекты в ответ на запрос
Command: (Команда:), то на самом деле это будет означать выполнение команды SELECT (ВЫБРАТЬ), формирующей набор объектов, с которыми будут выполнены какие-то действия, определяемые в процессе выполнения следующей команды. Сама команда SELECT (ВЫБРАТЬ) может быть введена также с помощью клавиатуры и будет выдавать повторяющийся запрос (запрос повторяется в цикле, пока не нажата клавиша <Enter>):
Select objects: (Выберите объекты:)
Существует много вариантов выбора. Чтобы получить подсказку с перечислением этих вариантов, необходимо на клавиатуре ввести знак "?" (нажав, разумеется, после него <Enter>). Подсказка выглядит так:
Expects a point or Window/Last/Crossing/BOX/ALL/ Fence/WPolygon/CPolygon/Group/Add/Remove/
Multiple/Previous/Undo/AUto/Single Select objects: (Требуется точка или
Рамка/'Последний/Секрамка/БОКС/Все/Линия/ РМн-угол/СМн-угол/Труппа/ Добавить/'Исключить/Несколько/Текущий/
Отменить/Авто/Единственный Выберите объекты:)
Необходимо указать точку с помощью мыши или ввести одну из опций выбора. Если при указании точки с помощью мыши квадратная мишень (прицел) попадает на линию какого-то объекта, то он выбирается и подсвечивается. Если внутри мишени не оказывается линий объектов, то тогда указанная точка становится первой точкой рамки выбора и выдается следующий запрос:
Opposite corner: (Противоположный угол:)
Вторая точка, указываемая вами в этот момент, становится вторым углом рамки, причем рамка является простой (т. е. выбирает только объекты, попавшие внутрь рамки), если вторая точка рамки была указана правее первой, и секущей рамкой (т. е. выбирает и объекты, попавшие внутрь рамки, и объекты, пересеченные рамкой) — если вторая точка указана левее первой. Разберем опции выбора:
Window (Рамка) — позволяет две точки, указываемые далее, считать углами обычной рамки, независимо от их расположения;
Last (Последний) — выбирает последний построенный объект из видимых на экране;
Crossing (Секрамка) — позволяет две точки, указываемые далее, считать углами секущей рамки, независимо от их расположения;
BOX (БОКС) — переходит в режим указания рамки, которая становится обычной или секущей в зависимости от расположения углов рамки;
ALL (Все) — выбирает все незамороженные объекты рисунка (о замораживании слоев см. разд. 4.3)',
Fence (Линия) — позволяет построить разомкнутую (открытую) полилинию и в набор включаются пересеченные ею объекты;
WPolygon (РМн-угол) — строит аналог рамки в форме замкнутого многоугольника, и выбираются только те объекты, которые попадают внутрь него;
CPolygon (СМн-угол) — является аналогом секущей рамки, но рамка имеет форму многоугольника;
Group (Группа) — выбирает группу (набор с именем, сформированный ранее по команде GROUP (ГРУППА));
Add (Добавить) — позволяет перейти в режим добавления объектов в набор (завершает режим исключения объектов из набора);
Remove (Исключить) — переходит в режим исключения объектов из набора (завершает режим добавления объектов в набор);
Multiple (Несколько) — не подсвечивает объекты при их выборе, ускоряя тем самым работу;
Previous (Текущий) — позволяет взять в качестве набора набор, сформированный системой AutoCAD в предыдущий раз;
Undo (Отменить) — отменяет последнюю операцию добавления объекта в набор или его исключения;
AUto (Авто) — переходит в режим автоматического выбора. При этом если в прицел в точке указания попадает объект, происходит его выбор. В противном случае введенная точка становится первым утлом обычной или секущей рамки, т. е. включается режим BOX (БОКС);
Single (Единственный) — позволяет перейти в режим выбора единственного объекта, попавшего в мишень устройства указания. После обнаружения первого объекта операция выбора прекращается.
Режимы AUto (Авто) и Add (Добавить) действуют по умолчанию.
Если сформированный в результате операций выбора набор примитивов необходим в дальнейшей работе с рисунком, то такой набор следует оформить в виде группы, которая сохраняется внутри файла рисунка и доступна в следующих сеансах редактирования. Для создания групп используется команда GROUP (ГРУППА), которую следует вводить с клавиатуры.
Команда GROUP (ГРУППА) открывает диалоговое окно
Object Grouping (Группы объектов) (рис. 3.18).

Рис. 3.18. Диалоговое окно Object Grouping
В верхней части окна находится список уже существующих в файле чертежа групп (на рис. 3.18 — это группа с именем G1). В списке два столбца:
Group Name (Имя группы) и Selectable (Выбираемая). В первом из них располагаются имена групп (до 31 символа длиной, в именах могут использоваться буквы и цифры, а также символы $, - (дефис) и _ (подчеркивание); пробелы не допускаются), а во втором — параметр выбираемое™, который может принимать только два значения:
Yes (Да) или No (Нет). В списке групп имена располагаются по алфавиту.
Группа называется выбираемой, если при выборе любого элемента группы система AutoCAD подсвечивает сразу все остальные элементы группы, находящиеся на размороженных и неблокированных слоях.
В первый раз, когда вы открываете окно Object Grouping (Группы объектов), список групп еще пуст. Для того чтобы создать группу, нужно в области
Group Identification (Идентификация группы) ввести имя в поле
Group Name (Имя группы) и заполнить поле Description (Пояснение). Затем в области
Create Group (Создание группы) надо установить или сбросить флажок
Selectable (Выбираемая) и щелкнуть по кнопке New (Новая). Система AutoCAD временно закроет окно
Object Grouping (Группы объектов) и выдаст запрос на указание объектов, которые будут включены в создаваемую группу. Окончанием выбора объектов будет нажатие клавиши <Enter>.
Как только группа будет создана, ее имя сразу же появится в общем списке групп в верхней части окна.
Можно создавать неименованные группы. Для этого перед щелчком по кнопке
New (Новая) необходимо установить флажок Unnamed (Без имени) в области
Create Group (Создание группы). Если пользователь создает группы без имени, имена таким группам система присваивает сама (*А1, *А2, *АЗ и т. д.). Для того чтобы в списке Group Name
(Имя группы) присутствовали имена неименованных групп, нужно в области
Group Identification (Идентификация группы) установить флажок
Include Unnamed (Включая неименованные).
В области Group Identification (Идентификация группы) расположены еще две вспомогательные кнопки. Кнопка Find Name (Найти имя) позволяет найти имена всех групп, которым принадлежит примитив. Система временно закрывает диалоговое окно
Object Grouping (Группы объектов) и просит указать один объект:
Pick a member of group: (Укажите элемент группы:)
После того как вы указали объект, система открывает окно
Group Member List (Список групп для объекта) (рис. 3.19), в котором приводится список всех групп, которым принадлежит выбранный объект.

Рис. 3.19. Окно Group Member List
Кнопка Highlight (Подсветить) диалогового окна
Object Grouping (Группы объектов) (см. рис. 3.18) позволяет подсветить все примитивы, входящие в группу, имя которой отмечено в общем списке групп.
Область Change Group (Изменение группы) доступна, если в общем списке отмечено имя какой-либо группы. Кнопки этого раздела позволяют изменить любое свойство группы:
Remove (Исключить) — исключение объектов из выбранной группы;
Add (Добавить) — добавление объектов в выбранную группу;
Rename (Переименовать) — замена имени группы на текущее содержимое поля
Group Name (Имя группы) области Group Identification (Идентификация группы);
Re-Order (Порядок) — изменение порядка следования объектов внутри группы;
Description (Пояснение) — замена пояснения к группе на текущее содержимое поля
Description (Пояснение) в области Group Identification (Идентификация группы);
Explode (Расчленить) — удаление группы из списка групп (сами объекты, входившие в группу, из рисунка не удаляются);
Selectable (Выбираемая) — изменение свойства выбираемое™ группы.
Кнопка Re-Order (Порядок) вызывает диалоговое окно
Order Group (Порядок объектов в группе) (рис. 3.20), в котором можно изменить порядковые номера объектов выбранной группы.
По умолчанию номера объектов начинаются с 0 и соответствуют порядку их выбора при включении в группу. При особом использовании групп последовательность объектов внутри группы может иметь значение (например, в случае маршрута движения инструмента).
С помощью кнопок окна, приведенного на рис. 3.20, можно либо изменить порядковые номера отдельных элементов (как по одному, так и для нескольких), либо обратить порядок следования всех элементов.

Рис. 3.20. Окно Order Group
Для того чтобы узнать порядок следования объектов в группе, нужно щелкнуть по кнопке Highlight (Подсветить). Временно закроется окно Order Group (Порядок объектов в группе), и на экране появится окно Object Grouping (Группа объектов). В этот момент на рисунке будет подсвечен только объект с номером 0. Щелчок по кнопке Next (Следующий) погасит объект номер 0 и вызовет подсветку только объекта номер 1. Информация о номере подсвеченного примитива выводится в нижнюю строку окна (рис. 3.21).
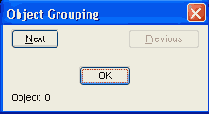
Рис. 3.21. Окно Object Grouping
С помощью кнопок Next (Следующий) и Previous (Предыдущий) можно пройти по всем примитивам, входящим в группу, и определить их порядковые номера. Щелчок по кнопке
ОК снова вернет вас в окно Order Group (Порядок объектов в группе).
Кнопка Reverse Order (Обратный порядок) окна Order Group
(Порядок объектов в группе) изменяет порядок следования объектов на противоположный.
Для того чтобы какой-либо объект переместить на новое место, необходимо указать его номер в поле Remove from position (Взять из позиции), а в поле
Enter new position number for the object (Переместить в позицию) — новый номер.
Если в рисунке созданы группы, то на запрос команды SELECT (ВЫБРАТЬ) можно указать объекты сразу всей группы, выбирая опцию
Group (Группа) и вводя в ответ на следующий запрос имя этой группы.
3.2. Команды общего редактирования
Кнопки команд общего редактирования объектов (копирование, перенос, удлинение и т. п.) расположены в панели Modify (Редактирование) (рис. 3.22).

Рис. 3.22. Панель Modify
Каждую из этих команд, рассмотренных в данном разделе, можно ввести по имени с клавиатуры, а также вызвать с помощью падающего меню
Modify |Редакт). Многие команды данной группы работают либо с набором предварительно выбранных объектов, либо при отсутствии такого набора выдают запрос
Select objects (Выберите объекты)- Остальные команды запрашивают редактируемые объекты в соответствующий момент.
Кнопка 
Результат действия этой команды, как и любой другой операции системы AutoCAD, может быть отменен либо с помощью кнопки

 позволяет раскрыть
список последних операций и отметить в нем те, которые необходимо отменить. Кнопка
позволяет раскрыть
список последних операций и отметить в нем те, которые необходимо отменить. Кнопка

Кнопка 
Первый запрос команды после того, как объекты для операции копирования выбраны:
Specify base point or displacement, or [Multiple]: (Базовая точка или перемещение, или {Несколько!:)
Укажите первую точку. Это может быть любая точка чертежа, но удобнее указать одну из характерных точек копируемого объекта (например, начальную). В целом результат операции копирования зависит не от первой или второй точки, которую нужно будет указать далее, а от взаимного их расположения, ибо результирующий сдвиг копии объекта от оригинала по оси X вычисляется как разность абсцисс между второй и первой точками вектора копирования, а сдвиг по оси Y— как разность ординат. Следующий запрос:
Specify second point of displacement or <use first point as displacement:
(Вторая точка перемещения или <считатъ перемещением первую точку>:)
Укажите вторую точку. В результате образуется копия выбранных объектов, которая будет смещена относительно оригинала на заданный вектор (рис. 3.23).

Рис. 3.23. Копирование объектов
Если вместо указания второй точки перемещения нажать клавишу <Enter>, то координаты введенной первой точки становятся координатами перемещения. Этим приемом можно пользоваться для случаев, когда сдвиг объекта заранее известен. Например, если какой-то объект надо скопировать и копия относительно оригинала должна быть смещена на 145 мм по оси X и на —3,75 мм по оси У, то тогда вам в ответ на запрос первой точки надо ввести 145,-3.75. Далее в ответ на запрос второй точки следует нажать клавишу <Enter>.
Опция Multiple (Несколько) предназначена для многократного копирования выбранных объектов. В случае ее использования система AutoCAD один раз запрашивает начальную точку и циклически повторяет запрос о конечной точке вектора перемещения (векторы копирования имеют одну и ту же первую точку, но различные вторые точки). Окончание работы команды — нажатие клавиши <Enter> или щелчок правой кнопкой мыши.
Кнопка 
После выбора объектов система AutoCAD запрашивает:
Specify first point of mirror line: (Первая точка оси отражения:)
Затем, после вашего ответа, запрашивается вторая точка, а проходящая через обе точки прямая и будет осью отражения (симметрии):
Specify second point of mirror line: (Вторая точка оси отражения:)
Укажите вторую точку (рис. 3.24).
После этого остается только ответить, что сделать с исходными объектами (удалить или нет):
Delete source objects? [Yes/No] <N>: (Удалить исходные объекты?[Да/Нет] <Н>:)
Если вы не хотите удалять объекты-оригиналы, то ответьте N (Н) или нажмите клавишу <Enter>. В противном случае — ответьте Y (Д). Команда MIRROR (ЗЕРКАЛО) будет выполнена.
Замечание Если среди симметрируемых объектов есть тексты, то в некоторых условиях они тоже отражаются относительно оси, что приводит к их нечитаемости. Для того чтобы тексты при отражении не переворачивались, нужно установить для системной переменной MIRRTEXT значение 0 (вместо другого возможного значения 1). Тогда точки привязки текста симметрируются, а сам текст останется повернутым в ту же сторону, что и исходный. О работе с системными переменными см. разд. 11.1.

Рис. 3.24. Симметрирование объектов
Следующая кнопка 
Команда предназначена для рисования подобных (параллельных) линий к линейным объектам (отрезкам, лучам, прямым, полилиниям, дугам, окружностям, эллипсам и сплайнам). Возможны два варианта построения параллельной линии: по расстоянию (смещению) от оригинала и через заданную точку. Первый запрос команды:
Specify offset distance or [Through] <Through>: (Величина смещения или [Точка] < Точка >:)
В угловых скобках стоит значение по умолчанию (от предыдущего выполнения команды OFFSET (ПОДОБИЕ)), которое является либо положительным числом, либо именем опции
Through (Точка). Вначате рассмотрим вариант, когда вы задаете величину смещения, что может быть сделано либо вводом числа с клавиатуры, либо указанием двух точек (AutoCAD измерит расстояние между точками и возьмет его в качестве величины смещения). Следующий запрос:
Select object to offset or <exit>: (Выберите объект для создания подобных или <выход>:)
Укажите только один объект, к которому нужно построить параллельную линию. Затем AutoCAD запросит уточнить, в какую сторону от объекта нужно строить параллельную линию (почти всегда к любому объекту существуют две параллельные линии):
Specify point on side to offset: (Укажите точку, определяющую сторону смещения:)
Вам достаточно указать любую точку на экране, которая находится по ту же сторону от объекта, что и будущая параллельная линия (на рис. 3.25 сначала был только нижний объект, затем к нему чуть выше была построена параллельная линия).

Рис. 3.25. Построение подобных объектов
Далее в цикле повторяется запрос о выборе объектов для создания подобных с тем же смещением. По окончании построения всех подобных объектов нужно нажать клавишу <Enter>.
Если в начале работы с командой OFFSET (ПОДОБИЕ) вы в ответ на запрос
Specify offset distance or [Through]: (Величина смещения или [Точка]:) выбрали опцию Т (Т), то AutoCAD сначала запрашивает:
Select object to offset or <exit>: (Выберите объект для создания подобных или <выход>:)
И после указания объекта запрашивает точку: Specify through point:
(Через точку:)
Вы указываете точку, через которую система проводит линию, параллельную выбранному объекту. Величина получающегося смешения рассчитывается автоматически. Далее снова выдается запрос о выборе объектов для создания подобных. По окончании построений в режиме
Through (Точка) нужно нажать на клавишу <Enter>.
Кнопка 

Рис. 3.26. Диалоговое окно Array с включенным переключателем
Rectangular Array
На рис. 3.26 показан вариант диалогового окна Array (Массив) для прямоугольного массива. Слайд в правой части иллюстрирует работу команды ARRAY (МАССИВ) с теми значениями, которые заданы в текущий момент для параметров
Rows (Рядов), Columns (Столбцов), Row offset (Между рядами),
Column offset (Между колонками) и Angle of array (Угол поворота) и определяют размеры и положение той прямоугольной матрицы, в гнездах которой будут расставлены копии выбранных объектов (матрица может иметь наклон относительно оси X). Если размножаемые объекты еще не выбраны (или выбраны не все), то можно сделать выбор, щелкнув по кнопке

Расстояние между рядами и столбцами (отстояние). а также угол наклона массива можно задать числами или мышью. Для задания мышью нужно
щелкнуть по кнопке 
 , то затем на освободившемся экране указанием двух точек можно задать сразу же отстояния рядов и отстояния столбцов (будут использованы разность между абсциссами точек и разность между ординатами).
, то затем на освободившемся экране указанием двух точек можно задать сразу же отстояния рядов и отстояния столбцов (будут использованы разность между абсциссами точек и разность между ординатами).
Если отстояния положительны, то объекты размножаются вправо по оси X и вверх по оси У. Отрицательные значения меняют направление размножения по соответствующей оси (если оба числа отрицательны, то и по обеим осям).
Кнопка Preview (Просмотр), расположенная в правом нижнем углу диалогового окна, дает возможность оценить правильность задания параметров команды ARRAY (МАССИВ), прежде чем выполнить ее. На рис. 3.27 показано окно
Array (Массив) режима просмотра (в качестве объектов размножения выбран прямоугольник и находящиеся внутри него отрезок и заливка). Если вы согласны с результатом, то можете щелкнуть по кнопке
Accept (Принять), если не согласны — то по кнопке
Modify (Изменить) и вернуться в диалоговое окно, изображенное на рис. 3.26.
Другой вариант команды — размножение объектов по дуге окружности, который работает при включении переключателя
Polar Array (Круговой массив). На рис. 3.28 показано диалоговое окно
Array (Массив) в режиме кругового массива.

Рис. 3.27. Предварительный просмотр результата работы команды ARRAY в режиме прямоугольного массива
В этом окне нужно задать центр кругового массива (поле Center point (Точка центра)) и в раскрывающемся списке
Method (Способ построения) выбрать способ заполнения:
Total number of items & Angle to fill (Число элементов и угол заполнения),
Total number & Angle between items (Число элементов и угол между элементами) или
Angle to fill & Angle between items (Угол заполнения и угол между элементами). В зависимости от выбранного способа, нужно будет заполнить два из трех следующих параметров:
Total number of items (Число элементов), Angle to fill
(Угол заполнения) и Angle between items (Угол между элементами). Положительные значения углов означают движение против часовой стрелки, отрицательные — по часовой.
В зависимости от состояния флажка Rotate items as copied (Поворачивать
элементы массива), размножаемые объекты будут поворачиваться параллельно касательным к дуге или нет. Если в области Object base point
(Базовая точка объекта) установлен флажок
Set to object's default (Как установлено в объекте), то дуга, относительно которой расставляются новые объекты, будет проходить через некоторую точку последнего выбранного примитива (эта точка определяется системой по своему алгоритму — как правило, это первая или центральная точка). Если данный флажок сбросить, то можно в поле
Base point (Базовая точка) задать другую базовую точку.
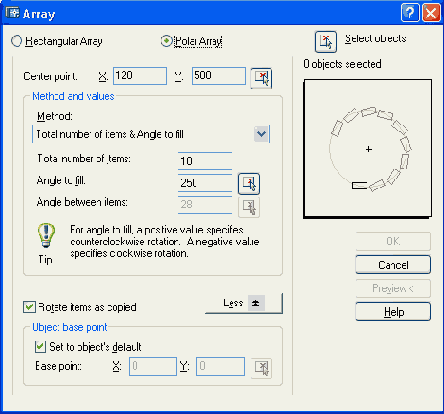
Рис. 3.28. Диалоговое окно Array с включенным переключателем
Polar Array
Если щелкнуть по кнопке Less (Меньше), то размер окна, приведенного на рис. 3.28, уменьшится за счет исчезновения области
Object base point (Базовая точка объекта), щелчок по той же кнопке раскроет скрытую область при этом надпись на кнопке будет
More (Больше)).
На рис. 3.29 приведен результат работы команды ARRAY (МАССИВ) в режиме кругового массива.
Кнопка 
Specify base point or displacement: (Базовая точка или перемещение:)
Задайте первую точку. Следующий вопрос:
Specify second point of displacement or <use first point as displacement:
(Вторая точка перемещения или < считатъ перемещением первую точку >:)

Рис. 3.29. Копирование объектов с помощью кругового массива
Укажите вторую точку вектора перемещения (рис. 3.30). Если нажать вместо этого на клавишу <Enter>, то координаты первой точки рассматриваются как координаты перемещения.
Кнопка 
Сначала команда информирует о режимах измерения углов:
Current positive angle in UCS: ANGDIR=counterclockwise ANGBASE=0
(Текущие установки отсчета углов в ПСК: ANGDIR=против
ч/с ANGBASE=0)

Рис. 3.30. Перенос объектов
Первый запрос после выбора объектов:
Specify base point: (Базовая точка:)
Укажите базовую точку, относительно которой будет выполняться поворот. Далее:
Specify rotation angle or [Reference]: (Угол поворота или {Опорный угол]:)
Укажите угол вводом с клавиатуры или с помощью мыши (рис. 3.31).
Вместо ввода угла возможно указание угла поворота с помощью опции
Reference (Опорный угол). Например, пусть треугольник с находящимся внутри него отрезком (рис. 3.32) нужно повернуть относительно точки 1 на такой угол, чтобы правая сторона треугольника, отмеченная точками 1 и 2, стала строго горизонтальной.
Задачу можно решить, воспользовавшись вышеупомянутой опцией и не вычисляя начального угла наклона.

Рис. 3.31. Поворот объектов
Вызовите команду ROTATE (ПОВЕРНУТЬ) любым из известных вам способов. На запрос
Select objects: (Выберите объекты:) отметьте мышью треугольник и требуемый отрезок и завершите выбор объектов нажатием на клавишу <Enter>. На запрос
Base point: (Базовая точка:) с помощью объектной привязки укажите точку 1. Затем в ответ на запрос
Specify rotation angle or [Reference]: (Угол поворота или [Опорный угол]:) выберите опцию
R (О). Последует запрос:
Specify the reference angle <0>: (Опорный угол <0>:)
Выберем способ ввода угла с помощью двух точек. Укажите точку 1 (с помощью объектной привязки) и в ответ на запрос
Specify the second point: (Вторая точка:) укажите точку 2. Начальный угол тем самым определен. Далее AutoCAD запрашивает:
Specify the new angle: (Новый угол:)
В качестве нового угла нужно ввести с клавиатуры 0. Треугольник повернется до горизонтального положения. Поставленная задача решена.

Рис. 3.32. Поворот объектов с помощью опции Reference
Кнопка 
На рис. 3.33 приведен пример, когда прямоугольник и вписанный в него круг масштабируются относительно точки левого нижнего угла прямоугольника.
Команда SCALE (МАСШТАБ) после выбора объектов запрашивает:
Specify base point: (Базовая точка:)
Укажите базовую точку (например, точку левого нижнего угла прямоугольника). Далее:
Specify scale factor or [Reference]: (Масштаб или /Опорный отрезок]:)
Для увеличения объектов нужно ввести число больше 1, для уменьшения — положительное число меньше 1. Если масштабирование нужно выполнить в дробное количество раз (например, 3/7), то можно воспользоваться опцией
Reference (Опорный отрезок). В ответ на выбор этой опции система AutoCAD выдает запрос:
Specify reference length <1>: (Длина опорного отрезка <!>:)
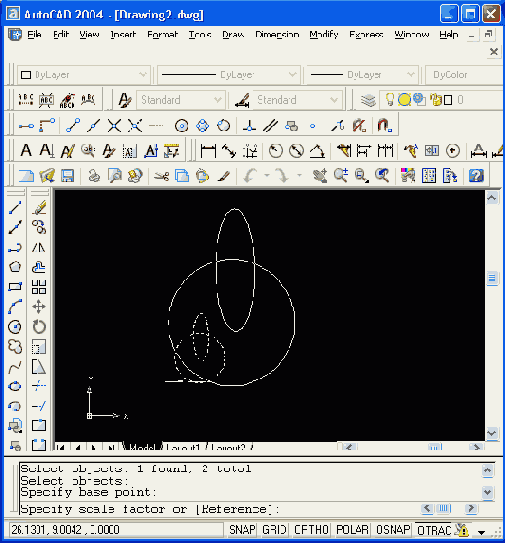
Рис. 3.33. Масштабирование объектов
Введите число 7. Specify new length: (Новая длина:)
Введите число 3, и система выполнит требуемое преобразование (коэффициент преобразования будет вычислен как частное от деления второй длины на первую). Обе длины можно показывать и с помощью точек (сначала две точки, между которыми будет измерена длина опорного отрезка, а затем указать еще одну точку, до которой будет измерена длина от начала опорного отрезка).
Команда STRETCH (РАСТЯНУТЬ), которой соответствует кнопка

Команда обычно выполняется над полилинией (хотя она может растягивать и дуги, эллиптические дуги, сплайны и другие линейные примитивы), когда
надо переместить несколько ее вершин параллельно вектору, задаваемому двумя точками, а остальные вершины полилинии надо оставить на месте и соответствующим образом преобразовать геометрию объекта. Команда STRETCH (РАСТЯНУТЬ) не применяется для набора предварительно выбранных объектов, поскольку в данном случае важно часть полилинии выбрать с помощью секущей рамки или секущего многоугольника, поэтому первый запрос выглядит так:
Select objects to stretch by crossing-window or crossing-polygon... Select
objects: (Выберите растягиваемые объекты секущей рамкой или секущим многоугольником...Выберите объекты:)
На рис. 3.34 показана полилиния в форме прямоугольника, у которого нужно переместить две правые вершины.

Рис. 3.34. Выбор растягиваемого объекта секущей рамкой
Выберите секущей рамкой прямоугольник, но таким образом, чтобы внутри рамки оказались только правые вершины полилинии (те из читателей, кто
забыл способы выбора объектов, могут вернуться к разд. 3.1). Закончите выбор объектов нажатием клавиши <Enter>. Затем следует запрос о первой точке:
Specify base point or displacement: (Базовая точка или перемещение:)
Укажите первую точку: Specify second point of displacement or <use first point as
displacement>: (Вторая точка перемещения или <считать перемещением первую точку >:)
Укажите вторую точку вектора перемещения (рис. 3.35).

Рис. 3.35. Указание вектора перемещения в команде STRETCH
В результате выполнения команды вершины полилинии, не попавшие в рамку, остались на старых местах, а вершины, выбранные секущей рамкой, переместились параллельно заданному вектору.
Команда LENGTHEN (УВЕЛИЧИТЬ), которой соответствует пункт
Lengthen (Увеличить) падающего меню Modify (Редакт), увеличивает отрезки, дуги и конечные сегменты полилиний на заданную величину (в единицах длины или угловых единицах).
Первый запрос команды:
Select an object or [DElta/Percent/Total/DYnamic]: (Выберите объект или /ДЕлыпа/проЦент/Всего/ДИнамика]:)
Если в этот момент выбрать объект, то система AutoCAD выдает его текущие параметры, которые можно использовать для увеличения (для отрезка и сегмента полилинии — длину, а для дуги — длину и центральный угол). Опции команды:
DElta (ДЕльта) — указывается величина удлинения (числом);
Percent (проЦент) — указывается новая длина в процентах от старой
длины:
Total (Всего) — указывается новая полная длина в линейных или угловых единицах;
DYnamic (ДИнамика) — величина удлинения указывается динамически, т. е. заданием одной точки с помощью мыши, а расстояние до следующей указанной точки становится величиной удлинения.
В случае опции DElta (ДЕльта) система AutoCAD запрашивает:
Enter delta length or [Angle] <0.0000>: Приращение длины или [Угол/ <0.0000>:)
На это вы задаете величину приращения в миллиметрах (положительную случае увеличения длины и отрицательную в случае уменьшения длины), система AutoCAD выдает следующий запрос:
Select an object to change or [Undo]: Выберите объект для изменения или [Отменить]:)
Опция U (О) отменяет предварительную установку способа увеличения и
возврашает к более раннему запросу. Если вы указываете объект, то он изменяется (увеличивается или уменьшается, в зависимости от знака величины удлинения), причем с того конца, ближе к которому вы указали
изменяемый объект. Далее циклически повторяется запрос о выборе объекта для вменения, пока вы не нажмете клавишу <Enter>.
Если вместо приращения длины вы выберете опцию
Angle (Угол), то система запросит приращение угла (в угловых скобках при этом может выводить
и предыдущее приращение):
Enter delta angle: Введите приращение угла:)
Введите величину приращения (она может быть и отрицательной), и в ответ
на следующий запрос выберите изменяемый объект.
Аналогично работают остальные опции команды LENGTHEN (УВЕЛИЧИТЬ). На рис. 3.36 показан пример увеличения дуги с помощью опции
DYnamic (ДИнамика). Начало "резиновой нити" показывает конец дуги перед изменением. Конец резиновой нити (с крестом) определяет новый центральный угол. Дуга строится системой AutoCAD с новой величиной, которая закрепляется фиксацией новой точки с помощью левой кнопки мыши.
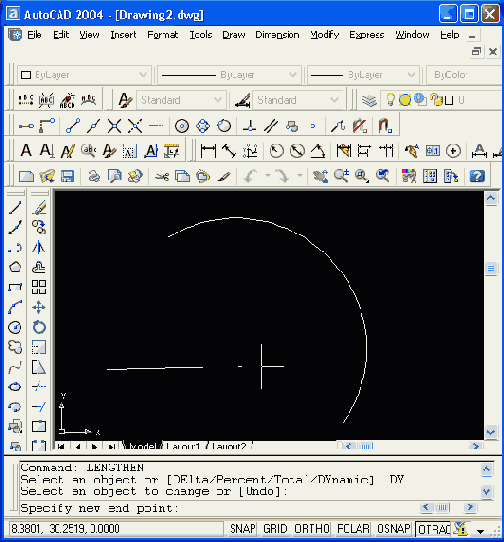
Рис. 3.36. Увеличение дуги с помощью опции DYnamic команды LENGTHEN
Кнопка 
Первый запрос команды:
Current settings: Projection = UCS Edge = None Select cutting edges ... Select objects:
(Текущие установки: Проекция = ПС К Кромки = Без продолжения Выберите режущие кромки ... Выберите объекты:)
В первой строке этого сообщения показаны текущие установки команды, которые при необходимости могут быть изменены. Разберем механизм действия команды на примере рис. 3.37, на котором в левой части экрана показано положение объектов до операции обрезки, а справа — после нее.
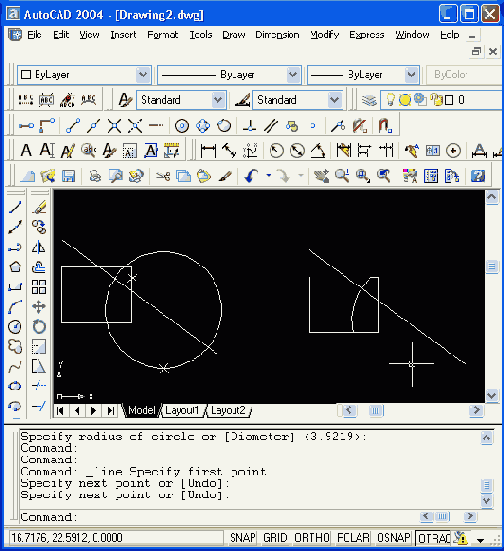
Рис. 3.37. Обрезка объектов
Порядок указания объектов в данном случае очень важен. Сначала нужно указать "режущие кромки" — в нашем примере это один отрезок. Окончание выбора режущих объектов — это нажатие клавиши <Enter>. Следующий запрос:
Select object to trim or shift-select to extend or [Project/Edge/Undo]:
(Выберите обрезаемый объект или с клавишей <Shift> выберите удлиняемый объект или [Проекция/Кромка/Отменить]:)
В ответ на этот запрос необходимо выбрать объекты, которые будут обрезаны (в данном примере — упомянутым отрезком), но при этом объекты следует указать именно в той части, которая должна удалиться в результате обрезки. На рис. 3.37 обрезаемые объекты помечаются в точках, которые для наглядности оформлены узловыми точками.
Вместо указания обрезаемых объектов можно изменить установки или отменить предыдущее действие (опция
Undo (Отменить)). При выборе опции Project (Проекция) AutoCAD предлагает:
Enter a projection option [None/Ucs/View] <Ucs>: (Задайте опцию проецирования [Нет/Пск/Вид] <Пск>:)
Предлагаемые для выбора опции означают, что обрезка может производиться не только режущими кромками, но и их проекциями, а способ проецирования может быть установлен либо по текущей системе координат (опция
Ucs (Пек)), либо по текущему виду (опция View (Вид)). Эти опции будут понятны после разбора операций трехмерных построений. Опция
None (Нет) отключает возможность обрезки в проекции (т. е. режущие и обрезаемые объекты должны будут находиться в одной плоскости).
При выборе опции Edge (Кромка) будет выведен запрос:
Enter an implied edge extension mode [Extend/No extend] <No extend >:
(Режим продолжения кромки до воображаемого пересечения [С продолжением/ Без продолжения] <Без продолжения>:)
Здесь определяется, участвуют ли в операции обрезки продолжения режущих кромок. При выборе режима
Extend (С продолжением) обрезка выполняется не только выбранными режущими кромками, но и их продолжениями. В случае режима
No extend (Без продолжения) обрезка продолжениями режущих кромок не выполняется.
Одни и те же линии при необходимости могут входить как в набор режущих кромок, так и в набор обрезаемых объектов. Например, если два пересекающихся отрезка должны быть взаимно обрезаны, то каждый из них должен быть включен в оба вышеупомянутых набора. Тогда система выполнит взаимную обрезку за одну команду TRIM (ОБРЕЗАТЬ).
При обрезке может происходить преобразование типов примитивов. Например, окружность может стать дугой, луч — отрезком, прямая — лучом или отрезком.
В последних версиях системы команда TRIM (ОБРЕЗАТЬ) фактически объединена с командой EXTEND (УДЛИНИТЬ), рассматриваемой ниже. Это выражается в том, что при ответе на запрос
Select object to trim or shift-select to extend or [Project/Edge/Undo]: (Выберите обрезаемый объект или с клавишей <Shift> выберите удлиняемый объект или [Проекция/Кромка/Отменить]:) вместо обычного выбора обрезаемых объектов можно нажать клавишу <Shift> и, не отпуская, отметить мышью объекты. Однако отмеченные таким образом объекты будут не обрезаться, а удлиняться до секущей кромки. В системе AutoCAD 2000 и более ранних версиях этого не было.
Команда EXTEND (УДЛИНИТЬ), которой соответствует кнопка

Первое сообщение содержит информацию о действующих режимах (режимы общие с командой TRIM (ОБРЕЗАТЬ)) и запрос граничных кромок, до которых нужно выполнить операцию удлинения:
Current settings: Projection = UCS Edge = None Select boundary edges... Select objects:
(Текущие установки: Проекция = ПСК Кромки = Без продолжения Выберите граничные кромки... Выберите объекты:)
Укажите объекты, которые должны образовать набор граничных кромок, и завершите их выбор нажатием клавиши <Enter>. Далее:
Select object to extend or shift-select to trim or [Project/Edge/Undo]:
(Выберите удлиняемый объект или с клавишей <Shift> выберите обрезаемый объект или [Проекция/Кромка/Отменить]:)
Нужно указать объекты, которые будут удлинены до набора граничных кромок, причем точка указания каждого удлиняемого объекта должна быть ближе к тому концу, в сторону которого будет выполнено удлинение. На рис. 3.38 пунктиром показан эллипс, который является граничной кромкой, а левый удлиняемый отрезок указан в верхней своей части.
Если бы отрезок был помечен в левой части, то система AutoCAD выдала бы сообщение:
No edge in that direction. (В данном направлении кромки нет.)
Команда EXTEND (УДЛИНИТЬ) интегрирована с ранее рассмотренной командой TRIM (ОБРЕЗАТЬ), поэтому если при выборе удлиняемых объектов нажата клавиша <Shift>, то объекты, выбранные в команде EXTEND (УДЛИНИТЬ), не удлиняются, а обрезаются.
Команда BREAK (РАЗОРВАТЬ) предназначена для разрыва объекта в двух указываемых точках. Команду можно вызвать из падающего меню
Modify (Редакт) с помощью пункта Break (Разорвать). Кроме того, ей в панели инструментов
Modify (Редактирование) соответствуют две кнопки. Кнопка


Рис. 3.38. Удлинение объекта
Первый запрос команды: Select object: (Выберите объект:)
Укажите объект, причем по умолчанию точка указания будет и первой точкой разрыва. Далее:
Specify second break point or [First point]: (Вторая тонка разрыва или {Первая точка]:)
Укажите вторую точку разрыва. Результат операции виден на примере, приведенном на рис. 3.39 (в левой части — до разрыва, в правой — после разрыва; точки демонстрируют последовательность указания).
Возможен случай, когда точка указания объекта не должна быть точкой разрыва (например, если в точке разрыва есть пересечение с другой линией и указание этой точки может привести к неправильному выбору разрываемого объекта). Тогда в ответ на запрос второй точки разрыва следует воспользоваться опцией
First point (Первая точка), что позволяет заново указать первую точку разрыва (не меняя выбора объекта):
Specify first break point: (Первая точка разрыва:)

Рис. 3.39. Разрыв объекта
Укажите первую точку. Specify second break point: (Вторая точка разрыва:)
Нужно указать вторую точку, после чего команда будет выполнена. Если вы вместо указания второй точки введете на клавиатуре символ @, то это будет означать, что координаты второй точки разрыва совпадают с координатами первой. Таким образом видимого разрыва на экране не будет, но отмеченный вами объект разделится на два (этот вариант неприменим для целой окружности).
Кнопка 
Кнопка 
Команда CHAMFER (ФАСКА) сначала сообщает текущее состояние режимов, а затем выдает запрос о выборе объекта:
(TRIMmode) Current chamfer DistJ = 0.0000, Dist2 = 0.0000 Select first line or [Polyline/Distance/Angle/Trim/Method/mUltiple]:
((Режим С ОБРЕЗКОЙ) Параметры фаски: Длина! = 0.0000, Длина2 = 0.0000
Выберите первый отрезок или /полИлиния/Длина/Угол/Обрезка/Метод/ мНого]:)
Если действующие параметры фаски вас устраивают, то вы можете прямо перейти к указанию первого объекта. Но чаще всего сначала надо установить необходимые вам длины фасок. Это делается с помощью опции
Distance (Длина), которая выдает свой запрос:
Specify first chamfer distance <0.0000>: (Первая длина фаски <0.0000>:)
Введите первую длину — например, 75 мм. Далее:
Specify second chamfer distance <75.0000>: (Вторая длина фаски <75.0000>:)
Введите вторую длину — например, еще раз 75 мм. Команда на этом не заканчивает работу, как это было в ранних версиях системы AutoCAD, а снова выдает запрос:
Select first line or [Polyline/Distance/Angle/Trim/Method/mUltiple]:
(Выберите первый отрезок или { полИлиния/Длина/Угол/Ойрезка/Метод/ мНого]:)
Нужно отметить первый отрезок. Система AutoCAD тогда запрашивает:
Select second line: (Выберите второй отрезок:)
Выберите второй обрезаемый отрезок. На рис. 3.40 приведен пример снятия фаски: в левой части изображены отрезки до операции, и правой части — после операции.
Если в начале команды использовать новую опцию
multiple (мНого), то тогда после построения первой фаски команда CHAMFER (ФАСКА) не завершит свою работу, а будет в цикле запрашивать очередную пару редактируемых объектов.

Рис. 3.40. Снятие фаски с отрезков
Опция Trim (Обрезка) выдает запрос:
Enter Trim mode option [Trim/No trim] <Trim>: (Режим обрезки [С обрезкой/Без обрезки] <С обрезкой>:)
В этот момент нужно выбрать один из двух режимов. Обычный режим —
Trim (С обрезкой). В случае выбора режима No trim (Без обрезки) дополнительный отрезок, соединяющий точки подрезки, строится, а сами исходные сегменты, к которым применяется операция снятия фаски, остаются неизмененными (как, например, стороны прямоугольника на рис. 3.41). Установка режима распространяется и на следующую команду FILLET (СОПРЯЖЕНИЕ).
Другая опция команды CHAMFER (ФАСКА) — Method (Метод). В этом случае выдается запрос:
Enter trim method [Distance/Angle] <Distance>: (Метод построения [Длина/Угол/ <ДлинаУ:)

Рис. 3.41. Снятие фаски по всей полилинии
Команда может снимать фаску двумя методами. Первый — в случае задания опции
Distance (Длина), когда задаются две длины, снимаемые с отрезков. Второй — в случае задания опции
Angle (Угол), когда задается одна длина и угол, под которым строится дополнительный отрезок фаски относительно первого сегмента. Установки для обоих методов система AutoCAD хранит в системных переменных CHAMFERA, CHAMFERB (метод
Distance (Длина)) и CHAMFERC, CHAMFERD (метод Angle (Угол)). Значения этих переменных выдаются при сообщении текущего состояния установок команды CHAMFER (ФАСКА) (о системных переменных см. разд. 11.1). Задание значений переменных в команде CHAMFER (ФАСКА) выполняется с помощью опций
Distance (Длина) и Angle (Угол).
Можно в качестве сегментов для снятия фаски указывать конечные прямолинейные участки двух полилиний или отрезок и конечный прямолинейный сегмент полилинии, а также участки одной полилинии. В последнем варианте либо указываемые сегменты полилинии должны быть соседними, либо они могут быть разделены еще одним сегментом (фаска снимается по обе стороны от точки их пересечения).
Еще одна интересная опция — Polyline (полИлиния). С ее помощью можно снять фаску сразу во всех вершинах одной полилинии. На рис. 3.41 приведен пример такой операции над полилинией в форме прямоугольника (режим
No trim (Без обрезки)).
Команда FILLET (СОПРЯЖЕНИЕ) сопрягает объекты (например, отрезки, дуги и окружности) дугой заданного радиуса. Ей соответствует кнопка

Первое сообщение, выдаваемое командой, содержит информацию о текущих настройках и запрос первого объекта:
Current settings: Mode = TRIM, Radius = 0.0000 Select first object or [Polyline/Radius/Trim/mUltiple]:
(Текущие настройки: Режим = С ОБРЕЗКОЙ, Радиус сопряжения = 0.0000 Выберите первый объект или [полИлиния/раДиус/Обрезка/мНого]:)
Опция Radius (раДиус) после выдачи соответствующего запроса дает возможность изменить текущее значение радиуса сопряжения:
Specify fillet radius < 0.0000 >: (Радиус сопряжения <0.0000>:)
После установки величины радиуса снова повторяется запрос
Select first object or [Polyline/Radius/Trim/mUltiple]: (Выберите первый объект или [полИлиния/раДиус/Обрезка/мНого]:). Если текущие настройки вас удовлетворяют, отметьте первый объект для сопряжения. Далее:
Select second object: (Выберите второй объект:)
Когда вы укажете второй объект, система AutoCAD либо построит требуемую дугу сопряжения, либо сообщит о том, что сопряжение с данным радиусом невозможно. На рис. 3.42 приведен пример сопряжения отрезка и окружности (слева — объекты до сопряжения, справа — после сопряжения). В качестве сопрягаемых объектов могут фигурировать два участка полилинии, которые либо являются соседними участками, либо они разделяются одним сегментом полилинии.
Новая опция multiple (мНого) позволяет в цикле выполнять многократное сопряжение объектов.
Опция Trim (Обрезка) управляет режимом обрезки (он интегрирован с режимом обрезки в команде CHAMFER (ФАСКА)). Если выбран режим
No trim (Без обрезки), тогда сопрягающая дуга вычисляется и строится (если построение возможно), а исходные объекты остаются без изменения. Если же действует режим Trim (С обрезкой), то незамкнутые сопрягаемые объекты укорачиваются или удлиняются до точки начала сопрягающей дуги. На рис. 3.42 исходный отрезок, показанный слева, по этой причине стал короче.
Опция Polyline (полИлиния) позволяет скруглить заданным радиусом все вершины одной полилинии.

Рис. 3.42. Сопряжение объектов
В ранних версиях системы AutoCAD команда FILLET (СОПРЯЖЕНИЕ) могла сопрягать только прямолинейные объекты.
Последняя кнопка 
3.3. Редактирование полилиний
Специальное редактирование двумерных полилиний выполняется с помощью команды PEDIT (ПОЛРЕД), которой соответствуют кнопка


Рис. 3.43. Панель инструментов Modify II
Рассмотрим другие возможности команды PEDIT (ПОЛРЕД). После выбора полилинии в ответ на запрос
Select polyline or [Multiple]: (Укажите полилинию или [Несколько]:) система AutoCAD выдает следующий перечень опций:
Enter an option [Close/Join/Width/Edit vertex/Fit/Spline/Decurve/Ltype gen/Undo]:
(Задайте опцию [Замкнуть/Добавить/Ширина/ Вершина/СГладить/СПлайн/ Убрать сглаживание/Типлин/Отменить]:)
Перечислим опции команды с кратким их описанием:
Close (Замкнуть) — замыкает разомкнутую (открытую) полилинию; если же была отмечена замкнутая полилиния, то опция изменится на
Open (Разомкнуть);
Join (Добавить) — добавляет новые сегменты к полилинии;
Width (Ширина) — изменяет ширину всех сегментов полилинии на новое постоянное значение;
Edit vertex (Вершина) — переходит в режим редактирования вершин полилинии (перемещение вершин, удаление вершин, добавление вершин, изменение ширины отдельных сегментов и т. д.);
Fit (СГладить) — сглаживает полилинию с помощью дуговых сегментов;
Spline (СПлайн) — проводит сплайн по специальному уравнению, проходящий через начальную и конечную точки полилинии;
Decurve (Убрать сглаживание) — убирает сглаживание, выполненное опциями
Fit (СГладить) и Spline (СПлайн);
Ltype gen (Типлин) — управляет построением типа линии (для сегментов по отдельности или для всей полилинии в целом);
Undo (Отменить) — отменяет последнюю операцию, выполненную в данной команде PEDIT (ПОЛРЕД).
Кроме того, нажатие клавиши <Enter> (вместо выбора опции) завершает команду PEDIT (ПОЛРЕД).
Опция Close (Замкнуть) замыкает разомкнутую полилинию, добавляя сегмент, идущий из конечной точки в начальную. Если последний сегмент полилинии был прямолинейным, то замыкание выполняется добавлением прямолинейного участка. Если последний сегмент был дуговым, то для замыкания строится дуговой сегмент, касающийся последнего сегмента. На рис. 3.44 приведены примеры замыкания двух полилиний, отличие которых только в типе последнего сегмента: у первой полилинии он прямолинейный, у второй — дуговой. Точками 1 и 2 отмечены участки, добавляемые системой с помощью опции
Close (Замкнуть). Для наглядности эти участки выделены штриховой линией.

Рис. 3.44. Варианты замыкания полилинии
Опция Open (Разомкнуть) действует очевидным образом: удаляет последний участок полилинии.
Опция Join (Добавить) преобразует отрезок или дугу в односегментную полилинию или добавляет к полилинии новые смежные сегменты, которыми могут быть отрезки, дуги и другие двумерные полилинии. Разумеется, при этом не должен нарушаться основной принцип полилинии: начальная точка каждого последующего сегмента должна совпадать с конечной точкой предыдущего.
Опция Width (Ширина) изменяет ширину всех сегментов полилинии на новое постоянное значение, которое запрашивается системой. Значения ширины всех сегментов до операции, даже если они были разными, утрачиваются.
Опция Fit (СГладить) сглаживает полилинию с помощью дуговых сегментов, которые касаются друг друга. На рис. 3.45 приведен пример полилинии до сглаживания (состоит из прямолинейных сегментов) и после сглаживания (состоит из дуговых сегментов). Исходные вершины полилинии остаются на старых местах, но к ним могут быть добавлены промежуточные, которые исчезают после ликвидации сглаживания (см. описание опции
Decurve (Убрать сглаживание)).

Рис. 3.45. Сглаживание полилинии с помощью опции Fit
На рис. 3.46 приведена та же полилиния, но сглаженная с помощью опции
Spline (СПлайн). Видно, что промежуточные вершины новой полилинии не совпадают с вершинами старой полилинии.
Опция Decurve (Убрать сглаживание) убирает сглаживание, выполненное опциями
Fit (СГладить) или Spline (СПлайн). Результирующая полилиния состоит только из прямолинейных сегментов. Для несглаженных полилиний данная опция заменяет дуговые сегменты на прямолинейные, сохраняя вершины на старых местах.
Как было уже сказано в разд. 3.1, полилиния может быть представлена в информационном окне команды LIST (СПИСОК) с двумя наименованиями: LWPOLYLINE — компактная полилиния, и POLYLINE — подробная полилиния. Легкая полилиния превратится в подробную, если к ней применить операцию сглаживания с помощью опций
Fit (СГладить) и Spline (СПлайн). Подробная полилиния может иметь дополнительные вершины, вычисленные системой AutoCAD, а компактная — не может. При отключении сглаживания подробные полилинии преобразуются в компактные полилинии.

Рис. 3.46. Сглаживание полилинии с помощью опции
Spline
Опция Ltype gen (Типлин) управляет отрисовкой полилинии в случае, когда тип линии выбран отличным от сплошной (в AutoCAD этот тип линии называется CONTINUOUS). Опция выдает следующий запрос:
Enter polyline linetype generation option [ON/OFF] <OFF>: (Генерация типа линии по всей полилинии [Вкл/Откл] <Откл>:)
В этот момент можно включить режим генерации типа линии по всей полилинии (по умолчанию он выключен, что ускоряет расчет). На рис. 3.47 приведен пример полилинии с типом линии DASHED (штриховая) при
Ltype gen=OFF (Типлин=Откл), а на рис. 3.48 — при Ltype gen=ON (Типлин=Вкл).
На рис. 3.48 Ltype gen=OFF (Типлин=Откл) и тип линии, состоящий из штрихов и пропусков заданных размеров, применен к каждому сегменту отдельно. Поэтому при недостаточной длине (не хватает длины, чтобы начать второй штрих после пропуска) на сегменте вообще не образуются штрихи, как произошло со вторым, третьим и восьмым сегментами. При
Ltype gen=ON (Типлин=Вкл), как на рис. 3.48, длины штрихов откладываются, начиная с самой первой вершины полилинии, по всей полилинии в целом, поэтому штрихи присутствуют на всех сегментах. Недостатком второго режима является то, что пропуск между штрихами может попасть на вершину.

Рис. 3.47. Полилиния при Ltype gen=OFF
Самая сложная опция — Edit vertex (Вершина), которая вызывает режим работы с вершинами полилинии, что дает возможность изменять положение вершин, удалять их, добавлять, а также менять ширину конкретного сегмента и разрывать полилинию на части. После выбора данной опции система AutoCAD выдает запрос:
Enter a vertex editing option [Next/Previous/Break/ lnsert/Move/Regen/Straighten/Tangent/Width/eXit] <N>:
Задайте опцию редактирования вершины
След/Пред/РАзорвать/ВСтавитъ/ПЕренести/ РЕген/ВЫпрямитъ/Касателъная/ Шкрина/выХод] <С>:)
При этом в первой вершине полилинии появляется знак х (рис. 3.49), что означает отметку текущей вершины, к которой будут относиться последующие операции редактирования. Порядок следования вершин идентичен той последовательности, с которой эти вершины создавались при построении
полилинии.
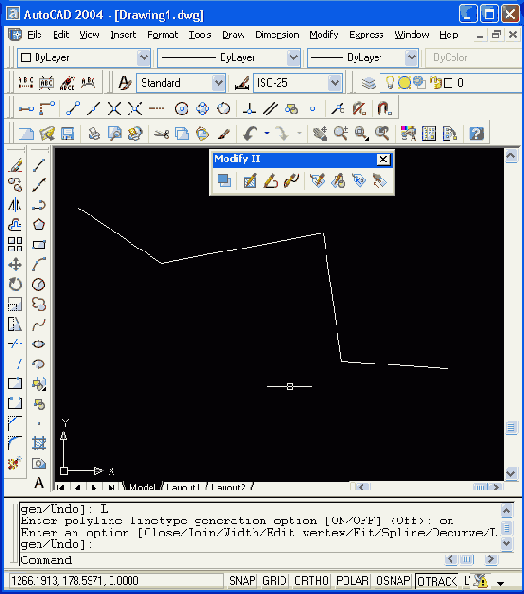
Рис. 3.48. Полилиния при Ltype gen=ON

Рис. 3.49. Режим редактирования вершин полилинии
В данном режиме доступны такие опции:
Next (След) — перейти на следующую вершину;
Previous (Пред) — перейти на предыдущую вершину;
Break (РАзорвать) — разорвать полилинию, начиная с текущей вершины;
Insert (ВСтавить) — вставить новую вершину после текущей;
Move (ПЕренести) — перенести текущую вершину на новое место;
Regen (РЕген) — регенерировать (перерисовать) полилинию с текущими установками;
Straighten (ВЫпрямить) — выпрямить полилинию на участке, начиная с текущей вершины (удаление соседних вершин);
Tangent (Касательная) — задать направление касательной к текущей вершине для будущей операции Fit (СГладить);
Width (Ширина) — задать ширину полилинии на участке, начинающемся в текущей вершине;
eXit (выХод) — выход из режима редактирования вершин и возврат к запросу: Enter an option [Close/Join/Width/Edil vertex/Fit/Spline/Decurve/Ltype gen/Undo]:
(Задайте опцию [Замкнуть/Добавить/Ширина/Вершина/СГладить/СПлайн/ Убрать сглаживание/Типлин/Отменить]:).
Опции Next (След) и Previous (Пред) дают возможность перемещаться между вершинами полилинии, чтобы добраться до той вершины, которую надо редактировать.
Опция Break (РАзорвать) предназначена для разрыва полилинии. Начало разрыва — в текущей вершине, а окончание разрыва нужно указать в ответ на запрос:
Enter an option [Next/Previous/Go/eXit] <N>: (Задайте опцию [След/Пред/Выполнить/выХод] <С>:)
Если разрыв нужно выполнить в текущей вершине (после этого полилиния разделится на две полилинии, имеющие общую точку в месте разрыва), то следует воспользоваться опцией
Go (Выполнить). При этом все сегменты исходной полилинии сохраняются, оказываясь в составе одной из двух новых полилиний.
Если разрыв нужно начать в текущей вершине, а закончить в другой, расположенной дальше или ближе текущей (и тем самым в результате разрыва удалить участки между текущей и другой вершиной), то необходимо в режиме
Break (Разорвать) сначала с помощью опций Next (След) и
Previous (Пред) перейти на ту вершину, в которой разрыв будет закончен, и затем только воспользоваться опцией
Go (Выполнить). Если режим редактирования вершин больше не нужен, то выйти из него с помощью опции
eXit (выХод).
На рис. 3.50 в левой части изображена полилиния до разрыва, а в правой части — после разрыва, с удалением одного сегмента.

Рис. 3.50. Разрыв полилинии
Для добавления в полилинию новой вершины нужно воспользоваться опцией Insert (ВСтавить). Перед тем как перейти к этой опции, нужно переместиться к вершине, после которой добавляется новая вершина. Затем с помощью клавиатуры ввести опцию
Insert (ВСтавить). Система AutoCAD запрашивает:
Specify location for new vertex: (Положение новой вершины:)
Вы указываете положение новой вершины, вставляемой после текущей. На рис. 3.51 слева показан момент указания положения новой вершины, вставляемой между четвертой и пятой вершинами, а справа — результат операции вставки.
Нельзя с помощью этой опции вставить вершину перед первой вершиной полилинии.
Опция Move (ПЕренести) используется, когда текущую вершину нужно перенести на новое место. При использовании опции выдается запрос:
Specify new location for marked vertex: (Новое положение помеченной вершины:)
Вы указываете новое положение текущей вершины (рис. 3.52). Справа на рисунке показан результат переноса вершины на новое место.

Рис. 3.51. Добавление новой вершины в полилинию

Рис. 3.52. Перенос вершины полилинии
Опция Regen (РЕген) позволяет, не выходя из команды PEDIT (ПОЛРЕД), перечертить (регенерировать) полилинию с текущими изменениями.
Если надо удалить какие-то вершины из полилинии, то следует воспользоваться опцией
Straighten (ВЫпрямить). Запрос, выдаваемый этой опцией, аналогичен запросу опции
Break (РАзорвать): Enter an option [Next/Previous/Go/eXit] <N>:
(Задайте опцию [След/Пред/Выполнить/выХод] <С>:). Опция выпрямляет полилинию на участке, начиная с текущей вершины и заканчивая вершиной, в которую можно перейти, перемещаясь по полилинии с помощью опции
Next (След) и Previous (Пред). Опция Go (Выполнить) завершает операцию выпрямления. На рис. 3.53 в левой части изображена полилиния до выпрямления, а в правой части — после выпрямления, с удалением четырех вершин.

Рис. 3.53. Выпрямление полилинии
Опция Tangent (Касательная) дает возможность задать направление касательной на вершинах полилинии для будущей операции
Fit (СГладить), что позволяет воздействовать на форму линии, получаемой после сглаживания. После выбора опции
Tangent (Касательная) следует запрос:
Specify direction of vertex tangent: (Направление касательной в вершине:)
Направление задается углом в градусах или точкой. После задания на текущей вершине появляется стрелка с указанным направлением (см. вершину полилинии в левой части рис. 3.54). Направление будет использовано только тогда, когда вы в дальнейшем выполните операцию сглаживания полилинии с помощью опции
Fit (СГладить). В правой нижней части рис. 3.54 показан результат сглаживания, выполненного с учетом направления касательной в указанной ранее вершине. Для сравнения в правой верхней части рисунка приведена аналогичная полилиния, которая была сглажена без задания направления касательной.

Рис. 3.54. Направление касательной в вершине полилинии
Опция Width (Ширина) управляет шириной полилинии на участке, начинающемся в текущей вершине. Первый запрос:
Specify starting width for next segment: (Начальная ширина следующего сегмента:)
Нужно задать начальную ширину (обычно вводом с клавиатуры). Если вы в этот момент мышью укажете точку, то AutoCAD запросит вторую точку, а расстояние между точками возьмет в качестве значения ширины (если указание мышью произошло по недоразумению, то это может привести к непредсказуемому изменению ширины полилинии). Далее:
Specify ending width for next segment <0.0000>: (Конечная ширина следующего сегмента <0.0000>:)
В угловых скобках по умолчанию предлагается значение, выбранное в качестве начальной ширины сегмента (в нашем примере — 0.0000). После ввода второй ширины регенерируется текущий сегмент полилинии с новой шириной.
Опция eXit (выХод) завершает режим редактирования вершин и возвращает запрос Enter an option [Next/'Previous/'Go/'eXitJ <N>: (Задайте опцию [СледУ Пред/'Выполнить/'выХод] <С>:).
Опция Multiple (Несколько), которая появилась еще в системе AutoCAD 20001, доступна пользователю в самом первом запросе о выборе редактируемой полилинии и дает возможность выбрать сразу несколько полилиний для того, чтобы над ними выполнить однотипные операции (например, замкнуть или изменить
глобальную ширину). Следует иметь в виду, что при таком выборе полилиний недоступна опция
Edit vertex (Вершина).
3.4. Редактирование мультилиний
Мультилиния — сложный объект и для его редактирования имеется специальная команда MLEDIT (МЛРЕД), которой соответствует пункт падающего меню
Modify | Object | Multiline (Редакт Объект Мультилиния).
Построение мультилиний с помощью стилей, имеющихся в вашем рисунке, описано в разд. 2.12. Вам всегда доступен стиль STANDARD, создающий мультилинию из двух параллельных линий. О создании других стилей (из трех и большего количества линий, изменение свойств) см. разд. 5.3.
Команда MLEDIT (МЛРЕД) вызывает диалоговое окно
Multiline Edit Tools (Редактирование мультилиний) (рис. 3.55). Еще один способ вызова данного окна — двойной щелчок левой кнопкой мыши по мультилиний (при этом в рисунке не должны быть выделены другие объекты).
В этом окне имеются кнопки 12 операций. Если щелкнуть левой кнопкой мыши по выбранной вами пиктограмме, то в нижней части окна появляется подсказка с наименованием операции, выполняемой с помощью данной кнопки диалогового окна. На рис. 3.55 показана подсказка к левой верхней кнопке (Closed Cross
(Закрытый крест)). В первом столбце окна расположены кнопки обработки пересечения двух мультилиний, во втором — оформления окончания одной мультилиний около другой, в третьем — обработки углового пересечения двух мультилиний или одной мультилиний (а также операций с вершинами) и в четвертом — операций разрывов. Рассмотрим эти операции в порядке их следования, по столбцам (в каждом столбце — сверху вниз). Для вызова необходимой операции нужно щелкнуть левой кнопкой мыши по соответствующей пиктограмме, а затем нажать кнопку ОК или просто дважды щелкнуть левой кнопкой по выбранной пиктограмме.

Рис. 3.55. Диалоговое окно Multiline Edit Tools
Операция Closed Cross (Закрытый крест) (соответствующая кнопка

Если на рисунке имеются две пересекающиеся мультилинии, то нужно указать ту из них, которая будет накрыта (разорвана) второй мультилинией мишень мыши при этом должна попасть на одну из линий выбранной мультилинии). По возможности желательно указывать мультилинию ближе ,< точке пересечения. Следующий запрос:
Select second mline: (Выберите вторую мультилинию:)
Укажите вторую мультилинию, которая будет верхней. В результате выполнения операции первая мультилиния будет скрыта под второй в области их пересечения (рис. 3.56).
Далее следует запрос: Select first mline or [Undo]: (Выберите первую мультилинию или /Отменить]:)
Вы можете указать следующую мультилинию в зоне другого пересечения пли нажать клавишу <Enter> для выхода из команды. С помощью опции
Undo (Отменить) вы можете отменить только что выполненную операцию над предыдущей парой мультилинии.

Рис. 3.56. Результат операции Closed Cross
Операция Open Cross (Открытый крест) (кнопка

Операция Merged Cross (Сплошной крест) (кнопка

 ), Open Tee (Открытое Т) (кнопка
), Open Tee (Открытое Т) (кнопка 
 ) позволяют первую из указываемых мультилинии закончить (обрезать) в области ее пересечения со второй мультилинией. Нюансы работы этих операций хорошо видны на изображениях соответствующих пиктограмм.
) позволяют первую из указываемых мультилинии закончить (обрезать) в области ее пересечения со второй мультилинией. Нюансы работы этих операций хорошо видны на изображениях соответствующих пиктограмм.
Операция Corner Joint (Угловой стык) (кнопка 
Операция Add Vertex (Добавить вершину) (кнопка


Рис. 3.57. Добавление вершины в мультилинию
Операция Delete Vertex (Удалить вершину) (кнопка

Операция Cut Single (Обрезать один) (кнопка 
Операция Cut All (Обрезать все) (кнопка 
Для ликвидации разрывов мультилинии служит операция
Weld All (Соединить все) (кнопка 
3.5. Редактирование надписей
Операции редактирования текстов собраны в панели инструментов
Text (Текст) (панель приведена на рис. 2.48).
Для редактирования надписей предусмотрены кнопка

Команда DDEDIT (ДИАЛРЕД) предназначена не только для редактирования текста, но и размерного текста, допусков и определений атрибутов. О редактировании допусков — в разд. 3.6, об атрибутах — в разд. 7.1.
Команда запрашивает:
Select an annotation object or [Undo]: (Выберите текст или /Отменить]:)
Если указать однострочный текст, то появляется диалоговое окно
Edit Text (Редактирование текста) (рис. 3.58).
В выделенном поле Text (Текст) нужно внести необходимые изменения, затем нажать кнопку
ОК. Другие параметры текста (высоту, тип выравнивания, точку привязки и т. д.) в данной команде изменить нельзя.
Если в качестве редактируемого объекта в команде DDEDIT (ДИАЛРЕД) был указан мультитекст (многострочный текст), то вызывается окно редактора мультитекста (рис. 3.59), в котором нужно внести изменения, удовлетворяющие обычным правилам оформления мультитекста (см. разд. 2.13).

Рис. 3.58. Диалоговое окно Edit Text

Рис. 3.59. Диалоговое окно редактора мультитекста
Редактирование мультитекста выполняется по тем же правилам, что и создание мультитекста. Кроме того, можно выделить любой участок текста и вызвать правой кнопкой мыши контекстное меню, изображенное на рис. 2.65.
Кнопка 
Кнопка 
Кнопка 
Select an annotation object or [Undo]: (Выберите текстовый объект или [Отменить]:)
Нужно указать однострочный или многострочный текст (возможно также указание атрибутов или определений атрибутов, рассмотренных в разд. 7.1). После этого циклически повторяется запрос о выборе объектов. Окончить выбор можно нажатием клавиши <Enter>. Далее:
Enter a base point option for scaling [Existing/Left/Center/Middle/Right/TL /TC/TR/ML/MC/MR/BL/BC/BR]
<Existing>:
(Задайте опцию базовой точки для масштабирования [Существующая/вЛево/Центр/сЕредина/впРаво/ ВЛ/ВЦ/ВП/СЛ/СЦ/СП/НЛ/НЦ/НП] < Существующая >:)
Нужно выбрать опцию, определяющую точку, относительно которой будет масштабироваться текст. Список предлагаемых опций практически повторяет список опций выравнивания текста (см. разд. 2.13 и рис. 2.52). Следует, однако, иметь в виду, что надпись может быть позиционирована одним способом (например, за левую нижнюю точку), а масштабирована другим (например, относительно центральной точки). Опция
Existing (Существующая) означает, что масштабирование будет выполнено относительно той же точки, что и точка привязки текстового примитива. Следующий запрос:
Specify new height or [Match object/Scale factor] <15>: (Новая высота или [Образец/Масштаб] < 15>:)
Здесь можно либо указать новую высоту для выбранных надписей, либо выбрать одну из опций. Опция
Match object (Образец) позволяет отметить образец (текст), из которого будет взято значение новой высоты:
Select a text object with the desired height: (Укажите текстовый объект с нужной высотой:)
Опция Scale factor (Масштаб) дает возможность ввести множитель для масштабирования высоты:
Specify scale factor or [Reference] <2>: (Масштаб или [Опорный отрезок] <2>:)
В этом случае опция Reference (Опорный отрезок) имеет тот же смысл, что и одноименная опция команды SCALE (МАСШТАБ) (см. разд. 3.2).
Если в команде SCALETEXT (МАСШТЕКСТ) были выбраны сразу несколько объектов, то все они будут изменены по одному алгоритму (хотя базовые точки масштабирования у каждого объекта, естественно, свои).
Команда JUSTIFYTEXT (ВЫРТЕКСТ), которой соответствует кнопка

Начальный запрос команды — обычный для команд редактирования: Select objects: (Выберите объекты:). По окончании выбора следует уже специфический запрос:
Enter a justification option [Left/Align/Fit/Center/Middle/ Right/TL/TC/TR/ML/MC/MR/BL/BC/BR]<Left>:
(Задайте опцию выравнивания [вЛево/впИсанный/Поширине/Центр/сЕредина/ впРаво/ВЛ/ВЦ/ВП/СЛ/СЦ/СП/НЛ/НЦ/НП] <вЛево>:)
Вы выбираете с помощью опций новый способ выравнивания, и команда его тут же реализует. Внешне в вашем рисунке ничего не изменится. Изменения можно увидеть, если включить ручки. На рис. 3.60 показаны два текстовых примитива, однако первый имеет выравнивание за левую точку, а второй — за верхнюю правую.

Рис. 3.60. Изменение способа выравнивания текста
Последняя кнопка
Удобное средство редактирования однострочных текстов, доставшееся от старых версий системы AutoCAD — команда CHANGE (ИЗМЕНИТЬ), вводимая с клавиатуры. Она позволяет изменить любые параметры надписи.
Первый запрос команды — стандартный: Select objects: (Выберите объекты:). Укажите однострочный текст и на повтор запроса о выборе объектов нажмите клавишу <Enter>. Далее:
Specify change point or [Properties]: (Точка изменения или [Свойства]:)
Опция Properties (Свойства) переходит к редактированию свойств (что рассмотрено в гл. 4). Укажите новую характерную точку для того способа выравнивания, которым позиционировался текст при его создании. Надпись переместится согласно вашему указанию. Если вы нажмете клавишу <Enter>, то будет выдан дополнительный запрос:
Specify new text insertion point <no change>: (Новая точка вставки текста <не изменять"?:)
Укажите новую точку или нажмите клавишу <Enter>, если текст перемещать не надо. Далее:
Enter new text style <Standard>: (Новый текстовый спишь <Standard>:)
В угловых скобках выводится имя предыдущего стиля надписи (для примера — Standard). Вопрос о стилях текста итожен в разд. 5.1. Если вы не хотите менять стиль, то снова нажимаете <Enter>. Если в стиле высота букв не была зафиксирована, то выдается следующий запрос (в противном случае запрос пропускается):
Specify new height <33.5000>: (Новая высота <33.5000>:)
В угловых скобках указана действующая высота текста (для примера — 33,5). Введите новую высоту, набрав число на клавиатуре или указав мышью две точки (расстояние между точками будет взято за новую высоту). Если высота не меняется, то нажмите <Enter>. Далее:
Specify new rotation angle <30>: (Новый угол поворота <30>:)
В угловых скобках указан действующий угол поворота нижнего основания надписи (для примера — 30). Укажите угол или нажмите <Enter>. Следующий запрос:
Enter new text <... >: (Новый текст <...>:)
В угловых скобках также будет указано действующее содержимое надписи. Введите новый текст или согласитесь с предложенным по умолчанию, нажав клавишу <Enter>. Система AutoCAD изменит надпись в соответствии с вашими новыми установками.
Команда CHANGE (ИЗМЕНИТЬ) не применяется для корректировки содержимого или положения многострочного текста.
Кроме того, изменение текста и любых его параметров может быть сделано самой универсальной командой редактирования — PROPERTIES (ОК-НОСВ), рассмотренной в разд. 4.6.
Для проверки орфографии служит команда SPELL (ОРФО), которой соответствует пункт
Spelling (Орфография) падающего меню Tools (Сервис). Впрочем, в английской версии она настроена на проверку английского языка.
3.6. Редактирование размеров
В панели Dimension (Размеры), которую мы рассмотрели в разд. 2.14, есть еще несколько кнопок с командами, позволяющими редактировать ранее созданные размерные примитивы. Аналогичные операции имеются и в падающем меню
Dimension (Размеры).
Команда DIMEDIT (РЗМРЕ7П. которой соответствует кнопка

Первый запрос команды выглядит так:
Enter type of dimension editing [Home/New/Rotate/Oblique] <Home>: (Операция редактирования размеров [Вернуть/Новый/Повернуть/нАклонить] <Вернутъ>:)
Доступны четыре варианта ответа. Опция New (Новый) дает возможность поменять текст с помощью диалогового окна
Multiline Text Editor (Редактор многострочного текста) (рис. 3.61). Эта опция по действию аналогична команде DDEDIT (ДИАЛРЕД).

Рис. 3.61. Диалоговое окно замены размерного текста
В данном окне угловые скобки означают старый размерный текст, который можно сохранить, добавив символы перед ним и после него, или полностью заменить, удалив угловые скобки и введя новый текст. После закрытия окна остается лишь указать те размерные примитивы, текст которых нужно заменить (в разных размерах символы < > будут иметь разное значение).
Опция Rotate (Повернуть) поворачивает размерный текст относительно размерной линии. В этом случае выдается запрос:
Enter text angle: (Угол поворота размерного текста:)
После ввода угла выдается повторяющийся запрос
Select objects: (Выберите объекты:), в ответ на который нужно указать редактируемый размер (щелкнув левой кнопкой мыши по любому элементу этого размера). Клавиша <Enter> завершает работу команды.
Опция Ноте (Вернуть) ликвидирует изменение, внесенное опцией
Rotate (Повернуть).
Опция Oblique (нАклонить) (этой опции соответствует пункт
Oblique (Наклонить) падающего меню Dimension (Размеры)) позволяет задать угол наклона выносных линий относительно горизонтальной оси, запрашивая сначала объекты, а затем и угол:
Enter oblique angle (press ENTER for none): (Угол наклона (или ENTER, если без наклона):)
Введите угол наклона. На рис. 3.62 приведен пример наклона выносных линий горизонтального размера до 60°.

Рис. 3.62. Задание угла наклона выносных линий
Команда DIMTEDIT (РЗМРЕДТЕКСТ), которой соответствуют кнопка

Команда вначале указывает выбрать редактируемый размер, а затем запрашивает его новое положение:
Specify new location for dimension text or [Left/Right/Center/Home/Angle]:
(Новое положение размерного текста или [вЛево/вПраво/Центр/Вернуть/ Угол]:)
Если в этот момент начать двигать по экрану курсор, то вы увидите, как вместе с ним по экрану движутся размерный текст и размерная линия. Размерный текст может быть перенесен в любое место между выносными линиями или помещен вне их. На рис. 3.63 показан возможный результат редактирования положения размерного текста, изображенного на рис. 3.62.

Рис. 3.63. Изменение местоположения размерного текста
Опции Left (вЛево), Right (вПраво), Center (Центр) перемещают размер вдоль существующей размерной линии, между размерными стрелками. Опция
Angle (Угол) дает возможность повернуть размерный текст относительно размерной линии. Опция Ноте (Вернуть) ликвидирует сделанные с помощью данной команды перемещения и поворот размерного текста.
Команде DIMSTYLE (РЗМСТИЛЬ) соответствует кнопка

Однако кнопку 
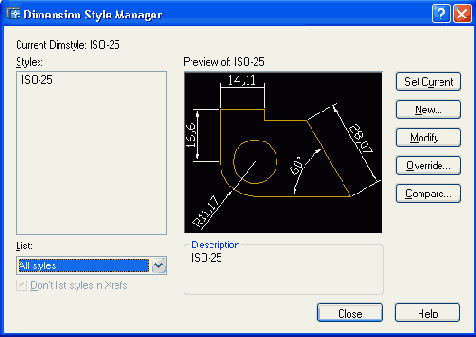
Рис. 3.64. Диалоговое окно Dimension Style Manager
Все установки оформления размеров записываются в так называемые размерные переменные, которые сохраняются вместе с рисунком. Посмотреть их действующие значения можно, щелкнув мышью по кнопке Compare (Сравнить). На экране появится диалоговое окно Compare Dimension Styles (Сравнение размерных стилей) (рис. 3.65).

Рис. 3.65. Диалоговое окно Compare Dimension Styles
Сравнивать размерные стили мы не будем (стиль по умолчанию в новом рисунке только один, с именем ISO-25). В данный момент важно то, что в центральной части окна виден список с вертикальной линейкой прокрутки, в котором находятся размерные переменные, их описание (смысл) и значения. Пролистаем список и убедимся, что переменная DIMSCALE (в русской версии — РЗММАСШТ) (для нее в столбце
Description (Описание) параметр Overall scale (Общий масштаб)) имеет значение 1.0000.
Если вы проставили какой-либо размер и в результате он получился слишком мелким, то все элементы оформления размеров можно легко увеличить пропорционально — например, в два раза. Для этого закроем окно
Compare Dimension Styles (Сравнение размерных стилей) и в окне
Dimension Style Manager (Диспетчер размерных стилей) нажмем кнопку
Override (Переопределить). После этого откроется следующее окно —
Override Current Style (Переопределение текущего стиля) (рис. 3.66), имеющее шесть вкладок:
Lines and Arrows (Линии и стрелки), Text (Текст),
Fit (Размещение). Primary Units (Основные единицы),
Alternate Units (Альтернативные единицы) и Tolerances (Допуски).
Все указанные вкладки содержат значения размерных переменных и кнопки (или другие инструменты) для их изменения. С помощью мыши перейдите на вкладку
Fit (Размещение) и найдите область Scale for Dimension Features
(Масштаб размерных элементов) (рис. 3.67).
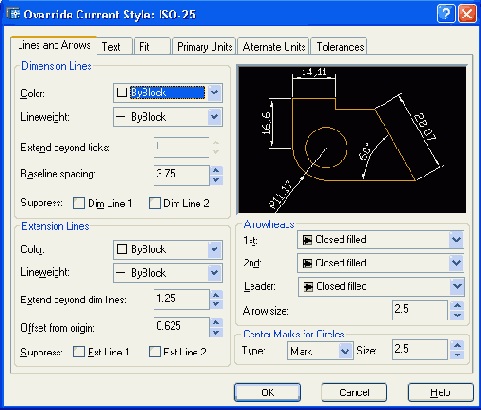
Рис. 3.66. Диалоговое окно Override Current Style, вкладка
Lines and Arrows

Рис. 3.67. Область Scale for Dimension Features диалогового окна Override Current Style, вкладки
Fit
В этой области включен переключатель Use overall scale of (Глобальный масштаб), а справа в счетчике указано его значение (1). Измените это значение на 2 любым из способов: или нажатием на кнопку счетчика со стрелочкой, направленной вверх, или, в данном случае лучше, введя новое значение в текстовое поле, как вы это уже делали для редактируемых текстовых полей. Затем закройте вкладку с помощью кнопки ОК. После этого вы вернетесь в окно Dimension Style Manager (Диспетчер размерных стилей), но в этом окне произошли изменения (см. рис. 3.68).
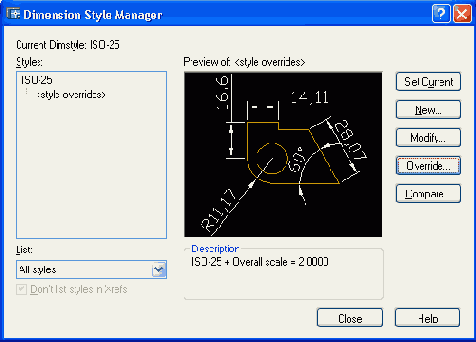
Рис. 3.68. Диалоговое окно Dimension Style Manager после изменения масштаба
В расположенной слева области Styles (Стили) вниз от имени стиля ISO-25 появилась ветка <style overrides>
переопределения стиля>). В средней части в графической иллюстрации высота букв размерного текста стала больше по сравнению с высотой букв на рис. 3.64. В области
Description (Описание) появилась отметка о переопределении стиля: ISO-25 + Overall scale = 2.0000.
Нажав кнопку Close (Закрыть), закройте и это окно. Выполненная операция изменила значение размерной переменной DIMSCALE на 2. Теперь, если осуществить установку новых размеров, то все элементы их оформления (цифры, стрелки, отступы и др.) будут в два раза больше, чем у предыдущих размеров.
Можно ли распространить новые установки размерных переменных на ранее созданные размерные примитивы? Можно. Для этого в панели
Dimension (Размеры) есть кнопка 
При нажатии этой кнопки выдается запрос о выборе объектов. После того как вы отметите необходимые размерные примитивы, они будут перерисованы с новыми установками (в вышеприведенном примере с переменной DIMSCALE оформление размеров укрупнится в два раза).
По умолчанию создаваемые размеры являются ассоциативными. Это означает, что если вы строили размерные примитивы с применением функций объектной привязки, то такие размеры зависят от определяющих их объектов. При изменении основного объекта будет автоматически изменяться и прикрепленный к нему размер.
Команда DIMDISASSOCIATE (РЗМОТКРЕПИТЬ) снимает свойство ассоциативности с тех размерных примитивов, которые будут указаны в ответ на запрос команды.
Для восстановления ассоциативности или изменения (т. е. выбора других точек, от которых будут начинаться выносные линии) следует пользоваться командой DIMREASSOCIATE (РЗМПРИКРЕПИТЬ) или соответствующим ей пунктом Reassociate Dimensions (Прикрепить размеры) падающего меню
Dimension (Размеры). Команда запрашивает размерные объекты:
Select dimensions to reassociate Select objects: (Выберите прикрепляемые размеры Выберите объекты:)
После выбора объектов система запрашивает точку, с которой будет ассоциирована точка начала первой выносной линии:
Specify first extension line origin or [Select object] <next>: (Начало первой выносной линии или [Выбрать объект] <далее>:)
При этом действующая определяющая точка начала выносной линии обозначается одним из двух маркеров:

 — если этим свойством она не обладает. Вы можете либо с помощью объектной привязки указать точку на объекте, с которой будет ассоциативно связано начало выносной линии, либо нажать клавишу <Enter> и перейти к определяющей точке начала второй выносной линии. Размер может быть прикреплен либо полностью, либо частично (т. е. только точка одной выносной линии может быть связана с точкой на объекте).
— если этим свойством она не обладает. Вы можете либо с помощью объектной привязки указать точку на объекте, с которой будет ассоциативно связано начало выносной линии, либо нажать клавишу <Enter> и перейти к определяющей точке начала второй выносной линии. Размер может быть прикреплен либо полностью, либо частично (т. е. только точка одной выносной линии может быть связана с точкой на объекте).

Рис. 3.69. Признак ассоциативности определяющей точки размера
3.7. Редактирование штриховок и заливок
Для правки штриховок и заливок в панели Modify II
(Редактирование-2) (см. рис. 3.43) есть кнопка

Команда запрашивает: Select associative hatch object: (Выберите объект — ассоциативную штриховку:)
После того как вы укажете штриховку, раскрывается
диалоговое окно Hatch Edit (Редактирование штриховки), в котором будет активна вкладка
Hatch (Штриховка) (рис. 3.70). Если вы укажете заливку, то окно откроется на вкладке
Gradient (Градиентные) (см. рис. 2.100).

Рис. 3.70. Диалоговое окно Hatch Edit
Это окно практически идентично диалоговому окну Boundary Hatch and Fill (Штриховка и заливка по контуру) (см. рис. 2.91), однако в нем отключены все операции выбора контура. У вас есть возможность поменять образец штриховки, масштаб и угол наклона. После выбора требуемых установок система AutoCAD регенерирует штриховку в новом виде. То же относится и к редактированию параметров заливки.
Диалоговое окно Hatch Edit (Редактирование штриховки) можно также открыть двойным щелчком по штриховке (заливке). При этом в рисунке не должно быть других выделенных объектов. Только один объект может быть выделен и иметь ручки — редактируемая штриховка.
3.8. Редактирование эллипсов
Система AutoCAD не имеет специальной команды для редактирования эллипсов, поэтому для этой цели следует использовать ручки и команды общего редактирования.
3.9. Редактирование сплайнов
Редактирование сплайнов выполняется с помощью команды SPLINEDIT (РЕДСПЛАЙН), которой соответствуют кнопка

Первый запрос команды: Select spline: (Выберите сплайн:)
Укажите мышью сплайн. Можно выбрать и полилинию, сглаженную с помощью опции
Spline (СПлайн) команды PEDIT (ПОЛРЕД). При этом примитив POLYLINE автоматически будет преобразован в примитив SPLINE. Система AutoCAD выдает список опций редактирования:
Enter an option [Fit data/Close/Move vertex/Refine/rEverse/Undo]: (Задайте опцию [Определяющие/Замкнуть/Перенести/
Исправить/ОБратно/ОТменить/выХод]:)
Одновременно с помощью ручек система AutoCAD высвечивает управляющие точки, которые лежат не на самом сплайне, а на каркасной полилинии, которую нужно сгладить, чтобы получить сплайн данной формы (рис. 3.71). Определяющие точки (т. е. точки, которые задал пользователь и через них был проведен сплайн) при этом не высвечиваются.

Рис. 3.71. Управляющие точки сплайна
Сначала дадим краткое описание приведенных опций:
Fit data (Определяющие) — редактирует определяющие точки сплайна;
Close (Замкнуть) — замыкает сплайн;
Move vertex (Перенести) — изменяет положение управляющих точек (и удаляет определяющие);
Refine (Исправить) — изменяет гладкость линии сплайна;
rEverse (ОБратно) — изменяет направление сплайна (переставляет точки в обратной последовательности);
Undo (Отменить) — отменяет последнюю операцию редактирования сплайна.
Кроме того, нажатие на клавишу <Enter> завершает работу команды.
Если сплайн замкнут, то вместо опции Close (Замкнуть) выводится опция
Open (Разомкнуть). При выборе опции Fit data (Определяющие) команда высвечивает определяющие точки сплайна (рис. 3.72) и переходит в режим их редактирования.
Выдается запрос:
Enter a fit data option [Add/'Close/'Delete/ 'Move/'Purge/Tangents/toLerance/eXit] <eXit>:
(Задайте опцию [Добавить/Замкнуть/Удалить/Перенести/
Очистить/ Касательные/ДОПуск/выХод] <выХод>:)

Рис. 3.72. Определяющие точки сплайна
Опции данного уровня имеют следующее назначение:
Add (Добавить) — добавляет новую определяющую точку к сплайну;
Close (Замкнуть) — замыкает сплайн;
Delete (Удалить) — удаляет некоторые определяющие точки и пересчитывает сплайн по оставшимся определяющим точкам;
Move (Перенести) — перемещает определяющие точки;
Purge (Очистить) — удаляет информацию об определяющих точках сплайна, после чего они становятся недоступными;
Tangents (Касательные) — изменяет начальное и конечное граничные условия сплайна;
toLerance (ДОПуск) — изменяет допуск, задающий возможное отклонение сплайна от определяющих точек;
eXit (выХод) — выходит из режима редактирования определяющих точек.
Опция Add (Добавить) позволяет добавить определяющую точку к сплайну и выдает запрос:
Specify control point <exit>: (Управляющая точка <выход>:)
Укажите определяющую точку, после которой вы хотите добавить новую точку. Система AutoCAD отмечает ту точку, которую вы укажете, и следующую за ней (рис. 3.73). На экране эти точки будут красного цвета.

Рис. 3.73. Указание участка сплайна, в котором добавляется определяющая точка
Очередной запрос: Specify new point <exit>: (Новая точка <выход>:)
Укажите местоположение добавляемой определяющей точки или нажмите клавишу <Enter> для отказа от добавления. Если вы задали новую точку, то сплайн меняет свою форму с учетом нового состояния определяющих точек (рис. 3.74).

Рис. 3.74. Изменение сплайна при добавлении определяющей точки
Можно сразу же на этом участке сплайна добавить еще точку (или точки), так как запрос о новой точке повторяется. После нажатия клавиши <Enter> режим добавления точек завершается.
Если в качестве точки, после которой добавляется новая, выбрана последняя определяющая точка сплайна, то она помечается только одна (на экране высвечивается красным цветом). Если выбрана первая определяющая точка, то AutoCAD меняет запрос:
Specify new point or [After/Before] <exit>: (Новая точка или [После/До/ <выход>:)
Опция Before (До) дает вам возможность вставить новую определяющую точку перед первой.
Опция Close (Замкнуть) режима редактирования определяющих точек замыкает сплайн и делает доступной опцию
Open (Разомкнуть).
Опция Delete (Удалить) предназначена для удаления определяющей точки. В случае применения этой опции выдается запрос:
Specify control point <exit>: (Управляющая точка <выход>:)
Указанная вами определяющая точка будет удалена из сплайна, а сплайн будет пересчитан.
Опция Move (Перенести) дает возможность задать новое положение определяющих точек. Система AutoCAD в этом случае запрашивает:
Specify new location or [Next/Previous/Select Point/'eXit] <N>: (Новое положение или [След/Пред/Выбрать точку/выХод] <С>:)
Система подсвечивает первую определяющую точку. У вас в этот момент есть возможность или указать новое положение данной точки, или переместиться на следующую (предыдущую) точку, или указать другую определяющую точку.
Опция Purge (Очистить) удаляет информацию об определяющих точках сплайна. После этого у вас не будет доступа к определяющим точкам (только к управляющим точкам каркаса).
Опция Tangents (Касательные) изменяет начальное и конечное граничные условия сплайна. Первый запрос системы:
Specify start tangent or [System default}: (Kacamejibnan в начальной точке или [по Умолчанию]:)
Укажите точку, определяющую направление касательной, или нажмите клавишу <Enter> для сохранения старого угла. Далее:
Specify end tangent or [System default]: (Касательная в конечной точке или [по Умолчанию]:)
Задайте направление касательной. Система AutoCAD возвращается к предыдущему выбору опций редактирования определяющих точек. Если сплайн замкнут, то в опции
Tangent (Касательная) выдается всего лишь один запрос направления касательной.
Опция toLerance (ДОПуск) — изменяет допуск, задающий возможное отклонение сплайна от определяющих точек. При изменении допуска сплайн пересчитывается. Задание большего значения допуска позволяет построить более плавную кривую. При нулевом допуске сплайн точно проходит через определяющие точки. Запрос системы:
Enter fit tolerance <1.0000E-10>: (Допуск <1.0000Е-10>:)
В скобках приводится предыдущее значение допуска. Введите новое значение или нажмите клавишу <Enter>.
Опция eXit (выХод) завершает режим редактирования определяющих точек.
Теперь продолжим разбор вариантов ответа на запрос
Enter an option [Fit Data/Close/Move vertex/Refine/rEverse/Undo]: (Задайте опцию [Определяющие/Замкнутъ/Перенести/Исправить/
ОБратно/ОТменить/выХод]:).
Следующая опция после Fit Data (Определяющие) —
Close (Замкнуть). Она замыкает сплайн, одновременно удаляя из него данные определяющих точек.
Опция Move (Перенести) служит для изменения положения управляющих точек каркаса сплайна. При этом следует первый запрос:
Specify new location or [Next/Previous/Select Point/eXit] <N>: (Новое положение или[
След/Пред/Выбрать точку/выХод] <С>:)
Система AutoCAD подсвечивает первую управляющую точку каркаса. Можно в этот момент либо указать новое положение данной точки, либо переместиться на следующую (предыдущую) вершину, либо выбрать другую управляющую точку.
Опция (режим) Refine (Исправить) предназначена для улучшения качества линии сплайна. В этом случае следует такой запрос:
Enter a refine option [Add control point/Elevate order/Weight/eXit] <eXit>:
(Задайте опцию [Добавить управляющую точку/Повысить порядок/Вес/выХод] <выХод>:)
Опция Add control point (Добавить управляющую точку) позволяет увеличить количество управляющих точек, не изменяя геометрии линии, что облегчает процесс управления формой сплайна. Затем следует запрос:
Specify a point on the spline <exit>: (Точка на сплайне <выход>:)
После указания ее система AutoCAD добавляет новую управляющую точку вблизи текущей и повторяет запрос о точке на сплайне.
Опция Elevate order (Повысить порядок) изменяет количество управляющих точек сплайна. После чего следует запрос:
Enter new order <4>: (Новое значение порядка <4>:)
Если увеличить порядок, то увеличится количество управляющих точек. Максимальное значение — 26.
Опция Weight (Вес) позволяет изменить вес (т. е. влияние) управляющей точки.
Enter new weight (current = 1.0000) or [Next/Previous/Select point/eXit] <N>:
(Новое значение веса (текущее - 1.0000) или [След/Пред/Выбрать точку/ выХод] <С>:)
Самым важным точкам сплайна рекомендуется давать соответственно и больший вес. В обычной ситуации веса всех точек сплайна равны единице.
Опция eXit (выХод) завершает работу в режиме опции
Refine (Исправить).
Опция rEverse (ОБратно) переставляет управляющие точки сплайна в обратной последовательности.
Опция Undo (Отменить) отменяет последнюю операцию команды.