1.1. Назначение системы
Первые версии системы AutoCAD, разрабатываемой американской
фирмой Autodesk, появились еще в начале 80-х годов двадцатого века, и
сразу же привлекли к себе внимание своим оригинальным оформлением и удобством
для пользователя. Постоянное развитие системы, учет замечаний, интеграция
с новыми продуктами других ведущих фирм (в первую очередь, Microsoft),
сделали AutoCAD мировым лидером на рынке программного обеспечения.
Широкое распространение системы в России началось с десятой версии, которая
работала в операционной системе MS DOS. В такой же операционной системе
могли работать одиннадцатая, двенадцатая и тринадцатая версии, однако
появились и аналоги, которые могли работать в среде операционной системы
Windows (Windows 3.1 или Windows 95). Четырнадцатая версия системы AutoCAD
вышла уже только в Windows-варианте, и была рассчитана на операционные
системы Windows 95 и Windows NT.
В 1999 году началось внедрение 15-й версии, которая известна как AutoCAD 2000. Вслед за ней, с интервалом в один год, выходили AutoCAD 2000i и AutoCAD 2002. Все они связаны между собой единым форматом хранения данных.
Рассматриваемая в данной книге версия AutoCAD 2004 (внутренний номер — 16) появилась в марте 2003 года. Работоспособность этой версии в средах Windows 95 и Windows 98 уже не гарантируется. Для установки версии рекомендуется одна из следующих операционных систем:
Windows 2000;
Windows XP (Professional Edition);
Windows XP (Home Edition);
Windows NT 4.0 (с обновлением Service Pack 6a или более поздним).
Система AutoCAD 2004 может использоваться в локальном или сетевом варианте. Для ее нормального функционирования требуется получить специальный код авторизации от фирмы Autodesk.
Первые версии AutoCAD содержали в основном инструменты для простого двумерного рисования, которые постепенно дополнялись и развивались. В результате система стала очень удобным "электронным кульманом". На рис. 1.1 приведен пример двумерного чертежа, сделанного сравнительно простыми средствами AutoCAD. Для формирования такого чертежа не требуется работа с трехмерной моделью изделия.
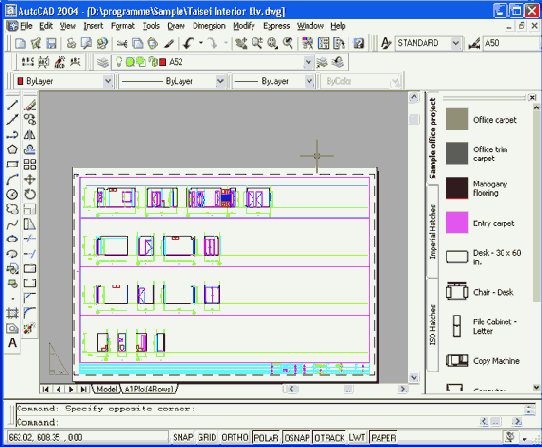
Рис. 1.1. Двумерный чертеж
Большим преимуществом системы AutoCAD, как средства рисования,
является возможность последующего формирования электронного архива чертежей.
Каждый из созданных таким образом файлов рисунков легко редактируется,
что позволяет быстро получать чертежи-аналоги по чертежам-прототипам.
В качестве средств защиты от несанкционированного доступа в файлах рисунков,
созданных системой AutoCAD 2004, предусмотрены пароли и электронные цифровые
подписи.
Для облегчения процесса выпуска проектной документации можно разрабатывать "библиотеки стандартных элементов". В качестве стандартных элементов могут выступать как целые файлы, так и их отдельные части. Эта идея стала хорошим стимулом для создания на базе системы AutoCAD локальных рабочих мест по различным конструкторским, архитектурным и
другим направлениям, а также для разработки новых специализированных систем. Мощным дополнением к этому является возможность использования языков программирования.
Начиная с AutoCAD 2002, в систему включены специальные средства для контролирования стандартов предприятий, позволяющих управлять слоями, стилями и т. п. Подробнее о стандартах см. гл. 4.
Уже десятая версия AutoCAD позволяла выполнить достаточно сложные трехмерные построения в любой плоскости пространства и отобразить их на разных видовых экранах с различных точек зрения. Поэтому она стала также инструментом и трехмерного моделирования. Механизм пространства листа и видовых экранов дал возможность разрабатывать чертежи с проекциями трехмерных объектов или сооружений. В системе AutoCAD по одной модели можно получить несколько листов чертежного документа. На рис. 1.2 приведен пример чертежа, сформированного как отображение проекций и сечений трехмерного объекта.

Рис. 1.2. Чертеж части устройства дверного замка
На рис. 1.3 показана модель корпуса судна, являющаяся основой для последующего формирования чертежа и построения контуров деталей. Степень проработанности, а также сложность и насыщенность такой модели могут быть разными и определяются тем, как она будет в дальнейшем использована.

Рис. 1.3. Трехмерная модель платформы
1.2. Требования к компьютеру
Персональный компьютер, на котором может быть установлена
система AutoCAD 2004, должен удовлетворять определенным минимальным требованиям.
Этим требованиям соответствует компьютер не ниже Pentium III с процессором
500 МГц, оперативной памятью 256 Мбайт, винчестером (жестким диском) 2
Гбайта — на винчестере надо иметь свободными 350 Мбайт под программное
обеспечение, и не менее 250 Мбайт для временных файлов, которые система
образует во время сеансов работы. И конечно, на винчестере должно оставаться
место для хранения создаваемых файлов чертежей. На компьютере должна быть
установлена одна из операционных систем, перечисленных в разд. 1. 1.
Основные особенности системы AutoCAD 2004 — это отсутствие Windows 98 в списке допустимых операционных систем, поддержка многопроцессорных компьютеров, работа в сетевом и локальном вариантах. Нет точных данных о совместимости этой версии AutoCAD с Windows ME.
1.3. Пользовательский интерфейс
Итак, вы установили систему AutoCAD 2004 и готовы начать работу. Запуск системы осуществляется с помощью двойного щелчка левой кнопки мыши
по ярлыку 
Сразу после старта системы открывается стандартное диалоговое окно
Startup (Начало работы) (рис. 1.4), в котором необходимо выбрать режим работы. В системах AutoCAD 2000i и AutoCAD 2002 был другой вариант начала — диалоговое окно
AutoCAD Today (Проектный центр), который был доступен помимо стандартного. В рассматриваемую версию системы AutoCAD этот вариант не включен.

Рис. 1.4. Диалоговое окно Startup (режим Start from
Scratch)
В диалоговом окне Startup (Начало работы) пользователю необходимо подвести указатель мыши к одной из больших кнопок с режимами начала работы, изображенных в верхней части окна:




Затем следует щелкнуть левой кнопкой мыши. После этого выбранная вами большая кнопка изменит свое состояние на "нажатая", а содержимое текста надписи, расположенной в правой верхней части окна, модифицируется на название кнопки. Для завершения работы с диалоговым окном остается только щелкнуть левой кнопкой мыши по кнопке
ОК.
Если вам необходимо создать новый пустой рисунок, то в окне
Startup (Начало работы) нужно воспользоваться кнопкой
Start from Scratch (Простейший шаблон) (см. рис. 1.4). Этот режим предлагается по умолчанию. В нем создается новый пустой чертеж с минимумом установок. Пользователю только нужно отметить, в каких единицах измерения он будет работать: Imperial (feet and inches) (Английские (футы и дюймы)) или
Metric (Метрические). Второй вариант, конечно, в этом случае для нас предпочтительнее.
При выборе режима Use a Template (По шаблону) пользователь имеет возможность начать работу не с нуля, а с каким-то наполнением нового рисунка (это могут быть рамки, штампы и какие-то другие линии или установки). Подробнее работа с шаблонами разбирается в гл. 10.
Режим Use a Wizard (Вызов мастера) дает возможность вызвать одну из программ-мастеров настройки нового рисунка. Работа мастеров разобрана в разд. 1.7 на примере мастера детальной подготовки нового чертежа.
Будем считать, что читатель для первого раза воспользуется режимом по умолчанию
Start from Scratch. В открывшемся окне (рис. 1.5) разберем элементы оформления рабочего окна AutoCAD.
Центральная часть экрана — это основная рабочая зона, в которой находится видимая часть рисунка (остальные его части могут находиться выше, правее, ниже и левее). При движении курсора по этой части, которую мы будем называть далее графическим экраном, он (курсор) имеет вид перекрестия с квадратной мишенью в точке пересечения (на рис. 1.5 — обозначен номером 12). Длина линий перекрестия настраивается с помощью системной переменной CURSORSIZE (см. разд. 11.1).
В левом нижнем углу графического экрана находится знак осей системы координат (обозначенный цифрой 4). При необходимости знак может быть настроен или приведен к виду, который он имел в AutoCAD 2000 (см. гл. 9).

Рис. 1.5. Элементы пользовательского интерфейса: 1 —строка меню,
2 — панели инструментов, 3 — панель Tool Palettes, 4 — пиктограмма осей координат, 5 — кнопки показа списка вкладок,
6 — вкладка пространства модели, 7 — вкладки листов,
8 — строка состояния со счетчиком координат, 9 — кнопки режимов,
10 — Communication Center, 11 — зона командных строк, 12 — курсор,
13 — линейки прокрутки, 14 — кнопки управления окном документа
Верхнюю строку экрана (1), состоящую из надписей:
File (Файл), Edit (Правка), View (Вид), Insert (Вставка),
Format (Формат), Tools (Сервис), Draw (Рисование),
Dimension (Размеры), Modify (Редакт), Express (Экспресс),
Window (Окно), Help (Справка) — будем называть строкой меню. Эта строка содержит наименования падающих меню, раскрыть любое из которых можно, выбрав с помощью мыши соответствующее имя меню.
Графический экран снизу обрамляют кнопки вкладок
Model (Модель) (элемент 6), Layout 1 (Лист!) и
Layout 2 (Лист2) (элементы 7). Вкладки используются при переключении между пространствами модели и листа (см. гл. 10). По умолчанию активной является вкладка
Model (Модель). Треугольные кнопки (5) слева от имен вкладок позволяют передвигаться по списку вкладок в обоих направлениях (аналогично движению по списку листов в книге Microsoft Excel).
Справа от вкладок расположена горизонтальная линейка прокрутки для графического экрана (в случае ее отсутствия у вас изменена настройка AutoCAD — см. гл. 11). Вертикальная линейка прокрутки расположена по правой границе графического экрана. Обе линейки прокрутки на рис. 1.5 обозначены номером 13.
Нижняя часть экрана (11), в которой вы на рис. 1.5 видите приглашение в форме
Command: (Команда:) — это область, через которую в основном происходит диалог пользователя с системой, здесь отображаются вводимые вами команды и ответы (или вопросы) AutoCAD. Эту часть будем называть зоной командных строк. Последняя строка, содержащая приглашение
Command: (Команда:), называется командной строкой.
Ниже от зоны командных строк находится строка состояния (8), в которой расположены счетчик координат и прямоугольные кнопки режимов (9):
SNAP (ШАГ), GRID (СЕТКА), ORTHO (OPTO), POLAR (OTC-ПОЛЯР),
OSNAP (ПРИВЯЗКА), OTRACK (ОТС-ПРИВ), LWT (ВЕС),
MODEL (МОДЕЛЬ). Счетчик координат служит для ориентировки на поле чертежа — он изменяет свое трехкоординатное значение при движении указателя мыши по графическому экрану. Счетчик может быть отключен с помощью функциональной клавиши <F6>. Нажатием на ту же клавишу счетчик можно снова включить. Другой способ включения и выключения счетчика — щелчок левой кнопкой мыши по строке счетчика. Описание режимов, кнопки которых показаны в строке состояния, приведено в разд. 2.4.
Кнопка 
Основным элементом пользовательского интерфейса являются кнопки панелей инструментов. Четыре горизонтальные панели на рис. 1.5 находятся ниже строки меню. Еще две вертикальные панели находятся слева от графического экрана.
Все панели инструментов в системе AutoCAD 2004 оформлены в стиле Windows XP (с использованием серо-голубой гаммы цветов). Если вы подведете курсор к какой-нибудь пиктограмме любой панели, то пиктограмма сразу примет форму прямоугольной кнопки, а через несколько мгновений под указателем появится всплывающая подсказка с наименованием команды или функции AutoCAD, выполняемой с помощью этой кнопки. На рис. 1.6 показана подсказка, появляющаяся при положении верхней точки указателя мыши над кнопкой команды LINE (ОТРЕЗОК).

Рис. 1.6. Всплывающая подсказка
Одновременно в строку состояния выводится справочная информация к команде (рис. 1.7):
Creates straight line segments: LINE (Создает прямолинейные отрезки: ОТРЕЗОК)

Рис. 1.7. Справка в строке состояния
Шесть панелей, которые показаны на рис. 1.5, находятся в фиксированном положении. При желании можно перенести их внутрь графического экрана, где они займут "плавающее" положение, принимая одновременно форму окон Windows (рис. 1.8). Для этого нужно аккуратно подвести указатель мыши к краю панели (но не задевая кнопок инструментов!), нажать левую кнопку мыши и, не отпуская ее, перетащить панель на свободное место экрана, после чего отпустить левую кнопку.
В плавающем положении панели могут принимать разную форму, которую можно изменять, растягивая их за углы. Для перемещения панели на новое место следует перетащить ее с помощью мыши за синюю область с наименованием. Перемещение панели на один из четырех краев графического экрана позволяет вернуть ее к фиксированному положению. Таким образом, пользователь может сам найти для себя наиболее удобный способ расположения и формы панелей.
Все панели имеют имена. Если курсор находится на выпуклых полосках

На рис. 1.5, 1.8 под строкой меню видны четыре горизонтальные панели с наименованиями:
Standard (Стандартная) (в первом ряду сверху),
Layers (Слои) и Styles (Стили) (во втором ряду сверху) и
Properties (Свойства) (в третьем ряду сверху). Эти панели желательно не трогать, не удалять и не перемещать, поскольку они постоянно нужны для работы. По сравнению с предыдущими версиями в системе AutoCAD 2004 появилась новая панель
Styles (Стили), а панель Object Properties (Свойства объектов) разделилась на панели
Layers (Слои) и Properties (Свойства).

Рис. 1.8. Плавающее положение панели инструментов Modify
Две панели, вертикально расположенные на рис. 1.5, называются
Draw (Рисование) и Modify (Редактирование).
Для вызова панелей на экран и удаления их с экрана имеются специальные средства. Подведите курсор к имени падающего меню
View (Вид) и нажмите левую кнопку мыши. Выбранное падающее меню откроется (выпадет) внутрь графического экрана (рис. 1.9). Затем опустите указатель мыши на нижнюю строку
Toolbars (Панели) и нажмите левую кнопку мыши (в дальнейшем выбор любых элементов экрана будем делать только с помощью щелчка левой кнопки мыши, правая же кнопка обычно вызывает какое-нибудь контекстное меню, о которых речь пойдет дальше). Многоточие после наименования пункта
Toolbars (Панели) означает, что после выбора этого пункта меню будет вызвано диалоговое окно, в котором следует ввести какие-то параметры и ответить на предложенные вопросы.
Появившееся диалоговое окно Customize (Адаптация) (рис. 1.10) при выборе вкладки
Toolbars (Панели) показывает в левом вертикальном списке все имена панелей, которые доступны в данной версии системы AutoCAD. Пролистывание всего списка осуществляется с помощью вертикальной линейки прокрутки. При установленном флажке в квадрате перед именем панели, панель будет находиться на экране, при отсутствии этого флажка панели на экране не будет.

Рис. 1.9. Вызов падающего меню View

Рис. 1.10. Диалоговое окно Customize (вкладка Toolbars)
Установите с помощью левой кнопки мыши флажок возле панели Dimension (Размеры) и снимите его около панели Draw (Рисование). После этого вертикально расположенная панель Draw (Рисование) исчезнет, а панель Dimension (Размеры) появится на экране (рис. 1.11).
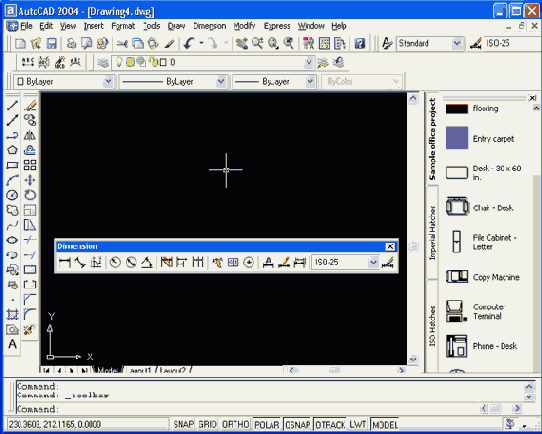
Рис. 1.11. Добавленная панель Dimension
Закройте диалоговое окно Customize (Адаптация) с помощью кнопки
Close (Закрыть). Далее новую панель можно известным нам способом перетащить на удобное место экрана. Аналогично добавляются любые другие панели инструментов. Работа с другими вкладками диалогового окна
Customize (Адаптация) рассмотрена в гл. 11.
Если нужно вызвать на экран только одну панель или только одну панель убрать с экрана, то следует воспользоваться контекстным меню. Контекстные меню вызываются по щелчку правой кнопки мыши. Содержание контекстного меню зависит от двух условий: работает ли в данный момент какая-нибудь команда системы AutoCAD и где в данный момент находится курсор мыши. Подведите указатель мыши к какой-нибудь из находящихся на экране панелей инструментов, например, к расположенной горизонтально панели
Standard (Стандартная), и щелкните правой кнопкой мыши. В том месте, где находится курсор, у вас должно появиться контекстное меню работы с панелями (рис. 1.12).
Появившееся контекстное меню содержит перечень всех панелей, а также пункт
Customize (Адаптация) для вызова диалогового окна, приведенного на рис. 1.10. Если слева от имени панели стоит символ "галочка", то эта панель уже находится на экране. Щелчок левой кнопки мыши по наименованию панели изменяет ее состояние на противоположное (т. е. убирает, если она была на экране, или выводит на экран, если ее там не было).
Удалить панель с экрана можно также щелчком по кнопке

Новым элементом пользовательского интерфейса в системе AutoCAD 2004 является панель
Tool Palettes (Палитры инструментов), которая на рис. 1.5 обозначена цифрой 3. Вызов этой панели на экран и убирание ее с экрана осуществляется щелчком левой кнопки
мыши по кнопке 
На рис. 1.5 номером 14 обозначены кнопки управления окнами документов. Для системы AutoCAD каждый рисунок является графическим документом. Каждый документ имеет собственное окно, которое размещается внутри графического экрана. Упомянутые кнопки позволяют выполнять с активным документом такие операции, как сворачивание, восстановление и закрытие.

Рис. 1.12.Контекстное меню работы с панелями
Еще одним новым интересным инструментом управления пользовательским интерфейсом является пункт Clean Screen (Очистка экрана) падающего меню View (Вид) (см. рис. 1.9). С помощью этого пункта можно увеличить рабочую зону графического экрана за счет временного удаления панелей, заголовка окна AutoCAD и лотка рабочего стола Windows (рис. 1.13). В таком состоянии пользователю остаются доступными падающие меню.

Рис. 1.13. Расширение графического экрана
Повторный выбор пункта Clean Screen (Очистка экрана) возвращает окно системы AutoCAD к обычному виду (с панелями). Для быстрого переключения между этими состояниями графического экрана можно пользоваться комбинацией клавиш <Ctrl>+<0>.
Операциям расширения и восстановления экрана соответствуют новые команды CLEANSCREENON и CLEANSCREENOFF (в момент написания данной книги русские аналоги этих команд были не известны). О командах см. разд. 1.4.
1.4. Способы ввода команд
Система AutoCAD создана для интерактивной работы пользователя. Весь диалог с системой идет на языке команд. Самый простой способ ввода команд — это набор их на клавиатуре в командной строке в ответ на приглашение
Command: (Команда:). Наименования команд в англоязычной версии вы можете вводить в латинском регистре (верхнем или нижнем). Если же вы работаете в русскоязычной версии, то можно пользоваться русскими
именами команд или английскими, но предваренными знаком подчеркивания (так, например, в русскоязычной версии команду ОТРЕЗОК можно заменить командой _LINE).
Команда LINE (ОТРЕЗОК) для рисования отрезков может быть введена в английской версии AutoCAD с клавиатуры любым из следующих способов.
LINE
Line
line
liNE
Кроме того, в английской версии обычно допускается и форма команды с символом подчеркивания (_LINE, _line). После набора команды на клавиатуре не забудьте нажать клавишу <Enter>, поскольку она является для системы AutoCAD указанием начать обработку команды. Пока клавиша <Enter> не нажата, вы можете отредактировать набранный в командной строке текст, используя клавиши <->>, <<->, <Del> (удаляет символ справа от курсора), <Backspace> (удаляет символ слева от курсора).
Другим способом ввода команд является выбор соответствующих пунктов меню или кнопок панелей инструментов.
Если в ответ на запрос Command: (Команда:) нажать клавишу <Enter>, то AutoCAD повторит вызов предыдущей команды.
Прервать выполнение любой команды, уже начавшую свою работу, можно, нажав клавишу <Esc>.
1.5. Операции с файлами рисунков
Чертежи (рисунки) системы AutoCAD хранятся в файлах с расширением dwg (формат, в котором записывается графическая информация в этих файлах, называется DWG-форматом). Имена файлов могут содержать русские и латинские буквы, цифры, специальные знаки (@, #, $, &,
_, -), а также пробелы. Остальные символы (точки, запятые и т. п.), как правило, не допускаются, поскольку являются служебными и могут быть неправильно интерпретированы операционной системой Windows. Для удобства работы желательно пользовательские чертежи хранить в отдельных папках и ни в коем случае не записывать их в основные и вспомогательные папки AutoCAD, иначе такие файлы будут не только засорять программное обеспечение, но и при смене версии или при переинсталляции системы AutoCAD могут быть потеряны.
Операции над файлами и некоторые другие собраны в падающем меню
File (Файл) (рис. 1.14).
New (Новый)
Open (Открыть)
Close (Закрыть)
Partial Load (Частичная загрузка)
Save (Сохранить)
Save As (Сохранить как)
eTransmit (Сформировать комплект)
Publish to Web (Публикация в Интернете)
Export (Экспорт)
Page Setup (Параметры листа)
Plotter Manager (Диспетчер плоттеров)
Plot Style Manager (Диспетчер стилей печати)
Plot Preview (Предварительный просмотр)
Plot (Печать)
Publish (Публикация)
Drawing Utilities (Утилиты)
Send (Переслать)
Drawing Properties (Свойства рисунка)
Exit (Выход)
Пункт New (Новый) падающего меню выполняет команду AutoCAD
NEW (НОВЫЙ), которая создает в рабочей области новый рисунок по простейшему шаблону или по специальному шаблону — согласно выбору пользователя. При этом вызывается диалоговое окно
Create New Drawing (Создание нового рисунка) (рис. 1.15), которое похоже на окно
Startup (Начало работы), но в нем недоступна кнопка открытия существующего файла. Следует заметить, что можно настроить AutoCAD таким образом, что это окно вызываться не будет, а система сразу же создаст новый рисунок с простейшими установками.
Такую же операцию создания нового рисунка выполняет кнопка


Рис. 1.14. Падающее меню File

Рис. 1.15. Диалоговое окно Create New Drawing
С помощью пункта меню Open (Открыть) можно выполнить команду OPEN (ОТКРЫТЬ), вызывающую диалоговое окно Select File (Выбор файла) для указания открываемого файла чертежа (рис. 1.16).

Рис. 1.16. Диалоговое окно Select File
Все файлы рисунков в этом окне имеют расширение dwg и слева от имени каждого файла стоит значок

В левой части окна приводится перечень стандартных папок, расположенных на локальном диске или на сайте в Интернете.
History (История)
DATA (D:) (Диск DATA (D:))
Favorites (Избранное)
FTP (FTP-сервер)
Desktop (Рабочий стол)
Buzzsaw.com (URL-адрес www.buzzsaw.com)
К этим папкам у вас тоже есть доступ из диалогового окна
Select File (Выбор файла). Папка History (История) — это папка с именами последних открытых файлов. Папки
Favorites (Избранное) и Desktop (Рабочий стол) — это папки, знакомые вам по работе с Windows. Папка
FTP (FTP-сервер) — это папка с адресами FTP-серверов, с которыми вы постоянно работаете. Последняя папка в перечне стандартных является адресом сайта
www.buzzsaw.com, предоставляющего различные услуги (от хранения файлов до чтения специальных графических библиотек). Для настройки папок и средств доступа к ним (паролей и т. п.) можно воспользоваться кнопкой

Активным, т. е. доступным для операций редактирования, является тот рисунок, окно которого также активно (наименование этого окна выделено более ярким цветом). Если вы максимизируете активный рисунок, он займет всю зону графического экрана (остальные окажутся под ним).
В окне Select File (Выбор файла) (см. рис. 1.16) имеются
средства, облегчающие поиск рисунков. Если щелкнуть по кнопке

 , который позволяет выбрать режимы открытия файла:
, который позволяет выбрать режимы открытия файла:
Open (Открытие с максимальными возможностями редактирования);
Open Read-Only (Открытие в режиме только для чтения);
Partial Open (Частичное открытие);
Partial Open Read-Only (Частичное открытие в режиме только для чтения).
Если в диалоговом окне Select File (Выбор файла) установить флажок
Select Initial View (С выбором начального вида), то система AutoCAD запросит, какой вид, имеющийся в файле рисунка, нужно открыть (о видах см. гл. 9).
Режим частичного открытия позволяет открыть не весь рисунок, а его часть, что удобно в случае больших файлов. Если вы выбрали этот режим в окне
Select File (Выбор файла), то вам будет предложено диалоговое окно
Partial Open (Частичное открытие) (рис. 1.17), в котором можно указать объем частичной загрузки. Выбор может быть осуществлен по слоям (в списке области Layer geometry to load
(Загрузка объектов по слоям)) и по видам (в списке области
View geometry to load (Загрузка объектов по видам)). О слоях и видах см. гл. 4 и 9. Частичное открытие может быть выполнено также с помощью команды
PARTIALOPEN (ОТКРЧАСТЬ).

Рис. 1.17. Выбор элементов в диалоговом окне Partial Open
для частичного открытия файла рисунка
Это же окно, но с названием Partial Load (Частичная загрузка), вызывается и с помощью пункта
Partial Load (Частичная загрузка) падающего меню
File (Файл) или команды PARTIALOAD (ЗАГРЧАСТЬ). Однако данный пункт будет доступен только после того, как вы сначала откроете часть рисунка, а затем захотите еще что-то добавить.
Раскрывающийся список Files of type (Тип файлов) диалогового окна
Select File (Выбор файла) (см. рис. 1.16) позволяет задавать открытие не только обычных файлов рисунков (с расширением dwg), но и файлов с расширениями dws, dxf и dwt, о которых будет сказано далее.
Замечание Вместе с системой поставляются интересные примеры, которые можно найти в папке Sample, расположенной внутри папки с программным обеспечением AutoCAD (например, если система установлена в папку d:\AutoCAD 2004, то файлы примеров находятся в папке d:\AutoCAD 2004\Sample).
Система AutoCAD 2004 поддерживает многодокументный режим, поэтому в одном сеансе работы с AutoCAD можно иметь открытыми сразу несколько рисунков. Каждый из них оформляется как отдельное окно Windows.
Используя кнопки сворачивания и восстановления окон (элемент, обозначенный номером 14 на рис. 1.5), которые находятся в правой верхней части, вы можете расположить рисунки так, как вам будет удобно. В этом вам помогут также команды операций над окнами, включенные в падающее меню
Window (Окно) (рис. 1.18):

Рис. 1.18. Падающее меню Window
Close (Закрыть); Close All (Закрыть все); Cascade (Каскадом); Tile Horizontally (Слева направо); Tile Vertically (Сверху вниз); Arrange Icons (Упорядочить значки).
Первый пункт меню позволяет закрыть активный рисунок, а второй — закрыть все рисунки. Этим двум пунктам соответствуют команды CLOSE (ЗАКРЫТЬ) и CLOSEALL (ЗАКРЫТЬВСЕ). Для закрытия текущего (активного) рисунка можно использовать также пункт Close (Закрыть) падающего меню File (Файл). При закрытии рисунка система AutoCAD обычно запрашивает о необходимости сохранения сделанных изменений или отказе от них (рис. 1.19).

Рис. 1.19. Окно с запросом о сохранении изменений
Необходимо щелкнуть по кнопке Yes (Да), если изменения требуется сохранить, или по кнопке
No (Нет), если изменения не нужны. Выбор кнопки
Cancel (Отмена) отменяет команду CLOSE (ЗАКРЫТЬ).
Следующие четыре пункта падающего меню Window (Окно) дают различные варианты расположения окон рисунков. Нижняя строка меню показывает имя открытого рисунка (количество таких строк в меню равно количеству открытых DWG-файлов). На рис. 1.20 показаны четыре одновременно открытых рисунка, размещенные согласно пункту
Arrange Icons (Упорядочить значки) меню Window (Окно).

Рис. 1.20. Пример четырех одновременно открытых рисунков
Пункт Save (Сохранить) падающего меню File (Файл) (см. рис. 1.14) (или соответствующая этому пункту команда
QSAVE (БСОХРАНИТЬ)) позволит вам быстро сохранить изменения открытого рисунка в файле с тем же именем. Если вы хотите сделать запись в другой файл, воспользуйтесь пунктом меню
Save As (Сохранить как) или командой SAVEAS (СОХРАНИТЬКАК). При этом вам будет предложено окно, в котором нужно для сохранения выбрать папку и ввести имя файла (расширение dwg можно не указывать, т. к. оно будет добавлено автоматически).
Замечание AutoCAD 2004 имеет DWG-формат, отличный от формата систем AutoCAD 2000, 20001 и 2002. Поэтому файлы, созданные системой AutoCAD 2004, не могут открываться предыдущими версиями системы.
В данном окне есть также возможность с помощью раскрывающегося списка
Files of type (Тип файла) задать режим сохранения рисунка либо в DWG-формате AutoCAD 2004, либо в DWG-формате AutoCAD 2000, либо в DWT-формате, используемом шаблонами системы AutoCAD (о применении шаблонов см. гл. 10), либо в формате DWS, применяемом в файлах стандартов (о стандартах см. гл. 5), либо в DXF-формате, используемом при передаче графических файлов между разными системами автоматизированного проектирования (САПР).
При создании новых рисунков система AutoCAD дает им условные имена: Drawingl, Drawing2 и т. д. Пользователь в дальнейшем может сохранить рисунки с этими именами или назначить свои.
Пункт Export (Экспорт) меню File (Файл) и команда
EXPORT (ЭКСПОРТ) позволяют преобразовывать графическую информацию рисунка AutoCAD в специальные форматы других графических пакетов. На рис. 1.21 приведено диалоговое окно
Export Data (Экспорт данных) операции экспорта.

Рис. 1.21. Окно Export Data
В рассматриваемой нами версии возможен экспорт в следующие форматы: WMF, SAT, STL, EPS, DXX, BMP, 3DS.
Пункт eTransmit (Сформировать комплект) меню
File (Файл) предназначен для передачи группы рисунков и связанных с ними вспомогательных файлов (шрифтов, типов линий и т. п.) в другие организации и фирмы, а пункт
Publish to Web (Публикация в Интернете) — для размещения их на страницах сайтов (см. приложение 3). Для передачи рисунка в качестве вложения при использовании электронной почты можно воспользоваться пунктом
Send (Переслать).
Пункты Page Setup (Настройка страницы), Plotter Manager
(Диспетчер плоттеров), Plot Style Manager (Диспетчер стилей печати),
Plot Preview (Просмотр) и Plot (Печать) предназначены для настройки, а также выполнения печати и рассмотрены в гл. 6.
Пункт Publish (Публикация) позволяет экспортировать рисунки в файлы еще одного формата — DWF, который разработан фирмой Autodesk и тоже предназначен для размещения рисунков в Интернете. Этому пункту соответствует также кнопка

На рис. 1.14 видно, что пункт Drawing Utilities (Утилиты) имеет подпункты, которые располагаются в следующем порядке:
Audit (Проверить), Recover (Восстановить), Update Block Icons (Обновить образцы блоков),
Purge (Очистить). Они предназначены для опытных пользователей и позволяют выполнять особые операции с рисунками, особенно при возникновении сбоев.
Как и Microsoft Office, AutoCAD дает возможность сохранить вместе с рисунком некоторую авторскую информацию. Для этого выберите пункт
Drawing Properties (Свойства рисунка) падающего меню
File (Файл), который открывает одноименное диалоговое окно (рис. 1.22). Эту операцию можно выполнить также с помощью команды
DWGPROPS (СВОЙСТВАРИС).
В этом окне имеются четыре вкладки, которые выбираются щелчком левой кнопки мыши. Вкладки
General (Общие) и Statistics (Статистика) содержат данные, заносимые системой AutoCAD, а вкладки
Summary (Документ) и Custom (Прочие) заполняются непосредственно автором чертежа. Все эти данные сохраняются вместе с чертежом.
Для выхода из сеанса редактирования следует воспользоваться пунктом
Exit (Выход) падающего меню File (Файл) или кнопкой

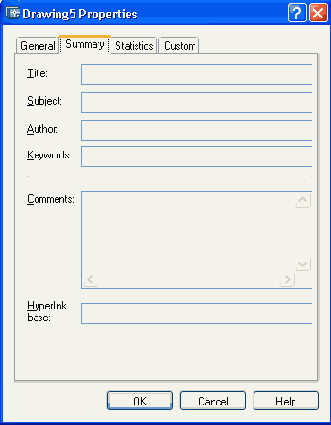
Рис. 1.22. Окно Drawing Properties, вкладка Summary
1.6. Текстовое окно
Если вы, находясь в графическом экране (см. рис. 1.5), нажмете на клавиатуре функциональную клавишу <F2>, то на экране дисплея появится окно
AutoCAD Text Window (Текстовое окно AutoCAD), которое выводится поверх рабочей зоны (рис. 1.23).
Содержимое этого окна начнется протоколом всего сеанса работы с текущим рисунком, а для его просмотра (прокрутки) используются вертикальная и горизонтальная линейки (вертикальная линейка на рис. 1.23 отсутствует, т. к. при небольшом количестве строк линейка прокрутки не нужна; по мере роста объема информации в текстовом окне вертикальная линейка появится автоматически). Обратите внимание: область командных строк повторяет последние строки (как правило, три строки) текстового окна.
Убрать текстовое окно можно, нажав еще раз клавишу <F2> или воспользовавшись стандартной кнопкой


Рис. 1.23. Окно AutoCAD Text Window
Замечание В версиях, работающих под управлением MS DOS, для вызова текстового окна служит клавиша <F1>, которая для Windows имеет совсем другой смысл: вызов справочной системы.
1.7. Единицы измерения
AutoCAD может работать в двух линейных единицах измерения: в миллиметрах и дюймах и различных угловых единицах, причем единицы в процессе работы могут меняться. В разделе
Default Settings (Единицы по умолчанию) окна Startup (Начало работы) (см. рис. 1.4) включение переключателя
Metric (Метрические) означает, что в качестве единиц измерения при создании рисунка выбраны миллиметры. Переход к подробной установке единиц осуществляется в окне
Startup (Начало работы) (см. рис.1.4) или в окне
Create New Drawing (Создание нового рисунка) (см. рис. 1.15) с помощью кнопки

Мастер начальных установок может работать в одном из двух вариантов дальнейшей работы:
Quick Setup (Быстрая подготовка);
Advanced Setup (Детальная подготовка).
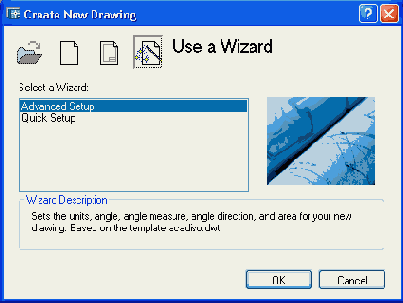
Рис. 1.24. Диалоговое окно Startup (режим Use a
Wizard)
В режиме быстрой подготовки будут запрошены только тип линейных единиц и размеры зоны рисования. Более подробная настройка выполняется в режиме детальной подготовки, которым мы и продолжаем дальнейшее освоение системы AutoCAD. Выберите мышью режим Advanced Setup (Детальная подготовка) и нажмите кнопку ОК. У вас откроется первая страница окна Advanced Setup (Детальная подготовка) (рис. 1.25).

Рис. 1.25. Страница Units окна Advanced Setup
Выберите десятичные единицы (включите переключатель
Decimal (Десятичные)). Рисунок справа иллюстрирует те единицы, которые вы выбрали. Затем с помощью раскрывающегося списка
Precision (Точность) установите точность, с которой вы будете оперировать с вещественными числами (щелкните левой кнопкой мыши, поместив ее указатель на треугольнике раскрывающегося списка, и отметьте подходящий для вас вариант; по умолчанию это четыре знака после десятичной точки), и нажмите на кнопку
Далее (Next).
Замечание На рис. 1.25 и других рисунках некоторые стандартные кнопки имеют русские названия, поскольку эти названия зависят от языка операционной системы, а не от языка системы AutoCAD. Поэтому, например, на рис. 1.25 кнопки Back, Next и Cancel приведены с наименованиями Назад, Далее и Отмена.
Появится очередная страница для задания единиц и точности углов (рис. 1.26).
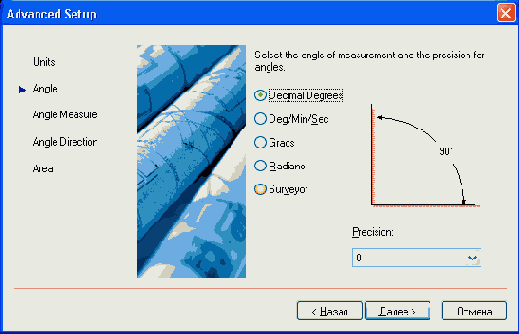
Рис. 1.26. Страница Angle окна Advanced Setup
Выберите Decimal Degrees (Десятичные градусы). Рисунок справа опять покажет иллюстрацию к избранному вами способу. Установите точность измерения углов (обычно это округление до целого) и нажмите кнопку
Далее (Next). Переходим к следующей странице (рис. 1.27).
В этом окне надо выбрать то направление, которое будет соответствовать нулевому углу (обычно это
East (Восток)), и снова нажать кнопку Далее (Next). Откроется очередная страница настройки, задающая ориентацию отсчета углов (рис. 1.28).

Рис. 1.27. Страница Angle Measure окна Advanced Setup

Рис. 1.28. Страница Angle Direction окна Advanced Setup
Здесь нужно определиться с направлением отсчета углов, т. е. отсчета по часовой стрелке или против нее. Обычный вариант — это Counter-Clockwise (Против часовой стрелки). Нажмите кнопку Далее (Next), в результате чего откроется заключительная страница, устанавливающая размеры области рисования (рис. 1.29).

Рис. 1.29. Страница Area окна Advanced Setup
В новом окне вам надо определить начальные размеры зоны рисования, которая называется зоной лимитов. Как правило, левый нижний угол этой прямоугольной зоны имеет нулевые координаты как по горизонтальной, так и по вертикальной осям, а верхний правый угол определяется пользователем. По умолчанию это зона формата A3 (420 мм х 297 мм), но пользователь может выбрать и другие размеры, пользуясь двумя специальными полями:
Width (Ширина) и Length (Длина) (для активизации поля нужно щелкнуть левой кнопкой мыши по этому полю, в котором после этого появится мерцающий вертикальный курсор, и ввести или отредактировать значение размера). После установки размеров остается нажать на кнопку
Готово (Finish). Ваш чертеж после этого будет настроен в соответствии с выбранными вами линейными и угловыми единицами измерения.
В левом нижнем углу графического экрана обычно изображается пиктограмма осей координат. Ось X экрана направлена вдоль горизонтальной кромки экрана, ось Y— вдоль вертикальной кромки. Основная система координат, в которой вы по умолчанию начинаете работу, называется мировой. Ось Z системы AutoCAD направлена от плоскости экрана к вам (конечно, это важно, только если вы работаете не на плоскости, а в пространстве). При движении указателя мыши по графическому экрану счетчик координат, если он не отключен функциональной клавишей <F6>, считывает текущие координаты и выводит их в левом нижнем углу в статусной строке.
Хотя заданы размеры зоны лимитов, вы не обязаны строго придерживаться этих ограничений. Выход за пределы лимитов допустим (а когда вы с помощью AutoCAD создаете двумерную или трехмерную модель большого объекта, то тогда вам обязательно придется выйти за границы лимитов). Часть построенных вами линий может вполне оказаться за пределами видимой части экрана. Об управлении просмотром различных частей рисунка см. в разд. 2.4.