Настройка путей доступа
11.2.1. Настройка путей доступа
Вкладка Files (Файлы) (см. Рисунок 11.5) задает пути для поиска файлов различных типов, элементов программного обеспечения (шрифтов, текстовых редакторов и т. п.), пользовательских проектов, пользовательских приложений и т. д. Находящиеся справа кнопки Browse (Обзор), Add (Добавить), Remove (Удалить), Move Up (Вверх), Move Down (Вниз) и Set Current (Установить) позволяют корректировать ранее установленные пути, удалять, добавлять и менять местами пути поиска. Кнопки отключаются и включаются в зависимости от действий пользователя.
Настройки путей оформлены в виде дерева, в котором есть разделы (строки), параметры и значения параметров. Так, например, раздел Drawing Template Settings (Настройки шаблонов) имеет два параметра: Drawing Template File Location (Папка для шаблона рисунка) и Drawing Template File Name for QNEW (Имя файла шаблона для команды БНОВЫЙ) (Рисунок 11.6).
Одновременный доступ
11.4.1. Одновременный доступ
В системе AutoCAD 2002 была предусмотрена команда MEETNOW (ДОСТУП), предназначенная для коллективной работы группы пользователей в сети. Из системы AutoCAD 2004 эта команда исключена. Теперь следует применять программу Windows NetMeeting, вызываемую как стандартную программу из группы Связь.
Подменю Layers
11.5.1. Подменю Layers
Подменю Layers (Слои) имеет следующие пункты (для тех операций, которым соответствуют кнопки панели инструментов ЕТ: Layers (ET: Слои), рядом с переводом приведены пиктограммы этих кнопок):
Layer Manager (Диспетчер слоев,










Формирование комплекта документов
11.4.2. Формирование комплекта документов
Для организации архивов, передачи файлов проекта заказчикам и соисполнителям предназначены команда ETRANSMIT (ФОРМКОМПЛЕКТ) и соответствующий ей пункт eTransmit (Сформировать комплект) падающего меню File (Файл).
Команда ETRANSMIT (ФОРМКОМПЛЕКТ) открывает диалоговое окно Create Transmittal (Формирование комплекта файлов) (Рисунок 11.21).
Настройка экрана
11.2.2. Настройка экрана
Вкладка Display (Экран) (Рисунок 11.7) выполняет настройку экрана AutoCAD в пространствах модели и листа. Чаще всего пользователи вносят изменения в область Window Elements (Элементы окна), в котором находятся два флажка:
Display scroll bars in drawing window (Полосы прокрутки) — отображать полосы прокрутки графического экрана;
Display screen menu (Экранное меню) — отображать экранное меню.
В области Window Elements (Элементы окна) расположены также две кнопки управления цветом и шрифтами:
Colors (Цвета) — вызывает диалоговое окно цветовой настройки элементов всех рабочих зон экрана AutoCAD;
Fonts (Шрифты) — вызывает окно настройки шрифтов.
При установленном флажке Display screen menu (Экранное меню) в правой части графического экрана выводится экранное меню (Рисунок 11.8).
Экранное меню — это еще один вид меню, который был основным в первых версиях AutoCAD, работающих под управлением MS DOS. Экранное меню имеет иерархическую структуру (верхний уровень, первый, второй и т. д.).
Зона экранного меню разделена на боксы (ячейки). В каждом из них находится наименование пункта, который либо вызывает команду AutoCAD, либо вызывает экранное меню другого уровня. На Рисунок 11.8 показано экранное меню верхнего уровня, в котором видны наименования экранных меню первого уровня: FILE (ФАЙЛ), EDIT (ПРАВКА), VIEW1 (ВИД1), VIEW2 (ВИД2) и т. д. Наименования почти полностью повторяют имена падающих меню. Щелчок левой кнопки мыши по боксу с именем меню меняет экранное меню верхнего уровня на соответствующее меню первого уровня.
Подменю Blocks
11.5.2. Подменю Blocks
Подменю Blocks (Блоки) имеет такие пункты (для тех операций, которым соответствуют кнопки панели инструментов ЕТ: Blocks (ET: Блоки), рядом с переводом приведены пиктограммы этих кнопок):
List Xref/Block Properties (Свойства объекта из вхождения,





Диспетчер ссылок
11.4.3. Диспетчер ссылок
При работе со сложными проектами, использующими большое количество вспомогательных файлов (особенно файлов внешних ссылок), значительную помощь может оказать новая программа, появившаяся в системе AutoCAD 2004, — Reference Manager (Диспетчер ссылок). Эту программу можно запустить, войдя в системное меню Пуск | Программы (Start | Programs) и найдя в группе Autodesk | AutoCAD 2004 пункт
Настройка открытия и сохранения
11.2.3. Настройка открытия и сохранения
Следующая вкладка диалогового окна Options (Настройка) — Open and Save (Открытие/Сохранение) (Рисунок 11.10)— устанавливает основной формат сохранения рисунков, характеристики автосохранения, средства зашиты рисунка от несанкционированного доступа, а также особенности загрузки внешних ссылок и пользовательских приложений.
Подменю Text
11.5.3. Подменю Text
Следующее подменю — Text (Текст). Оно имеет такие пункты (приведены соответствующие пиктограммы кнопок панели ЕТ: Text (ET: Текст)):
Remote Text (Внешний текст) — вставляет текст из внешнего ТХТ-файла, с возможностью использования выражений языка DIESEL, применяемого в макросах меню;
Text Fit (Сжатие текста,




Настройка печати
11.2.4. Настройка печати
Вкладка Plotting (Печать) диалогового окна Options (Настройка) (см. Рисунок 6.2) задает параметры вывода на плоттер и рассмотрена в разд. 6.1.
Подменю Layout tools
11.5.4. Подменю Layout tools
Четвертое подменю Layout tools (Сервис листов) имеет следующие пункты:
Change Space (Смена пространства) — копирует в листе объект из одного пространства в другое, с сохранением внешнего вида;
Align Space (Выравнивание в пространстве) — изменяет вид и масштаб видового экрана в листе так, чтобы две точки, указанные в пространстве модели, преобразовались в две точки, указанные в пространстве листа;
Synchronize Viewports (Сихронизация видовых экранов) — изменяет масштаб видовых экранов на масштаб основного видового экрана;
List Viewport Size (Масштаб видового экрана) — выводит знаменатель масштаба видового экрана;
Merge Layout (Слияние листов) — перенос видовых экранов из нескольких листов в один.
Защита паролем и цифровая подпись
11.4.4. Защита паролем и цифровая подпись
В системе AutoCAD 2004 появилась возможность добавлять в рисунок пароль и электронную цифровую подпись. Файл, защищенный паролем, откроется только в том случае, когда пользователь введет правильный пароль. Открытый файл, даже если он имеет пароль, может редактироваться средствами AutoCAD.
Для того чтобы задать пароль для текущего рисунка, необходимо открыть диалоговое окно Options (Настройка) на вкладке Open and Save (Открытие/Сохранение) (см. Рисунок 11.10) и щелкнуть по кнопке Security Options (Параметры безопасности). Откроется диалоговое окно Security Options (Параметры безопасности) (Рисунок 11.26).
DWFформат
11.4.5. DWF-формат
Для передачи файлов сторонним организациям (а иногда и заказчику) предусмотрен еще один формат сохранения — DWF. В этом формате файлы нельзя уже редактировать, а для просмотра следует использовать другую программу — Autodesk Express Viewer, которая автоматически устанавливается на компьютере одновременно с системой AutoCAD 2004.
Для вывода текущего чертежа в формат DWF следует пользоваться или командой PUBLISH (русский вариант команды на момент написания книги не известен), или пунктом Publish (Публикация) падающего меню File (Файл), или кнопкой

Каждая вкладка внутри DWF-файла имеет свое изображение. Вкладка Model (Модель) обычно не включается, но при необходимости тоже добавляется. При просмотре DWF-файла с помощью программы Autodesk Express Viewer (Рисунок 11.31) можно его сразу направить на устройство печати.
Настройка общесистемных характеристик
11.2.5. Настройка общесистемных характеристик
Следующая вкладка диалогового окна Options (Настройка) — System (Система) (Рисунок 11.11) — задает различные общесистемные характеристики.
В области General Options (Общие параметры) следует обратить внимание на раскрывающийся список Startup (Начало работы), в котором может быть выбрано одно из следующих значений:
Show Startup dialog box (Показывать окно начата работы);
Do not show a startup dialog (He показывать окно начала работы).
При первом значении открывается окно начала работы (см. Рисунок 1.15). Второе значение позволяет начинать работу без диалогового окна, создавая новый рисунок с простейшими установками (при этом система запрашивает в командной строке имя файла шаблона). По сравнению с предыдущей версией системы из этого списка удален вариант, соответствующий началу работы с окном AutoCAD 2002 Today (Проектный центр).
Рассмотренные в данном разделе настройки влияют на работу команды QNEW (БНОВЫЙ). Эта команда открывает диалоговое окно Create New Drawing (Создание нового рисунка), когда в качестве имени шаблона на вкладке Files (Файлы) (см. разд. 11.2.1) задано None (Нет) и если в раскрывающемся списке Startup (Начало работы) выбрано первое значение, и диалоговое окно Select Template (Выбор шаблона), если выбрано второе значение.
Подменю Dimension
11.5.5. Подменю Dimension
Пятое подменю Dimension (Размеры) имеет следующие пункты:
Leader Tools (Сервис выносок) — имеет три подпункта:
Attach Leader to Annotation (Присоединение выноски к надписи) — создает связь выноски с объектом (мультитекстом, допуском или блоком); при перемещении объекта конец выноски будет следовать за ним;
Detach Leader from Annotation (Отсоединение выноски от надписи) — разрывает связь между выноской и объектом надписи;
Global Attach Leader to Annotation (Глобальное присоединение выноски к надписи) — создает связи между выбранными выносками и указанными объектами надписей (мультитекстами, допусками и блоками);
Dimstyle Export (Экспорт размерных стилей) — сохраняет настройки размерных стилей в текстовом файле с расширением dim; Dimstyle Import (Импорт размерных стилей) — импортирует настройки размерных стилей из файла с расширением dim; Reset Dim Text Value (Восстановление размерного текста) — восстанавливает размерный текст, который был переопределен.
Дополнительные настройки пользователя
11.2.6. Дополнительные настройки пользователя
Дополнительные системные настройки можно задать на вкладке User Preferences (Пользовательские) диалогового окна Options (Настройка) (Рисунок 11. 12).
На этой вкладке в области Windows Standard Behavior (Соответствие стандартам Windows) следует обратить внимание на кнопку с названием Right-click Customization (Правая кнопка мыши), которая позволяет вызвать окно Right-Click Customization (Правая кнопка мыши) (Рисунок 11.13). Установки этого окна задают варианты использования правой кнопки мыши (как инструмента вызова контекстного меню или аналога нажатия клавиши <Enter>) в разных ситуациях.
Если в верхней части окна флажок Turn on time-sensitive right-click (Выполнять обработку правого щелчка по его длительности) сброшен, то используются те же настройки, которые можно было задать в предыдущей версии системы AutoCAD.
Подменю Selection tools
11.5.6. Подменю Selection tools
Следующее подменю падающего меню Express (Экспресс) — Selection tools (Сервис выбора). Это подменю имеет два пункта:
Get Selection Set (Создание набора) — создает текущий набор выбора, запрашивая имя слоя и тип объектов;
Fast Select (Быстрый выбор, кнопка

Настройка привязки и отслеживания
11.2.7. Настройка привязки и отслеживания
Вкладка Drafting (Построения) диалогового окна Options (Настройка) (Рисунок 11.14) содержит различные параметры привязки и отслеживания, величину прицела перекрестия курсора и значков автоматической привязки.
Подменю Modify
11.5.7. Подменю Modify
Следующее подменю — Modify (Редактирование). Оно имеет такие пункты (там где имеются, после перевода приведены пиктограммы кнопок и названия панелей, на которых эти кнопки расположены):
Multiple Object Stretch (Множественное растягивание объектов, кнопка




Настройка режимов выбора
11.2.8. Настройка режимов выбора
Вкладка Selection (Выбор) (Рисунок 11.15) задает режимы выбора и параметры ручек.
Подменю Draw
11.5.8. Подменю Draw
Восьмое подменю падающего меню Express (Экспресс) — Draw (Рисование). Оно имеет два пункта (в скобках после перевода приведены пиктограммы соответствующих кнопок панели инструментов ЕТ: Standard (ЕТ: Стандартная)):
Break-line Symbol (Обозначение разрыва,


Настройка профилей
11.2.9. Настройка профилей
Последняя вкладка— Profiles (Профили) (Рисунок 11.16)— позволяет присвоить имя профилю, т. е. набору параметров всех вкладок диалогового окна Options (Настройка), и при необходимости экспортировать параметры в файл с расширением arg.
Подменю File tools
11.5.9. Подменю File tools
Девятое подменю — File tools (Сервис операций над файлами). Оно имеет следующие пункты:
Move Backup Files (Перемещение ВАК-файлов) — изменяет путь для размещения ВАК-файлов;
Convert PLT to DWG (Преобразование PLT в DWG) — вставляет в текущий рисунок содержимое PLT-файлов, сформированных в формате HPGL;
Edit Image (Редактирование изображения) — вызывает внешнюю программу редактирования растровых изображений;
Redefine Path (Переопределение путей) — модифицирует пути для вставленных растровых изображений, внешних ссылок, шрифтов, форм и примитивов RTEXT (внешних текстов);
Update Drawing Property Data (Обновление свойств рисунка) — изменяет данные, отображаемые в окне свойств рисунка, по шаблону;
Save All Drawings (Сохранение всех рисунков) — сохранение всех открытых рисунков без их закрытия; для неименованных рисунков запрашивается имя;
Close All Drawings (Закрытие всех рисунков) — закрывает все рисунки и предлагает сохранение для измененных рисунков;
Quick Exit (Быстрый выход) — закрывает все рисунки, предлагая сохранение для измененных рисунков, и выходит из AutoCAD;
Revert to Original (Переоткрытие) — закрывает текущий рисунок, предлагая сохранение при наличии изменений, и снова открывает его.
Адаптация элементов интерфейса
11.2.10. Адаптация элементов интерфейса
Подменю Customize (Адаптация), входящее в падающее меню Tools (Сервис) (Рисунок 11.17), имеет следующие пункты настройки интерфейса системы:
Menus (Меню) — загрузка и выгрузка MNU-файлов фрагментных меню (дополнительных меню пользователя);
Toolbars (Панели) — подключение, удаление и адаптация панелей инструментов;
Keyboard (Клавиатура) — адаптация клавиш быстрого вызова;
Tool Palettes (Палитры) — адаптация панели Tool Palettes (Палитры инструментов);
Edit Custom Files (Редактирование файлов пользователя) — подменю редактирования системных файлов, содержит два пункта:
Current Menu (Текущее меню) — открывает для редактирования файл acad.mns;
Program Parameters (acad.pgp) (Параметры программ (acad.pgp)) — открывает для редактирования файл acad.pgp настройки параметров вызова внешних программ.
Подменю Web tools
11.5.10. Подменю Web tools
В десятом подменю (Web tools (Сервис Web)) три пункта:
Show URLs (Показ URL, кнопка

Подменю Tools
11.5.11. Подменю Tools
Следующее подменю падающего меню Express (Экспресс) — Tools (Сервис). Это подменю содержит следующие пункты:
Command Alias Editor (Редактор псевдоимен команд) — позволяет, не выходя из системы AutoCAD, редактировать псевдоимена команд, хранящиеся в файле acad.pgp;
System Variable Editor (Редактор системных переменных) — вызывает диалоговое окно, в котором можно просматривать и редактировать значения системных переменных;
Make Linetype (Создание типа линии) — создает новый тип линии по образцу и сохраняет его описание в файле с расширением Нп;
Make Shape (Создание формы) — создает новую форму по образцу и сохраняет ее описание в файле с расширением slip;
Real-Time UCS (ПСК реального времени) — врашает ПСК с заданным шагом угла в режиме реального времени относительно одной из осей;
Attach Xdata (Добавление расширенных данных) — присоединяет расширенные данные указанного приложения к примитиву:
List Object Xdata (Чтение расширенных данных) — выводит в текстовое окно расширенные данные приложения, сохраненные с прими швом:
Full-Screen AutoCAD (Полноэкранный режим) — распахивает окно AutoCAD на весь экран, сохраняя, в отличие от команды CLEANSCREEN, панели инструментов;
Extended Plan (Расширенный план) — формирует границы окна по указанному объекту после установки вида в плане (расширение команды PLAN (ПЛАН)).
Другие подменю и пункты меню Express
11.5.12. Другие подменю и пункты меню Express
В состав падающего меню Express (Экспресс) входит вспомогательное подменю Web Links (Web-ссылки) со следующими пунктами:
Express Tools Web site (Сайт Express Tools) — запускает программу-браузер и устанавливает соединение с сайтом www.autodesk.com/ expresstools, посвященным Express Tools;
Express Tools Newsgroup (Группа новостей Express Tools) — запускает программу-браузер и устанавливает соединение с группой новостей news://discussion.autodesk.com/autodesk.expresstools, посвященной Express Tools;
Autodesk Products and Support Website (Продукты Autodesk и сайты поддержки) — запускает программу-браузер и устанавливает соединение с сайтом www.autodesk.com/products, на котором находятся сведения о программных продуктах фирмы Autodesk.
Два последних пункта меню Express (Экспресс) не являются названиями подменю:
Express Tools FAQ (Часто задаваемые вопросы по Express Tools) — открывает окно с разделом справочной системы с ответами на часто задаваемые вопросы по Express Tools;
Help (Справка) — открывает окно с оглавлением справочной системы Express Tools.
Диалоговое окно Advanced Options
Рисунок 11.27. Диалоговое окно Advanced Options
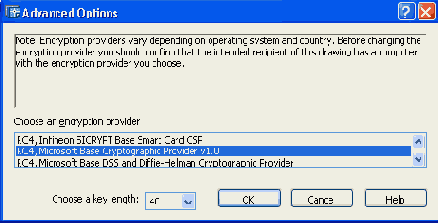
Если вы имеете сертификат цифровой подписи, то вам в диалоговом окне Security Options (Параметры безопасности) будет доступна вкладка Digital Signature (Цифровая подпись), на которой вы можете установить флажок Attach signature after saving drawing (Добавить подпись после сохранения рисунка). После этого ваша цифровая подпись будет присоединяться к файлу рисунка, что станет подтверждением вашего авторства.
По закрытии окна Security Options (Параметры безопасности) вам будет предложено окно Confirm Password (Подтверждение пароля) (Рисунок 11.28), в котором установленный пароль необходимо будет ввести еще раз, для подтверждения.
Диалоговое окно Color Options
Рисунок 11.9. Диалоговое окно Color Options
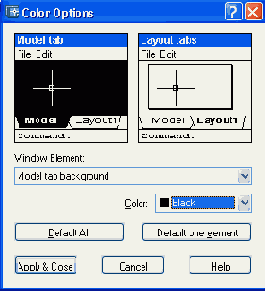
В верхней части этого окна в области Model tab (Вкладка Модель) иллюстрируется текущее оформление вкладки Model (Модель), а в области Layout tabs (Вкладки листов) — вкладок пространства листа, показанное справа. В раскрывающемся списке Window Element (Элемент окна) можно выбрать настраиваемый элемент:
Model tab background (Фон на вкладке Модель);
Model tab pointer (Указатель на вкладке Модель);
Layout tabs background (paper) (Фон на вкладках листов);
Layout tabs pointer (Указатель на вкладках листов);
AutoTrack vector color (Цвет вектора автоотслеживания);
Command line background (Фон командной строки);
Command line text (Текст командной строки);
Plot preview background (Фон окна предварительного просмотра чертежа).
Кнопки Default All (Вернуть все) и Default one element (Вернуть один) устанавливают стандартные цвета для всех элементов оформления или только для одного выбранного элемента.
Диалоговое окно Confirm Password
Рисунок 11.28. Диалоговое окно Confirm Password
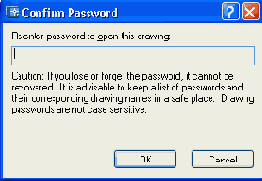
Если вы открываете рисунок, имеющий пароль, то от вас потребуется ввод этого пароля (см. Рисунок 11.29).
При неправильном вводе пароля система AutoCAD не откроет этот рисунок. При вставке защищенного рисунка с помощью команд INSERT (ВСТАВИТЬ) или XREF (ССЫЛКА) также потребуется знание пароля.
Если файл рисунка имеет цифровую подпись, то его значок в окнах выбора файлов будет иметь вид
Диалоговое окно Create Transmittal вкладка Files
Рисунок 11.22. Диалоговое окно Create Transmittal, вкладка Files

Диалоговое окно Create Transmittal вкладка General
Рисунок 11.21. Диалоговое окно Create Transmittal, вкладка General
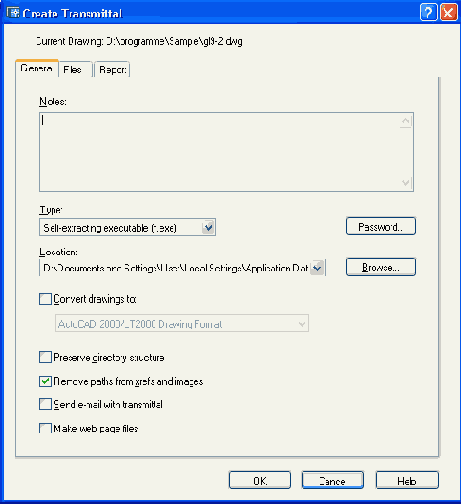
Диалоговое окно имеет три вкладки. Вкладка General (Общие) предназначена для задания типа и особенностей формируемого архива. Текстовое поле Notes (Примечания) позволяет ввести примечания, включаемые в комплект. Если по путям доступа системы AutoCAD обнаруживается файл etransmit.txt, то текст из него автоматически вставляется в поле Notes (Примечания).
В раскрывающемся списке Туре (Тип) можно выбрать одно из трех значений, задающее тип комплекта файлов:
Self-extracting executable (*.exe) (Самораспаковывающийся ехе-файл);
Zip (*.zip) (Zip-файл);
Folder (set of files) (Папка с файлами).
В раскрывающийся список Location (Расположение) пользователь должен ввести путь и имя формируемого файла (папки). Путь можно выбрать и с помощью стандартной кнопки Browse (Обзор).
Кнопка Password (Пароль) дает возможность задать пароль для последующего чтения архива.
Установка флажка Convert drawings to (Преобразовать файлы в) позволяет перед архивацией выбрать формат (AutoCAD 2000 или AutoCAD 2004).
Во вкладке General (Общие) расположены еще четыре флажка:
Preserve directory structure (Сохранить структуру папок);
Remove paths from xrefs and images (Удалить пути из ссылок и изображений);
Send e-mail with transmittal (Отправить электронное уведомление);
Make web page files (Создать Web-страницу).
С помощью этих флажков можно задать такой тип комплекта, который максимально облегчит получателю восстановление структуры проекта и его папок.
Вкладка Files (Файлы) (Рисунок 11.22) дает возможность выбрать те файлы, которые должны войти в комплект.
В данной вкладке с помощью кнопки Add File (Добавить файл) можно указать те файлы (любых типов), которые должны быть включены в комплект. При установке флажка Include fonts (Включая шрифты) в массив автоматически добавляются файлы шрифтов с расширениями txt и shx (шрифты типа True Type не включаются). На Рисунок 11.22 структура формируемого массива показана в виде дерева. С помощью кнопки
Диалоговое окно Create Transmittal вкладка Report
Рисунок 11.23. Диалоговое окно Create Transmittal, вкладка Report
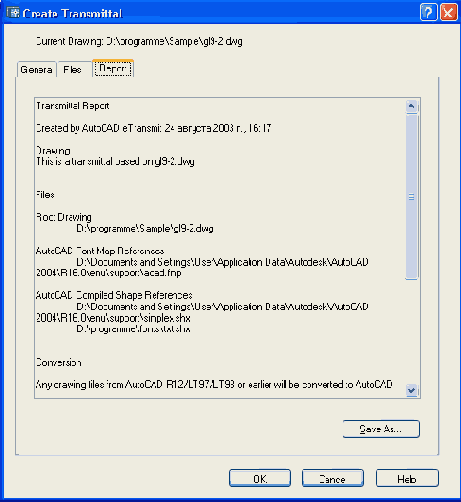
С помощью расположенной в этой вкладке кнопки Save As (Сохранить как) отправитель может сохранить копию отчета в виде файла у себя.
Диалоговое окно Edit Selected Paths
Рисунок 11.25. Диалоговое окно Edit Selected Paths
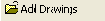
Измененные ссылки помечаются в колонке Status (Статус) значком


Замечание 1. Программа Reference Manager (Диспетчер ссылок) в настоящее время не поддерживает следующие типы ссылок: шрифты, на которые нет ссылок в текстовых стилях; OLE-связи; гиперссылки; связи с базами данных; РМР-файлы (файлы параметров калибровки принтера), внешние ссылки на адреса сети Интернет. 2. Пути к шрифтам типа True Type не сохраняются.
Диалоговое окно Microsoft Visual Basic
Рисунок 11.20. Диалоговое окно Microsoft Visual Basic
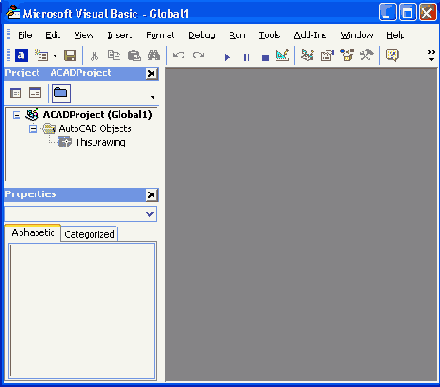
Существует еше один пакет разработки приложений — ObjectARX 2004. Он не поставляется вместе с системой AutoCAD и позволяет разрабатывать на языке С в среде Visual Studio .NET приложения, работающие в среде AutoCAD.
Диалоговое окно Options вкладка
Рисунок 11.5. Диалоговое окно Options, вкладка Files Порядок работы с каждой из этих вкладок описан в разд. 11.2.1—11.2.9.
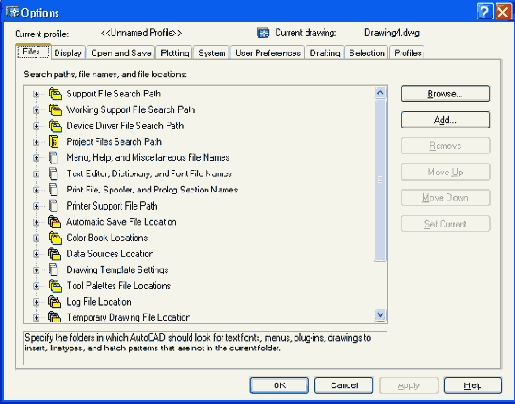
Диалоговое окно Options вкладка Display
Рисунок 11.7. Диалоговое окно Options, вкладка Display
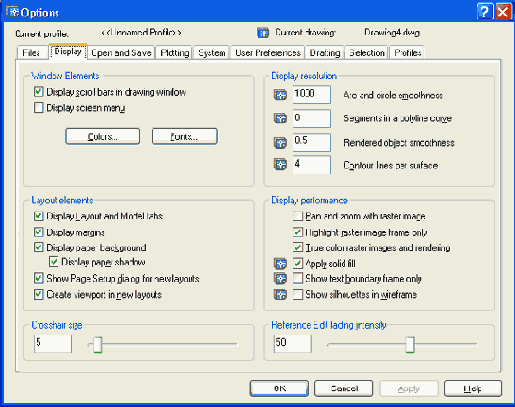
Диалоговое окно Options вкладка Drafting
Рисунок 11.14. Диалоговое окно Options, вкладка Drafting
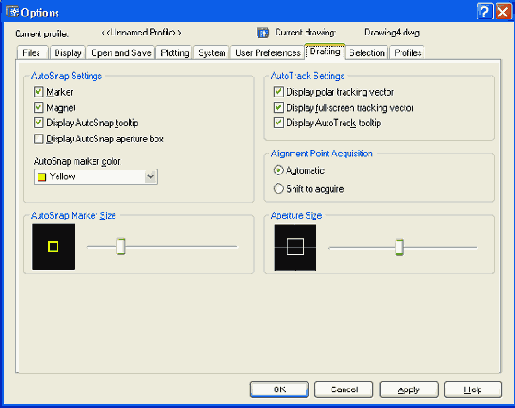
Диалоговое окно Options вкладка Open and Save
Рисунок 11.10. Диалоговое окно Options, вкладка Open and Save
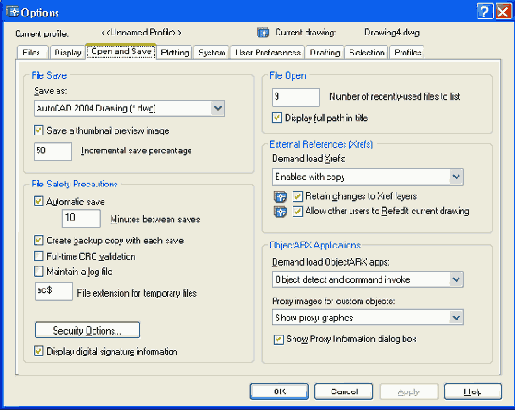
Обращаем внимание читателя на три области этой вкладки. В области File Save (Сохранение файлов) в раскрывающемся списке Save as (Сохранять в формате) можно установить, в каком формате по умолчанию будут сохраняться рисунки (например, в формате AutoCAD 2000/LT2000 Drawing (Рисунок AutoCAD 2000/LT2000)). По умолчанию действует установка сохранения в формате AutoCAD 2004 Drawing (Рисунок AutoCAD 2004).
В области File Safety Precautions (Меры предосторожности при сохранении) рекомендуем установить флажок Automatic save (Автосохранение). В поле Minutes between saves (Интервал, мин) лучше установить значение в районе 10—30 минут, чтобы какие-либо случайности или сбои компьютера не приводили к значительной потере выполненной работы. Системные переменные SAVEFILEPATH и SAVEFILE хранят, соответственно,
путь и имя файла автосохранения. Переменная SAVEFILEPATH доступна пользователю для установки своего собственного значения пути. Переменная SAVEFILE доступна только для чтения (примерная форма значения, формируемого системой — Drawingl_l_l_8467.sv$, где Drawing! — имя текущего рисунка).
Кнопка Security Options (Параметры безопасности) вызывает диалоговое окно для работы с паролем и электронной цифровой подписью (см. разд. 11.4.4).
В области File Open (Последние файлы) можно задать параметр Number of recently-used files to list (Количество последних открытых файлов). Это количество файлов, имена которых система запоминает и отображает в нижней части падающего меню File (Файл). По умолчанию оно равно четырем. Допускаются значения от 0 до 9.
Диалоговое окно Options вкладка Profiles
Рисунок 11.16. Диалоговое окно Options, вкладка Profiles
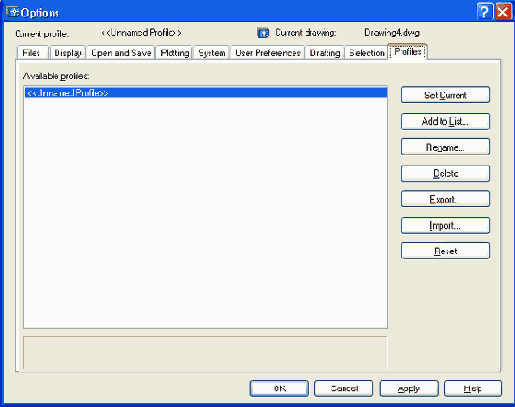
В левой части окна в списке Available profiles (Имеющиеся профили) перечисляются имена профилей, доступных в текущем рисунке. Вкладка имеет следующие кнопки:
Set Current (Установить) — устанавливает текущим профиль с отмеченным именем;
Add to List (Добавить) — сохраняет текущие установки в качестве нового профиля;
Rename (Переименовать) — переименовывает профиль;
Delete (Удалить) — удаляет профиль (это возможно только в том случае, если профиль не является текущим);
Export (Экспорт) — осуществляет экспорт профиля в файл с расширением arg;
Import (Импорт) — осуществляет импорт профиля из файла с расширением arg;
Reset (Сброс) — восстанавливает установки, действующие в системе AutoCAD по умолчанию.
Диалоговое окно Options вкладка Selection
Рисунок 11.15. Диалоговое окно Options, вкладка Selection
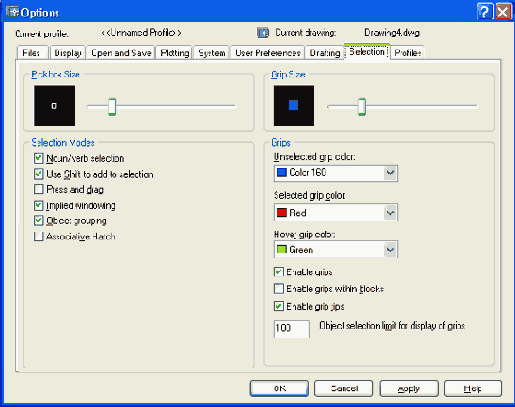
Диалоговое окно Options вкладка System
Рисунок 11.11. Диалоговое окно Options, вкладка System
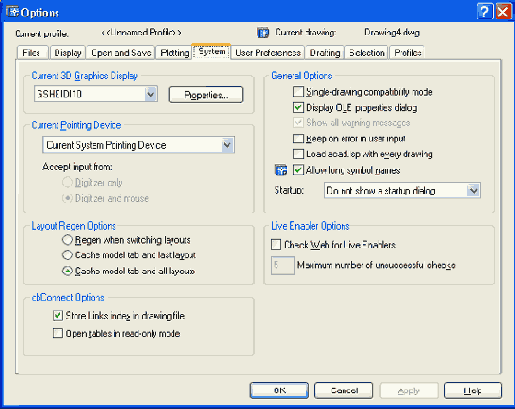
Диалоговое окно Options вкладка User Preferences
Рисунок 11.12. Диалоговое окно Options, вкладка User Preferences
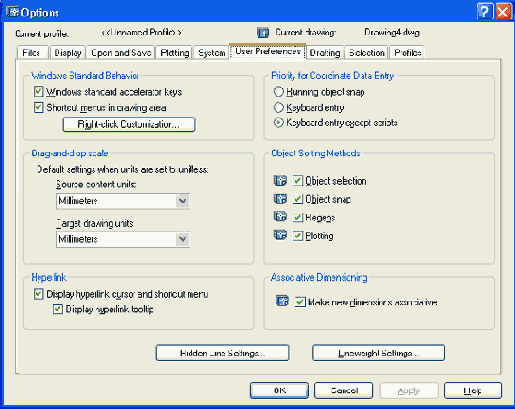
Диалоговое окно Publish Drawing Sheets
Рисунок 11.30. Диалоговое окно Publish Drawing Sheets
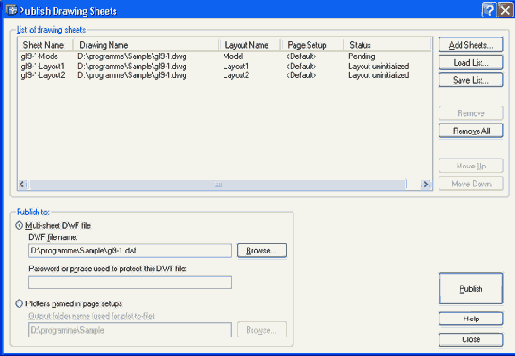
Диалоговое окно RightClick Customization
Рисунок 11.13. Диалоговое окно Right-Click Customization
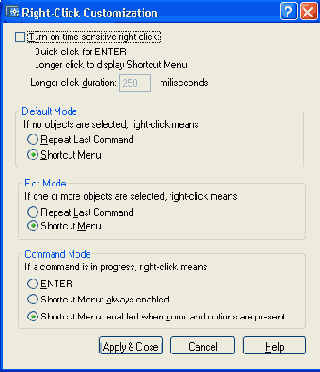
Пользователь (особенно привыкший к работе с AutoCAD R14) может задать удобные ему функции правой кнопки устройства указания в трех областях диалогового окна. В области Default Mode (Обычный режим), установки которого применяются, когда нет выполняемой команды и нет выбранных примитивов, располагается группа из двух переключателей:
Repeat Last Command (Повтор последней команды);
Shortcut Menu (Контекстное меню).
Такие же переключатели есть и в области Edit Mode (Режим редактирования), установки которого используются, когда в рисунке выбран один или большее количество объектов.
В области Command Mode (Командный режим) возможно одно из трех положений переключателя:
ENTER — имитация нажатия клавиши <Enter>;
Shortcut Menu: always enabled (Контекстное меню: всегда доступно);
Shortcut Menu: enabled when command options are present (Контекстное меню: доступно, если команда имеет опции).
При выборе верхних положений переключателей во всех трех областях пользователь получит вариант работы с правой кнопкой мыши, идентичный варианту системы AutoCAD версии 14.
Однако при установке флажка Turn on time-sensitive right-click (Выполнять обработку правого щелчка по его длительности) пользователь системы AutoCAD 2004 получает совершенно новую возможность, при которой способ интерпретации программой щелчка правой кнопкой мыши ставится в зависимость от длительности этого щелчка. В поле Longer click duration (Время длинного щелчка) необходимо задать контрольное время, которое будет минимальной продолжительностью длинного щелчка (например, 250 миллисекунд, как на Рисунок 11.13). Все щелчки с меньшей длительностью будут считаться короткими. В таком режиме короткие щелчки интерпретируются как нажатие клавиши <Enter>, а длинные — как вызов контекстного меню.
На вкладке User Preferences (Пользовательские) диалогового окна Options (Настройка) (см. Рисунок 11.12) появилась новая кнопка Hidden Line Settings (Параметры скрытых линий), которая позволяет вызвать окно настройки параметров отображения невидимых линий.
Диалоговое окно Security Options вкладка Password
Рисунок 11.26. Диалоговое окно Security Options, вкладка Password
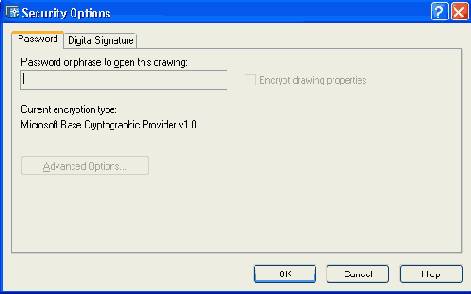
Это окно имеет две внутренние вкладки. На вкладке Password (Пароль) в поле Password or phrase to open this drawing (Пароль или фраза для открытия этого рисунка) необходимо ввести ваш пароль. Если установить флажок Encrypt drawing properties (Шифровать свойства рисунка), то данные окна Drawing Properties (Свойства рисунка) (см. Рисунок 1.22) будут заноситься в шифрованном виде. Тип ключа шифрования выводится ниже поля Password or phrase to open this drawing (Пароль или фраза для открытия этого рисунка) (на Рисунок 11.26 — Microsoft Base Cryptographic Provider vl.0). Тип шифрования можно изменить в диалоговом окне Advanced Options (Дополнительные параметры) (Рисунок 11.27), которое открывается щелчком по одноименной кнопке в окне Security Options (Параметры безопасности).
Диалоговое окно Visual LISP for AutoCAD
Рисунок 11.19. Диалоговое окно Visual LISP for AutoCAD

С помощью средств данного диалогового окна пользователь может писать, компилировать, тестировать и выполнять программы на языке Visual LISP.
Другим средством адаптации системы AutoCAD являются среда VBA (Visual Basic for Applications) и язык программирования Visual Basic. Команда VBAIDE и пункт падающего меню Tools | Macro | Visual Basic Editor (Сервис | Макрос | Редактор Visual Basic) вызывают диалоговое окно Microsoft Visual Basic (Рисунок 11.20), которое позволяет разрабатывать приложения, работающие в среде системы AutoCAD.
Если вы при инсталляции системы
11.5. Express Tools 2004
Если вы при инсталляции системы AutoCAD выбрали и установку Express Tools 2004, то в строке меню у вас должно появиться падающее меню Express (Экспресс), которое дает доступ к дополнительным возможностям. После установки AutoCAD вы можете доустановить Express Tools, запустив повторную инсталляцию с диска и выбрав Step5. Install Supplemental Tools. AutoCAD Express Tools (Шаг 5. Установка дополнительных средств. AutoCAD Express Tools). Если меню Express (Экспресс) у вас не появилось, то попробуйте применить команды EXPRESSTOOLS и EXPRESSMENU.
На Рисунок П.32 приведен внешний вид падающего меню Express (Экспресс). Фирма Autodesk периодически на своем сайте обновляет Express Tools для разных версий AutoCAD. Следует отметить, что Express Tools 2004 не могут быть установлены в AutoCAD 2002 и в более ранних версиях системы.
Изменение размера перекрестия
Рисунок 11.3. Изменение размера перекрестия устройства указания с помощью системной переменной CURSORSIZE
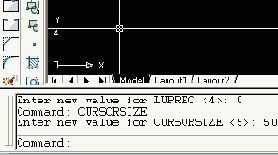
Удобное средство работы с системными переменными — пункт падающего меню Express | Tools | System Variable Editor (Экспресс | Сервис | Редактор системных переменных), рассматриваемого в разд. 11.5.
Экранное меню верхнего уровня
Рисунок 11.8. Экранное меню верхнего уровня
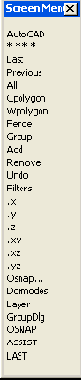
В каждом боксе этого меню видны наименования пунктов, которые практически идентичны именам команд, вызываемых щелчком по этому пункту. Два нижних пункта - ASSIST (СРЕДСТВА) "и LAST (ПРЕДМЕНЮ) (условное имя предыдущего экранного меню) — вызывают другие экранные меню (на Рисунок П.8 они не показаны).
В экранном меню любого уровня щелчок по верхней строке, в которой написано AutoCAD, вызывает экранное меню верхнего уровня. Экранные меню являются несколько устаревшим элементом пользовательского интерфейса и поддерживаются разработчиками системы AutoCAD для тех пользователей, которые до этого работали со всеми предыдущими версиями.
Кнопка Colors (Цвета) вкладки Display (Экран) диалогового окна Options (Настройка) (см. Рисунок 11.7) вызывает диалоговое окно Color Options (Установка цветов) (Рисунок 11.9) цветовой настройки элементов всех рабочих зон экрана AutoCAD.
Коллективная работа
11.4. Коллективная работа
В связи с тем, что AutoCAD во многих фирмах стал основным инструментом разработки проектной документации, в самой системе предусмотрены специальные средства коллективной работы, обмена файлами и зашиты документов.
Контекстное меню вызываемое из зоны командных строк
Рисунок 11.4. Контекстное меню, вызываемое из зоны командных строк
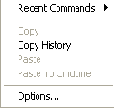
Изменение установок, сделанных в настройке, требует опыта работы с системой AutoCAD, поэтому делать их начинающим пользователям не рекомендуется.
Команда OPTIONS (НАСТРОЙКА) вызывает диалоговое окно Options (Настройка), которое имеет девять вкладок (Рисунок 11.5):
Files (Файлы);
Display (Экран);
Open and Save (Открытие/Сохранение);
Plotting (Печать);
System (Система);
User Preferences (Пользовательские);
Drafting (Построения);
Selection (Выбор);
Profiles (Профили).
Настройка AutoCAD
11.2. Настройка AutoCAD
Система AutoCAD позволяет настраивать многие элементы пользовательского интерфейса (строку меню, панели инструментов, экранное меню и т. п.). Параметры настройки формируются уже на стадии установки AutoCAD на ваш компьютер — большая часть по умолчанию, а что-то (например, размещение папок для программного обеспечения) задает пользователь.
Редактирование настроек выполняется либо с помощью команды OPTIONS (НАСТРОЙКА), либо с помощью пункта Options (Настройка) падающего меню Tools (Сервис), либо с помощью пункта Options (Настройка) контекстного меню, вызываемого щелчком правой кнопки мыши в зоне командных строк (Рисунок 11.4). Последнее меню идентично падающему меню Edit (Средства) текстового окна AutoCAD.
Окно DBCONNECT MANAGER
Рисунок 11.18. Окно DBCONNECT MANAGER
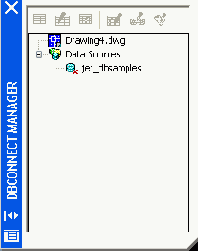
Это окно имеет ту же организацию, как окна таких специальных панелей, как Properties (Свойства), Tool Palettes (Палитры инструментов). Окно может перемещаться, сворачиваться до вертикальной черты, закрепляться у края графического экрана.
Система AutoCAD предоставляет возможность связывать с примитивами рисунка информацию из таблиц баз данных разных версий приложений Microsoft Access, dBASE, Microsoft Excel, Oracle, Paradox, Microsoft Visual FoxPro и SQL Server. Для работы с этими средствами AutoCAD желательно иметь опыт работы с базами данных.
Для выхода из режима связи с базами данных нужно воспользоваться командой DBCCLOSE (ДСОЗАКРЫТЬ) или закрыть окно DBCONNECT MANAGER (Диспетчер подключения к БД) щелчком по кнопке
Окно просмотра DWFфайла с помощью Autodesk Express Viewer
Рисунок 11.31.Окно просмотра DWF-файла с помощью Autodesk Express Viewer
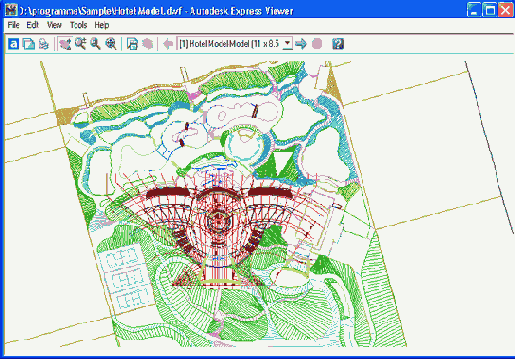
Окно Reference Manager
Рисунок 11.24. Окно Reference Manager

В левой верхней части окна можно щелкнуть по кнопке
Падающее меню Express
Рисунок 11.32. Падающее меню Express
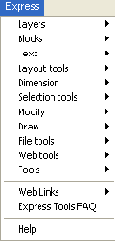
Кроме падающего меню, при установке Express Tools (сокращенно ЕТ) в системе появляются четыре панели, показанные на Рисунок 11.33.
Панели инструментов Express Tools
Рисунок 11.33. Панели инструментов Express Tools
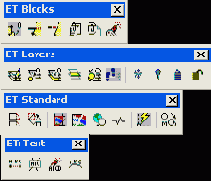
Перечислим функции Express Tools в том порядке, в каком они расположены в виде двенадцати подменю в падающем меню Express (Экспресс) (см. Рисунок 11.32).
Подменю Customize
Рисунок 11.17. Подменю Customize
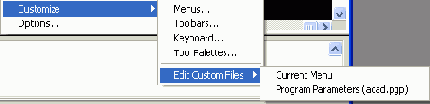
Система AutoCAD позволяет создавать пользовательские меню, которые могут загружаться либо заменяя полностью все меню AutoCAD, либо дополняя меню AutoCAD новыми пунктами, подменю и т. п. Это вызвано тем, что все меню (падающие, экранные и контекстные), а также панели инструментов объединены в системе AutoCAD в один файл, который можно редактировать как обычный текстовый файл.
Программные средства адаптации
11.3. Программные средства адаптации
Система AutoCAD может использоваться как основа для разработки приложений, в которых AutoCAD играет роль графического процессора. Фирма Autodesk и ее партнеры уже создали много специализированных программных продуктов, работающих в среде AutoCAD (о них пойдет речь в приложении 4).
Перечислим средства адаптации AutoCAD: пользовательские меню, средства связи с базами данных, язык программирования Visual LISP, язык программирования Visual Basic и пакет ObjectARX (предназначен для программирования на языке С). Все эти средства представляют собой тему для отдельного разговора и в данной книге рассматриваются очень коротко.
Средства связи с базами данных в AutoCAD подключаются с помощью команды DBCONNECT (БДСВЯЗЬ), которой соответствует пункт Dbconnect (Связь с БД) падающего меню Tools (Сервис).
Команда DBCONNECT (БДСВЯЗЬ) вызывает окно DBCONNECT MANAGER (Диспетчер подключения к БД) (Рисунок 11.18) и добавляет в строку меню новое падающее меню dbConnect (Базы данных).
Пункт Drawing Template Settings
Рисунок 11.6. Пункт Drawing Template Settings
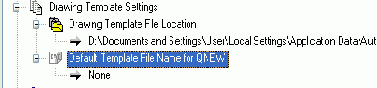
В разд. 10.6 рассматривался вопрос о работе команды QNEW (БНОВЫЙ) и было сказано, что команда использует имя файла шаблона, заданного в настройке. Эта настройка хранится в параметре Drawing Template File Name for QNEW (Имя файла шаблона для команды БНОВЫЙ). Если значение параметра не задано (на Рисунок 11.6 это отображается значением None (Нет)), то команда QNEW (БНОВЫЙ) при быстром создании нового рисунка обычно открывает диалоговое окно Create New Drawing (Создание нового рисунка) (см. Рисунок 10.16). Если значение параметра задано, то новый рисунок создается без обращения к диалоговому окну.
Для того чтобы изменить значение параметра Drawing Template File Name for QNEW (Имя файла шаблона для команды БНОВЫЙ), необходимо сначала щелкнуть по значку


После этого нужно щелкнуть по строке значения параметра, чтобы выделить его, а затем щелкнуть по кнопке Browse (Обзор). В открывшемся диалоговом окне, показывающем файлы и папки вашего компьютера, требуется найти и выбрать тот DWT-файл, имя которого необходимо занести в качестве значения параметра. После закрытия диалогового окна выбора файла замена в строке значения параметра будет выполнена. Нажатие кнопок Apply (Применить) и ОК зафиксирует сделанное в окне Options (Настройка) изменение.
Системные переменные
11.1. Системные переменные
Во время работы с рисунком AutoCAD оперирует так называемыми системными переменными, в которые заносится определенная информация: о текущих установках рисования (установках слоя, цвета, типа линий и т. п.), о последнем выполненном действии (имя последней команды, последняя точка, последний радиус и т. п.), о настройках некоторых команд (длина фаски, радиус сопряжения и т. п.) и многое другое. Пользователь может вывести на экран перечень и значения системных переменных и большую часть из них изменить. Остальные изменяются самой системой в процессе работы.
Значения почти всех системных переменных сохраняются в текущем рисунке, однако значения некоторых из них записываются в файл конфигурации, реестр Windows, папку Documents and Settings и др.
Для работы с системными переменными предназначена команда SETVAR (УСТПЕРЕМ). Этой же команде соответствует пункт падающего меню Tools | Inquiry | Set Variable (Сервис Сведения | Переменная).
Первый запрос, который выдает команда после начата своего выполнения:
Enter variable name or [?]: (Имя переменной или /?/:)
В этот момент можно ввести или имя системной переменной, которую вы хотите изменить, или знак вопроса ? для получения справки. Введите знак вопроса. Далее:
Enter variable(s) to list < *>: (Список переменных для вывода < *>:)
Система AutoCAD готова в этот момент вывести в текстовое окно значения тех переменных, имена которых вы укажете. Возможен ввод имен с использованием групповых символов * и ?. Например, можно указать А* — чтобы вывести значения переменных, начинающихся с символа А, или DIM*T — для вывода переменных, имена которых начинаются с DIM и заканчиваются на Т. После указания только символа * система AutoCAD выводит в текстовое окно первую часть всех системных переменных (Рисунок 11.1).
Установка точности счетчика координат
Рисунок 11.2. Установка точности счетчика координат с помощью системной переменной LUPREC
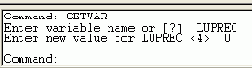
Есть еще один способ — более быстрый — изменение значения системной переменной (он упоминался в разд. 9.7 при работе с переменной ISOLINES). Для этого нужно в ответ на запрос Command: (Команда:) ввести в командной строке значение системной переменной, например, CURSORSIZE. Система AutoCAD запросит:
New value for CURSORSIZE <5>: (Новое значение CURSORSIZE <5>:)
В ответ на это введите 50. Результат выполненного изменения отражен на Рисунок 11.3.
Возможность такого изменения была упомянута в разд. 1.3.
Вывод значений системных переменных
Рисунок 11.1. Вывод значений системных переменных
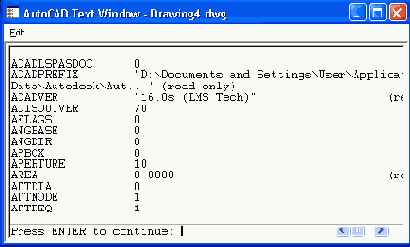
В текстовом окне значения системных переменных оформляются в виде трех столбцов. Первый столбец — имя переменной, второй — значение и третий — примечание (оно может либо отсутствовать, либо в скобках может быть написано read only (только чтение)). В именах переменных не используются символы других алфавитов, кроме латинского. Выводимый командой SETVAR (УС-ТПЕРЕМ) список переменных упорядочен по латинскому алфавиту.
На Рисунок 11.1 видно, что в данном файле переменная ACADLSPASDOC имеет значение 0, переменная APERTURE — 5, CECOLOR — "BYLAYER" и т. д.
В случае если в записи значения той или иной переменной присутствует многоточие, то это означает, что значение переменной при выводе сокращено.
Общее количество системных переменных — более 300. Полный перечень переменных приведен в приложении 2.
С помощью команды SETVAR (УСТПЕРЕМ) можно изменить значение любой системной переменной, кроме тех, которые имеют примечание "только чтение". Для изменения надо вызвать команду SETVAR (УСТПЕРЕМ). Система выдаст запрос:
Enter variable name or [?]: (Имя переменной или [?]:)
В ответ на него необходимо ввести имя переменной, например, LUPREC (в верхнем или нижнем регистре). Переменная LUPREC указывает, сколько знаков после десятичной точки нужно выводить в координатах точек в счетчике координат в левом нижнем углу экрана системы AutoCAD, а также в справочной информации, отображаемой некоторыми командами в текстовом окне. Следующий запрос:
New value for LUPREC <4>: (Новое значение LUPREC <4>:)
В ответ на запрос введите 0, если вы хотите, чтобы при движении устройства указания по экрану счетчик координат показывал значения, округленные до целых чисел. На Рисунок 11.2 показан левый нижний угол окна AutoCAD с целыми значениями счетчика координат.
Запрос пароля при открытии защищенного рисунка
Рисунок 11.29. Запрос пароля при открытии защищенного рисунка
