Диалоговое окно Create New Drawing (режим Use a Template)
Рисунок 10.16. Диалоговое окно Create New Drawing (режим Use a Template)

В данном окне вам предлагается выбрать нужный шаблон из списка шаблонов стандартов: ANSI, DIN, ISO и JIS, содержащих рамки различных форматов с основными надписями. Надо иметь в виду, что рамки ANSI имеют размеры в дюймах, остальные — в миллиметрах. Поэтому рамка ANSI может оказаться не того размера, которого вам бы хотелось иметь.
Аналогичный выбор вам необходимо сделать в том случае, если открылось окно Select Template (Выбор шаблона).
Выберите для примера шаблон ISO A3 -Color Dependent Plot Styles.dwt. При этом откроется новый рисунок, но в нем уже будут элементы оформления (Рисунок 10.17).
Прежде всего, обратите внимание, что рисунок открылся сразу в пространстве листа (вкладка ISO A3 Title Block) с одним видовым экраном (его прямоугольная граница нарисована сплошной линией). В зависимости от свойств вашего плоттера границы видового экрана и рамка формата могут выйти за пределы рабочего поля, что вам далее придется подкорректировать.
Проверьте с помощью команды LIST (СПИСОК), какими примитивами представлены рамка и штамп. Это позволит вам в дальнейшем правильно ими воспользоваться. В данном случае рамка и штамп являются блоком с атрибутами. При заполнении штампа вам нужно будет отредактировать значения атрибутов (см. разд. 7.1.6). В крайнем случае, блок можно будет расчленить и подработать его элементы под свой стиль.
Диалоговое окно Layer Properties
Рисунок 10.10. Диалоговое окно Layer Properties Manager со свойствами, относящимися к видовым экранам

Для каждого слоя в столбце Current VP Freeze (Замороженный на текущем ВЭ) может находиться одна из двух пиктограмм:
Диалоговое окно Page Setup вкладка Layout Settings
Рисунок 10.1. Диалоговое окно Page Setup, вкладка Layout Settings
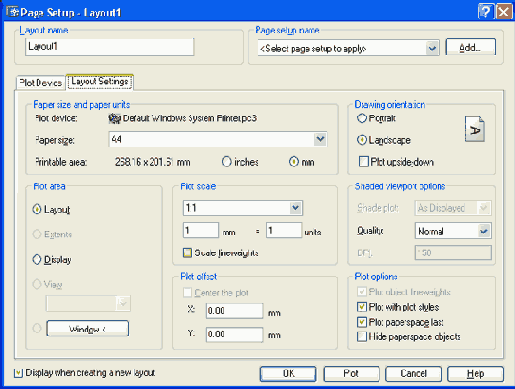
Данное окно практически полностью совпадает с диалоговым окном Plot (Печать), открытым на вкладке Plot Settings (Параметры печати) (см. Рисунок 6.14). И это не случайно. Когда мы создаем или инициализируем вкладку листа, то мы должны описать все, что связано с этим листом: устройство печати (на которое лист будет выводиться), размеры листа, поля, масштаб и т. д. Вся указанная информация далее будет храниться вместе с вкладкой в текущем рисунке.
В открывшемся диалоговом окне предлагаются параметры листа по умолчанию, зависящие в основном от принтера, установленного в операционной системе компьютера. После необходимой корректировки закройте окно кнопкой ОК. Теперь параметры листа сформированы, и AutoCAD открывает вкладку Layoutl (Лист1) (Рисунок 10.2).
Оформление графического экрана в пространстве листа отличается от оформления в пространстве модели. В левом углу виден знак ПСК пространства листа в форме треугольника. Белое поле — это лист бумаги. Пунктирная линия — зона, доступная для печати. Сплошной линией обозначен создаваемый по умолчанию один видовой экран.
Диалоговое окно Save Drawing As
Рисунок 10.18. Диалоговое окно Save Drawing As
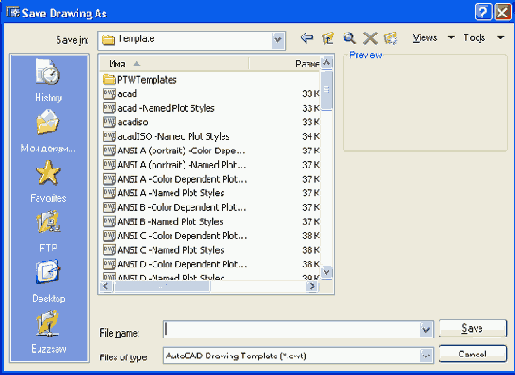
Диалоговое окно Template Description
Рисунок 10.19. Диалоговое окно Template Description
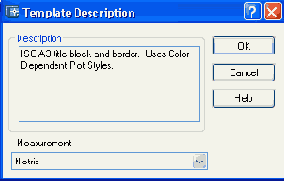
Добавление нового листа
10.8. Добавление нового листа
Для операций с листами (вкладками пространства листа) предусмотрена панель инструментов Layouts (Листы) (Рисунок 10.30).
Конструкторский набор видовых экранов
Рисунок 10.39. Конструкторский набор видовых экранов
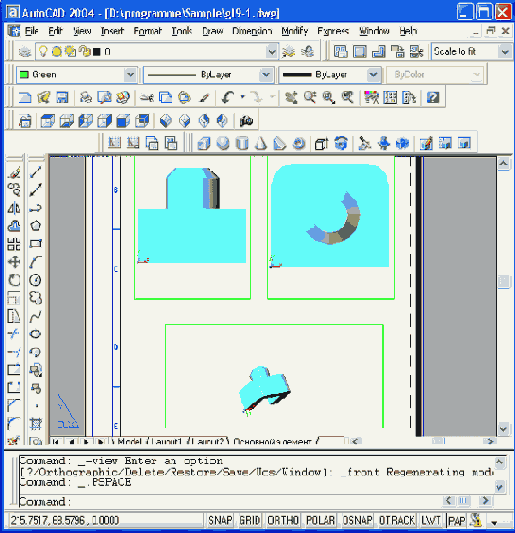
Контекстное меню операций с вкладками
Рисунок 10.4. Контекстное меню операций с вкладками
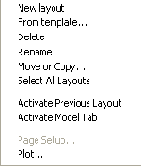
По сравнению с предыдущей версией системы AutoCAD в этом меню появились два новых пункта:
Activate Previous Layout (Вернуться к предыдущему листу) — активизирует тот лист, который был активным до перехода на текущий лист;
Activate Model Tab (Перейти на вкладку Модель) — активизирует вкладку пространства модели.
Пункт Page Setup (Параметры листа) контекстного меню позволяет вызвать диалоговое окно Page Setup (Параметры листа) (см. Рисунок 10.1), чтобы посмотреть установки, сделанные для листа, и изменить их, если в этом есть необходимость. Данный пункт недоступен (погашен), если вкладка еще не инициализировалась (т. е. у нее еще нет параметров). Как уже было сказано, при первом же щелчке при помощи левой кнопкой мыши по имени вкладки выполняется инициализация этой вкладки.
Вернуться из пространства листа в пространство модели можно щелчком по имени вкладки Model (Модель) или выбором пункта Activate Model Tab (Перейти на вкладку Модель) из контекстного меню вкладок.
Переключением между пространствами модели и листа управляет системная переменная TILEMODE: при TILEMODE = 1 вы находитесь в пространстве модели, при TILEMODE = 0 — в пространстве листа (о системных переменных см. разд. 11.1).
Лист имеющий один видовой экран с видом модели изделия
Рисунок 10.3. Лист, имеющий один видовой экран с видом модели изделия
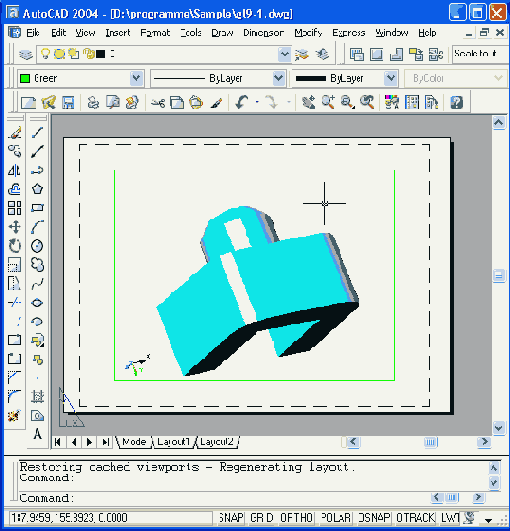
Если щелкнуть правой кнопкой мыши по имени вкладки, то появится контекстное меню работы с вкладкой (Рисунок 10.4).
Рисунок 10.17. Новый рисунок, открытый с шаблоном ISO A3
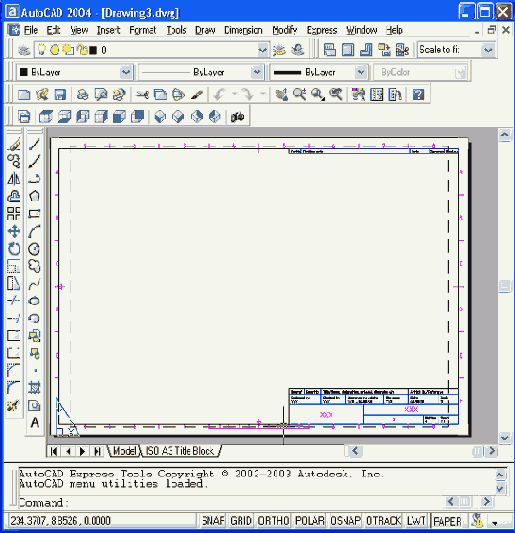
В шаблоны могут входить любые элементы чертежа — не только рамки и штампы, но и узлы, секции и другие заготовки, а также настройки единиц, углов и др. Такие шаблоны могут создавать сами пользователи.
Если вы уже создали и открыли файл, который хотели бы дальше использовать как шаблон, выберите в падающем меню File (Файл) операцию Save As (Сохранить как) или воспользуйтесь командой SAVEAS (СОХРАНИТЬ-КАК). Появится диалоговое окно Save Drawing As (Сохранение). Файлы шаблонов имеют расширение dwt. поэтому в раскрывающемся списке Files of type (Тип файлов) выберите AutoCAD Drawing Template (*.dwt) (Шаблон рисунка AutoCAD (*.dwt)). Система AutoCAD откроет папку Template, в которой хранит файлы своих шаблонов (Рисунок 10.18).
Введите имя вашего шаблона в поле File name (Имя файла) и нажмите кнопку Save (Сохранить). После этого откроется диалоговое окно Template Description (Описание шаблона) (Рисунок 10.19).
В этом окне в поле Measurement (Единицы) с помощью раскрывающегося списка нужно выбрать единицы измерения и в поле Description (Описание) ввести описание шаблона. Закройте окно Template Description (Описание шаблона), и ваш шаблон готов. Этот шаблон пока будет доступен только на вашей машине, но его можно записать в папку Template тех пользователей, которым вы хотите этот шаблон передать.
Оформление видовых экранов
10.3. Оформление видовых экранов
Установим теперь различные виды в разных видовых экранах. Сохраним в одном экране изометрический вид, а в трех других установим, например, виды сверху, спереди и справа. Для этого в режиме MODEL (МОДЕЛЬ) (следите за режимом!) щелчком мыши активизируйте нужный видовой экран и с помощью пункта 3D Views (3M виды) падающего меню View (Вид) или посредством панели инструментов View (Вид) установите требуемый вид. Повторите операцию во всех видовых экранах. Подкорректируйте установленные виды с помощью операций панорамирования и зумирования. Возможный вариант результата работы приведен на Рисунок 10.9.
О согласовании проекций между видовыми экранами см. разд. 10.7.
Часто возникает необходимость на виде или сечении чертежа (для нас — это в видовом экране файла рисунка) показывать не все элементы модели. Как же сделать так, чтобы в видовом экране не были видны лишние элементы?
Для этого воспользуемся такой операцией, как замораживание слоя в конкретном видовом экране. Она была опущена в гл. 4, поскольку в пространстве модели у слоев такого свойства нет (есть только общее замораживание, когда объекты слоя становятся невидимыми везде).
Панель инструментов Layouts
Рисунок 10.30. Панель инструментов Layouts

В панель входят следующие кнопки:
Переход в режим MODEL с активизацией одного видового экрана
Рисунок 10.8. Переход в режим MODEL с активизацией одного видового экрана
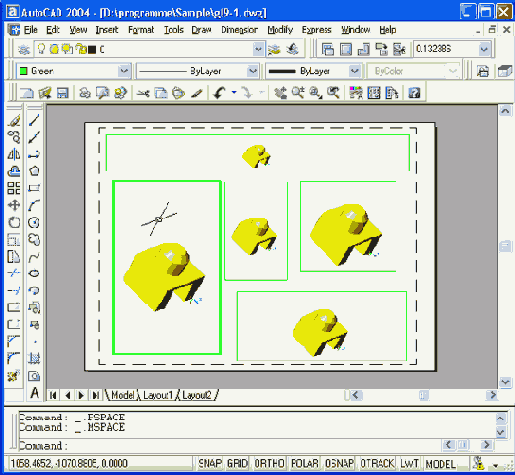
Если передвинуть курсор в любое другое место пространства листа, то там курсор будет иметь форму стрелки, а не перекрестия. Это означает, что в данный момент вам доступна для работы только область активного видового экрана. Вы можете работать с ней так же, как и с пространством модели, только зона построений графического экрана стала несколько меньше. В данном режиме вы имеете доступ только к пространству модели, в котором вы можете редактировать, стирать существующие в модели объекты и строить новые примитивы. В то же время вы теперь не можете работать с объектами пространства листа (например, создавать новые видовые экраны).
В любой момент в листе в режиме MODEL (МОДЕЛЬ) активным может быть только один видовой экран. Чтобы активизировать другой видовой экран, просто щелкните в его зоне левой кнопкой мыши.
Внутри активного видового экрана вам доступны команды панорамирования, зумирования, установки вида, направления взгляда и любые другие команды работы с трехмерной моделью.
Щелчок по кнопке режима MODEL/PAPER (МОДЕЛЬ/ЛИСТ) меняет ее состояние на противоположное (MODEL на PAPER и наоборот). Можно использовать для переключения между режимами еще один способ: двойной щелчок левой кнопкой мыши в зоне любого видового экрана включает режим MODEL (МОДЕЛЬ), а двойной щелчок в зоне вне видовых экранов включает режим PAPER (ЛИСТ).
Переключение между режимами MODEL (МОДЕЛЬ) и PAPER (ЛИСТ) пространства листа может выполняться также с помощью команд MSPACE (МОДЕЛЬ) и PSPACE (ЛИСТ).
Переключение между пространствами модели и листа
10.1. Переключение между пространствами модели и листа
При создании нового рисунка даже с простейшим шаблоном в нижней части графического экрана рисунка появляются имена двух вкладок пространства листа — Layoutl (Лист!) и Layout2 (Лист2). Если в первый раз щелкнуть с помощью левой кнопки мыши по вкладке Layoutl (Лист1), то система AutoCAD начинает инициализацию (установку начальных параметров) этой вкладки графического экрана и открывает диалоговое окно Page Setup (Параметры листа). В этом окне возможны две вкладки (как мы уже знаем, у диалоговых окон могут быть вкладки, позволяющие на одно и то же место выводить разные порции информации окна) — открывается вкладка Layout Settings (Компоновка) (Рисунок 10.1).
Построение дополнительного вида
Рисунок 10.27. Построение дополнительного вида

Команда SOLDRAW (Т-РИСОВАНИЕ) просит выбрать видовые экраны, которые нужно обработать:
Select viewports to draw... Select objects: (Выберите видовые экраны для построений... Выберите объекты:)
Нужно указать те видовые экраны, в которых необходимо рассчитать и разделить видимые и невидимые линии модели.
После этого система AutoCAD на указанных экранах вместо существующих линий объектов модели создает видимые и невидимые линии, которые являются копиями существующих линий объектов и которые разносятся по слоям, соответствующим именам видов, сформированных командой SOLV1EW (Т-ВИД) (например, на слой Сверху-VIS помещаются видимые линии вида Сверху, на слой Сверху-HID — невидимые линии вида Сверху). При этом сечения штрихуются. По умолчанию слои невидимых линий замораживаются. На Рисунок 10.28 показан результат обработки трех видовых экранов, изображенных на Рисунок 10.24, с помощью команды SOLDRAW (Т-РИСОВАНИЕ).
Построение нескольких видовых
Рисунок 10.24. Построение нескольких видовых экранов с сохранением проекционной связи
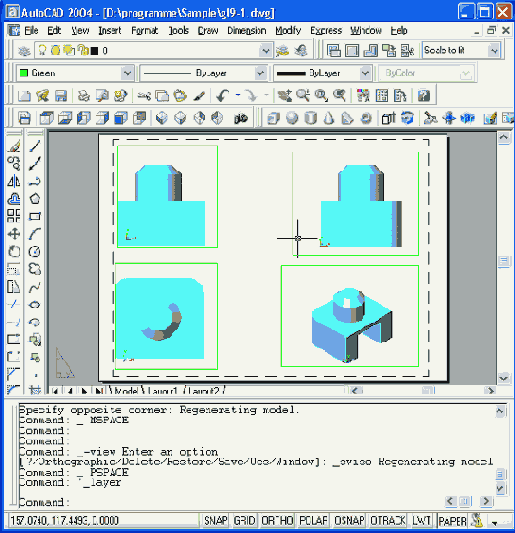
Построение видового экрана с сохранением проекционной связи
Рисунок 10.23. Построение видового экрана с сохранением проекционной связи
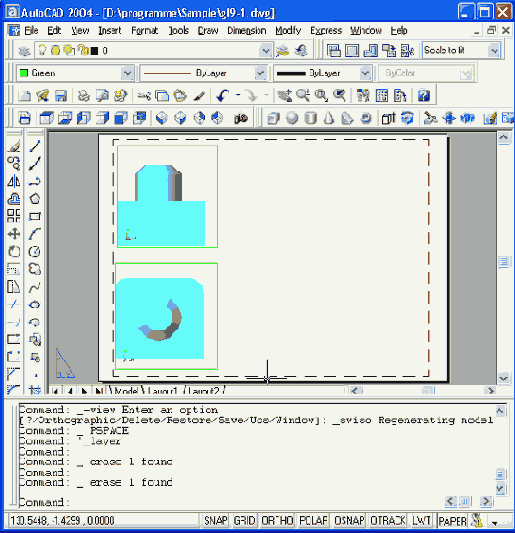
Простановка размеров в пространстве
Рисунок 10.12. Простановка размеров в пространстве листа с привязкой к объектам модели
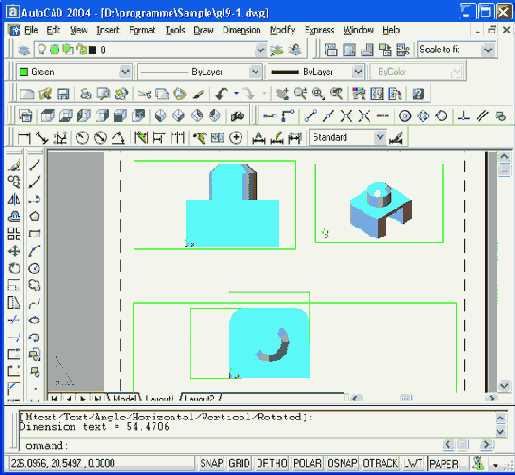
Замечание Проставлять размеры следует уже после того, как установлен масштаб вида. Если изменить масштаб вида, то произойдет отрыв размеров от объекта. Кроме того, в размерных текстах следует учитывать масштаб видового экрана. Об управлении масштабом см. разд. 10.4. В предыдущей версии системы AutoCAD приходилось выполнять специальную операцию учета масштаба видового экрана в значениях проставляемых размеров. На Рисунок 10.12 видно, что в данной версии эта проблема снята.
Для того чтобы рамки видовых экранов были не видны, их нужно перенести на отключенный слой, при этом внутренность видовых экранов останется видимой (Рисунок 10.13).
это примитив системы AutoCAD, который
Рисунок 10.2. Пространство листа, вкладка Layout 1
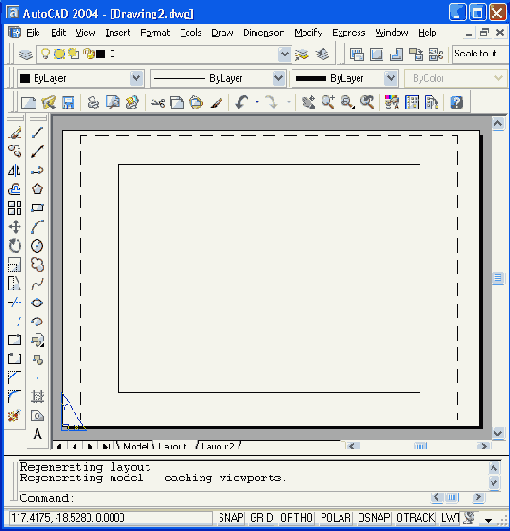
VIEWPORT (видовой экран) — это примитив системы AutoCAD, который существует только в пространстве листа и имеет, в основном, прямоугольную форму (может быть подрезан линией другой геометрии). Внутри видового экрана устанавливается вид на объекты, построенные в пространстве модели.
В пространстве модели тоже могут быть видовые экраны. Но там они являются не примитивами, а элементами деления на части графического экрана (см. разд. 9.2). Видовые экраны пространства модели еще называют неперекрывающимися видовыми экранами, а пространства листа — плавающими видовыми экранами.
На Рисунок 10.3 показан внешний вид листа с плавающим видовым экраном, имеющим размеры по умолчанию, на примере файла твердотельной модели, приведенной на Рисунок 9.87.
В пространстве листа могут быть не только видовые экраны — в нем можно строить любые примитивы (линии, надписи и т. д.), но они будут принадлежать только пространству листа и не будут отображаться в пространстве модели.
Плавающий видовой экран доступен редактированию, как и другие примитивы системы AutoCAD. Для того чтобы высветить ручки у видового экрана, нужно щелкнуть обязательно по его границе. За появляющиеся ручки можно экран растягивать и сжимать. Сам экран можно перемещать, стирать, копировать и т. д.
Раскрывающийся список масштабов
Рисунок 10.14. Раскрывающийся список масштабов панели инструментов Viewports
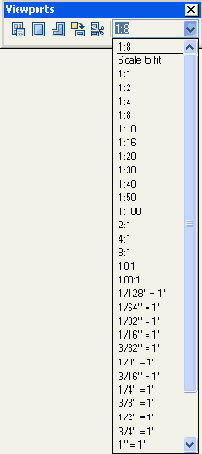
Если нужный вам масштаб является одним из стандартных, то вы можете прямо выбрать его из раскрывающегося списка. К стандартным в данной версии AutoCAD отнесены такие значения: Scale to fit (Вписать), 1:1, 1:2, 1:4, 1:8, 1:10, 1:16, 1:20, 1:30, 1:40, 1:50, 1:100, 2:1, 4:1, 8:1, 10:1, 100:1. Вы можете посредством этого списка ввести и свои значения масштабов. Например, если вам нужен масштаб 1:5, то вы можете в поле списка набрать 1:5 или 0.2 и затем нажать клавишу <Enter>, после чего активный экран изменит свой масштаб на новый. Если щелкнуть по другому видовому экрану, то поле списка в панели инструментов Viewports (Видовые экраны) отразит его текущий масштаб (см., например, Рисунок 10.8).
Команда SPACETRANS (ЕДПРОСТ), появившаяся в версии AutoCAD 2002, позволяет рассчитать, с какими длинами объекты, построенные в пространстве модели, будут отображаться в видовых экранах пространства листа и наоборот. Команда не применима во вкладке Model (Модель).
Если команда SPACETRANS (ЕДПРОСТ) вызвана во вкладке пространства листа в режиме PAPER (ЛИСТ), то выводится запрос:
Select a viewport: (Укажите видовой экран:)
Нужно выбрать тот видовой экран, относительно которого будут пересчитываться длины. При пересчете будет использован масштаб видового экрана. После указания экрана система запрашивает:
Specify model space distance <1>: (Расстояние в пространстве модели <1>:)
Нужно задать длину объекта (или, например, высоту букв надписи) в пространстве модели, после чего AutoCAD вычислит, как эта длина (или высота) будет отражена в выбранном видовом экране. Например, если масштаб видового экрана равен 5, а вы введете в качестве длины 12,5 мм, то получите ответ: 2.5. Данная операция позволяет вам управлять длиной объекта в модели, если вы хотите получить нужную вам длину в видовом экране.
Если команда SPACETRANS (ЕДПРОСТ) выполняется в режиме MODEL (МОДЕЛЬ), то запрос выглядит несколько иначе:
Specify paper space distance <1>: (Расстояние в пространстве листа < 1 >:)
Вам необходимо ввести длину (расстояние) в пространстве листа. AutoCAD вернет соответствующее значение длины в пространстве модели с учетом масштаба активного видового экрана.
Размещение центра первого вида
Рисунок 10.20. Размещение центра первого вида

Запрос повторяется до тех пор, пока вы не нажмете клавишу <Enter>. Поэтому можно сколько угодно раз уточнять положение центра вида. После нажатия <Enter> появляется запрос о положении границ прямоугольного видового экрана:
Specify the first corner of viewport: (Первый угол видового экрана:)
Далее:
Specify the other corner of viewport: (Противоположный угол видового экрана:)
После задания границ видового экрана нужно ввести его имя:
Enter view name: (Имя вида:)
Введите имя (например. Сверху). Система AutoCAD завершает построение первого видового экрана и выдает сообщение о сохранении ПСК вместе с видом (Рисунок 10.21).
Размещение первого видового экрана
Рисунок 10.21. Размещение первого видового экрана
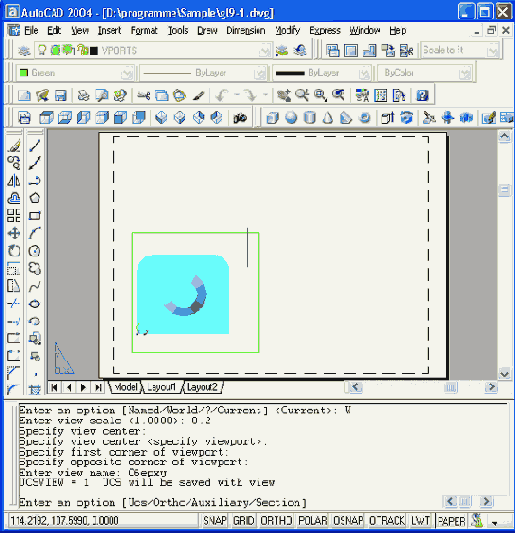
Затем снова повторяется запрос:
Enter an option [Ucs/Ortho/'Auxiliary/Section]: (Задайте опцию [Пек/'Орто/'Дополнительный/'Сечение']:)
Для того чтобы построить вид спереди, связанный с видом сверху, и расположить его в листе выше построенного, выберите опцию Ortho (Орто). Появляется запрос:
Specify side of viewport to project: (Укажите сторону видового экрана для проекции:)
Укажите нижнюю сторону первого видового экрана (в этом вам помогает автоматически появляющаяся объектная привязка Midpoint (Середина)) (Рисунок 10.22). Нельзя указывать верхнюю сторону видового экрана, т. к. в этом случае новый вид получится перевернутым (вместо вида спереди получится вид сзади).
После этого выдается запрос о центре второго вида, но, когда вы пытаетесь показать центр нового вида, появляющаяся резиновая нить режима ортогональности позволит вам разместить новый вид только строго вертикально от вида сверху. Укажите точку центра вида и затем по следующим запросам — границы видового экрана. Зададим второму виду имя Спереди. После этого в листе будут уже два видовых экрана с согласованными проекциями (Рисунок 10.23).
Редактирование формы видового экрана
10.5. Редактирование формы видового экрана
Видовой экран в пространстве листа не обязан иметь только прямоугольную форму. В системе AutoCAD, начиная с версии AutoCAD 2000, можно придать видовому экрану форму многоугольника, окружности, эллипса и т. п.
Рассмотрим еще три кнопки панели инструментов Viewports (Видовые экраны) (Рисунок 10.5). Щелкните по кнопке
Результат обработки трех видовых экранов командой SOLDRAW
Рисунок 10.28. Результат обработки трех видовых экранов командой SOLDRAW
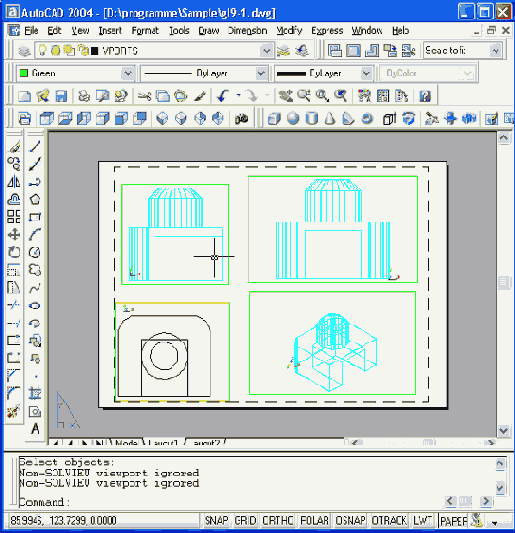
На трех видах, созданных командой SOLVIEW (Т-ВИД), рассчитаны невидимые линии и удалены лишние образующие на лекальных участках поверхностей тела. Для правильного отображения невидимых линий необходимо либо заморозить слои, заканчивающиеся на HID, либо этим слоям дать по умолчанию тип линии DASHED. На Рисунок 10.28 на виде сверху невидимые линии показаны штриховой линией.
Четвертый вид (изометрический) не создавался командой SOLVIEW (Т-ВИД), поэтому не мог обрабатываться командой SOLDRAW (T-РИСОВАНИЕ).
Для обработки последнего вида можно воспользоваться командой SOLPROF1LE (Т-ПРОФИЛЬ), которой соответствуют кнопка
Рисунок перейдет в пространство
Рисунок перейдет в пространство листа, в котором должен быть только один видовой экран, создаваемый по умолчанию системой AutoCAD на новом листе (см. Рисунок 10.3). В данном видовом экране появится вид, идентичный виду, установленному в активном видовом экране пространства модели (если в пространстве модели не было деления графического экрана на видовые, то активным является целый графический экран).
Удалите этот видовой экран (щелкните по кромке видового экрана и после появления у него ручек нажмите, например, клавишу <Delete>). Изображение на вашем компьютере должен стать похожим на Рисунок 10.2 (только не будет контура видового экрана). Теперь мы создадим на листе свои собственные видовые экраны.
Вызовите панель инструментов Viewports (Видовые экраны) (Рисунок 10.5).
Слои создаваемые командой SOLVIEW
Рисунок 10.25. Слои, создаваемые командой SOLVIEW
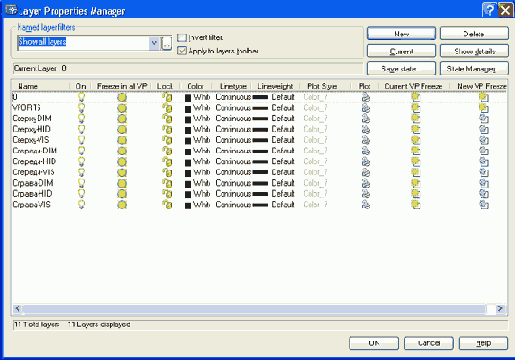
Опция Auxiliary (Дополнительный) команды SOLVIEW (Т-ВИД) позволяет создать видовой экран с неортогональным видом, для чего нужно двумя точками указать положение его плоскости (она перпендикулярна плоскости уже имеющегося вида). При выборе этой опции система просит указать на основном виде первую из двух точек, которыми будет задана плоскость дополнительного вида:
Specify first point of inclined plane: (Первая точка наклонной плоскости:)
Затем следует аналогичный запрос о второй точке:
Specify second point of inclined plane: (Вторая точка наклонной плоскости:)
На Рисунок 10.26 пунктиром показан отрезок, концы которого являются точками наклонной плоскости дополнительного вида. Система AutoCAD выдает запрос о точке, из которой мы смотрим на введенную плоскость:
Specify side to view from: (Сторона просмотра:)
В нашем примере точка, определяющая сторону просмотра, была указана снизу слева. После этого следует знакомый нам запрос о положении центра нового вида и границах видового экрана. На Рисунок 10.26 видно, что при выборе положения центра вида система AutoCAD генерирует резиновую нить, которая держит направление, перпендикулярное к отрезку, использованному для указания положения плоскости дополнительного вида.
Создание нового рисунка с использованием шаблона
10.6. Создание нового рисунка с использованием шаблона
В гл. ] рассматривался вопрос создания рисунка с помощью простейшего шаблона. Однако в AutoCAD есть возможность создать рисунок с помощью шаблонов, поставляемых вместе с версией системы AutoCAD.
Щелкните на панели инструментов Standard (Стандартная) по кнопке
Создание плавающего видового экрана
Рисунок 10.7. Создание нескольких плавающих видовых экранов

Дальнейшая работа с листом должна заключаться в следующем: в каждом видовом экране необходимо установить свой вид и масштаб, сделать рамки видовых экранов невидимыми или непечатаемыми, добавить в пространстве листа элементы оформления (наименования видов и сечений, надписи, рамку, штамп и т. д.) и только после этого лист можно печатать для получения твердой копии. Об управлении масштабами видового экрана, масштабировании надписей см. разд. /ft5.
Если теперь щелкнуть по расположенной внизу кнопке режима PAPER (ЛИСТ), то надпись на ней изменится на MODEL (МОДЕЛЬ). Кроме того, один видовой экран будет обведен жирной линией, а устройство указания внутри него будет иметь форму перекрестия, как в пространстве модели (Рисунок 10.8). Аналогичного эффекта можно добиться, если в режиме PAPER (ЛИСТ) дважды щелкнуть левой кнопкой мыши внутри одного видового экрана.
Создание видовых экранов в листе
10.2. Создание видовых экранов в листе
Откройте файл с изображением, показанным на Рисунок 9.87. Если в нем сохранилось изображение, оставшееся от скрытия невидимых линий, то войдите в падающее меню View (Вид) и в подменю Shade (Раскрашивание) выберите пункт 2D Wireframe (2M каркас). Это режим обычного представления объектов и он проще для вычислений системы AutoCAD, чем режим скрытых линий.
Щелкните по вкладке Layoutl (Лист1) и закройте кнопкой ОК появившееся диалоговое окно Page Setup (Параметры листа). Кнопка MODEL (МОДЕЛЬ) в строке режимов изменит свое состояние на PAPER (ЛИСТ).
Специальные средства оформления листа чертежа
10.7. Специальные средства оформления листа чертежа
В панели инструментов Solids (Тела) (см. Рисунок 9.80) есть две кнопки, предназначенные для подготовки согласованных видовых экранов с видами трехмерных тел. Следует заметить, что создаваемые и обрабатываемые командами этих кнопок видовые экраны имеют специальную организацию. Видовые экраны получают имена и с этими видовыми экранами связываются специально создаваемые слои рисунка.
Команда SOLVIEW (Т-ВИД), которой соответствуют кнопка
Страница Create Layout — Begin
Рисунок 10.31. Страница Create Layout — Begin

В этом окне введите имя вкладки (например, Основной элемент) и для продолжения нажмите кнопку Далее (Next). Следующая страница (Рисунок 10.32) предлагает выбрать принтер, на котором будет распечатываться лист.
Страница Create Layout Define Viewports
Рисунок 10.36. Страница Create Layout - Define Viewports
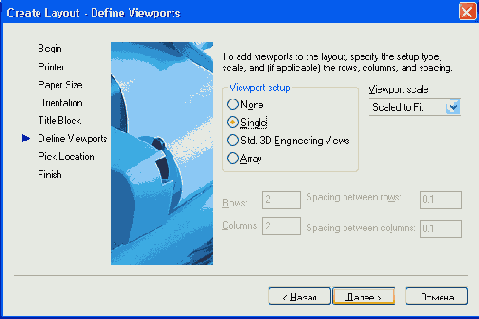
Здесь вы можете с помощью группы из четырех переключателей Viewport setup (Способ расположения) указать способ расположения видовых экранов:
None (Нет) — отказ от создания видовых экранов;
Single (Один экран) — создание одного видового экрана;
Std. 3D Engineering Views (Конструкторский набор) — построение четырех видовых экранов с основными проекциями;
Array (Массив) — построение массива видовых экранов.
В случае выбора одного из двух последних переключателей группы Viewport setup (Способ расположения) необходимо еще дополнительно указывать расстояние между видовыми экранами по горизонтали и вертикали. Кроме того, при выборе положения Array (Массив) с помощью соответствующих полей Rows (Ряды) и Columns (Столбцы) надо указать количество видовых экранов. Если же построение видовых экранов задано, то необходимо в раскрывающемся списке Viewport scale (Масштаб видовых экранов) также указать устанавливаемый в них масштаб.
Следующая страница (Рисунок 10.37) предлагает задать положение зоны видовых экранов. Для задания нужно щелкнуть по кнопке Select location (Положение). Система AutoCAD тогда закрывает страницу, генерирует новый лист и просит на нем указать точки положения экрана или группы экранов.
Страница Create Layout — Finish
Рисунок 10.38. Страница Create Layout — Finish
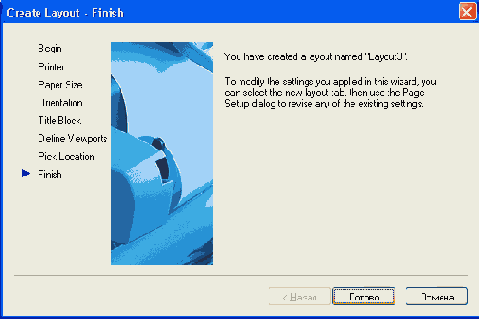
В этом окне сообщается о завершении операции и о том, как можно изменить параметры листа в дальнейшем. На Рисунок 10.39 приведен результат создания листа Основной элемент с конструкторским набором видовых экранов и без основной надписи.
Страница Create Layout — Orientation
Рисунок 10.34. Страница Create Layout — Orientation
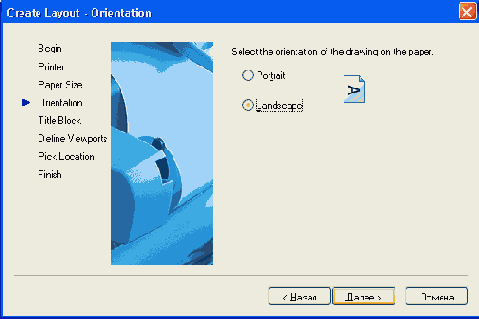
Следующая страница (Рисунок 10.35) предлагает выбрать основную надпись из тех шаблонов, которые доступны в данной версии AutoCAD.
Страница Create Layout — Paper Size
Рисунок 10.33. Страница Create Layout — Paper Size
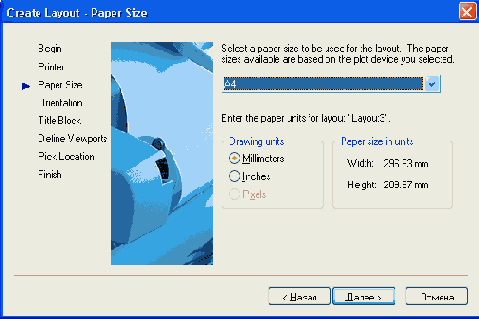
Далее на странице Orientation (Ориентация) (Рисунок 10.34) с помощью одного из двух переключателей (Portrait (Книжная) и Landscape (Альбомная)) необходимо выбрать ориентацию чертежа на листе.
Страница Create Layout— Pick Location
Рисунок 10.37. Страница Create Layout— Pick Location
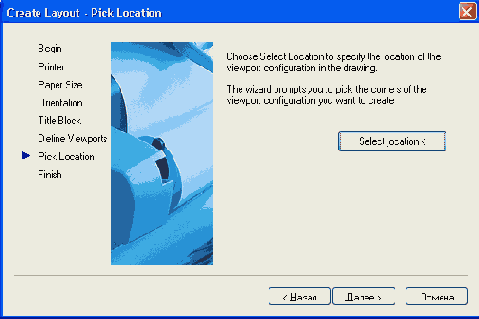
Далее выводится заключительное окно мастера создания листа (Рисунок 10.38).
Страница Create Layout — Printer
Рисунок 10.32. Страница Create Layout — Printer
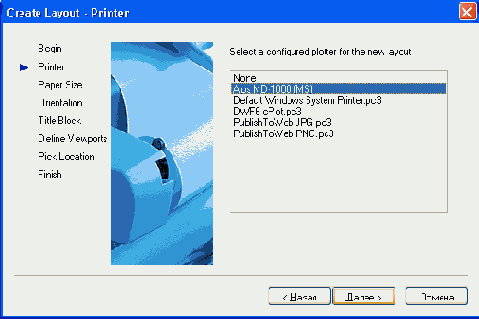
На очередной странице (Рисунок 10.33) нужно в области Drawing units (Единицы рисунка) установить единицы измерения и с помощью раскрывающегося списка выбрать формат листа бумаги (из числа форматов, доступных установленному принтеру).
Страница Create Layout — Title Block
Рисунок 10.35. Страница Create Layout — Title Block
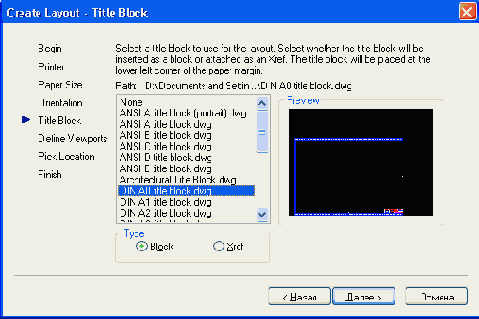
Если вы выбираете какую-нибудь из основных надписей, то в области Туре (Тип) с помощью двух переключателей нужно еще указать, будет ли она вставлена блоком или внешней ссылкой. Далее появляется страница для видовых экранов (Рисунок 10.36).
Удаление скрытых линий и касательных
Рисунок 10.29. Удаление скрытых линий и касательных ребер с помощью команды SOLPROFILE

Указание направления взгляда для связанного вида
Рисунок 10.22. Указание направления взгляда для связанного вида
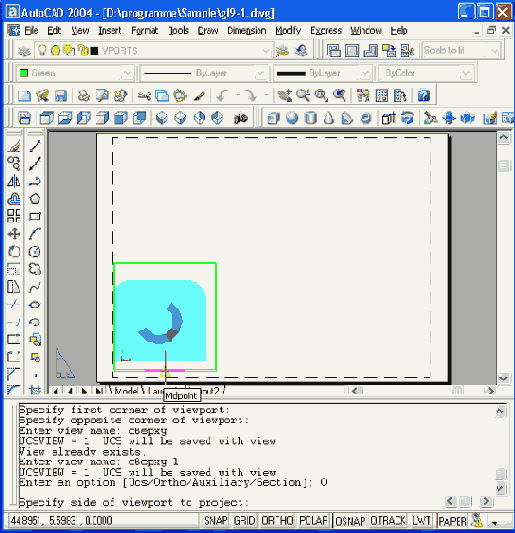
Далее с помощью опции Ortho (Орто) команды SOLVIEW (Т-ВИД) в правой верхней четверти листа построим третий видовой экран, задав имя вида Справа. Для полноты картины с помощью команд —VPORTS (—ВЭКРАНЫ) или MVIEW (СВИД) можно в правом нижнем углу построить еще один видовой экран и установить в нем изометрический вид. Получим чертеж с четырьмя проекциями, три из которых полностью согласованы между собой (Рисунок 10.24).
Созданные командой SOLVIEW (Т-ВИД) видовые экраны обладают особыми свойствами. Имена расположенных в них видов связаны с именами автоматически сгенерированных слоев, которые можно увидеть, вызвав окно Layer Properties Manager (Диспетчер свойств слоев) (Рисунок 10.25).
На Рисунок 10.25 видно, что создан слой VPORTS. На этом слое размещены контуры видовых экранов (его можно отключить, если контуры должны стать невидимыми). По имени каждого из трех видов (Сверху, Спереди, Справа), которые мы задавали, образовалась тройка слоев с окончаниями: DIM, HID и VIS. Эти слои имеют специальное предназначение: слои с окончанием DIM должны хранить размерные примитивы соответствующего вида, слои с окончанием VIS — видимые линии вида, а слои с окончанием HID — невидимые линии вида. Управление видимыми и невидимыми линиями осуществляется с помощью рассматриваемой далее команды SOLDRAW (Т-РИСОВАНИЕ).
Управление масштабом
10.4. Управление масштабом
Установка масштаба внутри видового экрана пространства листа выполняется с помощью команды ZOOM (ПОКАЗАТЬ) с опцией Scale (Масштаб). Как уже было сказано в разд. 2.4, если при указании масштаба ввести число с окончанием ХР (ХЛ) (здесь буквы X латинские и в английской, и в русской версиях, буква Р латинская, буква Л русская), то масштаб будет установлен относительно пространства листа. Поэтому если в каком-то видовом экране нужно установить масштаб 1:10, то перейдите в пространстве листа в режим MODEL (МОДЕЛЬ), активизируйте щелчком мыши экран и введите команду ZOOM (ПОКАЗАТЬ) с опцией Scale (Масштаб). Система AutoCAD выдаст запрос:
Enter a scale factor (nX or nXP): (Масштабный коэффициент (nХ или nХЛ):) В ответ введите 0.1ХР или 0.lxp.
Удобным способом установки масштаба в видовом экране является раскрывающийся список масштабов в панели инструментов Viewports (Видовые экраны) (Рисунок 10.14).
Установки видов в режиме MODEL
Рисунок 10.9. Установки видов в режиме MODEL
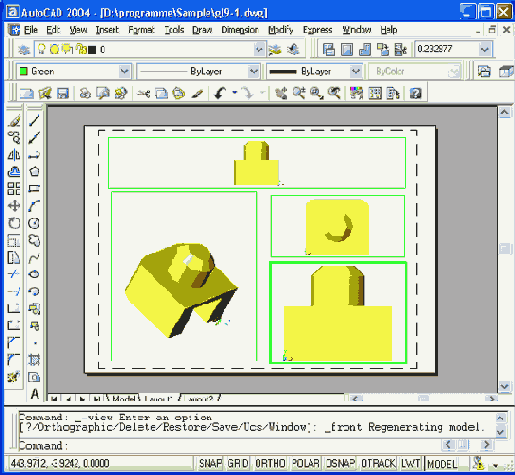
Находясь в режиме МОДЕЛЬ (MODEL) пространства листа, щелкните по кнопке
Видовые экраны непрямоугольной формы
Рисунок 10.15. Видовые экраны непрямоугольной формы

Выбор дополнительного вида
Рисунок 10.26. Выбор дополнительного вида
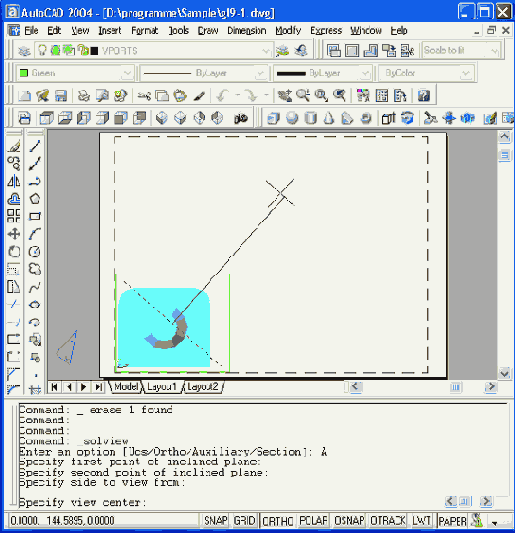
На Рисунок 10.27 видно, как сформировался новый дополнительный вид.
По окончании построения нового видового экрана вы можете с помощью команды MOVE (ПЕРЕНЕСТИ) сместить его в листе в новое место. Кроме того, если в этом есть необходимость, вы можете внутри видовою экрана повернуть вид.
Опция Section (Сечение) команды SOLVIEW (Т-ВИД) дает возможность создать сечение тела и вывести его в свой видовой экран. Плоскость сечения задается двумя точками, как в опции Auxiliary (Дополнительный). При этом образуется специальный слой с еще одним окончанием HAT, а на слое будут располагаться линии штриховки сечения.
Команда SOLDRAW (Т-РИСОВАНИЕ), которой соответствуют кнопка
Замораживание границ видовых экранов
Рисунок 10.13. Замораживание границ видовых экранов
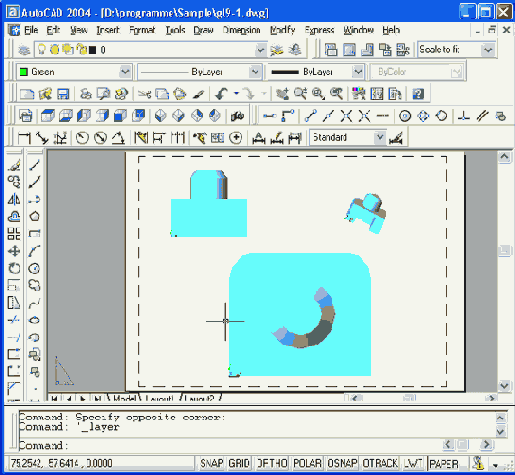
Еще один прием для удаления рамок видовых экранов из печатного документа — перед выводом сделать слой рамок экранов непечатаемым, изменив значение характеристики слоя Plot (Печать) на

Подробнее об управлении видимостью границы подрезанного видового экрана см. в разд. 10.5.
Замораживание слоя модели в выбранных видовых экранах
Рисунок 10.11. Замораживание слоя модели в выбранных видовых экранах

Описанный только что способ раньше был единственным методом, позволявшим показывать размер только на одном виде. Чтобы пользоваться функциями объектной привязки, приходилось проставлять размеры в пространстве модели, а это приводило к проблеме появления размерных примитивов во всех видовых экранах. Тогда размер переносился на свой слой, а слой замораживался в лишних видовых экранах.
В данной версии системы AutoCAD указанная проблема простановки размеров не существует. Вы можете, находясь в пространстве листа в режиме PAPER (ЛИСТ), наносить размеры и при этом пользоваться объектной привязкой к примитивам модели. На Рисунок 10.12 показан пример простановки размеров в пространстве листа, но с применением объектной привязки к объекту пространства модели.