Штриховка
Штрихование — это заполнение указанной области по определенному образцу.


Рис. 6.1. Диалоговое окно штриховки
Команда ВНАТСН позволяет наносить не только ассоциативную, но и неассоциативную штриховку.
Ассоциативность здесь означает, что при изменении границ контура изменяется и штриховка. Неассоциативная штриховка не зависит от контура границы.
Определение контура в команде ВНАТСН производится автоматически на основании указания точки, принадлежащей штрихуемой области.
Все объекты, полностью или частично попадающие в область штриховки и не являющиеся ее контуром, игнорируются и не влияют на процесс штриховки.
В некоторых случаях контур содержит выступающие края и островки, которые можно либо штриховать, либо пропускать. Островками называются замкнутые области, расположенные внутри области штрихования.
Команда ВНАТСН позволяет штриховать область, ограниченную замкнутой кривой, как путем простого указания внутри контура, так и путем выбора объектов.
При этом контур определяется автоматически, а любые целые примитивы и их составляющие, которые не являются частью контура, игнорируются.
В поставку AutoCAD входит более 50 образцов штриховки, удовлетворяющих промышленным стандартам и служащих для обозначения различных компонентов объектов или графического представления различных материалов. В программе имеется 14 образцов штриховки, удовлетворяющих стандартам
ISO (Международной организации по стандартизации).
Для штриховки по стандарту ISO можно задать ширину пера, которая определяет вес линии образца. Помимо образцов, поставляемых с AutoCAD, можно использовать образцы из внешних библиотек.
Выбор образца штриховки осуществляется в области Pattern:. Удобно пользоваться как раскрывающимся списком, так и диалоговым окном
Hatch Pattern Palette, показанным на рис. 6.2 — там содержатся пиктограммы с графическими образцами различных штриховок. Для выбора образца штриховки достаточно указать его изображение.
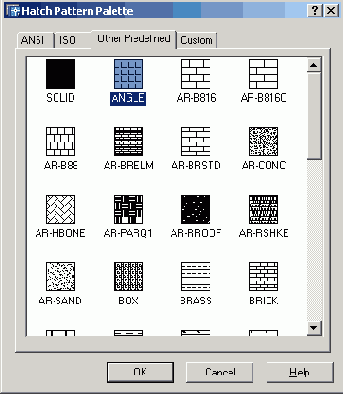
Рис. 6.2. Диалоговое окно с образцами штриховки
Для использования стандартных образцов штриховок необходимо в области Туре: выбрать из раскрывающегося списка пункт
Predefined. Имя образца штриховки запоминается в системной переменной HPNAME.
Текстовые поля Scale: и Angle: позволяют задать масштабный коэффициент и угол наклона для выбранного образца штриховки. При этом введенные параметры запоминаются в системных переменных
HPSCALE и HPANG.
Чтобы создать новый пользовательский образец штриховки, надо в области Туре: выбрать из раскрывающегося списка пункт
User defined. При этом следует задать
угол наклона в поле Angle:, расстояние между линиями штриховки — в поле
Spacing: и, если необходимо, поставить флажок Double для отрисовки дополнительных линий под углом 90° к основным линиям штриховки.
В закладке Gradient диалогового окна Boundary Hatch and Fill, показанного на рис. 6.3, устанавливаются параметры градиентной заливки, которая может состоять из оттенков одного цвета или представлять собой плавный переход из одного цвета в другой.

Рис. 6.3. Диалоговое окно градиентной заливки
Ассоциативность штриховки устанавливается в области Composition выбором одного из параметров:
Associative или Noassociative.
Для автоматического определения контура штриховки путем указания точек необходимо нажать кнопку
Pick Points. При этом выдается запрос:
Select internal point: — указать внутреннюю точку
Selecting everything. . . — осуществляется выбор всех объектов
Selecting everything visible... — осуществляется выбор всех видимых объектов
Analyzing the selected data... — осуществляется анализ выбранных данных
Analyzing internal islands ...—осуществляется анализ внутренних островков
Select internal point:—указать внутреннюю точку
Analyzing internal islands... —осуществляется анализ внутренних островков
Select internal point: —нажать клавишу Enter по завершении выбора штрихуемой области
При определении нескольких контуров штриховки необходимо выбрать несколько внутренних точек, а затем нажать клавишу
Enter.
Если AutoCAD определяет, что контур не замкнут или точка находится не внутри контура, то на экране появляется диалоговое окно
Boundary Definition Error с сообщением об ошибке.
Для выбора любым стандартным способом объектов в качестве контура штриховки необходимо нажать кнопку
Select objects.
Контуры штриховки могут представлять собой любую комбинацию отрезков, дуг, окружностей, двумерных полилиний, эллипсов, сплайнов, блоков и видовых экранов пространства листа. Каждый из компонентов контура должен хотя бы частично находиться в текущем виде. По умолчанию AutoCAD определяет контуры путем анализа всех замкнутых объектов рисунка.
Когда штрихование производится стилем Normal, островки остаются незаштрихованными, а вложенные островки штрихуются, как показано на рис. 6.4. При этом штрихование производится вовнутрь, начиная от внешнего контура. Если обнаружено внутреннее пересечение, штрихование прекращается, а на следующем пересечении возобновляется. Таким образом, данный стиль задает штрихование областей, отделенных от внешней части нечетным числом замкнутых контуров; области, отделенные четным числом контуров, не штрихуются.
При использовании игнорирующего Ignore и внешнего стиля Outer штриховка аналогичного контура выглядит иначе (рис. 6.5, 6.6). Стиль
Ignore задает штрихование всей области, ограниченной внешним контуром, без учета вложенных контуров.

Рис. 6.4. Пример контура, заштрихованного стилем Normal

Рис. 6.5. Пример контура, заштрихованного стилем Ignore
При использовании стиля Outer штрихование производится от внешнего контура и окончательно прекращается при первом обнаруженном пересечении. Стили
Normal, Ignore и Outer устанавливаются в области Island detection style
на вкладке Advanced диалогового окна Boundary Hatch (рис. 6.7).
Если на пути линии штриховки встречаются текст, атрибут, форма, полоса или закрашенная фигура и данный объект входит в набор контуров, AutoCAD не наносит на него штриховку. В результате, например, читаемость текста, размещенного внутри заштрихованного контура, не ухудшается. Если же перечисленные объекты также нужно заштриховывать, следует воспользоваться стилем
Ignore.

Рис. 6.6. Пример контура, заштрихованного стилем Outer

Рис. 6.7. Диалоговое окно определения стилей штриховки
Выбор образца штриховки можно осуществить в окне инструментальной палитры (см. рис. 1.36), перетащив образец штриховки на заданный контур.
Простановка размеров
Размеры показывают геометрические величины объектов, расстояния и углы между ними, координаты отдельных точек. В AutoCAD используется 11 видов размеров, которые можно разделить на три основных типа: линейные (рис. 6.8-6.10), радиальные (рис. 6.11) и угловые (рис. 6.12). Линейные размеры делятся на горизонтальные, вертикальные и параллельные, повернутые, ординатные, базовые и размерные цепи. Ниже будут приведены простые примеры их нанесения.

Рис. 6.8. Горизонтальный, вертикальный и параллельный размеры

Рис. 6.9. Базовые размеры

Рис. 6.10. Размерные цепи

Рис. 6.11. Радиальные размеры

Рис. 6.12. Угловые размеры
Команды простановки размеров находятся в падающем меню Dimension.
Для удобства можно воспользоваться пиктограммами на одноименной панели инструментов (рис. 6.13).

Рис. 6.13. Падающее меню и панель инструментов Dimension
В изображения размеров входят следующие составные элементы:
размерная линия — линия со стрелками на концах, выполненная параллельно соответствующему измерению. Как правило, размерные линии помещаются между выносными. Если на короткой размерной линии не хватает места, размерные стрелки или текст размещаются снаружи в зависимости от настроек размерного стиля. Для угловых размеров размерной линией является дуга; размерные стрелки — стрелки, засечки или произвольный маркер, определяемый как блок, для обозначения концов размерной линии; выносные линии проводятся от объекта к размерной линии. Могут быть построены перпендикулярно ей или быть наклонными. Формируются только для линейных и угловых размеров (используются, если размерная линия находится вне образмериваемого объекта); размерный текст — текстовая строка, содержащая величину размера и другую информацию (например, обозначения диаметра, радиуса, допуска). Это необязательный элемент, то есть его вывод на рисунок можно подавить. Есть возможность принять размер, автоматически вычисленный AutoCAD, или заменить его другим текстом. Если принимается текст по умолчанию, к нему можно автоматически добавить допуски и ввести префикс и суффикс; выноски используются, если размерный текст невозможно расположить рядом с объектом; маркер центра — небольшой крестик, отмечающий центр окружности или дуги; осевые линии — линии с разрывом (штрихпунктирные), пересекающиеся в центре окружности или дуги и делящие ее на квадранты.
Все линии, стрелки, дуги и элементы текста, составляющие размер, будут рассматриваться как один размерный примитив, если установлен режим ассоциативного образмеривания. Ассоциативные размеры изменяются в соответствии с изменением элементов, которые образмериваются.
Линейные размеры
AutoCAD обеспечивает несколько видов простановки линейных размеров, отличающихся углом, под которым проводится размерная линия.

Запросы команды DIMLINEAR:
Specify first extension line origin or <select object>: —указать начало первой выносной линии
Specify second extension line origin: — указать начало второй выносной линии
Specify dimension line location or
[Mtext/Text/Angle/Horizontal/Vertical/Rotated]: — указать положение размерной линии
Dimension text = измеренное значение
Если на первый запрос нажать клавишу Enter, команда DIMLINEAR выдает следующие запросы:
Specify first extension line origin or <select object>: —нажать клавишу
Enter для указания объекта
Select object to dimension: — выбрать объект для нанесения размера
Specify dimension line location or
[Mtext/Text/Angle/Horizontal/Vertical/Rotated]:— указать положение размерной линии
Dimension text = измеренное значение
Ключи команды DIMLINEAR:
Mtext — позволяет редактировать размерный текст в редакторе многострочного текста. Можно полностью изменить текст или сохранить измеренное значение с помощью угловых скобок о и при необходимости добавить любой текст до и после скобок Text — позволяет редактировать размерный текст. При этом выдается запрос:
Enter dimension text <измеренное значение>: — ввести необходимую текстовую строку
Angle — позволяет задать угол поворота размерного текста. При этом выдается запрос:
Specify angle of dimension text: — указать угол поворота размерного текста
Horizontal — определяет горизонтальную ориентацию размера, отмеряет расстояние между двумя точками по оси X; Vertical — определяет вертикальную ориентацию размера, отмеряет расстояние между двумя точками по оси Y; Rotated — осуществляет поворот размерной и выносных линий, отмеряет расстояние между двумя точками вдоль заданного направления в текущей ПСК. При этом выдается запрос: Specify angle of dimension line <0>: — указать угол поворота размерной линии
Пример 6.1. Простановка горизонтального размера
Проставьте горизонтальный размер прямоугольника (рис. 6.14).
Запустите команду DIMLINEAR, вызвав ее из падающего меню Dimension > Linear
или щелчком мыши по пиктограмме Linear Dimension на панели инструментов
Dimension.
Ответьте на запросы:
_DIMLINEAR
Specify first extension line origin or <select object>: —указать точку 1
Specify second extension line origin: — указать точку 2
Specify dimension line location or [Mtext/Text/Angle/Horizontal/Vertical/Rotated]: — указать точку
3
Dimension text = 200

Рис. 6.14. Простановка горизонтального размера
Пример 6.2. Простановка вертикального размера
Проставьте вертикальный размер прямоугольника (рис. 6.15).
Запустите команду DIMLINEAR, вызвав ее из падающего меню Dimension >
Linear щелчком мыши по пиктограмме Linear Dimension на панели инструментов
Dimension.
Ответьте на запросы:
_DIMLINEAR
Specify first extension line origin or <select object>: —указать точку 1
Specify second extension line origin: — указать точку 2
Specify dimension line location or [Mtext/Text/Angle/Horizontal/Vertical/Rotated]: — указать точку 3
Dimension text = 80
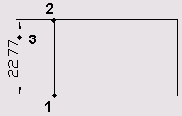
Рис. 6.15. Простановка вертикального размера
Пример 6.3. Простановка повернутого размера
Проставьте размер под заданным углом (рис. 6.16).
Запустите команду DIMLINEAR, вызвав ее из падающего меню Dimension > Linear или щелчком мыши по пиктограмме
Linear Dimension на панели инструментов Dimension.
Ответьте на запросы:
_DIMLINEAR
Specify first extension line origin or <select object>:—указать точку 1
Specify second extension line origin: — указать точку 2
Specify dimension line location or
[Mtext/Text/Angle/Horizontal/Vertical/Rotated]: R — переход в режим простановки повернутого размера
Specify angle of dimension line <0>: — указать точку 2, задавая угол поворота размерной линии как направление
Specify second point: — указать точку 3, задавая угол поворота размерной линии как направление
Specify dimension line location or [Mtext/Text/Angle/Horizontal/Vertical/Rotated]:— указать точку 4
Dimension text = 128.7

Рис. 6.16. Простановка повернутого размера
Параллельный размер

Запросы команды DIMALIGNED:
Specify first extension line origin or <select object>: —указать начало первой выносной линии
Specify second extension line origin: —указать начало второй выносной линии
Specify dimension line location or [Mtext/Text/Angle] : —указать положение размерной линии
Dimension text = измеренное значение
Пример 6.4. Простановка параллельного размера
Проставьте размер, параллельный измеряемой линии объекта (рис. 6.17).
Запустите команду DIMALIGNED, вызвав ее из падающего меню Dimension > Aligned или щелчком мыши по пиктограмме
Aligned Dimension на панели инструментов Dimension. Ответьте на запросы:
_DIMALIGNED
Specify first extension line origin or <select object>: —указать точку 1
Specify second extension line origin: — указать точку 2
Specify dimension line location or [Mtext/Text/Angle]: —указать точку 3
Dimension text = 223.61

Рис. 6.17. Простановка параллельного размера
Базовые размеры
Базовые размеры и размерные цепи представляют собой последовательность линейных размеров. Базовые размеры — это последовательность размеров, отсчитываемых от одной базовой линии. У размерных цепей начало каждого размера совпадает с концом предыдущего. Перед построением базового размера или цепи на объекте должен быть проставлен хотя бы один линейный, ординатный или угловой размер.

Запросы команды DIMBASELINE:
Specify a second extension line origin or [Undo/Select] <Select>:— указать начало второй выносной линии
Dimension text = измеренное значение
Specify a second extension line origin or [Undo/Select] <Select>: — указать начало следующей выносной линии
Dimension text = измеренное значение
Specify a second extension line origin or [Undo/Select] <Select>: — указать начало следующей выносной линии
Dimension text = измеренное значение
Specify a second extension line origin or [Undo/Select] <Select>: — указать начало следующей выносной линии или нажать клавишу
Enter
Select base dimension: — выбрать исходный размер или нажать клавишу Enter для завершения команды
Если предыдущий размер не был линейным или если в ответ на первый запрос была нажата клавиша
Enter, то предлагается выбрать линейный размер, который будет использоваться в качестве базового. При этом выдается следующий запрос:
Select base dimension: — выбрать исходный размер Далее следуют стандартные запросы команды
DIMBASELINE.
Расстояние между размерными линиями в базовых размерах задается системной переменной
DIMDLI.
Пример 6.5. Простановка базовых размеров
Проставьте линейный размер, а затем от него — базовые (рис. 6.18). Запустите команду
DIMLINEAR, вызвав ее из падающего меню Dimension > Linear или щелчком мыши по пиктограмме
Linear Dimension на панели инструментов Dimension.
Ответьте на запросы:
_DIMLINEAR
Specify first extension line origin or <select object>: —указать точку 1
Specify second extension line origin: — указать точку 2
Specify dimension line location or [Mtext/Text/Angle/Horizontal/Vertical/Rotated]:
— указать точку 5
Dimension text = 120
Запустите команду DIMBASELINE, вызвав ее из падающего меню Dimension > Baseline
или щелчком мыши по пиктограмме Baseline Dimension на панели инструментов
Dimension. Ответьте на запросы:
_DIMBASELINE
Specify a second extension line origin or [Undo/Select] <Select>: — указать точку
3
Dimension text = 220
Specify a second extension line origin or [Undo/Select] <Select>: — указать точку 4
Dimension text = 270
Specify a second extension line origin or [Undo/Select] <Select>: — нажать клавишу
Enter
Select base dimension: — нажать клавишу Enter для завершения команды

Рис. 6.18. Простановка базовых размеров
Размерная цепь

Запросы команды DIMCONTINUE:
Specify a second extension line origin or [Undo/Select] <Select>: — указать начало второй выносной линии
Dimension text = измеренное значение
Specify a second extension line origin or [Undo/Select] <Select>: — указать начало следующей выносной линии
Dimension text = измеренное значение
Specify a second extension line origin or [Undo/Select] <Select>: — указать начало следующей выносной линии
Dimension text = измеренное значение
Specify a second extension line origin or [Undo/Select] <Select>: — указать начало следующей выносной линии или нажать клавишу
Enter
Select continued dimension: — выбрать исходный размер или нажать клавишу
Enter для завершения команды
Если предыдущий размер не был линейным или если в ответ на первый запрос была нажата клавиша
Enter, то предлагается выбрать линейный размер, который будет использован для продолжения.
При этом выдается следующий запрос:
Select continued dimension: —выбрать исходный размер
Далее следуют стандартные запросы команды DIMCONTINUE.
Пример 6.6. Простановка последовательной размерной цепи
Проставьте линейный размер, а затем от него — последовательную размерную цепь (рис. 6.19).
Запустите команду DIMLINEAR, вызвав ее из падающего меню Dimension > Linear или щелчком мыши по пиктограмме
Linear Dimension на панели инструментов Dimension.
Ответьте на запросы:
_DIMLINEAR
Specify first extension line origin or <select object>: —указать точку 1
Specify second extension line origin: — указать точку 2
Specify dimension line location or [Mtext/Text/Angle/Horizontal/Vertical/Rotated]: — указать точку 4
Dimension text = 100
Запустите команду DIMCONTINUE, вызвав ее из падающего меню Dimension > Continue
или щелчком мыши по пиктограмме Continue Dimension на панели инструментов
Dimension.
Ответьте на запросы:
_DIMCONTINUE
Specify a second extension line origin or [Undo/Select] <Select>: — указать точку
3
Dimension text = 100
Specify a second extension line origin or [Undo/Select] <Select>: — нажать клавишу
Enter
Select continued dimension: — нажать клавишу Enter для завершения работы команды
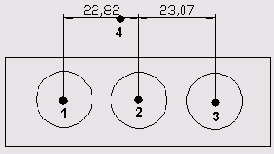
Рис. 6.19. Простановка последовательной размерной цепи
Радиальные размеры

Запросы команды DIMDIAMETER:
Select arc or circle: — выбрать дугу ил и круг
Dimension text = измеренное значение
Specify dimension line location or [Mtext/Text/Angle] : —указать положение размерной линии
При простановке размера диаметра текст по умолчанию начинается со знака 0. Ключи команды позволяют изменять размерный текст и угол наклона размерного текста. Маркеры центра и осевые линии автоматически появляются в центре дуги или круга, если размер проставляется снаружи, и не наносятся, если размер проставляется внутри круга или дуги, а также в случае, когда маркеры центра отключены. Имеется возможность произвести принудительное размещение размерного текста и линии-выноски внутри круга или дуги.
Пример 6.7. Простановка диаметра
Проставьте два варианта диаметрального размера на окружность (рис. 6.20).
Запустите команду DIMDIAMETER, вызвав ее из падающего меню Dimension > Diameter
или щелчком мыши по пиктограмме Diameter Dimension на панели инструментов
Dimension. Ответьте на запросы:
_DIMDIAMETER
Select arc or circle: — указать точку 1, лежащую на окружности
Dimension text = 180
Specify dimension line location or [Mtext/Text/Angle]: —указать местоположение размерной линии

Рис. 6.20. Простановка диаметра

Запросы DIMRADIUS аналогичны запросам команды DIMDIAMETER. По умолчанию при простановке радиуса текст начинается с символа
R.
Пример 6.8. Простановка радиуса
Проставьте два варианта радиального размера на дугу (рис. 6.21). Запустите команду
DIMRADIUS, вызвав ее из падающего меню Dimension > Radius или щелчком мыши по пиктограмме
Radius Dimension на панели инструментов Dimension. Ответьте на запросы:
_DIMRADIUS
Select arc or circle: — указать точку 1, лежащую на дуге
Dimension text = 90
Specify dimension line location or [Mtext/Text/Angle] : —указать местоположение размерной линии

Рис. 6.21. Простановка радиуса
Угловые размеры

Запросы команды DIMANGULAR:
Select arc, circle, line, or <specifу vertex>: —выбрать
дугу, круг, отрезок
Select second line: — если первое указание было отрезком, следует указать второй отрезок, не параллельный первому
Specify dimension arc line location or [Mtext/Text/Angle] : — указать местоположение размерной линии
Dimension text = измеренное значение
Если в ответ на первый запрос нажата клавиша Enter, то угловой размер строится по трем точкам и команда
DIMANGULAR выдает следующие запросы:
Specify angle vertex:—выбрать вершину угла
Specify first angle endpoint:—указать первую конечную точку угла
Specify second angle endpoint:—указать вторую конечную точку угла
Specify dimension arc line location or [Mtext/Text/Angle]: — указать местоположение размерной линии
Dimension text = измеренное значение
При простановке углового размера текст по умолчанию завершается знаком градуса °. Ключи команды позволяют изменять размерный текст и угол его наклона. Когда угол образован двумя непараллельными прямыми, размерная дуга стягивает угол между ними. Если в этом случае дуга не пересекается с обоими или с одним из образмериваемых отрезков, AutoCAD проводит одну или две выносные линии до пересечения с размерной дугой. Стягиваемый угол всегда меньше 180°.
Пример 6.9. Простановка углового размера
Проставьте два варианта углового размера (рис. 6.22). Запустите команду DIMANGULAR, вызвав ее из падающего меню
Dimension > Angular или щелчком мыши по пиктограмме Angular Dimension
на панели инструментов Dimension. Ответьте на запросы:
_DIMANGULAR
Select arc, circle, line, or <specify vertex>: — указать точку 1
Select second line: — указать точку 2
Specify dimension arc line location or [Mtext/Text/Angle]: — указать местоположение размерной линии
Dimension text = 125

Рис. 6.22. Простановка углового размера
Ординатные размеры
Ординатные размеры определяют расстояние по оси координат от базовой точки до образмериваемого объекта (например, до отверстия в детали). Применение таких размеров предохраняет от накапливающихся ошибок, поскольку положение объектов отмеряется от единой базовой точки.
Ординатный размер состоит из значения координаты х или у и выноски. Ординатный размер по X выражает расстояние от начала координат до объекта вдоль оси X, а ординатный размер по У — соответственно вдоль оси Y. Если указана точка, AutoCAD автоматически определяет, по какой оси проставлять ординатный
размер. Такой способ называется автоматическим нанесением ординатных
размеров.
Текст ординатного размера располагается вдоль выноски независимо от ориентации текста, заданной текущим размерным стилем. Ключи команды позволяют изменять размерный текст и угол его наклона.
Выноска-отрезок или каждый сегмент выноски-ломаной отрисовывается перпендикулярно одной из осей координат, поэтому целесообразно включать режим
ORTHO.

Запросы команды DIMORDINATE:
Specify feature location: — указать положение элемента
Specify leader endpoint or [Xdatum/Ydatum/Mtext/Text/Angle]: — указать конечную точку выноски или координату, которую необходимо изменить; как следствие, изменится ориентация выносок и размерного текста
Dimension text = измеренное значение
Выноски и пояснительные надписи

Запросы команды QLEADER:
Specify first leader point, or [Settings] <Settings>: —указать первую точку выноски .
Specify next point:—указать следующую точку выноски
Specify next point:—указать следующую точку выноски
Specify text width <0>: —указать ширину текста
Enter first line of annotation text <Mtext>: —ввести первую строку текста пояснения
Enter next line of annotation text:— ввести следующую строку текста пояснения
Enter next line of annotation text: —нажать клавишу Enter для завершения работы команды
Выноской называется линия, соединяющая на рисунке пояснительную надпись с объектом, к которому она относится. Выноски и пояснительные надписи ассоциативны, то есть при редактировании одного из этих объектов соответственно изменяется и другой.
Выноску, состоящую из прямолинейных или сплайновых сегментов, можно начать от любой точки и от любого объекта рисунка. Все свойства выноски, ее цвет, вес линии, масштаб, тип стрелки, размер и прочее определяются установкой текущего размерного стиля для первой размерной стрелки.
Для связи пояснительной надписи и выноски применяется короткий отрезок, который называется полкой. Полки ставятся в случае, если отклонение от горизонтального положения превышает 15°. Для точного указания начальной точки выноски следует использовать объектную привязку.
Пояснительные надписи могут представлять собой многострочные тексты, рамки допусков формы и расположения поверхностей или вхождения блоков. Они либо строятся «с нуля», либо копируются из уже существующих пояснений.
Тексты пояснительных надписей вводятся построчно в командной строке или в диалоговом окне
Text Formatting, если был введен Enter на запрос
Enter first line of annotation text <Mtext>: — ввести первую строку текста пояснения
Параметры пояснения, линии-выноски и стрелки, а также способ расположения текста относительно выноски можно задать в диалоговом окне
Leader Settings:
на вкладке Annotation, показанной на рис. 6.23, задается тип пояснения, для которого строится выноска. В качестве пояснений могут использоваться многострочный текст, копии объектов, рамки допусков формы и расположения, блоки. Параметр Copy an Object позволяет использовать в качестве пояснения уже имеющийся объект, не создавая новый. Здесь можно также указать режимы многострочного текста и настроить повторное использование пояснения для последующих выносок; на вкладке Leader Line & Arrow, представленной на рис. 6.24, указывается тип линии-выноски: ломаная Straight или сплайновая Spline. В области Arrowhead из раскрывающегося списка можно выбрать тип стрелки, а в области Angle Constraints задать ограничения углов для сегментов выноски. Чтобы обеспечить быстрое нанесение выносок, можно в области Number of Points указать количество точек на выноске; на вкладке Attachment, представленной на рис. 6.25, выбирается способ расположения многострочного текста относительно выноски.

Рис. 6.23. Диалоговое окно параметров выноски

Рис. 6.24. Вкладка выносок и стрелок

Рис. 6.25. Диалоговое окно параметров выноски, вкладка Attachment
Для загрузки диалогового окна Leader Settings необходимо выбрать из падающего меню пункты
Dimension > Leader, а затем нажать клавишу Enter.
Быстрое нанесение размеров

Запросы команды QDIM:
Select geometry to dimension:—выбрать объекты для нанесения размеров
Select geometry to dimension:—выбрать объекты для нанесения размеров
Select geometry to dimension: — нажать клавишу Enter по завершении выбора объектов
Specify dimension line position, or
[Continuous/Staggered/Baseline/Ordinate/Radius/Diameter/datum-Point /Edit/ SeTt ings] <Continuous>: — указать местоположение размерной линии
Команда QDIM запрашивает лишь указание контуров, на которые необходимо проставить размеры, и требует выбрать тип проставляемых размеров путем установки соответствующего ключа.
Пример 6.10. Быстрое нанесение размеров
Проставьте размеры на деталь (рис. 6.26). Запустите команду QDIM, вызвав ее из падающего меню
Dimension > QDIM или щелчком мыши по пиктограмме Quick Dimension на панели инструментов
Dimension. Ответьте на запросы:
_QDIM
Select geometry to dimension: — указать точку 1
Select geometry to dimension: — указать точку 2
Select geometry to dimension: — указать точку 3
Select geometry to dimension: — нажать клавишу Enter по завершении выбора объектов
Specify dimension line position, or
[Continuous/Staggered/Baseline/Ordinate/Radius/Diameter/datum-
Point/Edit/SeTtings]<Continuous>: — указать точку 4

Рис. 6.26. Быстрое нанесение размеров
Управление размерными стилями
Размерный стиль — это поименованная совокупность значений всех размерных переменных, определяющая вид размера на рисунке.


Рис. 6.27. Диалоговое окно управления размерными стилями
Диспетчер размерных стилей позволяет выполнить множество различных задач:
создать новый размерный стиль; изменить имеющийся размерный стиль; установить текущий стиль; просмотреть размерные стили рисунка и их свойства; воспользоваться предварительным просмотром размерных стилей; сравнить два размерных стиля или создать перечень всех свойств стиля; переименовать размерные стили; удалить размерные стили.
Размерные стили задают внешний вид и формат размеров. Они позволяют обеспечить соблюдение стандартов и упрощают редактирование размеров. Размерный стиль определяет следующие характеристики:
формат и положение размерных линий, линий-выносок, стрелок и маркеров центра; внешний вид, положение и поведение размерного текста; правила взаимного расположения текста и размерных линий; глобальный масштаб размера; формат и точность основных, альтернативных и угловых единиц; формат и точность значений допусков.
Для нанесения размера AutoCAD применяет текущий размерный стиль. По умолчанию в качестве такового используется ISO-25
(International Standards Organization), если пользователем не задан иной.
Стиль STANDARD создан на основе стандарта ANSI (American National Standards Institute, США), хотя и не полностью с ним совпадает. Если в рисунке используются британские единицы, то стиль
STANDARD применяется по умолчанию. Стили DIN (Германия) и JIS (Japanese Industrial Standards, Япония) имеются в шаблонах рисунков AutoCAD DIN и JIS.
Определение базового размерного стиля следует начать с присвоения ему имени и сохранения. Новый стиль базируется на текущем и включает в себя все последующие изменения расположения размерных элементов, размещения текста и вида пояснительных надписей. Для создания нового размерного стиля необходимо в диалоговом окне
Dimension Style Manager щелкнуть мышью по кнопке New.... Откроется диалоговое окно Create New Dimension Style (рис. 6.28).

Рис. 6.28. Диалоговое окно создания размерного стиля
После введения в поле New Style Name: имени создаваемого размерного стиля на экране появится диалоговое окно New Dimension Style, показанное на рис. 6.29.

Рис. 6.29. Диалоговое окно определения параметров размерного стиля: вкладка линий и стрелок
Диалоговое окно New Dimension Style содержит следующие вкладки:
вкладка Lines and Arrows (см. рис. 6.29) позволяет осуществлять:
управление внешним видом размерных линий в области Dimension Lines, а также их подавление при установке флажков Dim Line 1 и Dim Line 2 в поле Suppress:; управление внешним видом выносных линий в области Extension Lines, их подавление при установке флажков Ext Line 1 и Ext Line 2 в поле Suppress:, a также удлинение выносных линий за размерные в поле Extend beyond dim lines: и настройка отступа выносных линий от объекта в поле Offset from origin:; управление формой размерных стрелок в области Arrowheads, их геометрией у первой/второй точек в полях 1st: и 2nd:, а также размерами стрелок в поле Arrow size:; управление формой маркеров центра в области Center Marks for Circles, их геометрией в раскрывающемся списке Туре: и размером в поле Size:;
вкладка Text — обеспечивает управление размерным текстом: его стилем, высотой, местоположением относительно размерной линии, зазором между текстом и размерной линией и пр. (рис. 6.30):
список Text style: в области Text Appearance содержит текстовые стили, используемые в текущем рисунке. Чтобы создать или отредактировать текстовый стиль, следует нажать кнопку, расположенную рядом с этим списком, и тем самым загрузить диалоговое окно Text Style; для установки цвета текста и обведения надписи рамкой предназначены соответственно список Text color: и опция Draw frame around text; если в текстовом стиле задана фиксированная высота, она имеет приоритет перед величиной, указанной в списке Text height:. Поэтому, чтобы пользователь имел возможность изменять данный параметр на вкладке Text, высота в описании используемого текстового стиля должна быть равна 0; в области Text Placement определяется размещение текста относительно размерных и выносных линий, а также образмериваемого объекта. Результат действия каждой опции сразу можно просмотреть на образце. Для того чтобы текст располагался по вертикали, следует использовать список Vertical:. Вариант Centered позволяет разместить текст в центре, с разрывом размерной линии; Above — над размерной линией и параллельно ей. Обе опции учитывают направление осей X и Y. Outside означает, что текст всегда размещается за пределами образмериваемого объекта независимо от направления осей X и Y; JIS — над размерной линией, даже если не параллельно ей. Опции вертикального выравнивания основаны на горизонтальных размерах. Для настройки расположения текста по горизонтали используется список Horizontal:. При этом параметр Centered позволяет разместить текст по центру между двумя выносными линиями; At Ext Line 1 выравнивает текст влево и располагает его у первой выносной линии вдоль размерной линии; At Ext Line 2 — вправо; Over Ext Line 1 — вдоль первой выносной линии; Over Ext Line 2 — вдоль второй выносной линии;

Рис. 6.30. Диалоговое окно определения параметров размерного стиля, вкладка управления размерным текстом
вкладка Fit позволяет установить правила взаимного расположения размерных выносных линий и текста (рис. 6.31). Здесь же задается глобальный масштаб для размеров:
в области Fit Options можно определить, как располагаются текст и стрелки при недостатке места для того и других между выносными линиями; область Text Placement предназначена для установки правил перемещения размерного текста. Они применяются, если текст был помещен программой или вручную за пределы выносных линий. При этом текст может перемещаться вместе с размерной линией. Также он может быть отодвинут от размерной линии. Отодвинутый размерный текст бывает нанесен с выноской или без выноски; в области Scale for Dimension Features опция Use overall scale of: позволяет указать коэффициент масштаба для всех параметров размерного стиля задающих размеры, расстояния и отступы, включая высоту текста и величину стрелок. Глобальный масштаб не влияет на отмеренные расстояния координаты, углы и допуски. По умолчанию он принимается равным 1.0 Для увеличения размерных элементов следует задать больший масштаб для уменьшения - меньший. Если поставлен флажок Scale dimensions to layout (paperspace), используется масштаб видового экрана относительно пространства листа; две опции в области Fine Tuning управляют подгонкой размерных элементов: Place text manually when dimensioning дает пользователю возможность размещать текст вручную; Always draw dim tine between ext lines приводит к тому, что размерная линия размещается между выносными, даже если стрелки и размерный текст вынесены за их пределы;

Рис. 6.31. Диалоговое окно определения параметров размерного стиля, вкладка размещения
вкладка Primary Units — позволяет определить формат и точность основных линейных и угловых единиц, вид измеренных значений размеров (рис. 6.32):
в области Linear Dimensions задается формат для цепей, линейных, параллельных, ординатных и неугловых базовых размеров, а также для радиусов и диаметров:
Unit format: — определяется формат единиц: научные, десятичные, технические, архитектурные, дробные или установленные в Windows. В последнем случае единицы берутся из настроек языка и стандартов на панели управления;
Precision — задается число десятичных знаков для единиц, и в зависимости от выбранных единиц показывается формат представления величин;
Fraction format: — определяется формат дробных единиц: с горизонтальной чертой, с косой чертой или в одну строку;
Decimal separator: — назначается десятичный разделитель: точка, запятая или пробел. Если выбраны единицы, установленные в Windows, AutoCAD использует десятичный разделитель, заданный в настройках языка и стандартов на панели управления;
Round off: — устанавливается точность округления величин всех линейных размеров. Здесь можно вводить любое число, содержащее до пяти десятичных знаков. Значение для округления не должно превышать величину точности, заданную на этой закладке;
Prefix: — указание префикса, добавляемого перед величиной размера. Заданный здесь префикс заменяет обозначения радиуса и диаметра, которые AutoCAD автоматически проставляет для соответствующих размеров. Для записи префикса можно использовать специальные символы и управляющие коды;
Suffix: — указание суффикса, проставляемого после величины размера. Для записи суффикса можно использовать специальные символы и управляющие коды;

Рис. 6.32. Диалоговое окно определения параметров размерного стиля, вкладка определения основных единиц
в области Measurement Scale производятся следующие настройки:
Scale factor: — измеренные величины размеров (линейных, параллельных, радиусов, диаметров, ординатных, базовых, цепей) умножаются на заданный здесь масштабный коэффициент;
Apply to layout dimensions only: — масштабный коэффициент применяется только к размерам, нанесенным на листах;
в остальных областях вкладки Primary Units устанавливаются параметры угловых размеров и подавления нулей;
вкладка Alternate Units — позволяет определить формат и точность альтернативных единиц, которые используются для обозначения величин размеров в дополнительной системе единиц (рис. 6.33).
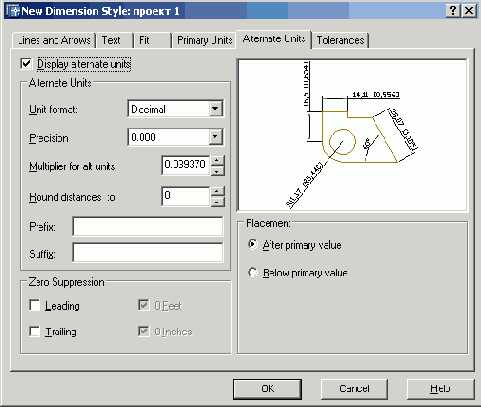
Рис. 6.33. Диалоговое окно определения параметров размерного стиля, вкладка определения альтернативных единиц
Обычно с их помощью проставляются значения размеров в метрических единицах, если рисунок выполнен в британской системе, и наоборот.
Величина размера в альтернативных единицах наносится в квадратных скобках [ ] непосредственно после размерного текста в основных единицах.
Для нанесения в размерах альтернативных единиц следует установить флажок Display alternate units.
Формат альтернативных единиц, их точность, округление, префиксы и суффиксы, подавление нулей задаются так же, как и для основных единиц.
Однако для альтернативных единиц можно задать еще два дополнительных параметра:
Multiplier for alt units: — альтернативные единицы получаются путем умножения основных единиц на заданный здесь коэффициент. По умолчанию предлагается коэффициент 0,03937, используемый для пересчета миллиметров в дюймы; Placement — настраивается размещение альтернативных единиц после или под альтернативными единицами. При выборе параметра Below primary value основные единицы размещаются над размерной линией, а альтернативные — под ней.
вкладка Tolerances — управляет параметрами формата и точности простановки допусков, показывающих пределы, в которых может варьироваться размер (рис. 6.34):
в области Tolerance Format настраиваются следующие параметры нанесения допусков:
Method: — способ нанесения допусков. Выбор None отключает нанесение допусков. Если верхнее и нижнее отклонения равны, используется параметр Simmetrical, если же различаются — параметр Deviation. С помощью опции Limits можно указать максимальную и минимальную величины размера. Параметр Basic, позволяющий построить рамку вокруг размерного текста, обычно используется для обозначения теоретически точных размеров;
Precision — число десятичных разрядов в значениях допусков;
Upper value: — максимальное значение при нанесении отклонений и предельных размеров. AutoCAD использует эту же величину для симметричных допусков;
Lower value: — минимальное значение при нанесении отклонений и предельных размеров;
Scaling for height: — отношение высоты текста допусков к высоте основного размерного текста;
Vertical position: — вертикальное выравнивание текстов симметричных допусков и отклонений. Для выравнивания текста допуска по верхней границе размерного текста используется опция Тор, по середине текста — Middle, а по нижней границе — Bottom.
Рис.6.34. Диалоговое окно определения параметров размерного стиля, вкладка простановки

