Управление экраном
Система AutoCAD обладает широкими возможностями отображения различных видов рисунка. Предусмотрены команды, которые позволяют при редактировании чертежа быстро перемещаться от одного его фрагмента к другому для визуального контроля внесенных изменений. Можно зумировать изображение, изменяя его экранное увеличение, или производить панорамирование, перемещая рисунок по видовому экрану; также допускается сохранение выбранного вида с его последующим восстановлением для вывода на печать или просмотра. Кроме того, обеспечивается одновременный просмотр различных участков рисунка путем разделения области рисунка на несколько неперекрывающихся видовых экранов.
Зумирование
Видом называется совокупность экранного увеличения, положения и ориентации части рисунка, видимой на экране.
Основной способ изменения вида — выбор одного из имеющихся в AutoCAD режимов зумирования, при котором размер изображения фрагмента в области рисунка увеличивается или уменьшается.
При зумировании либо увеличивают изображение с целью большей детализации, либо уменьшают, для того чтобы на экране помещалась большая часть рисунка (рис. 4.1,4.2).

Рис. 4.1. Уменьшенное изображение рисунка-

Рис. 4.2. Увеличенное изображение рисунка
При зумировании абсолютные размеры рисунка остаются прежними — изменяется лишь размер его части, видимой в графической области.
В AutoCAD существуют различные способы изменения вида, в том числе указание его границ рамкой, изменение коэффициента увеличения/уменьшения на заданную величину и показ рисунка в его границах.
Операция зумирования осуществляется командой ZOOM, вызываемой из падающего меню
View > Zoom, как показано на рис. 4.3, либо же из стандартной (рис. 4.4) или плавающей панели инструментов
Zoom.

Рис. 4.3. Команда зумирования в падающем меню

Рис. 4.4. Команда зумирования в стандартной панели инструментов
Запрос команды ZOOM:
Specify corner of window, enter a scale factor (nX or nXP), or [All/Center/Dynamic/Extents/Previous/Scale/Window/Object] <real time>: — указать угол рамки, ввести масштаб (nX или
nХЛ)
Команда ZOOM на стандартной панели инструментов имеет несколько исполнений. Ниже приводится подробное описание каждого их них.

Команда ZOOM с ключом real time обеспечивает возможность интерактивного зумирования изображения. При перемещении указателя мыши по видовому экрану происходит динамическое увеличение или уменьшение выводимого на экране рисунка. Для активизации функции зумирования в реальном времени можно либо выбрать команду из падающего меню
View > Zoom > Realtime — см. рис. 4.3, — либо щелкнуть мышью по пиктограмме
Zoom Realtime на стандартной панели инструментов (см. рис. 4.4), либо ввести слово
ZOOM в командной строке с ключом real time. Этот ключ используется по умолчанию при вызове команды
ZOOM. При нажатии клавиши Enter после ввода команды в командной строке устанавливается режим зумирования в реальном времени. В этом режиме пользователь может изменять экранное увеличение выводимого изображения, перемещая вверх или вниз по видовому экрану указатель мыши. Поместив его в середину изображения на экране и удерживая нажатой кнопку мыши, можно увеличить или уменьшить изображение на 100%, переместив указатель соответственно в верхнюю или нижнюю часть видового экрана.
Если отпустить кнопку мыши, зумирование приостанавливается. Пользователь может отпустить кнопку, переместить указатель в другую позицию на рисунке, а затем снова нажать, чтобы продолжить зумирование в новой позиции.
Для выхода из режима зумирования можно использовать контекстное меню, выбрав в нем опцию
Enter или нажав на клавиатуре клавишу Esc.
Если применяется функция предварительного просмотра печатаемого чертежа, то пределы зумирования ограничены разрешающей способностью используемого плоттера. При увеличении изображения в окне предварительного просмотра операция зумирования прекращается в тот момент, когда точка на экране в точности соответствует точке (или шагу) используемого плоттера. Увеличение изображения при зумировании в окне предварительного просмотра допускается только до . тех пределов детализации изображения, которые может обеспечить плоттер или принтер.
По достижении предела увеличения изображения на текущем виде символ «плюс» (+) на указателе зумирования исчезает, что свидетельствует о невозможности дальнейшего зумирования в данном направлении.
Аналогичным образом при уменьшении рисунка до предела (до границ текущего вида) на указателе зумирования исчезает символ «минус» (-). Еще больше уменьшить рисунок после вывода границ текущего вида нельзя.

Specify corner of window, enter a scale factor (nX or nXP), or [All/Center/Dynamic/Extents/Previous/Scale/Window/Object] <real time>: _W
Specify first corner: — указать первый угол рамки
Specify opposite corner: —указать противоположный угол рамки


относительно лимитов рисунка; относительно текущего вида; относительно единиц пространства листа.
Команда ZOOM с ключом Scale выдает следующие запросы:
Specify corner of window, enter a scale factor (nX or nXP), or [All/Center/Dynamic/Extents/Previous/Scale/Window/Object] <real time>: _S
Enter a scale factor (nX or nXP) : —указать масштабный коэффициент
Чтобы экранное увеличение было задано относительно лимитов рисунка, достаточно лишь ввести значение коэффициента. Например, если это 1, то в графической области будет располагаться рисунок в своих лимитах.
Центр рисунка совпадает с центром предыдущего вида. Для увеличения или уменьшения изображения следует указать соответственно большее или меньшее значение коэффициента. Если ввести 2, изображение будет вдвое больше, чем при коэффициенте 1, а если ввести 0,5 — вдвое меньше.
Для масштабирования вида относительно текущего нужно после значения коэффициента добавить латинскую букву х. Так, для увеличения изображения текущего вида вдвое понадобится ввести
2х, а для уменьшения вдвое — 0, 5х. Ввод 1х не изменяет изображение.

Specify corner of window, enter a scale factor (nX or nXP), or [All/Center/Dynamic/Extents/Previous/Scale/Window/Object] <real time>: _C
Specify center point:— указать центральную точку
Enter magnification or height:—указать увеличение или высоту
Для указания высоты можно использовать абсолютное значение — число. При этом изменение происходит относительно полного вида.
Если требуется задать изменение масштаба относительно текущего вида, за числом следует ввести латинскую букву х.
При работе с плавающими видовыми окнами для увеличения вида относительно пространства листа необходимо ввести после числа латинские буквы хр.

Specify corner of window, enter a scale factor (nX or nXP), or [All/Center/Dynamic/Extents/Previous/Scale/Window/Object] <real time>: _0
Select objects:— выбрать объекты

Specify corner of window, enter a scale factor (nX or nXP), or [All/Center/Dynamic/Extents/Previous/Scale/Window/Object] <real time>: 2x

Specify corner of window, enter a scale factor (nX or nXP), or [All/Center/Dynamic/Extents/Previous/Scale/Window/Object] <real time>: .5x



Программа AutoCAD способна восстанавливать последовательно до 10 предыдущих видов. В это число входят виды, полученные не только при зумировании, но и при панорамировании, восстановлении и установке вида в перспективе или в плане.
Панорамирование

Команда PAN обеспечивает возможность интерактивного панорамирования изображения. При перемещении указателя мыши по видовому экрану происходит динамическое перемещение изображения. Для активизации функции панорамирования в реальном времени можно либо щелкнуть мышью по кнопке
Pan Realtime на стандартной панели инструментов, либо выбрать команду из падающего меню
View > Pan t Realtime.
Режим панорамирования в реальном времени используется по умолчанию при вызове команды
PAN.
Чтобы изменить положение изображения на видовом экране в режиме панорамирования в реальном времени, следует перемещать указатель мыши, удерживая ее
левую кнопку нажатой. Панорамирование может выполняться в одном направлении до тех пор, пока не потребуется полная регенерация изображения или не будут достигнуты лимиты рисунка. В этом случае к изображению указателя панорамирования добавляется соответствующий направлению символ-ограничитель. Для выхода из режима панорамирования или переключения между режимами панорамирования и зумирования можно использовать контекстное меню; при этом надо нажать клавишу
Enter или Esc.
Использование окна общего вида Aerial View
Окно Aerial View, показанное на рис. 4.5, вызывается из падающего меню View > Aerial View. В нем отображается общий вид рисунка и предоставляется возможность быстрого перемещения в любую его часть. Если окно
Aerial View открыто в ходе работы, можно производить панорамирование и зумирование, не используя опции меню или ввод команд.
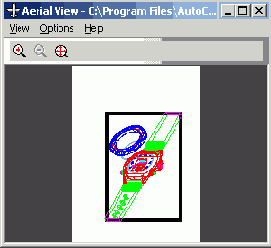
Рис. 4.5. Окно общего вида
При каждой регенерации рисунка в AutoCAD происходит обновление содержимого виртуального экрана, то есть он очищается и заполняется заново. Окно
Aerial View обеспечивает возможность просмотра содержимого виртуального экрана AutoCAD.
Это окно работает со всеми видами пространства модели. Его легко отбуксировать в любое место экрана. Изменение размеров окна производится при помощи буксировки границ.
Открыв окно Aerial View, можно оставить его видимым в ходе работы, а затем, когда необходимость в нем отпадет, закрыть. Оно позволяет зумировать и панорамировать изображение в окне рисунка AutoCAD в реальном времени.
Зумирование вида может производиться путем создания в окне Aerial View новой рамки вида. Для увеличения видимых размеров рисунка рамка должна быть меньше, для уменьшения — больше. При создании или изменении размера рамки соответствующие изменения вида параллельно отображаются в области рисунка.
Панорамирование рисунка выполняется путем перемещения рамки вида без изменения ее размеров. При этом изменяется только вид — экранное увеличение остается прежним.
Перерисовка и регенерация
Чтобы обновить изображение на экране монитора, его можно перерисовывать или регенерировать. При регенерации кроме перерисовки изображения текущего видового экрана производится пересчет экранных координат (преобразование значений с плавающей точкой из базы данных в соответствующие целочисленные экранные координаты) всех объектов базы данных рисунка. Таким образом, перерисовка происходит быстрее, чем регенерация.
Иногда в процессе работы возникает необходимость полной регенерации рисунка с пересчетом экранных координат всех объектов. В этом случае AutoCAD выполняет регенерацию автоматически, выдавая соответствующее сообщение.
Команда REDRAWALL перерисовывает или «освежает» текущий видовой экран. Она вызывается из падающего меню
View > Redraw.
Для регенерации рисунка используется команда REGEN, вызываемая из падающего меню
View > Regen или View > Regen All.
Изменение порядка рисования объектов


Рис. 4.6. Панель инструментов ModifyII

Рис. 4.7. Панель инструментов Draw Order
Эти команды меню обеспечивают соответственно размещение объекта на переднем или заднем плане. Выбор пунктов Bring Above Object или Send Under Object приводит к размещению объектов соответственно впереди или позади заданного объекта.