Требования к системе
AutoCAD 2005 может работать как в автономном режиме, так и в локальной сети. Для эффективной работы AutoCAD 2005 под управлением операционных систем Windows необходимы следующие программные и аппаратные средства:
операционные системы: Microsoft Windows NT 4.0 SP 6a или выше, Microsoft Windows 2000/XP Professional/XP Home Edition/XP Tablet PC Edition. Рекомендуется устанавливать и эксплуатировать AutoCAD либо на операционной системе, локализованной на одном языке с программой, либо на англоязычной версии одной из перечисленных систем; Web-браузер: Microsoft Internet Explorer 6.0 и выше; процессор: Pcntium(r) III или выше, тактовая частота процессора минимум 800 МГц; ОЗУ 256 Мбайт; видеосистема: минимум 1024x768 VGA с цветовой палитрой True Color; жесткий диск: свободное место — 300 Мбайт; манипулятор: мышь, трекбол или другой аналогичный; привод CD-ROM: любой (только для установки программы); необязательное оборудование: SD-видеоадаптер, совместимый с Open GL, принтер или плоттер, дигитайзер, модем или устройство подключения к Internet через локальную сеть, сетевой адаптер.
Установка AutoCAD
Чтобы успешно установить AutoCAD, понадобится выполнить несколько подготовительных шагов.
Для подготовки к установке следует:
выяснить серийный номер — он должен быть напечатан на упаковке AutoCAD 2005. В случае обновления одной из прежних версий AutoCAD требуется использовать серийный номер предыдущей версии. Его можно либо найти на соответствующей упаковке, либо узнать, выбрав из меню AutoCAD пункты Help > About; воспользоваться правами администратора локального компьютера, на который будет установлен AutoCAD. Иметь права администратора домена при этом необязательно; закрыть все работающие приложения; отключить средства антивирусной защиты.
Установка AutoCAD выполняется с помощью специальной программы-инсталлятора, которая переписывает файлы с компакт-диска в папку, созданную на жестком диске компьютера.
В ходе установки AutoCAD автоматически настраивается на работу с системным устройством указания и WHIP-драйвером монитора.
Запуск системы AutoCAD
Запуск AutoCAD осуществляется следующими способами:
на панели задач выберите из меню Start пункт Programs, а в нем — подпункты Autodesk > AutoCAD 2005; на Рабочем столе Windows дважды щелкните по пиктограмме AutoCAD 2005.
При запуске AutoCAD создается новый неименованный рисунок. Можно либо начать создавать в нем объекты, либо загрузить с диска один из уже имеющихся файлов.
При открытии ранее подготовленного имеющегося рисунка всем системным переменным присваиваются значения, которые они имели в ходе последнего сеанса работы с ним.
Это происходит благодаря тому, что переменные сохраняются в файле вместе с рисунком.
Если же вы начинаете работу «с нуля», следует предварительно задать ряд установок. Обычно это делается автоматически с помощью программы мастера подготовки Wizard Description. AutoCAD позволяет менять установки и в ходе сеанса, если возникает такая необходимость.
В зависимости от установок после запуска AutoCAD выводится диалоговое окно начала работы
Startup — рис. 1.1.

Рис. 1.1. Диалоговое окно начала работы
В диалоговом окне Startup пользователю предлагается четыре кнопки:


Imperial (feet and inches) — создание нового рисунка, использующего британскую систему единиц измерения по шаблону acad.dwt. При этом область рисования, называемая еще лимитами рисунка, устанавливается равной 12x9 дюймов; Metric — создание нового рисунка, использующего метрическую систему единиц измерения по шаблону acadiso.dwt. При этом область рисования устанавливается равной 429x297 мм;


Диалоговое окно детальной подготовки Advanced Setup, показанное на рис. 1.2, позволяет выполнить полную установку параметров рабочей среды AutoCAD: назначить единицы измерения длины
Units и угла Angle, задать начало отсчета угла Angle Measure и направление его измерения
Angle Direction, определить границы области рисунка Area.

Рис. 1.2. Диалоговое окно детальной подготовки
Диалоговое окно быстрой подготовки Quick Setup, представленное на рис. 1.3, позволяет выполнить быструю установку параметров рабочей среды AutoCAD: выбрать единицы измерения длины Units и определить границы области черчения Area.
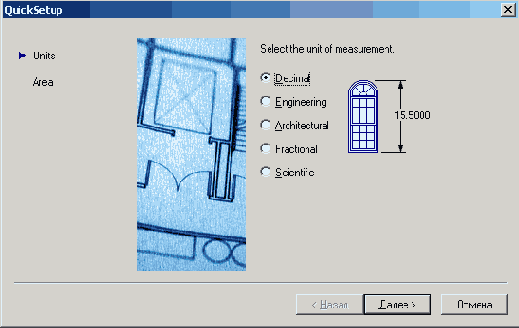
Рис. 1.3. Диалоговое окно быстрой подготовки
Диалоговое окно начала работы Startup вызывается при каждой загрузке сеанса AutoCAD только один раз. В дальнейшем для создания рисунков в уже запущенном сеансе AutoCAD открывается диалоговое окно создания нового рисунка
Create New Drawing.
Чтобы отключить или, наоборот, обеспечить вывод на экран диалогового окна Startup, следует поставить соответствующий флажок в диалоговом окне
Options....
Подробнее о шаблоне
Установленный набор параметров сеанса можно сделать доступным и для рисунков, создаваемых впоследствии. Для этого следует сохранить документ как шаблон. Шаблон обычно представляет собой рисунок, не содержащий никаких графических объектов и используемый только для хранения стандартных значений системных переменных.
Шаблоны (файлы с расширением .dwt) — весьма удобное средство создания набора рисунков с однотипными настройками. Можно использовать как шаблоны, поставляемые с AutoCAD, так и созданные пользователем. Любой имеющийся рисунок можно сохранить в качестве шаблона. В этом случае значения всех параметров настройки сохраняемого документа будут наследоваться всеми создаваемыми на его основе новыми рисунками. Хотя в качестве шаблона подойдет любой рисунок, лучше всего подготовить набор стандартных шаблонов, где представлены чаще всего используемые установки и базовые элементы:
тип и точность представления единиц; лимиты рисунка; настройки режимов шага SNAP, сетки GRID и ORTHO; организация слоев; основные надписи, рамки и логотипы; размерные и текстовые стили; типы и веса (толщины) линий.
Никакие изменения, вносимые в рисунок, созданный на основе шаблона на сам шаблон не распространяются.
Вызов справочной системы

Пользовательский интерфейс AutoCAD
При первом запуске Рабочий стол AutoCAD настроен по умолчанию (рис. 1.4).

Рис. 1.4. Рабочий стол AutoCAD
В Рабочий стол AutoCAD для Windows включены:
падающие меню — верхняя строка непосредственно под заголовком окна программы; необязательные панели инструментов:
Standard и Styles — вторая строка от заголовка; Layers и Properties — третья строка; Draw и Modify — например, столбцы слева и справа;
строка состояния — строка внизу окна программы; окно командных строк — выше строки состояния; необязательное экранное меню — столбец справа; графическое поле, занимающее остальную часть Рабочего стола.
Падающие меню
Строка падающих меню может быть изменена путем добавления либо удаления тех или иных пунктов. Для этого необходимо выбрать в падающем меню пункты
Tools > Customize > Menus..., в появившемся диалоговом окне Menu Customization перейти на вкладку
Menu Bar и отметить требуемые пункты.
Загрузка другого меню AutoCAD производится либо в том же диалоговом окне Menu Customization, на вкладке
Menu Groups, либо с помощью команды MENU, введенной в командной строке.
Строка падающих меню по умолчанию содержит следующие пункты:
File — команды работы с файлами: создание, открытие, сохранение, печать, экспорт файлов в другие форматы и пр.; Edit — инструменты для редактирования частей графического поля Рабочего стола программы, работы с буфером обмена; View — команды управления экраном, панорамирования, установки точки зрения, удаления невидимых линий, закраски, тонирования, управления параметрами дисплея; установка необходимых панелей инструментов; Insert — команды вставки блоков, внешних объектов, объектов других приложений; Format — команды работы со слоями, цветом, типами линий; управления стилем текста, размеров, видом маркера точки, стилем мультилинии; установки единиц измерения, границ чертежа; Tools — средства управления системой, экраном пользователя; установки параметров черчения и привязок с помощью диалоговых окон; работы с пользовательской системой координат; Draw — команды рисования; Dimension — команды простановки размеров и управления параметрами размеров; Modify — команды редактирования элементов чертежа; Window — многооконный режим работы с чертежами; Help — вывод на экран системы гипертекстовых подсказок.
Панели инструментов
Команды AutoCAD на панелях инструментов представлены в виде пиктограмм. Если задержать указатель мыши на пиктограмме, рядом с ней появляется название соответствующей команды, помещенное в маленький прямоугольник.
Если в правом нижнем углу пиктограммы изображен маленький черный треугольник, это значит, что она содержит подменю с набором родственных команд. Для вызова подменю необходимо на некоторое время задержать на пиктограмме указатель мыши, нажав ее левую кнопку.
Панели инструментов могут быть плавающими (float) или закрепленными (dock) с фиксированным местоположением. Допускаются изменения размеров плавающих панелей, а также их перемещение по графическому полю (рис. 1.5).
Плавающую панель можно сделать закрепленной, перетащив ее мышью за пределы графического поля. И наоборот, как только закрепленная панель попадает в область графического поля, она превращается в плавающую.

Рис. 1.5. Плавающая панель инструментов
При первой загрузке AutoCAD на экране присутствует шесть панелей инструментов:
стандартная — Standard, панель стилей — Styles; панель слоев — Layers, панель свойств — Properties; панели рисования — Draw и редактирования — Modify.
Вывести на рабочий стол требуемую панель инструментов можно, указав ее имя на вкладке
Toolbars диалогового окна Customize — рис. 1.6. Это диалоговое окно загружается из падающего меню
View > Toolbars..., или Tools > Customize > Toolbars..., или из пункта
Customize... контекстного меню, выводимого на экран нажатием правой кнопки мыши в фоновой области панелей инструментов (рис. 1.7).
Удобно выбирать имя требующейся панели инструментов из списка контекстного меню (рис. 1.8), которое появляется при нажатии правой кнопки мыши, если ее указатель находится на любой пиктограмме панелей инструментов. Если же указатель мыши находится в фоновой области панелей инструментов, то список панелей инструментов можно получить после выбора пункта ACAD контекстного меню, показанного на рис. 1.7.

Рис. 1.6. Диалоговое окно выбора панелей инструментов

Рис. 1.7. Контекстное меню выбора панелей инструментов

Рис. 1.8. Список панелей инструментов
Для удаления панели инструментов необходимо сделать ее плавающей, если она закреплена, и щелкнуть по кнопке закрытия, расположенной в правом верхнем углу заголовка панели. Другой вариант — отключить ее отображение на вкладке
Toolbars диалогового окна Customize или в соответствующем контекстном меню.
Стандартная панель инструментов
Стандартная панель Standard показана на рис. 1.9. Она содержит следующие инструменты:

Рис. 1.9. Стандартная панель инструментов



















Sheet Set Manager (Ctrl+4) — диспетчер наборов листов, позволяющий организовать размещение пакетов листов в зависимости от типа чертежей и с возможностью эффективного создания, управления и совместного использования наборов логически связанных рисунков;
Markup Set Manager (Ctrl+7) — диспетчер, позволяющий организовать работу с рисунками формата .dwf;

Панель слоев
Панель слоев Layers, показанная на рис. 1.10, чаще всего размещается на Рабочем столе и обеспечивает работу со слоями. В нее входят следующие инструменты:

Рис. 1.10. Панель слоев


Turn a layer On or Off — включение/отключение слоя; Freeze or thaw in ALL viewports — замораживание/размораживание на всех видовых экранах; Freeze or thaw in current viewport — замораживание/размораживание на текущем видовом экране; Lock or Unlock a layer — блокирование/разблокирование слоя; Color of layer — цвет слоя; имя слоя (в примере Layerl).


Панель свойств объектов
Панель свойств объектов Properties, показанная на рис. 1.11, предназначена для работы с цветом, типом и весом линий.
В нее входят следующие инструменты:

Рис. 1.11. Панель свойств объектов




Строка состояния
Строка состояния расположена в нижней части Рабочего стола. Она содержит текущие координаты курсора, а также кнопки включения/выключения режимов черчения (рис. 1.12):
SNAP — Snap Mode, включение и выключение шаговой привязки курсора; GRID — Grid Display, включение и выключение отображения сетки; ORTHO — Ortho Mode, включение и выключение ортогонального режима; POLAR — Polar Tracking, включение и выключение режима полярного отслеживания; OSNAP — Object Snap, включение и выключение режимов объектной привязки; OTRACK — Object Snap Tracking, включение и выключение режима отслеживания при объектной привязке; LWT — Show/Hide Lineweight, включение и выключение режима отображения линий в соответствии с весами (толщинами); MODEL/PAPER — Model or Paper space, переключение из пространства модели в пространство листа.

Рис. 1.12. Строка состояния
Окно командных строк
Окно командных строк обычно расположено над строкой состояния; оно служит для ввода команд и вывода подсказок и сообщений AutoCAD. Размеры окна, а следовательно, количество выводимых строк протокола можно изменять. При наличии в окне команд более одной строки перемещение по строкам осуществляется с помощью полосы прокрутки.
По умолчанию окно команд закреплено и равно по ширине окну AutoCAD (рис. 1.13). Если текстовая строка не помещается в окне, ее полное содержимое выводится в рамке вблизи командной строки.

Рис. 1.13. Закрепленное окно командных строк
Изменить высоту окна можно с помощью разделительной полосы, находящейся в его верхней части (если оно закреплено внизу) или в нижней (если оно закреплено вверху). Чтобы изменить размер, следует захватить разделительную полосу мышью и отбуксировать ее до требуемой высоты.
Окно может быть как закрепленным, так и плавающим. Закрепление отменяется путем выбора рамки окна в любом месте и последующей буксировки за пределы зоны закрепления до тех пор, пока граница окна не примет вид широкой контурной линии. Если отпустить окно в этот момент, оно станет плавающим и приобретет размер, который имело до закрепления. Плавающее окно может быть перемещено в любую позицию экрана; при этом пользователю разрешено изменять его ширину и высоту (рис. 1.14).

Рис. 1.14. Плавающее окно командных строк
Закрепляется окно команд путем буксировки к верхней или нижней зоне закрепления окна AutoCAD. В окне командных строк можно прокручивать текст, выполнять его редактирование и повторно вводить команды. Для этого используются стандартные клавиши: <—,
вверх, —>, вниз, Insert, Delete, Home,
End, Page Up, Page Down, Backspace. При повторении ранее введенных команд удобно воспользоваться комбинацией клавиш Ctrl+C, чтобы копировать выделенный текст в буфер обмена, и Ctrl+V — чтобы вставить содержимое буфера в текстовое окно или окно команд. При щелчке правой кнопкой мыши в области окна командных строк или текстового окна AutoCAD вызывает контекстное меню, куда входят шесть последних использованных команд, функции копирования выделенного текста или всего протокола команд, вставки текста, а также вызова диалогового окна
Options.
Текстовое окно
Просмотреть большую часть протокола команд — так называемую историю команд (command history) - можно, переключившись в текстовое окно, показанное на рис. 1.15. Оно вызывается по нажатии функциональной клавиши F2 или по команде
TEXTSCR, из падающего меню View > Display > Text Window F2.

Рис. 1.15. Текстовое окно
Текстовое окно подобно окну команд: в нем также можно вводить команды, наблюдать подсказки и сообщения, выдаваемые AutoCAD. Для перемещения по окну используются полоса прокрутки или клавиши
<—, вверх, —>, вниз, Page Up и пр. Содержимое текстового окна предназначено только для чтения и не подлежит изменению. Но протокол команд можно копировать для последующей вставки в командную строку или текстовый редактор.
Экранное меню
В AutoCAD 2005 сохраняется возможность отображения экранного меню. Его включение и отключение выполняются на вкладке
Display диалогового окна Options, загружаемого из падающего меню Tools > Options.... Достаточно поставить или снять флажок
Display screen menu в области Window Elements.
Экранное меню AutoCAD имеет иерархическую структуру. Используя переходы в различные подменю, можно передвигаться по дереву меню. Для перехода к корню дерева служит верхняя строка экранного меню, где всегда находится слово AutoCAD.
Функциональные клавиши
Для удобной работы с системой сохраняется возможность использования функциональных клавиш:
F1 — вызов справочной системы AutoCAD; F2 — переключение между текстовым и графическим окнами; F3 или Ctrl+F — включение/отключение текущих режимов объектной привязки OSNAP; F4 — переключение системной переменной TABMODE; F5 или Ctrl+E — циклическое переключение изометрических плоскостей; F6 или CtrL+D — включение/отключение отображения текущих координат курсора в строке состояния; F7 или Ctrl+G — включение/отключение отображения сетки GRID; F8 или Ctrl+L — включение/отключение ортогонального режима ORTHO; F9 или Ctrl+B — включение/отключение шаговой привязки SNAP; F10 — включение/отключение режима полярного отслеживания POLAR; F11 — включение/отключение режима объектного отслеживания OTRACK; Esc или Ctrl+[, Ctrl+\ — прерывание текущей операции; Enter, Ctrl+M или Ctrl+J — повторение последней команды; Ctrl+A — включение и отключение выбора группы объектов; Ctrl+C — копирование объектов в буфер обмена Windows; Ctrl+N — открытие диалогового окна создания нового рисунка Create New Drawing; Ctrl+O — открытие диалогового окна выбора ранее созданного чертежа Select File; Ctrl+P — открытие диалогового окна вывода чертежа на печать Plot-Model; Ctrl+R — смена видового журнала; Ctrl+S — сохранение текущего рисунка; Ctrl+V — вставка объектов из буфера обмена данных в текущий чертеж; Ctrl+X — удаление выбранных объектов из чертежа и копирование их в буфер обмена данными; Ctrl+Y — восстановление только что отмененного действия; Ctrl+Z — отмена последней команды.
Контекстное меню
Для выбора пунктов меню и команд на панели инструментов часто используется устройство указания — мышь. При работе с мышью нажатие левой кнопки обычно обеспечивает выбор и указание точки на экране; щелчок правой кнопкой мыши вызывает контекстное меню (см. рис. 1.7,1.8,1.16). Форма и содержание меню зависят от положения указателя мыши и состояния задачи: например, обеспечивается быстрый доступ к опциям, необходимым для текущей команды.

Рис. 1.16. Пример контекстного меню
При щелчке правой кнопкой мыши в области рисования вызывается одно из шести контекстных меню:
стандартное — содержит набор стандартных функций, предназначенных, в частности, для работы с буфером обмена, зумирования, панорамирования. Чтобы вызвать это меню, необходимо отменить выбор объектов, завершить текущую активную команду и щелкнуть правой кнопкой мыши; редактирование — объединяет функции, предназначенные для редактирования объектов. Набор функций может изменяться в зависимости от типа выбранного объекта. Чтобы вызвать меню, необходимо выбрать один или несколько объектов, завершить текущую активную команду и щелкнуть правой кнопкой мыши; команда — содержит набор функций, облегчающих выполнение команд с помощью мыши. Сюда также включаются опции текущей команды, отображаемые в командной строке. Для вызова данного меню необходимо при выполнении какой-либо команды щелкнуть правой кнопкой мыши; объектная привязка — позволяет выбрать или настроить режимы объектной привязки, включить координатный фильтр. Для вызова меню следует щелкнуть правой кнопкой мыши, удерживая нажатой клавишу -Shift; ручки — содержит функции, позволяющие проводить редактирование с помощью ручек. Для вызова меню необходимо выделить на объекте ручки и щелкнуть правой кнопкой мыши; OLE — объединяет функции, позволяющие редактировать OLE-объекты. Для вызова меню необходимо щелкнуть правой кнопкой мыши по вставленному в рисунок OLE-объекту.
Контекстные меню объектная привязка, ручки и OLE всегда включены, а потому их можно вызывать в любой момент. Контекстные же меню стандартное, редактирование и команда можно отключить.
В этом случае щелчок правой кнопкой мыши будет соответствовать нажатию клавиши Enter. По умолчанию вызов этих трех контекстных меню включен.
Для других элементов окна AutoCAD, кроме области рисования, можно вызывать следующие контекстные меню:
панель инструментов. Для включения/отключения какой-либо панели или для настройки панелей необходимо щелкнуть по любой из них правой кнопкой мыши. Для отображения списка групп панелей следует щелкнуть правой кнопкой мыши по свободной области правее стандартной панели инструментов; командная строка. Для выбора одной из шести команд, выполнявшихся последними, или для вызова некоторых функций, используемых при работе с командной строкой, необходимо щелкнуть правой кнопкой мыши по командной строке или в окне команд; диалоговое окно (это меню доступно не для всех диалоговых окон). Как правило, контекстные меню связаны либо с раскрывающимися списками, либо с полями для ввода значений и позволяют удалять, переименовывать отдельные пункты списка или работать с буфером обмена. Контекстные меню могут быть связаны и с некоторыми другими элементами окон. Для вызова меню следует щелкнуть правой кнопкой мыши по элементу диалогового окна; строка состояния. Для переключения режима рисования или изменения настроек необходимо щелкнуть правой кнопкой мыши по области строки, где выводятся текущие координаты, либо по любой кнопке переключения режима рисования или изменения настроек; вкладки Model/Layout. Для вызова окон печати и настройки параметров страницы, а также управления листами следует щелкнуть правой кнопкой мыши по вкладке Model или одной из вкладок Layout.
Настройка рабочей среды AutoCAD
Пользователь имеет возможность изменять различные параметры рабочей среды AutoCAD, влияющие на конфигурацию интерфейса и условия рисования. Такие настройки называются профилем.
Различные пользователи, входящие в систему под одним именем, могут загружать свои настройки из различных профилей. Целесообразно использование профилей для сохранения настроек, присущих различным проектам.
Процедура настройки рабочей среды AutoCAD осуществляется в диалоговом окне
Options, которое вызывается из падающего меню Tools > Options... или из контекстного меню при условии, что нет выполняющихся команд или выбранных объектов. Диалоговое окно
Options содержит 9 вкладок, описанных ниже.
Определение доступа к файлам поддержки
На вкладке Files диалогового окна Options, показанной на рис. 1.17, задаются пути доступа к файлам поддержки, где хранятся шрифты, шаблоны рисунков, типы линии и образцы штриховок, используемые AutoCAD. Здесь перечисляются все пути доступа к папкам, которые должны существовать в текущей структуре папок локального и подключенных сетевых дисков.

Рис. 1.17. Диалоговое окно определения доступа к файлам поддержки
В области Search paths, file names, and file locations содержатся тематические заголовки путей доступа к файлам и папкам:
Support file Search paths - путь доступа к вспомогательным файлам; Working Support file Search paths - путь поиска рабочих файлов поддержки специфичных для системы пользователя; Device Driver File Search Path - путь доступа к драйверам устройств; Project File Search Path - путь доступа к файлам проектов; Menu, Help, and Miscellaneous File Names - имена файлов меню, справочной системы и др.; Text Editor, Dictionary, and Font File Names - имена файлов текстового редактора' Print File, Spooler, and Prolog Section Names - имена файла печати, программы фоновой печати и раздела пролога; Printer Support File Path — путь к вспомогательным файлам поддержки печати; Automatic Save File Location — папка для файла автосохранения; Color Book Location — папки для альбомов цветов; Data Sources Location — положение источников данных; Template Settings — параметры шаблона рисунка; Tool Palettes File Location — папки с файлами инструментальных палитр; Log File Location — расположение файла журнала; Plot and Publish Log File Location — печать и публикация файла журнала; Temporary Drawing File Location — папка для временных файлов; Temporary External Reference File Location — папка для временных файлов внешних ссылок; Texture Maps Search Path — папка для поиска текстур; i-drop Associated File Location — папка для связанных файлов точек загрузки.
Настройка параметров рабочего экрана
На вкладке Display диалогового окна Options, показанной на рис. 1.18, можно осуществлять настройку параметров рабочего экрана AutoCAD:

Рис. 1.18. Диалоговое окно настройки параметров рабочего экрана
в области элементов окна Window Elements:
включаются/отключаются полосы прокрутки и экранное меню с помощью параметров Display scroll bars in drawing window и Display screen menu соответственно; изменяется цвет фона графической области и текстового окна, графического курсора, текста в графической области и в области текстового окна при помощи кнопки Colors.... Изменение цвета выполняется в диалоговом окне Color Options — рис. 1.19. Достаточно указать объект изменения в списке Window Element: и цвет в области Color:. Для возврата к параметрам, определенным в управляющей панели Windows, следует выбрать Default All или Default one element; изменяются шрифты, используемые в текстовом окне, при помощи кнопки Fonts..., нажатие которой вызывает диалоговое окно Command Line Window Font — рис. 1.20. В этом диалоговом окне устанавливаются шрифт, стиль шрифта и размер в областях Font:, Font Style: и Size: соответственно;

Рис. 1.19. Диалоговое окно изменения цвета элементов Рабочего стола

Рис. 1.20. Диалоговое окно изменения шрифтов
в области Layout elements назначается отображение вкладок листа Layout и модели Model, поля листа, заданный формат, тень вокруг границ, вывод окна параметров для новых листов и создание видовых экранов на новых листах; в области Crosshair size устанавливается размер перекрестья в процентах от размера экрана; в области экранного разрешения Display resolution определяются плавность дуг и окружностей, число сегментов в дугах полилиний, плавность тонированных объектов, число образующих в поверхностях; в области Display performance настраиваются параметры отображения объектов:
Pan and zoom with raster & OLE — управляет динамическим отображением в реальном времени растровых изображений. Текущее значение параметра хранится в системной переменной RTDISPLAY; Highlight raster image frame only — управляет подсветкой растровых изображений при их выборе. Текущее значение параметра хранится в системной переменной IMAGEHLT; Apply solid fill — управляет закраской плоских фигур и полилиний ненулевой ширины. Текущее значение параметра хранится в системной переменной FILLMODE; Show text boundary frame only — управляет отображением текста на экране. Текущее значение параметра хранится в системной переменной QTEXTMODE; Show silhouettes in wireframe — управляет отображением контура трехмерного объекта. Текущее значение параметра хранится в системной переменной DISPSILH.
Настройка параметров открытия и сохранения файлов
Вкладка Open and Save диалогового окна Options, показанная на рис. 1.21, позволяет:
в области File Save сохранять файлы в заданном формате, назначать создание образца для просмотра, определять процент для быстрых сохранений; в области File Safety Precautions включать функцию автоматического сохранения файла, задавать интервал между сохранениями в минутах, обеспечивать создание резервных копий, ведение файла журнала, определять расширение для временных файлов и отображать информацию о цифровой подписи; в области File Open определять количество последних файлов, указываемых в меню, и назначать полные пути в заголовках; в области External References (Xrefs) управлять подгрузкой файлов внешних ссылок; в области ObjectARX Applications определять поведение приложений и сторонних объектов ObjectARX.

Рис. 1.21. Диалоговое окно настройки параметров открытия и сохранения файлов
Определение параметров вывода на печать
Параметры печати задаются на вкладке Plot and Publish Диалогового окна Options -
рис.1.22

Рис. 1.22. Диалоговое окно определения параметров вывода на печать
В области Default plot settings for new drawings определяется устройство вывода, добавляются и настраиваются плоттеры. В области General plot options регулируется качество печати OLE-объектов.
Настройка системных параметров
Для настройки системных параметров AutoCAD используется вкладка System диалогового окна
Options — рис. 1.23:
в области Current 3D Graphics Display определяются состояние видов при манипуляции, динамическая аппроксимация, параметры тонирования; в области Current Pointing Device выбирается текущее устройство указания — мышь, дигитайзер и пр.; в области Layout Regen Options настраиваются регенерация при переключении, кэширование модели и последнего листа или всех листов; в области dbConnect Options устанавливаются параметры подключения к базам данных и обеспечивается хранение индекса связей в рисунке; в области General Options выбирается много- или однодокументный режим работы, настраиваются вывод диалогового окна свойств OLE-объектов, отображение предупреждающих сообщений, оповещение об ошибках пользовательского ввода, режим загрузки LISP-файла, использование длинных имен символов, вывод диалогового окна начала работы Startup; в области Live Enabler Options организуется поиск адаптеров объектов в Интернете.

Рис. 1.23. Диалоговое окно настройки системных параметров
Настройка пользовательской среды
На вкладке User Preferences диалогового окна Options можно настроить среду рисования по своему усмотрению (рис. 1.24):

Рис. 1.24. Диалоговое окно настройки пользовательской среды
в области Windows Standard Behavior назначить клавиши быстрого вызова, отображение контекстных меню в области рисования, выбрать действия, к которым приводит нажатие правой кнопки мыши; в области Drag-and-drop scale указать единицы исходного и целевого рисунков; установить параметры гиперссылок, способы ввода координат и сортировки объектов; определить параметры невидимых линий, а также веса линий.
Управление точностью построения объектов
На вкладке Drafting диалогового окна Options, показанной на рис. 1.25, можно определить:
параметры автопривязки — маркер, магнит, всплывающие подсказки, прицел, а также цвет и размер маркера автопривязки; параметры автоотслеживания — бесконечные линии полярного и объектного отслеживания, всплываюшие подсказки, захват точек отслеживания, а также размер прицела.

Рис. 1.25. Диалоговое окно управления точностью построения объектов
Настройка параметров выбора объектов
Вкладка Selection диалогового окна Options, показанная на рис. 1.26, позволяет настроить перечисленные ниже параметры.

Рис. 1.26. Диалоговое окно настройки параметров выбора объектов
Размер прицела, режимы выбора — предварительный выбор, использование клавиши Shift для добавления объектов, выбор с помощью рамки и пр. Размер и цвет выбранных и невыбранных ручек, цвет ручки под курсором, предельное количество выбранных объектов и пр.
Настройка профилей
Вкладка Profiles диалогового окна Options используется для создания профилей и сохранения в них параметров среды рисования (рис. 1.27). Профиль — набор параметров настройки AutoCAD, сохраненный с уникальным именем. Один из профилей является текущим; он определяет настройки рабочей среды рисования. Пользователи, входящие в систему под одним именем, могут загружать свои настройки из различных профилей. По умолчанию AutoCAD записывает текущие параметры в
«Unnamed Profile». Имя текущего профиля и рисунка всегда выводятся над именами вкладок диалогового окна
Options.
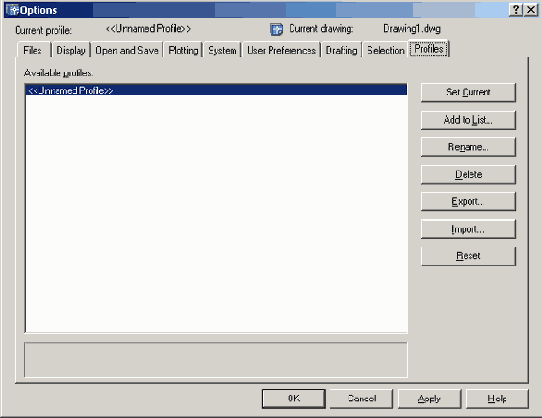
Рис. 1.27. Диалоговое окно настройки профилей
На вкладке Profiles можно осуществлять следующие настройки:
выбирать необходимый профиль из перечня доступных в области Available Profiles:; устанавливать выбранный профиль в качестве текущего нажатием кнопки Set Current; добавлять новый профиль, используя кнопку Add to List...; ; экспортировать настройки текущего профиля во внешний ARG-файл с помощью кнопки Export...; импортировать настройки профиля из внешнего ARG-файла после щелчка по кнопке Import...; переименовывать и удалять имеющиеся профили.
Создание и модификация панелей инструментов
Программа AutoCAD снабжена набором стандартных панелей инструментов. Пользователь имеет возможность настраивать имеющиеся панели и создавать новые, обеспечивая более простой и эффективный доступ к часто используемым командам AutoCAD.
Панели инструментов (Toolbar) — это набор пиктограмм, каждая из которых сопоставлена отдельной команде AutoCAD. Панели инструментов обеспечивают быстрый ввод команд, изменение режимов работы и выполнение различных установок среды. Часть панелей инструментов, образующая так называемый верхний уровень, отображается по умолчанию. Готовые панели можно модифицировать: добавлять новые пиктограммы, удалять редко используемые, а также перестраивать панели и пиктограммы инструментов внутри них так, чтобы они лучше соответствовали требованиям решаемой задачи и вкусам пользователя. Кроме того, можно создавать собственные панели.
Можно отображать множество панелей инструментов одновременно. Какие-то из них могут быть плавающими, а какие-то — фиксированными. Чтобы сделать панель фиксированной, достаточно переместить ее вверх, вниз или на одну из боковых сторон экрана. Чтобы сделать фиксированную панель плавающей, достаточно переместить ее в графическое поле. Перемещение производится с помощью устройства указания. Как плавающие панели, так и закрепленные могут накладываться одна на другую. Если панель временно не нужна, ее можно отключить.
Для изменения и настройки панелей инструментов необходимо выбрать в падающем меню
View > Toolbars..., или Tools > Customize > Toolbars... .Вкладка
Commands в появившемся диалоговом окне Customize, показанная на рис. 1.28, содержит список категорий инструментов с соответствующим набором команд. Можно либо пользоваться этими пиктограммами, либо создавать новые.
При установке указателя мыши на одно из названий в списке Commands, в поле
Description: появляется краткое описание функций команды, отображаемое в строке состояния во время обращения к ней.
Чтобы отобразить или убрать с Рабочего стола AutoCAD необходимую панель инструментов, достаточно в списке
Toolbars на одноименной вкладке диалогового окна Customize поставить или удалить флажок слева от названия панели (рис. 1.29).
Как уже говорилось ранее, панели инструментов могут быть плавающими (float) или закрепленными (dock) с фиксированным местоположением. Плавающую панель можно сделать закрепленной, отбуксировав ее за пределы графического поля. Закрепленная панель, которая попадает в область графического поля, сразу же превращается в плавающую. Допускается изменение формы плавающей панели
инструментов путем перетаскивания ее границы, а также перемещение панелей по графическому полю (рис. 1.5).

Рис. 1.28. Вкладка категорий команд

Рис.1.29. Диалоговое окно адаптации панелей
Создание и удаление панелей
Для создания новой панели инструментов необходимо:
1) в диалоговом окне Customize на вкладке Toolbars нажать кнопку New...;
2) в открывшемся диалоговом окне New Toolbar, показанном на рис. 1.30, ввести имя панели в текстовом поле Toolbar name:;
3) выбрать группу меню в списке Save toolbar in menu group:.
В верхней части экрана появится пустая панель инструментов (риc. 1.31).
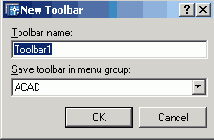
Рис. 1.30. Диалоговое окно создания новой панели

Рис. 1.31. Новая панель инструментов
Рекомендуется отбуксировать вновь созданную панель на свободное поле экрана. Теперь вы можете добавить в нее любую команду из какой-либо категории по своему усмотрению. Для этого необходимо в списке Categories на вкладке Commands диалогового окна Customize навести указатель мыши на одно из названий и, выбрав необходимый инструмент из списка Commands, перетащить его мышью на новую панель. Категории команд можно смешивать и согласовывать (рис. 1.32).

Рис. 1.32. Пример новой панели инструментов после настройки
Чтобы добавить, удалить, переместить и копировать пиктограммы из одной панели инструментов в другую, необходимо вывести соответствующие панели на Рабочий стол и открыть диалоговое окно
Customize.
Чтобы удалить пиктограмму с панели, достаточно перетащить ее на свободное место Рабочего стола.
При перемещении с одной панели на другую пиктограммы инструмента необходимо захватить ее мышью и отбуксировать в нужное место. При копировании пиктограммы на другую панель буксировка осуществляется при нажатой клавише
Ctrl. Можно перемещать инструмент внутри панели на место другого инструмента; при , этом допускается увеличение расстояния между ними.
Чтобы удалить панель инструментов, достаточно в списке Toolbars на одноименной вкладке диалогового окна
Customize, выбрать название ненужной панели и щелкнуть по кнопке Delete.
Каждая панель инструментов имеет описание, которое можно просмотреть на вкладке
Button Properties диалогового окна Customize (рис. 1.33). Для этого необходимо указать один из инструментов на Рабочем столе. В этом же окне можно изменить имя инструмента, текст пояснения к нему, макрос, сопоставленный данной кнопке, а также дизайн пиктограммы.

Рис. 1.33. Вкладка свойств кнопки
При перемещении указателя мыши во время работы от одного инструмента к другому около пиктограммы может появляться маленький прямоугольник с именем команды. Отображением таких подсказок можно управлять с помощью переключателя
Show ToolTips on toolbars, расположенного на вкладке Toolbars диалогового окна
Customize.
Переключатель Large Buttons на вкладке Toolbars позволяет изменить размер пиктограмм инструментов с 16x15 на 24x22 пикселов.
Создание и редактирование инструментов
Для создания инструмента необходимо вызвать диалоговое окно Customize, открыть вкладку Button Properties и щелкнуть мышью по любому инструменту панели, присутствующей на Рабочем столе (рис. 1.33).
В текстовых полях Name: и Description: задаются соответственно новое имя инструмента и текст, который будет отображаться в строке состояния. Действие, которое будет выполняться при выборе инструмента, описывается в поле Macro associated with button:.
При этом следует помнить, что для отмены предыдущей команды, которая, возможно, еще является активной, служит строка
^С^С; для обеспечения работы команд в версиях AutoCAD на другом языке — символ подчеркивания _; для запуска команды в прозрачном режиме вводится символ апострофа
'. При назначении одному инструменту целой последовательности команд их следует отделить друг от друга точками с запятой или пробелами.
В списке пиктограмм щелчком мыши можно выбрать изображение инструмента, поместив таким образом его иконку в область
Button Image, и изменить дизайн, нажав кнопку Edit....
Таким образом, меняется любая составляющая инструмента или все сразу: имя, значок и связанные с инструментом команды.
Можно создавать плавающие инструменты, при разворачивании которых открывается целый набор инструментов. В правом нижнем углу таких пиктограмм расположен маленький черный треугольник. Если щелкнуть мышью по пиктограмме этого типа и удержать указатель, появится развертка — подменю с набором родственных команд.
Чтобы создать плавающий инструмент, необходимо в списке Categories на вкладке
Commands диалогового окна Customize, поставить флажок User defined, а в списке
Commands — флажок User Defined Flyout и отбуксировать мышью пустой инструмент с треугольником на свободное место Рабочего стола. Теперь осталось щелкнуть мышью по вновь созданной панели и перейти на вкладку
Flyout Properties, показанную на рис. 1.34, — здесь в списке Toolbar name назначается имя, которое вступает в силу после щелчка мышью по кнопке
Apply.

Рис. 1.34. Вкладка свойств подменю
Создание пользовательских пиктограмм
В AutoCAD имеются стандартные пиктограммы инструментов для вызова команд. Пользователь тоже может создавать пиктограммы для собственных макросов — либо на основе существующих, либо «с нуля».
Для создания или изменения пиктограммы любого инструмента используется диалоговое окно
Button Editor, показанное на рис. 1.35. Оно вызывается нажатием кнопки Edit...
на вкладке Button Properties диалогового окна Customize.

Рис. 1.35. Диалоговое окно редактора кнопок
В диалоговом окне редактора кнопок Button Editor представлена пиктограмма инструмента в увеличенном виде. Если опция
Grid, управляющая отображением сетки, включена, AutoCAD делит значок на квадратики, каждый из которых соответствует одному пикселу. В левом верхнем углу данного диалогового окна изображается та же пиктограмма в натуральную величину. Нажав кнопку
Open, в редактор можно загрузить любую из имеющихся кнопок.
Нарисовать новую пиктограмму или отредактировать существующую можно с помощью инструментов «карандаш», «линейка», «циркуль» и «ластик». Необходимый цвет выбирается из цветовой палитры. «Карандаш» позволяет закрашивать выбранным цветом пиксел за пикселом.
Чтобы закрасить сразу несколько пикселов, нужно провести по ним указателем мыши, удерживая нажатой ее кнопку. «Линейка» позволяет рисовать линии выбранного цвета.
Чтобы указать первую точку линии, требуется нажать левую кнопку мыши; затем, не отпуская ее, следует переместить курсор во вторую точку, после чего отпустить кнопку. «Циркуль» позволяет рисовать круги выбранного цвета.
Чтобы указать центр круга, нужно нажать левую кнопку мыши; затем, не отпуская ее, необходимо переместить указатель в любую точку окружности и отпустить кнопку. «Ластик» позволяет стирать пиксели по одному: для этого достаточно провести по ним указателем мыши, удерживая нажатой ее левую кнопку. Дважды щелкнув мышью по пиктограмме «ластика», можно стереть весь рисунок сразу.
Инструментальные палитры


Рис. 1.36. Инструментальная палитра
На палитрах удобно размещать часто используемые блоки и штриховки. Для того чтобы вставить блок или штриховку из палитры в рисунок, необходимо «захватить» элемент палитры мышью и перетащить его в графическую область.
Блоки и штриховки, размещенные на палитре, носят название инструментов. Некоторые свойства инструментов, включая масштаб, угол поворота и слой, могут устанавливаться отдельно для каждого инструмента.
Блоки, вставляемые в рисунок из палитр, часто требуется масштабировать и поворачивать.
При перетаскивании блоков с палитры можно использовать объектную привязку, однако шаговая привязка в это время не действует.
При перетаскивании блока из инструментальной палитры в рисунок он автоматически масштабируется в зависимости от соотношения заданных единиц блока и единиц текущего рисунка. Например, если в качестве единиц измерения данного рисунка используются метры, а в качестве единиц измерения блока — сантиметры, то коэффициент пересчета составляет 1 к 100. Соответственно, при перетаскивании блока в рисунок его размеры меняются в пропорции 1:100.
В разных областях окна инструментальных палитр через контекстные меню можно изменять следующие настройки:
автоматически убирать палитры с экрана — при этом окно инструментальных палитр может автоматически разворачиваться и сворачиваться при подведении указателя мыши к строке заголовка окна и отведении от нее; прозрачность — окно палитры инструментов делается прозрачным, так чтобы оно не скрывало находящихся за ним объектов (эта функция недоступна для пользователей Microsoft Windows NT); вид — изменяются стиль и размер отображаемых в палитре значков.
Окно инструментальных палитр при необходимости можно закрепить у правой или левой границы окна приложения. Для того чтобы избежать закрепления, при перемещении окна следует удерживать нажатой клавишу Ctrl.
Настройки инструментальных палитр сохраняются в профиле AutoCAD.
Для изменения масштаба блока и угла поворота образца штриховки необходимо щелкнуть правой кнопкой мыши по инструменту, а затем выбрать из контекстного меню пункт свойств объекта Properties....
Далее в диалоговом окне свойств инструмента Tool Properties изменяются свойства (рис. 1.37):
параметры вставки или образца — масштаб, поворот и угол; общие свойства — слой, цвет и тип линий.

Рис. 1.37. Диалоговое окно свойств инструментов палитры
Для добавления инструментов в палитру можно использовать следующие способы:
перетаскивать рисунки, блоки и штриховки из Центра управления на инструментальную палитру. Если туда занесен целый рисунок, то при перетаскивании из палитры в графическую область он вставляется как блок; перемещать и копировать инструменты с одной палитры на другую при помощи команд контекстного меню Cut — вырезать, Сору — копировать и Paste — вставить; чтобы создаваемая палитра сразу оказалась заполнена инструментами — щелкнуть правой кнопкой мыши по папке, файлу рисунка или блоку в Центре управления, а затем выбрать из контекстного меню пункт создания инструментальной палитры Create Tool Palette.
Порядок размещения инструментов на палитре изменяется в результате перетаскивания их мышью.
Последовательность вкладок палитры можно изменять с помощью контекстного меню или на вкладке
Tool Palettes диалогового окна Customize. Такими же способами можно удалять инструментальные палитры, необходимость в которых отпала. Палитры будет легко восстановить, если перед удалением они были экспортированы в файл (с расширением .xtp), в том числе и в локальной сети.
Если в нижнем углу палитры высвечивается значок замка, это значит, что файлу инструментальной палитры присвоен атрибут «только чтение».
Открытие рисунков
Программа AutoCAD по умолчанию записывает внутреннее представление рисунка в файл с расширением .dwg. Кроме рисунка файл содержит ряд параметров, определяющих значения переключателей режимов шага
SNAP, сетки GRID, ортогонального режима ORTHO; принятые единицы измерения и точность представления; границы рисунка; организацию слоев; форматы и логотипы; размерные и текстовые стили; типы линий и т. п.
AutoCAD 2005 предлагает многооконную среду проектирования Multiple Design Environment (MDE), которая допускает одновременное открытие нескольких чертежей. В одном сеансе работы можно открывать неограниченное число рисунков AutoCAD, не жертвуя при этом производительностью. Среда
МDЕ позволяет перетаскивать объекты, копировать их свойства, такие как цвет, слой, тип линии, из одного рисунка в другой. Она обеспечивает параллельную работу с несколькими рисунками, не прерывая выполнения текущей команды и не нарушая последовательности действий. Это существенно упрощает выполнение многих операций и повышает эффективность работы.

После обращения к команде OPEN на экране AutoCAD появляется диалоговое окно выбора файла
Select file, показанное на рис. 1.38. Здесь можно выбрать имя файла из списка или ввести это название в поле
File name:.
При выделении в списке одного из файлов в области Preview появляется соответствующий образец рисунка. Нажатие кнопки
Views выводит список, изменяя параметры которого, пользователь может выбрать форму представления файлов, предлагаемых для открытия: список, таблицу, образцы.
Режим открытия файлов — Open, для чтения Open Read only, частично
Partial Open, для чтения частично Partial Open Read only — устанавливается в списке при нажатии кнопки
Open. Частичное открытие позволяет загружать только те объекты рисунка, которые принадлежат определенным слоям или видовым экранам. Это оказывается полезным при работе с большими файлами.

Рис. 1.38. Диалоговое окно выбора файла
Для открытия нескольких рисунков одновременно следует выбрать необходимые файлы в диалоговом окне Select file, используя клавиши
Shift и Ctrl.
Кроме того, рисунки можно открывать путем перетаскивания из программы Windows Explorer.
Для этого один или несколько выделенных в дереве Проводника файлов следует переместить мышью в любую часть окна AutoCAD, за исключением области рисунка, например на-командную строку или в ту часть панелей инструментов, которая не занята кнопками. Если же перетащить один файл в область рисования уже открытого рисунка, то произойдет вставка содержимого перетаскиваемого документа в текущий рисунок в качестве внешней ссылки.
Для открытия рисунка можно дважды щелкнуть по имени соответствующего файла в Проводнике Windows Explorer, что приведет к автоматическому запуску AutoCAD.
Однако если в системе уже ведется сеанс работы в AutoCAD, то рисунок откроется в нем.
В AutoCAD имеется специальное средство просмотра небольших фрагментов рисунков, открытия файлов рисунков и их поиска. Его можно использовать для поиска файлов в структуре папок на одном или нескольких дисках.
Для загрузки окна просмотра и поиска файлов Find, показанного на рис. 1.39, необходимо в диалоговом окне выбора файла
Select file последовательно щелкнуть по кнопкам Tools и Find.
На вкладке Name & Location диалогового окна Find указываются имя, расширение и область поиска файла.

Рис. 1.39. Диалоговое окно просмотра и поиска файлов
AutoCAD разрешает выполнять поиск файлов по датам их создания, пользуясь вкладкой Data Modified окна Find (рис. 1.40). Здесь организуется поиск файлов, созданных или измененных в период между двумя указанными датами либо за определенное количество последних дней или месяцев. Имена найденных документов отображаются в нижней части диалогового окна.

Рис. 1.40. Вкладка поиска файлов
Рисунки, созданные в AutoCAD любой предшествующей версии, открываются как любой документ версии 2005 и автоматически преобразуются в новый формат.
Создание рисунков
При создании рисунка могут использоваться различные стандарты. Иногда они диктуются государственными и отраслевыми стандартами или нормами предприятия, иногда — требованиями заказчика. Ключевой момент как для непосредственных исполнителей, так и для руководителей групп, контролирующих ход выполнения проекта, — грамотная подготовка начальных параметров рисунка.
Рассмотрим в качестве примера архитектурный проект. Он может включать в себя множество разделов: планы этажей, схемы сетей водоснабжения, канализации, отопления, вентиляции и т. п.
Обычно каждый раздел проекта разрабатывается в отдельном подразделении, поэтому здесь остро встает проблема унификации. Наиболее грамотное ее решение — обеспечение всех исполнителей файлами шаблонов, настроенными на используемую систему единиц и содержащими стандартные рамку, основную надпись, слои и типы линий.
Не менее важно, какие стили используются для текстовых надписей, штрихования и нанесения размеров. Их также следует задавать заранее: это дает гарантию, что каждый проектировщик будет действовать без отклонения от оговоренных стандартов.
Следует ответственно подходить к выбору рабочего масштаба. Только четкое представление о том, как соотносятся единицы рисунка на экране и единицы чертежа, выводимого на плоттер, позволяет правильно выбрать высоту текста для пояснительных надписей и размеров.
Хотя компоновка чертежа обычно производится на последних стадиях проектирования, грамотное планирование на предварительных этапах позволяет избежать многих ошибок и избавить персонал от излишних операций редактирования. При создании проекта работа, как правило, ведется в пространстве модели (здесь объекты представляются в натуральную величину), а для компоновки чертежа выполняется переход в пространство листа, где ко всем графическим объектам, текстам, типам линий и размерам применяется необходимый масштабный коэффициент.
Все начальные установки рисунка могут быть сохранены в шаблоне для последующего использования в других документах. В качестве шаблона могут применяться как рисунки, поставляемые с AutoCAD, так и любые другие, в том числе созданные пользователем. Новый рисунок наследует всю информацию из используемого шаблона. Имеется также возможность запускать AutoCAD без шаблона.

После запуска команды необходимые настройки параметров рабочей среды AutoCAD производятся в диалоговом окне
Create New Drawing — рис. 1.41.
При создании рисунка по простейшему шаблону используется пиктограмма Start from Scratch. В данном режиме устанавливается британская или метрическая система единиц. Значения многих системных переменных, принятые по умолчанию, зависят от того, какая из двух систем выбрана.

Рис. 1.41. Диалоговое окно создания нового рисунка
Эти переменные управляют текстом, размерами, сеткой, режимами привязки, а также устанавливают действующие по умолчанию тип линий и файл образцов штриховки:
Imperial (feet and inches) — создается рисунок, использующий британскую систему единиц измерения, по шаблону acad.dwt. При этом область рисования, иначе называемая лимитами рисунка, устанавливается равной 12x9 дюймов; Metric — создается рисунок, где используется метрическая система единиц измерения, по шаблону acadiso.dwt. При этом устанавливается область рисования 429x297 мм.
Чтобы создать рисунок с использованием шаблона, необходимо в диалоговом окне Create New Drawing щелкнуть по пиктограмме
Use a Template и в списке Select a Template: указать нужный шаблон (рис. 1.42).

Рис. 1.42. Выбор шаблона рисунка
В AutoCAD имеется так называемый Мастер подготовки, Wizard — служебное средство для создания нового рисунка. С помощью Мастера можно, взяв за основу текущий шаблон, модифицировать некоторые базовые установки, Например, пользователь может автоматически настраивать масштабные коэффициенты для текста в зависимости от общих размеров рисунка.
Если рисунки крупные, выбирается большая высота символов, если мелкие — меньшая; таким образом обеспечивается разборчивость текстовых надписей, когда рисунок отображается на экране целиком.
Для вызова Мастера подготовки необходимо в диалоговом окне Create New Drawing щелкнуть по пиктограмме Use a Wizard — откроется окно, показанное на рис. 1.43.

Рис. 1.43. Создание нового рисунка с помощью Мастера подготовки
Мастер быстрой подготовки Quick Setup позволяет задать для нового рисунка параметры
Units — единицы измерения и Area — область рисования. Поддерживаются следующие типы единиц для рисования и вычерчивания:
Decimal — десятичные, Engineering — инженерные, Architectural — архитектурные,
Fractional — дробные, Scientific — научные (см. рис. 1.3).
Указывая ширину Width и длину Length области рисования, пользователь тем самым задает граничные пределы рисунка, так называемые лимиты. Именно лимитами определяется размер чертежа, впоследствии выводимого на плоттер. После того как все параметры заданы, Мастер быстрой подготовки запускает сеанс рисования в пространстве модели.
Мастер детальной подготовки Advanced Setup (см. рис. 1.2) позволяет задать для нового рисунка тип линейных единиц измерения
Units и способ измерения углов Angle, задать начало отсчета угла
Angle Measure и направление измерения угла Angle Direction, определить границы области рисунка
Area. В отличие от Мастера быстрой подготовки, который настраивает только пространство модели, Мастер детальной подготовки воздействует как на пространство модели, так и на пространство листа.
Любая из установок, произведенных в начале рисования, в дальнейшем может быть изменена.
Определение границ рисунка
Команда LIMITS позволяет установить границы текущего рисунка в пространстве модели и в пространстве листа. Она вызывается из падающего меню
Format > Drawing Limits.
В AutoCAD границы рисунка выполняют три функции:
определяют диапазон изменения координат точек; контролируют фрагмент рисунка, покрытый видимой координатной сеткой; определяют, какая часть рисунка отображается на экране по команде ZOOM ALL.
Границы рисунка — это пара двумерных точек в мировой системе координат: координаты левого нижнего и правого верхнего углов, определяющие прямоугольную область. По оси
Z границы не устанавливаются.
Запросы команды LIMITS:
Reset Model space limits: — переустановка лимитов пространства модели
Specify lower left corner or [ON/OFF] <current>: — указание левого нижнего угла
Specify upper right corner <current>: — указание правого верхнего угла где:
ON — включается контроль соблюдения границ. При этом AutoCAD отвергает все попытки ввести точки с координатами, выходящими за границы рисунка; OFF — отключается контроль соблюдения границ рисунка; <current> — задается новое текущее значение левого нижнего, а затем правого верхнего угла.
Если текущее значение границ рисунка вас устраивает, достаточно нажать клавишу
Enter.
Лимиты должны полностью охватывать полномасштабную модель. Например, если ее размеры 100x200 мм, значения лимитов должны слегка превышать эти цифры.
В пространстве листа лимиты обычно задают равными формату листа бумаги. Следовательно, сетка (если она включена) покрывает при этом весь скомпонованный чертеж, включая графические объекты, размерные элементы, основную надпись и т. п. Например, если формат листа равен 210x297 мм, следует установить десятичный формат единиц и определить лимиты указанием точек (0,0) для левого нижнего угла прямоугольника и (210,297) — для правого верхнего угла.
Если в пространстве листа отображаются поля листа или подложен заданный формат, нельзя задать границы рисунка с помощью команды
LIMITS. В этом случае лимиты вычисляются и устанавливаются в зависимости от размеров выбранного
листа. Включение и отключение отображения полей и разметки листа производятся на вкладке
Display диалогового окна Options.
В пространстве модели лимиты могут быть заданы при создании нового рисунка с помощью Мастера быстрой подготовки или Мастера детальной подготовки.
Определение параметров сетки
Сеткой называется упорядоченная последовательность точек, покрывающих область рисунка в пределах лимитов. Работа в режиме сетки
GRID подобна наложению на рисунок листа бумаги в клетку. Использование сетки помогает выравнивать объекты и оценивать расстояние между ними. Сетку можно включать и отключать в ходе выполнения других команд. На печать она не выводится.
Включение сетки и определение ее частоты осуществляется на вкладке Snap and Grid диалогового окна режимов рисования
Drafting Settings, которое загружается из падающего меню Tools > Drafting Settings... или при выборе пункта
Settings... контекстного меню, вызываемого щелчком правой кнопки мыши по кнопке
GRID в строке состояния (рис. 1.44).

Рис. 1.44. Диалоговое окно определения параметров сетки и шага привязки
Сетка включается при установке флажка Grid On (F7). В области Grid текстового поля Grid X spacing: устанавливается частота горизонтальных делений сетки. Если частота вертикальных и горизонтальных делений сетки должна быть одинаковой, следует нажать клавишу
Enter или щелкнуть мышью в текстовом поле Grid Y spacing:. В противном случае понадобится ввести частоту по вертикали в соответствующем поле.
Удобно включать и отключать сетку щелчком мыши по кнопке GRID в строке состояния или нажатием функциональной клавиши F7.
После зумирования рисунка для лучшего согласования с новым коэффициентом экранного увеличения может потребоваться изменение частоты сетки.
Определение шага привязки
В режиме шаговой привязки SNAP курсор может находиться только в определенных точках согласно установленному значению шага, и при этом движется не плавно, а скачкообразно между узлами воображаемой сетки, как бы «прилипая» к ее узлам. Активность режима
SNAP можно определить визуально, по скачкообразному движению курсора на экране. Шаговая привязка обычно используется для точного указания точек с помощью мыши. Интервал привязки задается отдельно по осям
X и Y. Включение и отключение режима шаговой привязки может производиться в ходе выполнения другой команды.
Шаг привязки не обязательно совпадает с частотой сетки. Сетку часто делают достаточно редкой, используя ее исключительно для наглядности, а шаг привязки устанавливают меньшим. Допустимо и обратное: установка большего по сравнению с сеткой шага привязки.
Включение шаговой привязки SNAP и настройка ее параметров осуществляются на вкладке
Snap and Grid диалогового окна режимов рисования Drafting Settings, которое загружается из падающего меню Tools > Drafting Settings... или при выборе пункта
Settings... из контекстного меню, вызываемого щелчком правой кнопки мыши по кнопке
SNAP в строке состояния (см. рис. 1.44).
Шаговая привязка включается при установке флажка Snap On (F9). В области
Snap текстового поля Snap X spacing: задается шаг привязки по горизонтали. Если шаг привязки по вертикали должен быть таким же, следует нажать клавишу
Enter или щелкнуть мышью в текстовом поле Snap Y spacing:. В противном случае значение шага по вертикали вводится в соответствующем поле.
Удобно включать и отключать шаговую привязку щелчком мыши на кнопке SNAP в строке состояния или нажатием функциональной клавиши F9.
Изменение угла поворота шаговой привязки
Для облегчения построения объектов в определенном направлении можно повернуть шаговую привязку на подходящий угол (см. рис. 1.44). При этом вид перекрестья и ориентация сетки также изменятся. Кроме того, если включен ортогональный режим
ORTHO, указание точек при рисовании возможно только под двумя углами: под текущим углом поворота шаговой привязки и под углом, перпендикулярным ему.
Изменение угла шаговой привязки также изменяет угол поворота сетки. Текущий угол поворота шаговой привязки можно проконтролировать, включив режим сетки
GRID.
Поворот шаговой привязки осуществляется относительно базовой точки. Один из узлов шаговой привязки всегда совпадает с базовой точкой. Ее координаты х и у можно изменить (по умолчанию они имеют значение 0.0000). Смещение базовой точки по осям
X и Y целесообразно использовать, например, для совмещения сетки с какой-либо частью сложной модели.
Совмещение шаговой привязки с полярным отслеживанием
При использовании полярного отслеживания можно установить такой режим шаговой привязки, в котором узлы располагаются только вдоль линий полярного отслеживания через заданные интервалы. Для настройки шаговой привязки на совместную работу с полярным отслеживанием необходимо выбрать из падающего меню
Tools > Drafting Settings... и затем на вкладке Snap and Grid раскрывшегося диалогового окна
Drafting Settings в области типа и стиля привязки Snap type & style отметить пункт полярной привязки
Polar snap — см. рис. 1.44.
Установка изометрического стиля сетки и шаговой привязки
Изометрический стиль сетки и шаговой привязки помогает строить двумерные рисунки, представляющие трехмерные объекты (например куб). Аксонометрия (в том числе и изометрия) — это не что иное, как средство изображения трехмерных объектов на плоскости, то есть имитация объема, а не его трехмерная модель. Поэтому изометрические рисунки нельзя рассматривать в перспективной проекции или под различными углами. Имитация трехмерности достигается здесь за счет расположения объектов по трем изометрическим осям. При нулевом угле поворота шаговой привязки направления изометрических осей следующие: 30°, 90° и 150°. Узлы сетки и шаговой привязки можно ориентировать вдоль левой, правой или верхней изометрической плоскости (рис. 1.45); переключение между плоскостями осуществляется нажатием функциональной клавиши
F5 (или сочетания Ctrl+E):
левая: сетка и шаговая привязка ориентируются вдоль осей, направленных под углами 90° и 150°; правая: сетка и шаговая привязка ориентируются вдоль осей, направленных под углами 90° и 30°; верхняя: сетка и шаговая привязка ориентируются вдоль осей, направленных под углами 30° и 150°.
При выборе изометрического стиля шаговая привязка, сетка и указатель мыши в виде перекрестья поворачиваются соответственно выбранным изометрическим осям. При определенных условиях в AutoCAD допускается указание только тех точек, которые лежат в одной из изометрических плоскостей. Например, когда включен ортогональный режим
ORTHO, указываемые при рисовании точки располагаются в текущей изометрической плоскости. Таким образом, можно вначале нарисовать верхнюю плоскость модели, затем, переключившись на левую плоскость, построить одну из сторон модели, а после этого завершить построение, выбрав правую плоскость.

Рис. 1.45. Оси изометрической сетки привязки
Для включения изометрии необходимо выбрать из падающего меню Tools > Drafting Settings...
и далее на вкладке Snap and Grid раскрывшегося диалогового окна Drafting Settings в области
Snap type &,style отметить пункт Isometric snap — см. рис. 1.44.
Определение формата единиц
Размеры каждого из создаваемых в AutoCAD объектов задаются в условных единицах измерения. Соответствие единиц AutoCAD и единиц существующих метрических систем устанавливается перед рисованием. Так, в одном рисунке единица может соответствовать одному миллиметру, в другом — одному дюйму и т. д. Заданные значения определяют интерпретацию вводимых координат и углов, а также вид отображаемых координат и размеров. Тип и точность представления единиц назначают в диалоговом окне определения форматов единиц
Drawing Units, показанном на рис. 1.46. Оно вызывается из падающего меню
Format > Units.... В области Length — линейные устанавливаются тип Туре: и точность
Precision: единиц измерения расстояний, в области Angle — угловые — тип и точность угловых единиц.
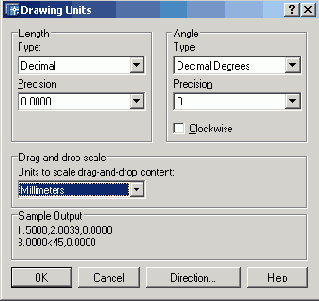
Рис. 1.46. Диалоговое окно определения форматов единиц
Для измерения расстояний предлагаются следующие форматы единиц:
Architectural — архитектурные; Decimal — десятичные; Fractional — дробные; Engineering — инженерные; Scientific — научные.
В техническом и архитектурном форматах значения чисел записываются в футах и дюймах; при этом предполагается, что условная единица составляет один дюйм.
Для измерения угловых величин предлагаются следующие форматы единиц:
Decimal Degrees — десятичные градусы; Deg/Min/Sec — градусы/минуты/секунды; Grads — грады; Radians — радианы; Surveyor's units — топографические единицы.
Для указания нулевого угла необходимо щелкнуть мышью по кнопке Direction.... Появляется диалоговое окно выбора направления
Direction Control — рис. 1.47.
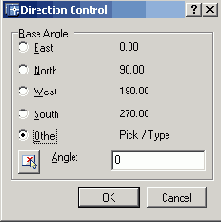
Рис. 1.47. Диалоговое окно выбора направления
Нулевым называется направление, относительно которого AutoCAD измеряет углы.
По умолчанию таковым считается направление вправо от исходной точки.
Направление отсчета задается при помощи кнопок East — восток, North — север,
West — запад, South — юг или Other — другое.
При выборе последней открывается доступ к кнопке Angle:, с помощью которой задается угол путем указания двух точек в графической зоне экрана или в текстовом поле, куда вводится числовое значение угла.
Сохранение рисунков

Команды SAVE и SAVEAS предназначены для сохранения рисунка под другим именем. Команда
SAVE может вызываться только из командной строки, a SAVEAS — из падающего меню File > Save As....
В обоих случаях имя документа задается в поле File name: диалогового окна
Save Drawing As — рис. 1.48.

Рис. 1.48. Диалоговое окно сохранения рисунка
Предыдущей копии рисунка на диске присваивается расширение .bak вместо .dwg (все предыдущие .bak-файлы с данным именем удаляются). Обновленный рисунок записывается с расширением .dwg. Если при указании имени файла оказывается, что рисунок с таким названием уже существует, выдается предупреждение и предоставляется возможность перезаписать файл или ввести другое имя.
Любой рисунок можно сохранить как шаблон. Для этого в раскрывающемся списке Files of type: диалогового окна
Save Drawing As необходимо выбрать пункт AutoCAD Drawing Template File (*.dwt).
Чтобы обеспечить автоматическое сохранение рисунка через заданные интервалы времени, следует использовать системную переменную
SAVETIME или вкладку Open and Save диалогового окна Options, показанного на рис. 1.20. Оно вызывается
из падающего меню Tools > Options.... В последнем случае необходимо поставить флажок автосохранения
Automatic save в области File Safety Precautions и установить интервал в минутах в поле
Minutes between saves.
Получение твердой копии рисунка
Распечатка чертежа — последний этап при работе с рисунком. Процесс оформления и вывода рисунков на печать в AutoCAD 2005 стал более управляемым и гибким по сравнению с предыдущими версиями.
Перед выводом рисунка на печать необходимо его скомпоновать, то есть определить, какие виды должны быть вычерчены.
Работа над рисунком ведется на разных этапах либо в пространстве модели, либо в пространстве листа. Пространство модели предназначено для создания модели — изображения в реальном масштабе. Пространство листа представляет собой аналог листа бумаги, на котором производится создание и размещение видов перед вычерчиванием.
Как в пространстве модели, так и в пространстве листа может быть один или несколько видовых экранов, на которых представлены различные виды модели. Компоновка чертежа, по сути дела, представляет собой процесс создания и размещения таких экранов. По завершении компоновки чертеж выводится на принтер или плоттер.


Рис. 1.49. Контекстное меню


Рис. 1.50. Диалоговое окно вывода на печать пространства модели
Выход из AutoCAD
Для выхода из AutoCAD используется команда QUIT, которая вызывается из падающего меню
File > Exit Ctrl+Q.
Команда позволяет сохранить или проигнорировать сделанные в рисунке изменения и выйти из AutoCAD. Если все сделанные изменения сохранены, при выходе из программы не появится никаких дополнительных сообщений. В противном случае на экран будет выведено диалоговое окно AutoCAD (рис. 1.51).

Рис. 1.51. Диалоговое окно сохранения изменений в рисунке
На нем пользователю предлагается выбор: сохранить изменения, отказаться от них или продолжить сеанс работы. Если текущему рисунку не было присвоено имя и вы хотите его сохранить, откроется диалоговое окно Save Drawing As (см. рис. 1.48).
