Построение окружности касательной двум другим окружностям
Рисунок 5.26. Построение окружности, касательной двум другим окружностям
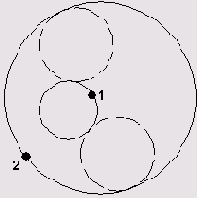
Построение окружности касательной двум примитивам
Рисунок 5.25. Построение окружности, касательной двум примитивам
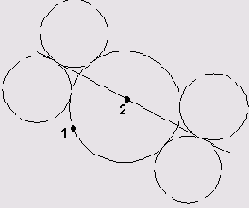
Построение окружности касательной прямой
Рисунок 5.27. Построение окружности, касательной прямой
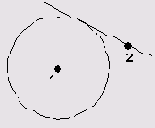
Построение окружности по центру и радиусу
Рисунок 5.22. Построение окружности по центру и радиусу
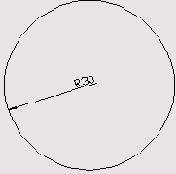
Построение окружности по двум
Рисунок 5.28. Построение окружности по двум точкам диаметра, лежащим на концах отрезка
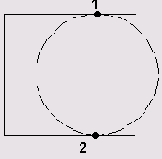
Построение окружности по двум точкам диаметра
Рисунок 5.23. Построение окружности по двум точкам диаметра
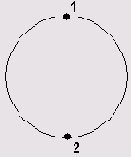
Построение окружности по трем точкам
Рисунок 5.24. Построение окружности по трем точкам
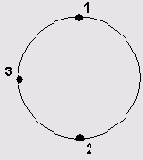
Построение описанного многоугольника
Рисунок 5.21. Построение описанного многоугольника
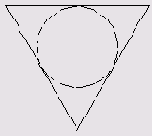
Построение полилинии с установкой толщины
Рисунок 5.13. Построение полилинии с установкой толщины
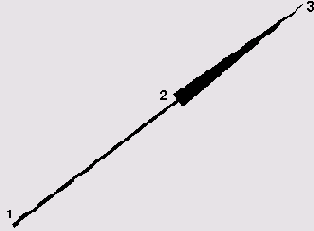
Построение полилинии в режиме дуг
Рисунок 5.14. Построение полилинии в режиме дуг
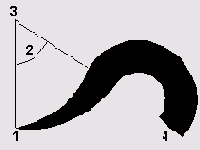
Построение с привязкой к центру
Рисунок 5.6. Построение с привязкой к центру
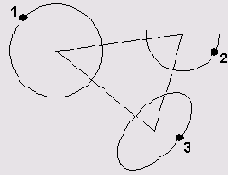
Построение с привязкой к конечным точкам
Рисунок 5.2. Построение с привязкой к конечным точкам
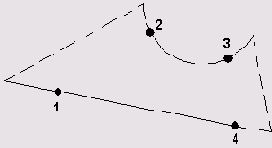
Построение с привязкой к средним точкам
Рисунок 5.3. Построение с привязкой к средним точкам
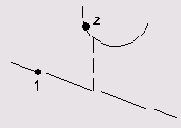
Построение с привязкой к точкам пересечения
Рисунок 5.4. Построение с привязкой к точкам пересечения
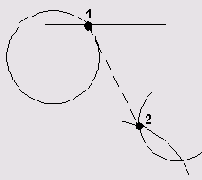
Построение с привязкой к точкам предполагаемого пересечения
Рисунок 5.5. Построение с привязкой к точкам предполагаемого пересечения
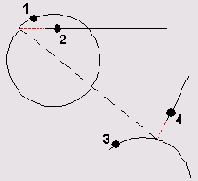
Построение вписанного многоугольника
Рисунок 5.20. Построение вписанного многоугольника
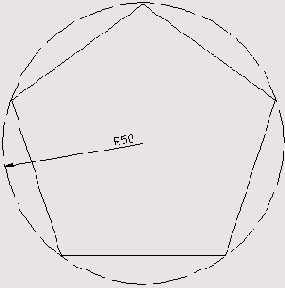
Предполагаемое пересечение
Предполагаемое пересечение
Привязка к конечным точкам примитивов
Пример 5.1. Привязка к конечным точкам примитивов

Постройте отрезки, нарисованные пунктирной линией, задавая их точки с объектной привязкой к конечным точкам объектов (Рисунок 5.2).
Запустите команду LINE, вызвав ее из падающего меню Draw > Line или щелкнув мышью по пиктограмме Line на панели инструментов Draw.
Ответьте на запросы:
_LINE
Specify first point: ENDPOINT — указать точку 1
Specify next point or [Undo]: ENDPOINT— указать точку2
Specify next point or [Undo] : —для завершения команды нажать клавишу Enter
_LINE
Specify first point: ENDPOINT— указать точку3
Specify next point or [Undo]: ENDPOINT — указать точку 4
Spqcify next point or [Undo] :— для завершения команды нажать клавишу Enter
Привязка к средним точкам примитивов
Пример 5.2. Привязка к средним точкам примитивов

Постройте отрезок, изображенный пунктирной линией, задавая его точки с объектной привязкой к средним точкам объектов (Рисунок 5.3). Запустите команду LINE, вызвав ее из падающего меню Draw > Line или щелкнув мышью по пиктограмме Line на панели инструментов Draw. Ответьте на запросы:
_LINE
Specify first point: MIDPOINT— указать точку 1
Specify next point or [Undo]: MIDPOINT— указать точку2
Specify next point or [ Undo ]:— для завершения команды нажать клавишу Enter
Привязка к точкам пересечения примитивов
Пример 5.3. Привязка к точкам пересечения примитивов

Постройте отрезок, нарисованный пунктирной линией, задавая его точки с объектной привязкой к точкам пересечения объектов (Рисунок 5.4).
Запустите команду LINE, вызвав ее из падающего меню Draw > Line или щелкнув мышью по пиктограмме Line на панели инструментов Draw. Ответьте на запросы:
_LINE
Specify first point: INTERSECTION — указать точку 1
Specify next point or [Undo]: INTERSECTION — указать точку 2
Specify next point or [Undo] : —для завершения команды нажать клавишу Enter
Привязка к точкам предполагаемого
Пример 5.4. Привязка к точкам предполагаемого пересечения примитивов

Постройте отрезок, нарисованный пунктирной линией, задавая его точки с объектной привязкой к точкам предполагаемого пересечения объектов (Рисунок 5.5).
Запустите команду LINE, вызвав ее из падающего меню Draw > Line или щелкнув мышью по пиктограмме Line на панели инструментов Draw. Ответьте на запросы:
_LINE
Specify first point: APPARENT INTERSECTION — указать точки 1 и 2
Specify next point or [Undo]: APPARENT INTERSECTION— указать точки 3 и 4
Specify next point or [Undo] : —для завершения команды нажать клавишу Enter
Привязка к центру окружности дуги или эллипса
Пример 5.5. Привязка к центру окружности, дуги или эллипса

Постройте линию, нарисованную пунктиром, задавая ее точки с объектной привязкой к центру объектов (Рисунок 5.6).
Запустите команду LINE, вызвав ее из падающего меню Draw > Line или щелкнув мышью по пиктограмме Line на панели инструментов Draw.
Ответьте на запросы:
_LINE
Specify first point: CENTER — указать точку 1
Specify next point or [Undo]: CENTER — указать точку 2
Specify next point or [Undo]: CENTER — указать точку 3
Specify next point or [Close/Undo]: CLOSE — замкнуть линию
Построение касательной
Пример 5.6. Построение касательной

Постройте отрезки, нарисованные пунктирной линией, выходящие из точки 1, и касательные окружности (Рисунок 5.7).
Запустите команду LINE, вызвав ее из падающего меню Draw > Line или щелкнув мышью по пиктограмме Line на панели инструментов Draw. Ответьте на запросы:
_LINE
Specify first point:—указать точку 1
Specify next point or [Undo]: TANGENT — указать точку 2
Specify next point or [Undo] : —для завершения команды нажать клавишу Enter
_LINE
Specify first point:—указать точку 1
Specify next point or [Undo]: TANGENT — указать точку 3
Specify next point or [ Undo ]:— для завершения команды нажать клавишу Enter
Построение нормали
Пример 5.7. Построение нормали

Постройте отрезки, нарисованные пунктирной линией, выходящие из точки 1 и перпендикулярные объектам (Рисунок 5.8). Запустите команду LINE, вызвав ее из падающего меню Draw > Line или щелкнув мышью по пиктограмме Line на панели инструментов Draw. Ответьте на запросы:
_LINE
Specify first point:— указать точку 1
Specify next point or [Undo]: PERPENDICULAR —указать точку 2
Specify next point or [Undo] : —для завершения команды нажать клавишу Enter
_LINE
Specify first point:—указать точку 1
Specify next point or [Undo]: PERPENDICULAR — указать точку 3
Specify next point or [ Undo ]:— для завершения команды нажать клавишу Enter
Построение полилинии с установкой толщины
Пример 5.8. Построение полилинии с установкой толщины

Постройте полилинию, изображенную на Рисунок 5.13. Запустите команду PLINE, вызвав ее из падающего меню Draw > Polyline или щелкнув мышью по пиктограмме Polyline на панели инструментов Draw.
Ответьте на запросы:
_PLINE
Specify start point: 40,10—точка1
Current line-width is 0.0000
Specify next point or
[Arc/Halfwidth/Length/Undo/Width]: W — переход в режим установки ширины полилинии
Specify starting width <0.0000>: 0.5 — стартовая ширина
Specify ending width <0.5000>: 0.5 — конечная ширина
Specify next point or
[Arc/Halfwidth/Length/Undo/Width]: 50,12 — точка 2
Specify next point or
[Arc /Close/Halfwidth/Length/Undo/Width]: W — переход в режим установки ширины полилинии
Specify starting width <0.5000>: 3 — стартовая ширина
Specify ending width <3.0000>: 0 — конечная ширина
Specify next point or
[Arc/Close/Halfwidth/Length/Undo/Width]: 60,14 — точка 3
Specify next point or
[Arc/Close/Halfwidth/Length/Undo/Width]: — для завершения команды нажать клавишу Enter
Построение полилинии в режиме дуг
Пример 5.9. Построение полилинии в режиме дуг
Постройте полилинию, изображенную на Рисунок 5.14.
Запустите команду PLINE, вызвав ее из падающего меню Draw > Polyline или щелкнув мышью по пиктограмме Polyline на панели инструментов Draw.
Ответьте на запросы:
_PLINE
Specify start point: 40,8 —точка 1
Current line-width is 0.0000
Specify next point or [Arc/Halfwidth/Length/Undo/Width]: W — переход в режим установки ширины полилинии
Specify starting width <0.0000>: 0 — стартовая ширина
Specify ending width <0.0000>: 5 — конечная ширина
Specify next point or [Arc/Halfwidth/Length/Undo/Width]: A — переход в режим построения дуги
Specify endpoint of arc or
[Angle/Center/Close/Direction/Halfwidth/Line/Radius/Second pt/ Undo/Width]: A — переход в режим задания углом
Specify included angle: 60 —.величинаугла2
Specify endpoint of arc or [CEnter/Radius] : СЕ — переход в режим указания центра
Specify center point of arc: 40,24 —центра дуги3
Specify endpoint of arc or
[Angle/Center/Close/Direction/Halfwidth/Line/Radius/Second pt/Undo/Width]: 65,8 — конечная точка дуги 4
Specify endpoint of arc or
Angle/Center/Close/Direction/Halfwidth/Line/Radius/Second pt/ Undo/Width] : — для завершения команды нажать клавишу Enter
Построение многоугольника
Пример 5.11. Построение многоугольника, вписанного в окружность
Постройте пятиугольник, вписанный в окружность (Рисунок 5.20).
Запустите команду POLYGON, вызвав ее из падающего меню Draw > Polygon или щелкнув мышью по пиктограмме Polygon на панели инструментов Draw. Ответьте на запросы:
_POLYGON
Enter number of sides <4>: 5 — количество сторон
Specify center of polygon or [Edge]: 120,60 — центр пятиугольника
Enter an option [Inscribed in circle/Circumscribed about circle] < I >: I — переход в режим формирования многоугольника, вписанного в окружность
Specify radius of circle: 50 — радиус окружности
Построение многоугольника
Пример 5.12. Построение многоугольника, описанного вокруг окружности
Постройте треугольник, описанный вокруг окружности (Рисунок 5.21).
Запустите команду POLYGON, вызвав ее из падающего меню Draw > Polygon или щелкнув мышью по пиктограмме Polygon на панели инструментов Draw.
Ответьте на запросы:
_POLYGON
Enter number of sides <4>: 3 — указать количество сторон
Specify center of polygon or [Edge]: 120,60 — указать центр треугольника
Enter an option [Inscribed in circle/Circumscribed about circle] <I>: С — переход в режим формирования многоугольника, описанного вокруг окружности
Specify radius of circle: 50 — радиус окружности
Построение окружности по центру и радиусу
Пример 5.13. Построение окружности по центру и радиусу

Постройте окружность по центру и радиусу (Рисунок 5.22).
Запустите команду CIRCLE, вызвав ее из падающего меню Draw > Circle или щелкнув мышью по пиктограмме Circle на панели инструментов Draw.
Ответьте на запросы:
_CIRCLE
Specify center point for circle or [3P/2P/Ttr (tan tan radius)] : 50,50 — точка центра окружности
Specify radius of circle or [Diameter] <50>: 30 — радиус окружности
Построение окружности по двум точкам диаметра
Пример 5.14. Построение окружности по двум точкам диаметра
Постройте окружность по двум точкам диаметра (Рисунок 5.23).
Запустите команду CIRCLE, вызвав ее из падающего меню Draw > Circle или щелкнув мышью по пиктограмме Circle на панели инструментов Draw.
Ответьте на запросы:
_CIRCLE
Specify center point for circle or [3P/2P/Ttr (tan tan radius)]: 2P — переход в режим построения окружности по двум точкам"
Specify first end point of circle's diameter: 50,80—точка 1
Specify second end point of circle's diameter: 50,20 — точка 2
Построение окружности по трем точкам
Пример 5.15. Построение окружности по трем точкам
Постройте окружность по трем точкам (Рисунок 5.24).
Запустите команду CIRCLE, вызвав ее из падающего меню Draw > Circle или щелкнув мышью по пиктограмме Circle на панели инструментов Draw. Ответьте на запросы:
_CIRCLE
Specify center point for circle or [3P/2P/Ttr (tan tan radius)]: 3P — переход в режим построения окружности по трем точкам
Specify first point on circle: 50,80 —точка 1
Specify second point on circle: 50,20—точка 2
Specify third point on circle: 20,50—точкаЗ
Построение окружности
Пример 5.16. Построение окружности, касательной двум примитивам
Постройте несколько изображенных пунктирной линией вариантов окружности, касательной отрезку и окружности (Рисунок 5.25).
Запустите команду CIRCLE, вызвав ее из падающего меню Draw > Circle или щелкнув мышью по пиктограмме Circle на панели инструментов Draw.
Ответьте на запросы:
_CIRCLE
Specify center point for circle or [3P/2P/Ttr (tan tan radius)] : TTR — переход в режим построения окружности по двум касательным и радиусу
Specify point on object for first tangent of circle: —точка 1
Specify point on object for second tangent of circle: —точка2
Specify radius of circle: 15 — радиус касательной окружности
Местоположение строящейся окружности зависит от того, в каком месте указываются точка 1, принадлежащая большей окружности, и точка 2, принадлежащая отрезку.
Построение окружности
Пример 5.17. Построение окружности, касательной двум другим окружностям
Постройте два изображенные пунктирной линией варианта окружности, касательной двум другим окружностям (Рисунок 5.26).
Запустите команду CIRCLE, вызвав ее из падающего меню Draw > Circle или щелкнув мышью по пиктограмме Circle на панели инструментов Draw. Ответьте на запросы:
_CIRCLE
Specify center point for circle or [3P/2P/Ttr (tan tan radius)]: TTR — переход в режим построения окружности по двум касательным и радиусу
Specify point on object for first tangent of circle: —точка 1
Specify point on object for second tangent of circle: — точка 2
Specify radius of circle: 50 — радиус касательной окружности
Местоположение строящейся окружности зависит от того, в каком месте указываются точки 1 и 2.
Построение окружности касательной прямой
Пример 5.18. Построение окружности, касательной прямой
Постройте окружность, касательную по центру и радиусу, изображенную пунктирной линией (Рисунок 5.27).
При указании центра и радиуса используйте объектную привязку.
Запустите команду CIRCLE, вызвав ее из падающего меню Draw > Circle или щелкнув мышью по пиктограмме Circle на панели инструментов Draw.
Ответьте на запросы:
_CIRCLE
Specify center point for circle or [3P/2P/Ttr (tan tan radius)] : INTERSECTION — точку центра окружности с объектной привязкой к пересечению
Specify radius of circle or [Diameter] <50>: TANGENT —радиус окружности с объектной привязкой к точке касания
Построение окружности
Пример 5.19. Построение окружности по двум точкам диаметра, лежащим на концах отрезка
Постройте окружность, изображенную пунктирной линией, по двум точкам диаметра (Рисунок 5.28).
При указании точек используйте объектную привязку.
Запустите команду CIRCLE, вызвав ее из падающего меню Draw > Circle или щелкнув мышью по пиктограмме Circle на панели инструментов Draw.
Ответьте на запросы:
_CIRCLE
Specify center point for circle or [3P/2P/Ttr (tan tan radius)] : 2P — переход в режим построения окружности по двум точкам
Specify first end point of circle's diameter: ENDPOINT — точка 1
Specify second end point of circle's diameter: ENDPOINT —точка 2
Построение концентрической окружности
Пример 5.20. Построение концентрической окружности
Постройте концентрическую окружность, изображенную пунктирной линией, по центру и радиусу (Рисунок 5.29). При указании центра используйте объектную привязку.
Запустите команду CIRCLE, вызвав ее из падающего меню Draw > Circle или щелкнув мышью по пиктограмме Circle на панели инструментов Draw. Ответьте на запросы:
_CIRCLE
Specify center point for circle or [3P/2P/Ttr (tan tan radius)] : CENTER — точка центра окружности с объектной привязкой к центру дуги
Specify radius of circle or [Diameter] <50>: 50 — радиус окружности
Построение дуги по трем точкам
Пример 5.21. Построение дуги по трем точкам

Постройте дугу по варианту 3Point (Рисунок 5.30). Запустите команду ARC, вызвав ее из падающего меню Draw > Arc > 3Point или щелкнув мышью по пиктограмме Arc на панели инструментов Draw. Ответьте на запросы:
_ARC
Specify start point of arc or [CEnter]: 50,80 —точка 1
Specify second point of arc or [CEnter/ENd] : 50,20 —точка 2
Specify end point of arc: 20,50 —точка 3
Построение дуги по стартовой точке центру и углу
Пример 5.22. Построение дуги по стартовой точке, центру и углу
Постройте дугу по варианту Start, Center, Angle (Рисунок 5.31).
Запустите команду ARC, вызвав ее из падающего меню Draw > Arc > Start, Center, Angle или щелкнув мышью по пиктограмме Arc на панели инструментов Draw.
Ответьте на запросы:
_ARC
Specify start point of arc or [CEnter] : 20,50—точка 1
Specify second point of arc or [CEnter/ENd] : С — переход в режим построения дуги по центру
Specify center point of arc: 50,50 —точка 2
Specify end point of arc or [Angle/chord Length] : A — переход в режим построения дуги по углу
Specify included angle: 135 —угол
Построение дуги по
Пример 5.23. Построение дуги по стартовой точке, конечной точке и радиусу
Постройте дугу по варианту Start, End, Radius — Рисунок 5.32. Запустите команду ARC, вызвав ее из падающего меню Draw > Arc > Start, End, Radius или щелкнув мышью по пиктограмме Arc на панели инструментов Draw. Ответьте на запросы:
_ARC
Specify start point of arc or [CEnter] : 80,50 —точка 1
Specify second point of arc or [CEnter/ENd]: E — переход в режим построения дуги по конечной точке
Specify end point of arc: 50,80 —точка2
Specify center point of arc or [Angle /Direction /Radius]: R — переход в режим построения дуги по радиусу
Specify radius of arc: 30 —радиус дуги
Построение эллипса по двум осям
Пример 5.24. Построение эллипса по двум осям

Постройте эллипс по конечным точкам первой оси и половине длины второй оси (Рисунок 5.33).
Запустите команду ELLIPSE, вызвав ее из падающего меню Draw > Ellipse или щелкнув мышью по пиктограмме Ellipse на панели инструментов Draw. Ответьте на запросы:
_ELLIPSE
Specify axis endpoint of ellipse or [Arc/Center]: 10,20—начало первой оси эллипса
Specify other endpoint of axis: 80, 80 — конечная точка первой оси эллипса
Specify distance to other axis or [Rotation]: 20 — половина длины второй оси эллипса
Построение кольца
Пример 5.25. Построение кольца

Постройте несколько колец-«бубликов» (Рисунок 5.34).
Запустите команду DONUT, вызвав ее из падающего меню Draw > Donut или щелкнув мышью по пиктограмме Donut на панели инструментов. Ответьте на запросы:
_DONUT
Specify inside diameter of donut <20.0000>: 30 — внутренний диаметр кольца
Specify outside diameter of donut <40.0000>: 35 — внешний диаметр кольца
Specify center of donut or <exit>: 10,60 — центр 1-го кольца
Specify center of donut or <exit>: 50,40 — центр2-гокольца
Specify center of donut or <exit>: 90,50 — центр 3-го кольца
Specify center of donut or <exit>: — для завершения команды нажать клавишу Enter
Примеры мультилиний Запросы команды MLINE
Рисунок 5.15. Примеры мультилиний Запросы команды MLINE:
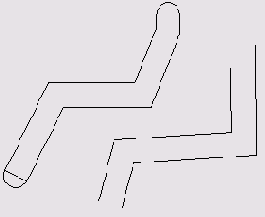
Current settings: Justification = Top, Scale = 20.00, Style = STANDARD — текущие настройки: расположение, масштаб, стиль
Specify start point or [Justification/Scale/STyle] : —указать начальную точку
Specify next point:—указать следующую точку
Specify next point or [Undo]:
Specify next point or [Close/Undo]:
Specify next point or [Close/Undo]:
Ключи команды MLINE:
Justification — определение положения точки начала черчения: Тор — верх, Zero — центр, Bottom — низ. Линия проходит соответственно с максимальным положительным, с нулевым или максимальным отрицательным смещением от заданной точки; Scale — коэффициент масштабирования. Смещение между линиями равняется заданному коэффициенту, умноженному на величину Offset, определенную в стиле; Style — выбор стиля.
При построении мультилиний используется стиль мулътшшнии. Он создается в диалоговом окне Multiline Styles, которое вызывается из падающего меню Format > Multiline Style... (Рисунок 5.16). Щелчком мыши по кнопке Load... можно загрузить существующий стиль; сохранить вновь созданный на диске — нажатием кнопки Save..., добавить свой — нажатием кнопки Add. Имя добавляемого стиля должно быть задано в текстовом поле Name:.
По умолчанию используется стиль STANDARD.
Прямая и луч
Прямая и луч
В AutoCAD 2005 допускается построение линий, не имеющих конца в одном или в обоих направлениях. Такие линии называются соответственно лучами и прямыми. Их можно использовать в качестве вспомогательных при построении других объектов.
Наличие бесконечных линий не изменяет границ рисунка. Следовательно, бесконечные линии не влияют на процесс зумирования и на видовые экраны. Прямые и лучи разрешается перемещать, поворачивать и копировать таким же образом, как и любые другие объекты. Бесконечные линии обычно строятся на отдельном слое, который перед выводом на плоттер можно заморозить или отключить.
Продолжение объекта
Продолжение объекта
Просмотр и поиск содержимого
Просмотр и поиск содержимого
Для просмотра элементов содержимого, находящихся в текущем источнике, служит зона содержимого, или палитра.
Палитра — это средство AutoCAD, предназначенное для просмотра содержимого открытых рисунков и других источников, а также образцов и описаний перед вставкой идентифицируемых ими объектов в рисунок. Кроме этого, палитра может использоваться для поиска на диске файлов рисунков по их содержимому.
Просматривать открытые рисунки, журнал предыдущих рисунков, а также файлы и папки локального и сетевых дисков можно в зоне структуры.
Зона структуры — хороший помощник при перемещении по содержимому рисунка, но ее присутствие на экране необязательно для загрузки палитры.
В палитре отображаются крупные значки, а в зоне структуры показана структура Рабочего стола. Перемещаясь по структуре, можно выбирать источники и загружать их содержимое в палитру.
Ниже приводятся способы управления диалоговым окном AutoCAD DesignCenter:
для изменения размеров окна следует захватить мышью его границу, разделитель зон или ручку в правом нижнем углу и перетащить ее в нужное положение; для освобождения окна нужно щелкнуть мышью по его заголовку, перетащить окно за пределы зоны закрепления и отпустить кнопку мыши. Окно станет плавающим, и его можно будет перемещать в любое место экрана; для закрепления окна нужно либо перетащить его в одну из зон закрепления (в левой или правой части окна AutoCAD), либо дважды щелкнуть мышью по заголовку плавающего окна. При перетаскивании окна никакие особые действия по закреплению не нужны — оно закрепляется само, достигнув крайней части области рисования.
В дополнение к поиску рисунков с нужными элементами вручную путем перемещения по структуре Центр управления AutoCAD обеспечивает автоматический поиск рисунков, описаний блоков и слоев, а также элементов сторонних приложений по именам. Для этого используется инструмент Search, при нажатии на который открывается диалоговое окно Search (Рисунок 5.51).
Редактор многострочного текста
Рисунок 5.37. Редактор многострочного текста

Панель Text Formatting позволяет определить следующие параметры:
Style — список текстовых стилей, которые можно применить для многострочного текста. При этом соответственно изменяется исходный формат символов — шрифт, высота и начертание. Выбор стиля не влияет на используемый стиль форматирования отдельных символов (полужирный, курсивный, дробный и т. д.). Если стиль, в котором задано вертикальное начертание, применяется к SHX-шрифту, то в редакторе текст будет выведен горизонтально. Стили, в которых задано обратное или перевернутое начертание символов текста, не применяются. Текущий стиль запоминается в системной переменной TEXTSTYLE1; Font — установка шрифта для нового текста или изменение шрифта выделенного фрагмента. Шрифты TrueType упорядочиваются в списке по именам шрифтовых семейств. AutoCAD выводит список шрифтов SHX, упорядоченный по именам соответствующих им файлов; Text Height — установка высоты символов или ее изменение для выделенного фрагмента текста. Высота задается в единицах рисунка, причем для разных символов может быть разной. Если высота символов не определена в выбранном текстовом стиле, ее значение хранится в системной переменной TEXTSIZE; Bold — включение и отключение полужирного начертания символов для нового или выделенного текста. Опция доступна только для символов, использующих шрифты TrueType; Italic — включение и отключение курсивного начертания для нового или выделенного текста. Опция доступна только для символов, использующих шрифты TrueType; Underline — включение и отключение подчеркивания для нового или выделенного текста; Undo — отмена последней операции редактирования; Redo — повторение последней операции редактирования; Stack — создание дробного текста. Для этого необходимо выделить фрагмент текста, содержащий специальные символы: крышку ^, обычную косую черту / или решетку #. Тексты, содержащие символ ^, преобразуются в выровненные по левому краю значения допусков; содержащие символ / — в выровненные по центру дроби с горизонтальным разделителем, длина которого соответствует длине наибольшей из выводимых друг над другом строк; включающие символ # — в числовые дроби с диагональным разделителем, длина которого зависит от высоты обеих разделяемых строк; текст над диагональной чертой выравнивается вниз и вправо, под чертой — вверх и влево. Если был выделен дробный текст, нажатие кнопки Stack превращает его в обычный. При преобразовании обычного текста в дробный фрагмент, расположенный слева от специальных символов, выводится над частью, расположенной справа от них; Color — назначение цвета нового текста или изменение цвета выделенного фрагмента. Можно присваивать тексту цвет ByLayer, заданный для слоя, на котором он расположен, или цвет блока, в который он входит, — ByBlock, а также задать любой из цветов, перечисленных в списке; OK (Ctrl+Enter) — сохранение сделанных изменений и выход из редактора. Тот же результат можно получить, щелкнув мышью по рисунку вне окна редактора. Для завершения работы без сохранения изменений следует нажать клавишу Esc.
Контекстное меню, которое включено в редактор многострочного текста, содержит пункты, используемые при редактировании как обычного, так и многострочного текста. Меню вызывается щелчком правой кнопкой мыши в окне редактора. Пять пунктов, расположенных в верхней части, — Undo, Redo, Cut, Copy и Past — предназначены для редактирования текстов любого типа. Следующие команды доступны только в редакторе многострочного текста:
Indents and Tabs... — загружает диалоговое окно Indents and Tabs, показанное на Рисунок 5.38. Там задаются отступы первой строки, абзаца и позиции табуляции. Значения отступа первой строки и всего абзаца могут различаться; Set Mtext Width — этот пункт находится в отдельном меню, вызываемом щелчком правой кнопкой мыши по линейке в верхней части окна. При этом загружается диалоговое окно установки ширины Set Mtext Width, показанное на Рисунок 5.39. Ширина измеряется в единицах рисунка;
Смещение
Смещение

Создание блока
Создание блока
Описание блока можно создать, сгруппировав объекты в текущем рисунке, или же сохранить блок в отдельном файле. При создании описания блока задается базовая точка и выбираются объекты, входящие в блок.
Кроме того, необходимо указать, что происходит с исходными объектами: остаются ли они, удаляются или преобразуются в блок в текущем рисунке. Можно также ввести текстовое описание и задать пиктограмму для обозначения блока в Центре управления AutoCAD. Описания блоков представляют собой неграфические объекты, которые наряду с другими символами хранятся в файле рисунка.
Следует помнить, что имена DIRECT, LIGHT, AVE_RENDER, RM_SDB, SH.SPOT и OVERHEAD не могут быть использованы в качестве имен блоков.
Создание внешних ссылок
Создание внешних ссылок
Сплайн
Сплайн
Средняя точка
Средняя точка
Текст
Текст
Текстовые стили
Текстовые стили
С каждой текстовой надписью в AutoCAD связан некоторый текстовый стиль. При нанесении надписей используется текущий стиль, в котором заданы шрифт, высота, угол поворота, ориентация и другие параметры. В одном рисунке можно создавать и использовать несколько текстовых стилей, причем их быстрое копирование из одного рисунка в другой обеспечивается благодаря Центру управления.
Текстовые стили представляют собой неграфические объекты, которые также хранятся в файле рисунка. Все текстовые стили, кроме Standard, пользователь создает по своему желанию.
Создание и модификация текстового стиля производятся в диалоговом окне Text Style, вызываемом из падающего меню Format > Text Style... (Рисунок 5.35).
Точечный элемент
Точечный элемент

Точка
Точка
Точка центра
Точка центра

Точка вставки
Точка вставки

Внешние ссылки
Внешние ссылки
Работая с текущим рисунком можно устанавливать связь с другими рисунками без вставки их содержимого, то есть в качестве внешних ссылок. Отличие внешних ссылок от блоков заключается в следующем: если рисунок вставляется как блок, описание блока (то есть перечень входящих в него геометрических объектов) записывается в базу данных текущего документа. Дальнейшие изменения исходного чертежа не сказываются на тех, куда он был вставлен. Если же воспользоваться внешней ссылкой, то любая модификация исходного рисунка становится видна и в других, использующих его. Таким образом, рисунок с внешними ссылками всегда отражает их текущее состояние.
Как и блоки, внешние ссылки представляют собой единые объекты текущего рисунка. Однако их применение практически не увеличивает размер файла текущего рисунка. Как и блоки, внешние ссылки могут быть вложенными.
Чтобы сэкономить время и избежать потенциальных ошибок, блоки и внешние ссылки в AutoCAD 2005 можно редактировать непосредственно из главного рисунка.
С помощью внешних ссылок можно:
собирать главный рисунок из фрагментов, которые позволяется изменять в ходе разработки проекта; координировать свои действия с действиями других разработчиков, накладывая их рисунки на свою версию и сверяясь с произведенными изменениями; гарантировать наличие на экране последних версий фрагментов рисунков. При открытии или выводе рисунков на плоттер AutoCAD автоматически производит обновление всех ссылок. Таким образом, рисунок всегда отражает их текущие состояния; выводить на экран только определенные фрагменты ссылок, подрезая их границы.
Ссылку можно рассматривать как другой тип блока. При этом содержимое указанного рисунка не копируется в текущий как новое определение блока; копии блока в текущем документе представляют собой ссылки на рисунок, которые могут иметь различное положение, масштаб и угол поворота. Имя самой ссылки совпадает с именем файла, на который производится ссылка.
При открытии или выводе рисунка на плоттер AutoCAD производит обновление всех ссылок, отражая таким образом текущее состояние каждой из них.
Когда редактирование рисунка ссылки завершено и все изменения сохранены, ссылка становится доступной всем пользователям, которым для этого нужно лишь обновить ее.
Если в текущем рисунке имеется внешняя ссылка, то в правом нижнем углу окна на Рабочем столе размещается пиктограмма Manager Xrefs.
Вставка блока
Вставка блока
Вставка внешних ссылок
Вставка внешних ссылок
Применение ссылок повышает эффективность работы с рисунком за счет того, что графические объекты ссылки не записываются в текущий рисунок. Там хранится лишь ссылка на другой файл, который открывается и загружается вместе с главным. Основное преимущество использования ссылок заключается в уменьшении размеров сохраняемых документов. Кроме того, при включенном режиме подгрузки использование ссылок вместо блоков ускоряет работу.
Применение ссылок вместо блоков позволяет автоматически отслеживать все изменения во вставленных в рисунок файлах. Каждый раз при открытии рисунка в него загружаются самые последние варианты внешних ссылок.
В AutoCAD допускается вложенность внешних ссылок. Одна и та же ссылка может быть вставлена в разные места рисунка неограниченное число раз, причем с различными коэффициентами масштабирования и углами поворота.
В распоряжении пользователя имеются инструменты управления слоями и типами линий, описанными в рисунке-ссылке и загруженными вместе с ней в текущий рисунок.
После вставки ссылки все зависимые от нее именованные объекты (слои, типы линий, размерные стили, блоки и текстовые стили) добавляются в символьную таблицу текущего рисунка с префиксом, состоящим из имени ссылки и символа вертикальной черты ( | ).
Файл, содержащий внешние ссылки, в свою очередь также может быть вставлен как ссылка в другой рисунок. Таким образом создаются вложенные ссылки. Поскольку выводимые на экран графические объекты ссылок хранятся во внешних файлах, размер главного рисунка при вставке внешней ссылки увеличивается лишь незначительно.
Ссылка только подключает к рисунку внешний файл, тогда как содержимое блоков непосредственно хранится в текущем рисунке. Для вывода объектов на экран AutoCAD считывает содержимое ссылки из внешнего файла.
Если таковой не найден или поврежден, объекты на экран не выводятся. AutoCAD загружает графические и неграфические объекты (например, слои, типы линий, текстовые стили) из файлов ссылок при каждом открытии рисунка.
Если системная переменная VISRETAIN включена, то все изменения, коснувшиеся зависимых от ссылок слоев, сохраняются в главном рисунке.
Выбор режимов привязки
Выбор режимов привязки
