Декартовы и полярные координаты
Декартовы и полярные координаты
В двумерном пространстве точка определяется в плоскости XY, которая называется также плоскостью построений. Ввод координат с клавиатуры возможен в виде абсолютных и относительных координат. Ввод абсолютных координат производится в следующих форматах:
декартовы (прямоугольные) координаты. При этом для определения двумерных и трехмерных координат применяются три взаимно перпендикулярные оси: X, Y и Z. Для ввода координат указывается расстояние от точки до начала координат по каждой из этих осей, а также направление (+ или -). При начале нового рисунка текущей системой всегда является мировая система координат World Coordinate System (WCS), следовательно, ось X направлена горизонтально, ось Y — вертикально, а ось Z перпендикулярна плоскости XY; полярные координаты. При вводе координат указывается расстояние, на котором располагается точка от начала координат, а также величина угла, образованного полярной осью и отрезком, мысленно проведенным через данную точку и начало координат. Угол задается в градусах против часовой стрелки. Значение 0 соответствует положительному направлению оси ОХ.
Относительные координаты задают смещение от последней введенной точки. При вводе точек в относительных координатах можно использовать любой формат записи в абсолютных координатах: @dx, dy — для декартовых, @ r<А — для полярных. Относительные декартовы координаты удобно, применять в том случае, если известно смещение точки относительно предыдущей.
Диалоговое окно DCS Details
Рисунок 2.10. Диалоговое окно DCS Details
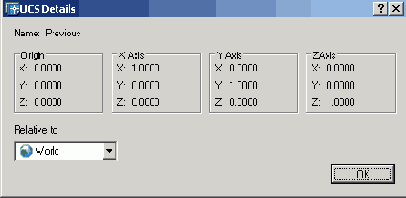
Чтобы добавить новую пользовательскую систему координат, необходимо присвоить текущей ПСК со стандартным именем Unnamed уникальное название. Для этого достаточно щелкнуть мышью по имени текущей ПСК и набрать новое с клавиатуры в появившемся поле. Другие стандартные названия — World и Previous — зарезервированы для мировой системы координат и для той, которая использовалась перед текущей. Именованные пользовательские системы координат применяются в случаях, когда установленная ПСК, с которой неоднократно придется работать в дальнейшем, не совпадает со стандартной. Если пользовательские системы координат были определены как именованные, их легко восстановить в диалоговом окне UCS, на вкладке Named UCSs.
Диалоговое окно UCS
Рисунок 2.8. Диалоговое окно UCS

Изменение текущей ПСК не влияет на изображение рисунка на экране, если не включена системная переменная UCS FOLLOW; в противном случае показывается вид в плане текущей ПСК.
Если пиктограмма ПСК активизирована, она перерисовывается в соответствии с ориентацией новой системы координат.
С ПСК связаны следующие системные переменные:
UCSXDIR, UCSYDIR определяют направление осей X и У в мировых координатах. Переменные доступны только для чтения; UCSNAME определяет имя текущей ПСК; WORLDUCS равна 1, если текущая ПСК совпадает с мировой системой координат, и 0 — в противном случае; UCSORG определяет начало координат текущей системы координат для текущего пространства.
Диалоговое окно управления именованными ПСК
Рисунок 2.9. Диалоговое окно управления именованными ПСК

Для удаления пользовательской системы необходимо навести на ее имя указатель мыши и нажать клавишу Delete.
При щелчке по кнопке Details раскрывается подробное диалоговое окно UCS Details, в котором отражена вся информация о координатах точки начала и направлении осей относительно текущей системы координат по каждой именованной ПСК (Рисунок 2.10).
Формирование точек методом «на
Формирование точек методом «направление-расстояние»

Вместо ввода координат допускается использование прямой записи расстояния, что особенно удобно для быстрого ввода длины линии. Такой ввод может производиться во всех командах, кроме тех, которые предполагают указание просто действительного значения, например, в командах построения массива ARRAY, разметки MEASURE и деления объекта DIVIDE. При использовании прямой записи расстояния в ответ на запрос точки достаточно переместить мышь в нужном направлении и ввести числовое значение в командной строке. Например, если таким способом задается отрезок, то он строится путем указания числового значения длины и направления под определенным углом. При включенном орторежиме этим способом очень удобно рисовать перпендикулярные отрезки.
Координатные фильтры
Координатные фильтры
Координатные фильтры — это способ указания новых точек в пространстве с использованием отдельных координат уже имеющихся на чертеже объектов. Наибольшее распространение координатные фильтры получили при вводе координат с помощью мыши. Их применение позволяет задавать значение одной координаты, временно игнорируя значения других. Для указания фильтра в командной строке используется формат:
. <координата>
где <координата> — один из символов х, у, z или некоторое их сочетание.
Существует набор из шести фильтров: . х, . у, . z, . ху, . xz и . yz. Если, например, ввести . х, AutoCAD запросит указать недостающие координаты по осям Y и Z.
Координатные фильтры можно вводить в командной строке в ответ на запрос ввода точки.
Определение пользовательской системы координат
Определение пользовательской системы координат
Как было сказано выше, в AutoCAD существуют: мировая система координат (World Coordinate System (WCS)) и пользовательская система координат (User Coordinate System (UCS)). Ось X мировой системы координат направлена горизонтально, ось У — вертикально, a ocь Z проходит перпендикулярно плоскости XY. Начало координат — это точка пересечения осей X и Y; по умолчанию она совмещается с левым нижним углом рисунка. 3 любой текущий момент активна только одна система координат, которую принято называть текущей. В ней координаты определяются любым доступным способом.
Основное отличие мировой системы координат от пользовательской заключается в том, что мировая система координат может быть только одна (для каждого пространства модели и листа), и она неподвижна. Применение пользовательской системы координат не имеет практически никаких ограничений. Она может быть расположена в любой точке пространства под любым углом к мировой системе координат. Разрешается определять, сохранять и восстанавливать неограниченное количество ПСК. Проще выровнять систему координат с существующим геометрическим объектом, чем определять точное размещение трехмерной точки. ПСК обычно используется для работы с несмежными фрагментами рисунка. Поворот ПСК упрощает указание точек на трехмерных или повернутых видах. Узловые точки и базовые направления, определяемые режимами привязки SNAP, сетки GRID и ортогонально режима ORTHO, поворачиваются вместе с ПСК.
При работе в ПСК допускается поворачивать ее плоскость XY и смещать начало координат. Все они при вводе отсчитываются относительно текущей пользовательской системы координат. Соответствующая пиктограмма дает возможность судить о положении и об ориентации текущей ПСК, помогая визуализировать эту ориентацию относительно мировой системы координат, а также относительно объектов, содержащихся в рисунке.
Пиктограмма ПСК всегда изображается в плоскости XY текущей ПСК и указывает положительное направление осей X и Y. Сама пиктограмма может располагаться как в начале пользовательской системы координат, так и в другом месте. Эту позицию регулирует команда управления пиктограммой системы координат UGSICON. С помощью той же команды можно выбрать одну из трех пиктограмм (Рисунок 2.5). В трехмерной пиктограмме допускается изменение размера, цвета, типа стрелок осей и толщины линий.
Определение трехмерных координат
Определение трехмерных координат
Трехмерные координаты задаются аналогично двумерным, но к двум составляющим по осям X и 7 добавляется третья величина — по оси Z. В трехмерном пространстве аналогично двумерному моделированию можно использовать абсолютные и относительные координаты, а также цилиндрические и сферические, которые схожи с полярными в двумерном пространстве. Значения координат независимо от способа ввода всегда связаны с некоторой системой координат.
При работе в трехмерном пространстве значения х, y и z указывают либо в мировой системе координат World Coordinate System (WCS), либо в пользовательской User Coordinate System (UCS).
Панель инструментов UCS
Рисунок 2.7. Панель инструментов UCS

Построение многоугольника
Рисунок 2.1. Построение многоугольника

Правило правой руки
Правило правой руки
При работе в трехмерном пространстве в AutoCAD все системы координат формируются по правилу правой руки. Оно определяет положительное направление оси Z трехмерной системы координат при известных направлениях осей X и Y, а также положительное направление вращения вокруг любой из осей трехмерных координат. Для определения положительных направлений осей необходимо поднести тыльную сторону кисти правой руки к экрану монитора и направить большой палец параллельно оси X, а указательный — по оси Y. Если согнуть средний палец перпендикулярно ладони, как показано на Рисунок 2.2 справа, то он будет указывать положительное направление оси Z.
Рисунок 2.2. Правило правой руки
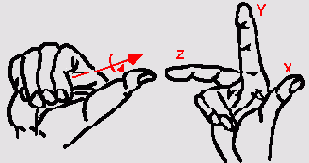
Для определения положительного направления вращения следует ориентировать большой палец правой руки в положительном направлении оси и согнуть остальные пальцы, как показано на Рисунок 2.2 слева. Положительное направление вращения совпадает с направлением, указываемым согнутыми пальцами.
Построение в абсолютных координатах
Пример 2.1. Построение в абсолютных координатах
Постройте многоугольник, задавая точки в абсолютных координатах (Рисунок 2.1).
Построение в относительных координатах
Пример 2.2. Построение в относительных координатах
Постройте многоугольник, задавая точки в относительных координатах (см. Рисунок 2.1).
Построение в полярных координатах
Пример 2.3. Построение в полярных координатах

Постройте многоугольник, задавая точки в полярных координатах (см. Рисунок 2.1).
Построение в цилиндрических координатах
Пример 2.4. Построение в цилиндрических координатах
Цилиндрические координаты применяются при вводе точек трехмерного пространства реже, чем декартовы. Их использование бывает необходимо, например, для построения спиральных объектов.
В следующем примере с помощью команды 3D POLY формируется двухвитковая спираль.
_3DPOLY
Specify first point: 0,0,0 — източки 1
Specify next point or [Undo]: @ 40< 4 5, 20 — в конечную точку сегмента 2
Specify next point or [Undo]: @ 40< 13 5, 20 — в конечную точку сегмента 3
Specify next point or [Close/Undo]: @40<-135,20 — в конечную точку сегмента 4
Specify next point or- [Close/Undo]: @40<-45, 20 — в конечную точку сегмента 5
Specify next point or [Close/Undo]: @40<45, 20 — в конечную точку сегмента 6
Specify next point or [Close/Undo]: @40<135,20—в конечную точку сегмента 7
Specify next point or [Close/Undo]: @40<-135,20 — в конечную точку сегмента 8
Specify next point or [Close/Undo]: @40<-45, 20 — в конечную точку сегмента 9
Specify next point or [Close/Undo]: Close—замкните линию
При выполнении описанного примера следует учесть, что необязательно вводить с клавиатуры повторяющиеся строчки координат. Ранее введенные строки текста запоминаются в буфере строк, благодаря чему их удобно вызвать в диалоговую область с помощью клавиш Т и i на функциональной клавиатуре. Например, повторный ввод строки @40<45,20 можно осуществить, несколько раз нажав клавишу Т (пока не появится нужная строка) и затем ввести ее клавишей Enter. Но это не единственная возможность использования данного приема: допускается также редактирование «поднятой» строки с помощью клавиш <— и —», добавление символов с клавиатуры и удаление символов с помощью клавиши Backspace.
Ввод сферических координат
Пример 2.5. Ввод сферических координат
Сферические координаты используются для получения точек на сферической поверхности или, например, в случаях построения трубопровода и т. п., когда наиболее важна длина строящегося объекта, а не его ориентация. В нижеописанном примере командой 3D POLY формируется пятиугольник с вершинами, лежащими на сфере, радиус которой равен 50 единицам.
_3DPOLY
Specify first point: 50<20<-20 — из точки 1
Specify next point or [Undo]: 50< 30<5 — в конечную точку сегмента 2
Specify next point or [Undo]: 50<15<20 — в конечную точку сегмента 3
Specify next point or [Close/Undo]: 50<-15<20 — в конечную точку сегмента 4
Specify next point or [Close/Undo]: 50<-30<5 —в конечную точку сегмента 5
Specify next point or [Close/Undo]: Close— замкните линию
Пользовательская система координат
Пример 2.6. Пользовательская система координат
В нижеописанном примере необходимо перенести пользовательскую систему координат в другую точку на рабочем поле чертежа. После перемещения пользовательской системы координат из точки мировой системы координат в пиктограмме пропадает символ W. О том, что пиктограмма находится в точке пользовательской системы координат, свидетельствует значок + (плюс).

Ответьте на запросы:
_UCS
Current ucs name: *WORLD* — текущая ПСК: *МИРОВАЯ*
Enter an option
[New/Move/orthoGraphic/Prev/Restore/Save/Del/Apply/?/World] <World>: Origin — переход в режим смещения начала координат
Specify new origin point <0,0,0>: 195,140 — координаты точки смещения
Выполните поворот пользовательской системы координат:
_UCS
Current ucs name: *NO NAME*— текущая ПСК: *БЕЗ ИМЕНИ*
Enter an option
[New/Move/orthoGraphic/Prev/Restore/Save/Del/Apply/?/World] <World>: Z — переход в режим поворота вокруг оси Z
Specify rotation angle about Z axis <90>: 30 — угол поворота вокруг оси Z в градусах

_UCS
Current ucs name: *NO NAME* — текущая ПСК: *БЕЗ ИМЕНИ*
Enter an option
[New/Move/orthoGraphic/Prev/Restore/Save/Del/Apply/?/World] <World>: Enter — возвращение в мировую систему координат
Работа с ПСК на видовых экранах
Работа с ПСК на видовых экранах
.
На видовые экраны выводятся различные виды модели. Например, иногда требуется создать четыре видовых экрана для показа модели сверху, справа, слева и снизу. Чтобы повысить удобство работы, дли каждого видового экрана можно задать и сохранить отдельную ПСК. В этом случае при переключении между видовыми экранами не происходит потери информации о ПСК каждого из них.
Сохранение ПСК для каждого видового экрана обеспечивается системной переменной UCSVP. Если для видового экрана она установлена в 0, то ПСК этого видового экрана всегда совпадает с ПСК текущего активного видового экрана. Если для видового экрана системная переменная UCSVP установлена в 1, то заданная для этого экрана ПСК запоминается и не изменяется при переходе на другой.
Вкладка Settings диалогового окна UCS позволяет устанавливать различные режимы отображения пиктограммы ПСК. Причем параметры отображения можно задавать либо отдельно для текущего видового экрана, либо сразу для всех активных видовых экранов текущего рисунка. Здесь же можно указать, следует ли сохранять систему координат вместе с видовым экраном, а кроме того, нужно ли на видовом экране всегда показывать вид модели в плане.
Указание цилиндрических координат
Рисунок 2.3. Указание цилиндрических координат
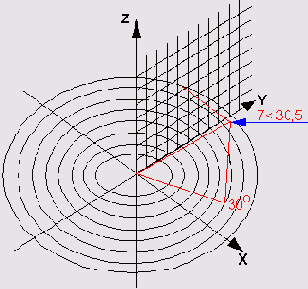
Эта точка лежит на расстоянии 7 единиц от начала системы координат в плоскости XY, под углом 30° к оси X на плоскости XY и имеет координату Z, равную 5. Относительные цилиндрические координаты строятся так же, как и абсолютные, — просто воображаемое начало координат переносится в последнюю введенную точку.
Указание сферических координат
Рисунок 2.4. Указание сферических координат
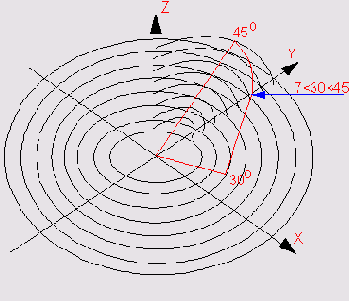
Варианты пиктограмм системы координат
Рисунок 2.5. Варианты пиктограмм системы координат
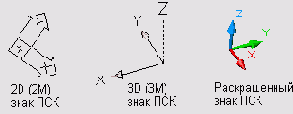
Различные варианты пиктограмм ПСК используются для облегчения восприятия изображения (Рисунок 2.6).
Ввод цилиндрических координат
Ввод цилиндрических координат
Ввод цилиндрических координат аналогичен указанию полярных координат на плоскости. Дополнительно появляется значение, определяющее координату z по оси Z, перпендикулярной плоскости XY. Цилиндрические координаты описывают расстояние от начала системы координат (или от предыдущей точки в случае с относительными координатами) до точки на плоскости XY, угол относительно оси X и расстояние от точки до плоскости XY. Угол задается в градусах.
На Рисунок 2.3 показана точка с координатами 1<30,5.
Ввод координат
Ввод координат
Когда программа AutoCAD запрашивает точку, команда ожидает ввода координат какой-либо точки текущего рисунка. В AutoCAD может быть включен контроль лимитов рисунка, осуществляемый командой LIMITS. В этом случае, если введенная точка выходит за пределы рисунка, AutoCAD выдает сообщение:
** Outside limits — вне лимитов и отвергает введенную точку.
В представлении рисунка во внутренней графической базе данных координаты каждой точки задаются с точностью не менее 14 значащих цифр.
Ввод координат в AutoCAD может осуществляться двумя способами:
непосредственно с клавиатуры, путем указания численных значений; с использованием графического маркера (курсора), который движется по экрану с помощью устройства указания. Ввод координат осуществляется щелчком левой кнопки мыши.
Как следствие, в строке состояния, расположенной внизу Рабочего стола, происходит отображение текущих значений координат. Существует три режима отображения координат:
динамический, при котором обновление координат происходит постоянно по мере перемещения указателя мыши; статический, при котором координаты обновляются только после указания точки; режим относительных координат, формат расстояние<угол, при котором обновление значений происходит по мере перемещения указателя мыши во время рисования объекта, содержащего более одной точки.
Включение отображения координат в строке состояния осуществляется с помощью либо функциональной клавиши F6, либо системной переменной COORDS. Значение 0 соответствует статическому отображению, 1 — динамическому, 2 — относительному.
Для определения координат точек существующих объектов (например, точки пересечения или середины отрезка) можно воспользоваться командой ID. При этом следует применять объектную привязку, иначе полученные координаты могут оказаться неточными.
Для определения координат сразу всех характерных точек объекта пригодится команда LIST. Еще один метод получения координат характерных точек — выбор объекта с помощью ручек. Ручки представляют собой маленькие прямоугольники, располагающиеся в характерных точках объектов, например конечных точках и середине отрезка. При привязке курсора к одной из ручек в поле координат строки состояния отображаются ее координаты.
Для удобства ввода координат можно использовать:
орторежим, когда изменение координат происходит только по осям X или Y. Орторежим включается либо нажатием функциональной клавиши F8, либо щелчком мыши по кнопке ORTHQ в информационной строке; привязку к узлам невидимой сетки, определенной с некоторым шагом по X и Y. Такую привязку можно установить, либо нажав функциональную клавишу F9, либо щелкнув мышью по кнопке SNAP в строке состояния. Если включен шаг привязки, то при перемещении мыши перекрестье будет «перепрыгивать» с одного узла невидимой сетки на другой.
Значения координат независимо от способа ввода всегда связаны с некоторой системой координат. По умолчанию в AutoCAD используется так называемая мировая система координат, МСК — World Coordinate System (WCS). Она определена так, что ось ОХ направлена слева направо, ось ОY— снизу вверх, ось OZ— перпендикулярно экрану, вовне. Как правило, для выполнения конкретного проекта удобнее определить пользовательскую систему координат, ПСК — User Coordinate System (UCS), которую можно сместить относительно мировой и/или повернуть под любым углом. Допускается существование нескольких пользовательских систем координат, и в любой момент возможен переход от одной к другой. Никакие изменения МСК не допускаются. AutoCAD позволяет одновременно использовать и координаты, связанные с текущей ПСК, и координаты, связанные с МСК. При этом для МСК при вводе с клавиатуры значению координат должен предшествовать символ «звездочка» ( * ).
Ввод сферических координат
Ввод сферических координат
Ввод сферических координат в трехмерном пространстве также подобен вводу полярных координат на плоскости. Положение точки определяется ее расстоянием от начала координат текущей ПСК, углом к оси X в плоскости XY и углом к плоскости XY. Все координаты разделяются символом <. Угол задается в градусах. На Рисунок 2.4 показана точка с координатами 7<30<4 5. Эта точка лежит на расстоянии 7 единиц от начала текущей ПСК, под углом 30° к оси X в плоскости XY и под углом 45° к плоскости XY.
Ввод трехмерных декартовых координат
Ввод трехмерных декартовых координат
Трехмерные декартовы координаты (x,y,z) вводятся аналогично двумерным (х,у). Дополнительно к координатам по осям X и Y необходимо ввести еще и значение по оси Z. На самом деле в AutoCAD не существует двумерных координат, и если введены значения только х и у, это означает, что отсутствующая координата z берется по умолчанию равной нулю (системная переменная THICKNESS).
При указании декартовых трехмерных координат с клавиатуры вводятся три числа через запятую, например:
3,5,2
В трехмерном пространстве, так же как и в двумерном, широко используются и абсолютные координаты (отсчитываемые от начала координат), и относительные (отсчитываемые от последней указанной точки).
Признак относительных координат — символ @ перед координатами вводимой точки, которая в этом случае берется относительно последней введенной точки.
Выбор пользовательской системы координат в пространстве
Выбор пользовательской системы координат в пространстве
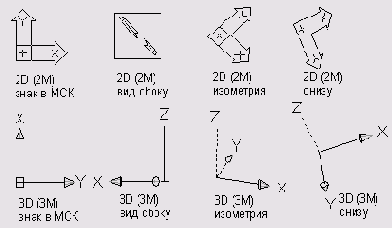
Для изменения положения ПСК применяются следующие способы:
указание новой плоскости XY или новой оси Z; ввод нового начала координат; совмещение ПСК с имеющимся объектом; совмещение ПСК с гранью тела; совмещение ПСК с направлением взгляда; поворот ПСК вокруг одной из ее осей; расположение плоскости XY ПСК перпендикулярно выбранному в качестве оси Z направлению; восстановление ранее сохраненной ПСК; применение имеющейся ПСК к любому видовому экрану.
Размещение, перемещение, вращение и отображение пользовательских систем координат производится с помощью команды UCS. Вызвать ее или варианты ее исполнения можно из командной строки или из падающего меню Tools. Наиболее удобным представляется вызов этой команды из плавающей панели инструментов UCS-Рисунок 2.7.
Выбор стандартной пользовательской системы координат
Выбор стандартной пользовательской системы координат
Ориентацию текущей ПСК в зависимости от мировой системы координат, предыдущей ПСК или ПСК, установленной для текущего вида, можно изменить в диалоговом окне UCS, на вкладке Orthography UCS, показанной на Рисунок 2.8: достаточно выбрать объект и выполнить команду DDUCSP.
С помощью данной команды можно определить новую пользовательскую систему координат либо по отношению к мировой, либо к текущей, выбрав соответствующий слайд в диалоговом окне. Команду DDUCSP используют в основном для переноса пользовательской системы координат из одной ортогональной проекции в другую.
В AutoCAD имеются шесть стандартных ортогональных ПСК: верхняя, нижняя, передняя, задняя, левая и правая. По умолчанию параметры ортогональных ПСК рассчитываются относительно МСК.
Стандартной системой координат удобно пользоваться при переходе от одной ортогональной проекции трехмерного объекта к другой. Обычно эти проекции располагаются в соседних окнах, и признаком правильной установки ПСК считается отображение в нужном окне правильной пиктограммы системы координат (ось X направлена вправо, ось Y— вверх). Так как набор стандартных систем координат ограничен, оптимальным является табличный способ их определения.