Принципы работы с представлениями
В предыдущих уроках вы познакомились с двумя составляющими представления — таблицами и диаграммами. В этом уроке вы научитесь работать с последним, третьим элементом представления — формами. Во многих случаях формы являются самым удобным способом редактирования проектных данных, и в этом уроке вы узнаете, как можно эффективно использовать формы при планировании.
В предыдущих уроках вы работали с элементами представлений, но для вас очень важно научиться работать и с представлением в целом: создавать и удалять представления, изменять их свойства. В этом уроке вы освоите принципы работы с представлениями и научитесь перемещать представления и их составляющие между проектными файлами.
Представление (View) — это основное средство отображения проектных данных для просмотра и редактирования, которое может сочетать в себе таблицы, диаграммы и формы (см. раздел «Рабочая область MS Project»). Представление имеет гибкую структуру, что позволяет настраивать его в зависимости от потребностей пользователя.
Просмотр информации с помощью представлений
При создании файла проекта для просмотра данных открывается представление по умолчанию, а при открытии файла — представление, в котором просматривали проектную информацию перед закрытием файла.
Переключаться между представлениями можно с помощью панели представлений (View Bar) или меню View (Вид). На панели представлений и в меню перечислены только те представления, в настройках которых установлен соответствующий флажок, а полный список представлений вызывается с помощью команды меню View > More Views (Вид > Другие представления) (рис. 9.1, файл 1.mpp).

Рис. 9.1. Диалоговое окно со списком всех представлений
При загрузке этого диалогового окна курсором выделено открытое в данный момент представление. Чтобы открыть другое представление, нужно установить на него курсор и нажать кнопку Apply (Применить).
По умолчанию список состоит только из одиночных представлений (Single view), то есть содержащих одну диаграмму или таблицу. Но часто бывает удобно просматривать информацию о ресурсах или задачах на двух диаграммах одновременно (то есть в комбинированном представлении (Combination view)). Например, на рис. 9.2 открыты одновременно и диаграмма Ганта для анализа плана проекта, и диаграмма использования задач для анализа участия ресурсов в выполнении выбранной задачи (файл 1.mpp).

Рис. 9.2. Комбинированное представление сочетает два одиночных: диаграмму Ганта и диаграмму использования задач
Комбинированное представление создается с помощью команды меню Window > Split (Окно ^ Разделить), разделяющей окно с текущим видом на два окна. После этого, установив курсор в нужную часть окна, можно выбрать соответствующие представления с помощью панели представлений. Для возвращения к одиночному виду нужно воспользоваться командой меню Window > Remove Split (Окно > Снять разделение).
Одиночное представление, открытое в нижней части комбинированного, связано с представлением, открытым в верхней части. Так, если оба представления содержат временную шкалу, то она синхронизируется, и прокрутка вдоль временной шкалы одной части окна приводит к автоматической прокрутке другой. Например, на рис. 9.2 благодаря этой особенности комбинированных представлений данные о работе ресурсов отображаются на диаграмме использования задач точно под отрезком, обозначающим эту задачу на диаграмме Ганга.
Данные, отображаемые в нижнем представлении, также связаны с данными верхнего представления. Например, на рис. 9.2 в нижнем представлении отображается информация только о задаче, выбранной в верхнем представлении, а не все данные, которые обычно отображаются на диаграмме использования задач. И если выделить две задачи на диаграмме Ганта, то в нижнем представлении появится информация о двух задачах, а не об одной.
Благодаря такой связи составляющих комбинированного преставления с его помощью можно просматривать данные в разнообразных срезах. Например, па рис. 9.3 в комбинированном представлении диаграмма Ганта совмещена с ресурсным графиком (файл 2.mрр). На ресурсном графике можно просматривать информацию о работе любого из ресурсов, задействованных в выделенных на диаграмме Ганта задачах, причем работа над выделенными задачами отображается особым цветом.

Рис. 9.3. Комбинированное представление с диаграммой Ганта и ресурсным графиком
На рис. 9.3 (файл 2.mрр) светлые столбцы обозначают работу ресурса над выделенной задачей, а темные — работу над всеми остальными. При этом столбцы ресурсного графика распложены под соответствующими отрезками диаграммы Ганта.
В файле З.mрр представлена настройка комбинированного представления, в котором сочетаются Gantt Chart (Диаграмма Ганта) и Relationship Diagram (Схема данных). Выбрав задачу в диаграмме Ганта, можно просмотреть все связанные с ней задачи на схеме данных.
Для того чтобы сохранить удачно подобранные настройки, стоит создать новое представление и сконфигурировать его в соответствии с ними. Это гарантирует, что настройки можно будет использовать в дальнейшем при просмотре информации как из текущего проекта, так и из других.
MS Project 2002 позволяет открывать несколько окон с разными представлениями одного проектного файла. Таким образом, вы можете открыть новое окно и просматривать в нем другое представление уже открытого файла. Переключение между открытыми в разных окнах представлениями происходит либо с помощью меню Window (Окно), либо с помощью панели задач, если вы включили режим отображения окон на этой панели (см. раздел «Настройки просмотра»).
Переключение между представлениями с помощью панели представлений не очень удобно при редактировании данных, поскольку при переходе в новое представление курсор остается на той же строке таблицы, где он был в предыдущем. Поэтому каждый раз для редактирования данных в новом представлении нужно перемещать курсор на нужную строку. Если же представления открыты в разных окнах, то при переключении между ними сохраняется положение курсора в таблице, выделения и пр.
Кроме того, как уже отмечалось, в нижней части комбинированного представления отображаются только связанные с верхним представлением данные. Но часто нужно просматривать в нижней части комбинированного представления все проектные данные в формате другого представления. И в этом случае поможет работа с представлениями с помощью окон: открыв два или больше представлений в разных окнах, можно совместить их в одном окне MS Project и работать с ними. Кроме того, в каждом из окон может быть отображено комбинированное представление.
Чтобы открыть новое окно с данными текущего проекта, нужно выбрать команду меню Window > New Window (Окно > Новое окно). В открывшемся диалоговом окне (рис. 9.4) нужно выбрать название проекта в списке Projects (Проекты) и название представления в раскрывающемся списке View (Представление). После нажатия кнопки OK MS Project откроет новое окно с указанным проектом. Первое окно с открытым проектом будет переименовано: к его заголовку будет добавлен номер 1. Например, если до открытия нового окна оно имело заголовок Project1 (Проект1), то теперь его заголовок будет переименован в Project1:1 (Проект1:1). Новое же окно будет иметь заголовок Projectl:2 (Проект1:2). Совместить окна с открытыми представлениями можно с помощью команды упорядочивания окон Window > Arrange All (Окно > Упорядочить все).
Например, на рис. 9.5 совмещены два окна, в одном из которых открыто представление Calendar (Календарь), а во втором — комбинированное представление из файла 2.mpp.

Рис. 9.4. Открываем новое окно с представлением

Рис. 9.5. Совмещение двух окон с представлениями одного файла
Окна упорядочиваются по горизонтали или по вертикали, и принцип упорядочивания определяет программа. Поэтому не всегда при упорядочивании окон результат будет таким же, как в приведенном примере.
СОВЕТ
Очень удобно контекстное меню, появляющееся при щелчке правой кнопкой
мыши на заголовке окна. С помощью его команд можно сохранить файл, проверить орфографию, перейти к редактированию макросов и пр.
Если окон становится слишком много, их можно убрать с экрана, не закрывая открытый файл проекта. Для этого предназначена команда Window > Hide (Окно > Скрыть). Для отображения любого из скрытых окон предназначена команда Window > Unhide (Окно > Отобразить). При выборе этой команды появляется окно со списком всех скрытых окон, в котором следует выделить нужное и нажать кнопку ОК.
Чтобы создать новое представление, в диалоговом окне со списком представле-в ний (см. рис. 9.1) нужно щелкнуть на кнопке New (Создать). В открывшемся окне (рис. 9.6) определяется тип создаваемого представления: Single view (Одиночное представление) или Combination view (Комбинированное представление).

Рис. 9.6. Определение типа создаваемого представления
После задания типа нового представления открывается диалоговое окно определения его свойств. В зависимости от того, какое представление создается, будет открыто диалоговое окно определения свойств или одиночного, или комбинированного представления.
В диалоговом окне определения свойств одиночного представления (рис. 9.7, файл З.mрр) поле Name (Имя) задает название нового представления. Это название отображается в списке всех представлений и в меню. Для того чтобы название представления отображалось в меню, нужно установить флажок Show in menu (Показывать в меню).

Рис. 9.7. Диалоговое окно определения свойств одиночного представления
Параметр Screen (Экран) определяет, какая диаграмма или форма ляжет п основу представления. При этом список возможных вариантов ограничивается рассмотренными диаграммами (формы, которые можно использовать для создания представлений, мы рассмотрим в этом уроке позже).
От значения параметра Screen (Экран) зависит, какие параметры можно будет настроить для создаваемого представления. Параметр Table (Таблица) можно использовать только в случае, если выбранный экран содержит таблицу. В этом списке можно выбрать таблицу, которая будет отображаться при загрузке представления.
Параметр Group (Группа) также можно определить только в случае, если на диаграмме возможна группировка данных. Тогда можно выбрать из списка группу, которая будет использоваться при группировке.
Условия фильтрации данных можно определить для любой диаграммы с помощью параметра Filter (Фильтр), определяющего, какой из существующих фильтров будет применен для отбора отображаемых в представлении данных. Для того чтобы использовать фильтрацию в режиме подсветки, предназначен флажок Highlight filter (Выделять результаты фильтра).
Диалоговое окно определения свойств комбинированного представления (рис. 9.8, файл З.mрр) устроено проще аналогичного окна для одиночного представления. В поле Name (Имя) следует ввести название нового представления, а для того, чтобы оно отображалось в меню и на панели представлений, нужно установить флажок Show in menu (Показывать в меню).

Рис. 9.8. Диалоговое окно определения свойств комбинированного представления
В раскрывающихся списках Тор (Вверху) и Bottom (Внизу) определяются представления, которые будут отображаться в верхней и нижней части нового представления. При этом список доступных представлений состоит не только из стандартных диаграмм (как в диалоговом окне создания одиночного представления), а из всего набора существующих одиночных представлений, в том числе и настроенных пользователем.
После того как создание представления завершено, оно появляется в списке доступных представлений и его можно вызывать либо из списка, либо (если установлены соответствующие настройки) из меню или панели представлений. Представления, созданные в результате настроек, показанных на рис. 9.7 и 9.8, вы можете найти в файле З.mрр.
Создание представления на основе существующего
Часто бывает удобнее создавать новое представление не «с нуля», а на базе уже существующего. Для этого предназначена команда копирования представления, вызываемая кнопкой Сору (Копировать) в диалоговом окне со списком представлений (см. рис. 9.1).
После нажатия кнопки открывается диалоговое окно, аналогичное окну создания представления, в котором к названию исходного представления добавлено Copy of (Копия) (рис. 9.9, файл З.mрр) и нельзя изменить параметр Screen (Экран), то есть изменить диаграмму или форму, являющуюся базовой для создаваемого представления. После нажатия кнопки ОК представление с новым названием сохраняется.

Рис. 9.9. Создание представления на основе существующего
Настройка существующего представления
Настройка одиночного представления может осуществляться прямо во время его просмотра. Например, если в представлении изменить отображаемую таблицу, то она автоматически станет отображаемой по умолчанию для данного представления. То же касается параметров группировки и фильтрации.
Некоторые параметры одиночного представления (название, отображение в меню) нельзя изменить в процессе его просмотра. Кроме того, при просмотре нельзя изменять параметры комбинированного представления. Полностью настроить представление можно с помощью соответствующего диалогового окна, вызываемого нажатием кнопки Edit (Изменить) в диалоговом окне со списком представлений (см. рис. 9.1).
Диалоговые окна редактирования полностью аналогичны диалоговым окнам создания представлений (см. рис. 9.6, 9.7), за исключением того, что у одиночного представления в процессе редактирования нельзя изменить параметр Screen (Экран), то есть изменить диаграмму или форму, на основании которой создано представление.
Формы
Форма — это средство отображения и редактирования проектных данных в MS Project, которое может быть включено в состав представления. С помощью форм можно просматривать информацию только об одном объекте (ресурсе или задаче), но при этом можно редактировать почти все его свойства (рис. 9.10, файл 4.mрр).
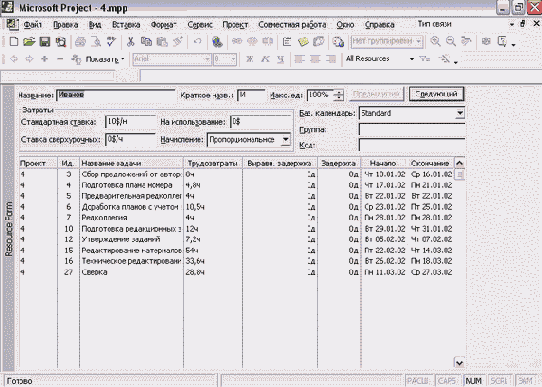
Рис. 9.10. Форма редактирования свойств ресурса
Формы вызываются с помощью окна списка представлений (см. рис. 9.1), в котором представлены все доступные формы. Отличить их можно по названию — оно всегда содержит слово Form (Форма), например форма на рис. 9.10 называется Resource Form (Форма ресурсов).
Из-за удобства редактирования и неудобства просмотра общей проектной информации формы обычно используются в нижней части комбинированного представления. В таком случае в верхнем представлении можно анализировать план проекта и выбирать нужную задачу, а в нижней части представления редактировать ее свойства в форме (рис. 9.11, файл 5.mрр).
Удобство использования форм в комбинированном представлении подтверждает и тот факт, что при разбиении окна командой меню Window > Split (Окно > Разделить) именно форма загружается в нижнюю часть представления.

Рис. 9.11. В комбинированном представлении сочетаются диаграмма Ганта и форма редактирования свойств задачи
Настройка отображаемой на форме информации
В MS Project входят пять форм. С помощью первых двух можно просматривать и редактировать информацию о ресурсах, а трех последующих — о задачах:
Resource Form (Форма ресурсов) Resource Name Form (Форма названий ресурсов) Task Form (Форма задач) Task Name Form (Форма названий задач) Task Details Form (Форма сведений о задачах)Все формы имеют одинаковую структуру: в верхней части располагается заголовок, а под ним отображается информационный блок. Заголовок содержит поля для редактирования свойств задачи или ресурса. Число полей зависит от типа формы, например, на рис. 9.12 (файл б.mрр) в заголовке формы названий ресурсов присутствует только поле Name (Название).
Рядом с этими полями располагаются кнопки Previous (Предыдущий/Предыдущая) (В зависимости от того, к задаче или к ресурсу относится форма) и Next (Следующий/Следующая), которые служат для перемещения по списку задач или ресурсов. Если данные в форме были отредактированы, эти кнопки меняют названия на ОК и Cancel (Отмена) для принятия или отмены сделанных изменений.
.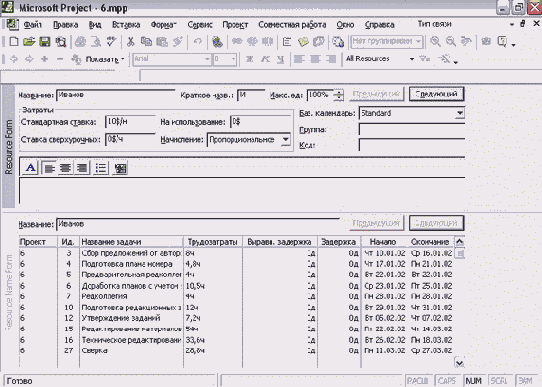
Рис. 9.12. В комбинированном представлении соединены форма названий ресурсов (Resource Name Form) и форма ресурсов (Resource Form). В заголовке формы названий можно редактировать лишь название ресурса
В информационном блоке отображается дополнительная информация о ресурсе или задаче, например список задействованных ресурсов, стоимость работ каждого из них, связанные объекты, заметки и пр. Например, представленная на рис. 9.11 форма содержит список задействованных в задаче ресурсов и список предшествующих задач.
Для выбора типа отображаемой информации можно воспользоваться контекстным меню формы или подменю Format > Details (Формат > Подробности). Состав меню для форм с информацией о ресурсах и форм с информацией о задачах различается, но в обоих случаях в меню есть команды Notes (Заметки) и Objects (Объекты) для просмотра и редактирования связанных с задачей или ресурсом объектов (например, файлов) и заметок. Именно информация о заметках просматривается в форме описания ресурса в верхней части комбинированного представления на рис. 9.12.
На ресурсной форме можно просматривать и редактировать данные о календарном плане (Shedule), затратах (Cost) и трудозатратах (Work) ресурса. При выборе любой из этих команд в информационном блоке отобразится таблица со списком задач, задействующих этот ресурс, и данные, соответствующие выбранной команде меню: даты участия в задаче и ее длительность, стоимость участия ресурса в работах или объем работы, который ресурс должен выполнить в рамках выполнения задач. Например, в форме названий ресурсов на рис. 9.12 в нижней части комбинированного представления просматриваются данные о календарном плане ресурса.
Используя команды подменю Format > Details (Формат > Подробности), для формы с информацией о задаче можно просматривать и редактировать информацию как о задействованных в задаче ресурсах, так и о связях задачи с другими задачами проекта.
При выборе команды Resources & Predecessors (Ресурсы и предшественники) (см. рис. 9.11) будут отображены две таблицы, в одной из которых содержится информация о задействованных в задаче ресурсах, а в другой перечислены задачи -предшественники выбранной. Команда Resources & Successors (Ресурсы и последователи) действует аналогично, отображая во второй таблице информацию не о предшествующих, а о последующих задачах. А команда Predecessors & Succesors (Предшественники и последователи) совместит таблицы с данными о предшествующих и последующих задачах в информационном блоке формы. На рис. 9.13 (файл 7.mрр) в форме описания задачи в верхней части комбинированного пред-« ставления отображаются данные о ресурсах и предшествующих задачах.

Рис. 9.13. Комбинированное представление, сочетающее форму задачи (Task Form) и форму сведений о задачах (Task Details Form). Форма сведений о задачах содержит больше полей в заголовке, чем форма задач
На форме описания задачи можно также просматривать данные об участии ресурсов в выбранной задаче, основываясь на календарном плане ресурсов (Resource Shedule), затратах на ресурсы (Resource Cost) и трудозатратах ресурса (Resource Work). При выборе любой из этих команд в информационном блоке отобразится таблица со списком участвующих в задаче ресурсов, а также данные, соответствующие выбранной команде меню. Например, в нижнем блоке комбинированного представления на рис. 9.13 в расширенной форме отображается таблица с данными о стоимости участия ресурсов.
СОВЕТ
Если диаграммы предназначены в первую очередь для просмотра данных, то
формы — для их ввода и редактирования. Поэтому формы и диаграммы очень удобно применять вместе. Если подвести мышь к нижней стрелке правой полосы прокрутки и потащить полоску, расположенную под ней, то на экране появится форма, сочетающаяся с открытой диаграммой.
Удаление и перемещение представлений и их составляющих
Рассматривая представления и их составляющие, мы ни разу не остановились на том, как осуществляется их удаление. Дело в том, что для этого предназначен специальный Организатор, который можно вызвать одноименной кнопкой из диалогового окна со списком представлений, таблиц, фильтров и групп или с помощью команды меню Tools > Organizer (Сервис > Организатор).
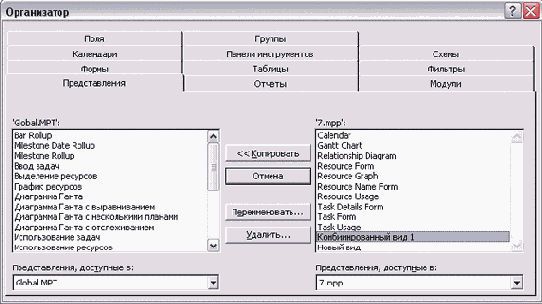
Рис. 9.14. Диалоговое окно Организатора
Диалоговое окно Организатора состоит из вкладок, соответствующих типам объектов в MS Project, например на рис. 9.14 активна вкладка Views (Представления). На вкладке осуществляются операции над объектами определенного типа в соответствии с ее названием. Например, на вкладке Views (Представления) вы можете копировать, удалять и переименовывать представления, а на вкладке Forms (Формы) — осуществлять аналогичные действия с формами. Все вкладки имеют одинаковую структуру, поэтому «а примере одной из них можно понять, как ра-
ботают все остальные. Рассмотрим работу с представлениями и их составляющими на примере вкладки Views (Представления).
Вкладка состоит из двух списков, в которых отображаются названия объектов соответствующего типа, размещенные в файлах, открытых в данный момент в MS Project. Имя файла можно выбрать в раскрывающемся списке, расположенном под списком файлов.
ПРИМЕЧАНИЕ
В начале работы MS Project всегда загружает глобальный шаблон, на основе которого создаются новые проекты, — Global.MPT. Если в MS Project открыт только один файл, то с помощью Организатора можно обмениваться объектами с глобальным шаблоном (см. рис. 9.14).
С помощью находящейся между списками кнопки Сору (Копировать) можно копировать элементы из одного списка в другой. Кнопка Rename (Переименовать) позволяет изменить название элемента (кроме некоторых стандартных, например нельзя переименовать диаграмму Ганта). Кнопка Delete (Удалить) удаляет объект, а кнопка Close (Закрыть) закрывает диалоговое окно.
Если в процессе работы было создано удобное представление (таблица и т. д.), то для того, чтобы воспользоваться им в дальнейшем, его нужно скопировать в файл Global.MPT. После этого оно будет доступно во вновь создаваемых проектах. Чтобы перенести представление или другой элемент интерфейса MS Project в существующий файл, нужно открыть его одновременно с тем файлом, где хранится копируемый объект, и скопировать.
Пример использования Организатора
Попробуем скопировать созданные ранее представления Новый вид и Комбинированный вид 1 из файла 7.mррв новый файл. Для этого откроем файл 7.mрр затем создадим новый файл проекта с помощью сочетания клавиш Ctrl+N. Поскольку мы установили соответствующий флажок, при создании файла откроется окно, предлагающее ввести проектную информацию. В этом окне нужно нажать кнопку Cancel (Отмена).
Теперь с помощью команды меню Tools > Organizer (Сервис > Организатор) откроем диалоговое окно для выполнения операций с элементами проектных файлов. По умолчанию активной будет вкладка Views (Представления) для осуществления операций с представлениями. В раскрывающихся списках, расположенных в ее нижней части, нужно выбрать имена файлов, с которыми мы будем работать: У.mррмя нового файла (рис. 9.15).
Теперь выделим нужные представления при нажатой клавише Ctrl и нажмем кнопку Сору (Копировать). Теперь они помещены в новый файл, и их можно вызывать через меню View > More Views (Вид > Другие представления).
С помощью Организатора можно работать не только с представлениями и их составляющими, но и с другими объектами MS Project, которые мы еще не рассматривали, например с макросами. Но принципы работы в Организаторе не зависят от объекта, поэтому, научившись работать с Организатором сейчас, вы сможете применять свои знания в дальнейшем для работы с макросами или другими объектами.

Рис. 9.15. Копируем созданные ранее представления в новый файл
Сохранение настроек диаграмм и представлений
Как вы могли заметить во время работы с примерами к книге, MS Project по-разному сохраняет данные о настройке разных объектов интерфейса. Диаграммы существуют «внутри» представления, и их настройки сохраняются «внутри» него. Например, если диаграмма Ганта включена в два представления и в каждом настроена по-разному, то при открытии каждого из представлений вы увидите ее с разными настройками. Настройки диаграмм переносятся в другой файл вместе с представлениями.
Настройки таблиц относятся к конкретным таблицам, а не к использующим их представлениям. Например, если в таблицу Entry (Ввод) добавить столбец, то он будет отображаться во всех представлениях, использующих эту таблицу. Настройки таблиц не переносятся вместе с представлениями в другие файлы, и таблицы нужно копировать отдельно.
MS Project автоматически сохраняет настройки представлений, запоминая, какая таблица открыта в представлении, какой фильтр и группировка применены. Эти сохраненные параметры переносятся вместе с представлением в другой файл при копировании, причем это касается как одиночного представления, так и части комбинированного представления.
При разделении окна во время работы с одиночным представлением MS Project не сохраняет настройки созданного комбинированного представления. Это связано с тем, что программа умеет автоматически сохранять настройки существующих объектов, но не может создавать новые объекты. А поскольку в подобных случаях вы создаете новое комбинированное представление, то оно не сохраняется.
Что нового вы узнали?
Что такое одиночные и комбинированные представления. Как просматривать информацию с помощью одиночных и комбинированных представлений. Как создавать и настраивать представления. Как использовать существующие представления при создании новых. Что такое формы и как их использовать. Как использовать формы в комбинированных представлениях. Как перемещать представления и их элементы между проектными файлами.Контрольные вопросы и задания по первой части
Как хранятся данные «внутри» файла проекта MS Project (как группируется проектная информация)? Каким образом (с помощью какого элемента интерфейса) проектная информация отображается в программе? Из каких основных элементов состоит интерфейс MS Project? Настройте MS Project таким образом, чтобы при загрузке отображались панели Task Pane (Область задач) и Project Guide (Консультант), а панель View Bar (Панель представлений) была скрыта. Сохраните эти настройки так, чтобы они использовались для всех вновь создаваемых файлов. В тестовом файле 1.mpp определите, как называется активная таблица. Найдите в таблице колонку Cost (Затраты). (Помните, что текст в заголовке колонки может не соответствовать названию.) Переименуйте колонку и удалите из таблицы все остальные колонки. Модифицированную таблицу сохраните под новым названием. Перенесите в файл 1.mpp из шаблона оригинальную таблицу, которую вы изначально модифицировали. В результате в файле 1.mpp должна находиться исходная таблица и ее модифицированная копия с одной колонкой Cost (Затраты). Определите, какие задачи в таблице файла 1.mpp являются вехами (Milestones), с помощью форматирования соответствующих стилей текста. Определите, какие задачи в таблице файла1.mpp являются вехами (Milestones), добавив в таблицу соответствующую колонку. (Файлы контрольного задания расположены в папке \TEST1). Создайте таблицу, содержащую произвольные поля, в том числе и текстовые. Сохраните ее так, чтобы название новой таблицы отображалось в меню. В текстовое поле введите произвольный текст, состоящий из нескольких слов. Отформатируйте столбец, содержащий текст, так, чтобы все введенные слова были видны (переход в режим форматирования осуществляется двойным щелчком мыши). Измените название заголовка одного из столбцов таблицы так, чтобы в нем содержалось несколько слов. Сначала отформатируйте заголовок колонки так, чтобы все слова были видны в заголовке.Фильтрация, сортировка, группировка в таблицах
В файле З.mррсоздайте интерактивный фильтр. При его вызове должно отображаться сообщение: Введите строку, которая должна содержаться в названии задачи:. После того как вы ее укажете, фильтр должен будет выбирать задачи, в названии которых эта строка содержится. Измените предыдущий фильтр так, чтобы вместе с задачами отбирались суммарные задачи, к которым задачи относятся. Сохраните фильтр с названием Учебный фильтр 1. Примените созданный фильтр в режиме выделения. Включите режим автофильтра и с его помощью отберите задачи, затраты на которые находятся в диапазоне от $50 до $150. Сохраните настройки автофильтра в новом фильтре. В таблице выберите задачи с уровнем структуры 1, 2-й 3. Сгруппируйте задачи по объему работы с интервалом в 10 часов. Сохраните созданную группу в списке групп. Теперь примените группировку только к критическим задачам, отобрав их с помощью фильтра. Измените ранее созданную группу таким образом, чтобы в нее включались и суммарные задачи. Сохраните новую группу под новым именем и примените группировку. Отмените группировку и отсортируйте данные в таблице по объему работы по убыванию, сохранив структуру. Затем отсортируйте задачи без сохранения структуры. Верните данные в таблице к исходному виду. Найдите диаграмму в представлении Gantt Chat (Диаграмма Ганта) в файле 2.mрр. Отформатируйте стандартную диаграмму Ганта таким образом, чтобы вехи (Milestones) отображались в виде отрезков (как обычные задачи). Отформатируйте диаграмму Ганта в файле 1.mрр таким образом, чтобы длина отрезка, обозначающего процент выполнения задачи, у всех задач (даже не завершенных) равнялась длине отрезка, обозначающего задачу. Таким образом, в результате выполнения задания все задачи будут выглядеть как завершенные. Отформатируйте шкалу времени так, чтобы единицей измерения на верхнем уровне были кварталы, на среднем — 3 недели, и на нижнем — 3 дня. Примените автоматическое масштабирование, чтобы отобразить в одном окне весь план проекта из файла 1.mрр. Отформатируйте диаграмму так, чтобы рядом с отрезками отображались затраты на выполнение работ, а над ними — трудозатраты. Скройте связи между задачами. С помощью Мастера диаграмм Ганта (GanttChartWizard) верните формат диаграммы к стандартному варианту. Создайте новую задачу с помощью мыши. Удалите созданную задачу. С помощью панели инструментов для работы с сетевым графиком примените к графику, отформатированному вручную, параметры автоматического форматирования (график находится в файле 1.mрр). Расположите график по центру сверху. С помощью контекстного меню верните графику стандартный размер. Измените формат графика таким образом, чтобы некритические задачи отображались в овале. Перейдите в представление Network Diagram (Сетевой график) и примените фильтр Учебный фильтр 1 в режиме выделения. Отформатируйте график так, чтобы при применении фильтра в режиме выделения подсвеченные блоки изменяли не только цвет, но и форму. Создайте новый шаблон для блоков. В этом шаблоне обязательно должен содержаться текст Блок выделен фильтром, информация о длительности задачи (Duration), трудозатратах (Work) и ее затратах (Cost). Отформатируйте график так, чтобы при применении фильтра в режиме выделения у подсвеченных блоков шаблон изменялся на тот, что был создан в предыдущем задании. Откройте представление Descriptive Network Diagram (Сетевой график с описанием) и отформатируйте его аналогичным образом, используя ранее созданный шаблон блока. Добавьте новую задачу с помощью мыши. Удалите созданную задачу. Перейдите к задаче с идентификатором 3. В файле З.mрр19 января 2002 (суббота) является нестандартным рабочим днем для всех участников проекта. Отформатируйте календарь так, чтобы этот день (и другие нестандартные рабочие дни) были выделены цветом. Отформатируйте блок календаря таким образом, чтобы в углу каждого квадрата рядом с числом отображалось краткое название месяца. Отформатируйте календарь так, чтобы вехи (Milestones) отображались линиями. Настройте календарь так, чтобы на отрезках, обозначающих некритические задачи, отображалась информация о трудозатратах. Настройте календарь так, чтобы при фильтрации в режиме выделения задачи, отобранные фильтром, выделялись красным цветом. Выделите текст на всех критических задачах проекта курсивным начертанием. Отобразите в левой колонке названия недель. Отделите дни друг от друга красными вертикальными линиями, недели — синими горизонтальными. Добавьте новую задачу с помощью мыши. Удалите созданную задачу. В ресурсном графике в файле З.mрр отобразите линию доступности ресурса. Включите режим отображения единиц измерения на горизонтальной шкале под отрезками. Выведите на диаграмме данные об объеме работ всех ресурсов и сравните их с данными для одного из них. При этом отобразите данные в представлении заполненных цветом областей. Измените представление с областей на отрезки. Настройте режим, при котором отрезки с трудозатратами ресурса и группы ресурсов будут частично пересекаться (например, на 10%). Измените оформление надписей шкалы диаграммы, легенды и временной шкалы. На диаграмме Task Usage (Использование задач) отобразите строку суммарной задачи проекта. Отобразите на временной шкале информацию о неделях и днях, причем на шкале с днями должно отображаться число. Определите трудозатраты за интервал с 10 по 15 января. Установите квартал как минимальную единицу шкалы времени и определите трудозатраты в каждом из кварталов, в которых выполняется проект. Определите трудозатраты на фазе Подготовка текстов. По диаграмме Resource Usage (Использование ресурсов) определите, трудозатраты какого ресурса стоят больше всего в первом квартале. Скройте столбец с названием отображаемых типов данных. Выделите один из ресурсов и с помощью одной из команд меню Outline (Структура) скройте все задачи, выполняемые этим ресурсом, а потом отобразите их. Создайте одиночное представление, взяв за основу диаграмму Ганта и созданные ранее таблицу, фильтр и группу. Добавьте новое представление в меню и откройте его. Создайте новое комбинированное представление, в котором будут сочетаться диаграмма Ганта и форма сведений о задаче. Создайте новый файл и переместите в него представления.