Диаграмма использования задач
Диаграммы использования задач и ресурсов в большей степени, чем остальные, применяются для ввода повременных данных в файл проекта. Знать возможности этих диаграмм и уметь работать с ними очень важно, поскольку без их помощи невозможно ввести в план проекта повременные данные, например указать, что в первый день работы над задачей сотрудник работает 1 час, а во второй день — 2 часа.
В этом уроке вы узнаете, как отображать на диаграммах использования задач и ресурсов нужные данные, как их анализировать и редактировать. Кроме того, вы научитесь форматировать данные, которые отображаются на этих диаграммах.
Поскольку эти две диаграммы завершают знакомство с диаграммами MS Project, то в этом же уроке вы узнаете, как фильтровать, сортировать и группировать данные на всех диаграммах программы.
Диаграмма Task Usage (Использование задач) предназначена для анализа участия ресурсов в проектных работах. В таблице, размещенной рядом с диаграммой, отображается план проекта, в котором под каждой из задач приведен список задействованных в ней ресурсов (рис. 8.1, файл 1.mpp).
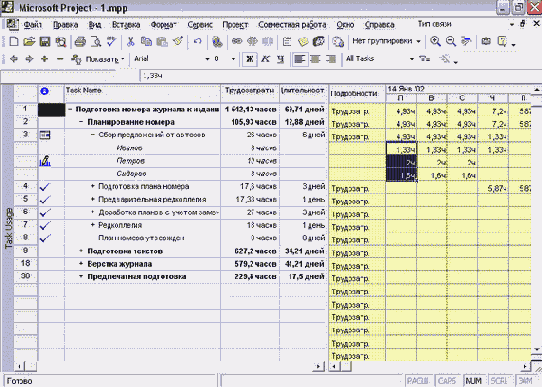
Рис. 8.1. Диаграмма использования задач
Сама диаграмма представляет собой таблицу, в строках которой размещена информация о фазах, задачах и ресурсах. Внутри строки данные размещены и ячейках в соответствии с датами, к которым они относятся.
Таким образом, диаграмма позволяет получать разнообразные данные о работе (объем работы, стоимость, загрузка ресурсов и пр.) за произвольный временной период для проекта в целом, любой из его фаз, задач или задействованного в выполнении задачи ресурса. Например, на рис. 8.1 видно, что 14 января общий объем работ по проекту составляет 4,93 часа и складывается из объема работ трех ресурсов: Иванова (1,33 часа), Петрова (2 часа) и Сидорова (1,6 часа).
ВНИМАНИЕ
До сих пор в таблицах, с которыми мы работали, отображались данные обычных полей «внутренних» таблиц MS Project. Данные этих полей относятся к задаче вообще, например значение поля Work (Трудозатраты) содержит общие трудозатраты по всей задаче за все время ее выполнения. Поэтому эти поля часто называются сводными полями.
Помимо этих полей есть еще и повременные поля, то есть поля, относящиеся к определенному промежутку во время выполнения задачи или назначения. Например, если задача выполняется в течение дня, то MS Project хранит данные о том, какие трудозатраты планируются в течение первого часа, второго часа и т. д. В этом случае речь идет о повременном поле Work (Трудозатраты). Сводные поля всегда соотносятся с повременными. Если изменить значение сводных трудозатрат по задаче, то программа автрматически пересчитает повременные поля, а если изменить повременные трудозатраты — изменятся сводные.
Диаграмма хороша и тем, что с ее помощью можно не только получать детальную информацию о проекте, но и редактировать ее.
Тип содержащихся на диаграмме данных и формат их отображения определяется с помощью таких средств форматирования, как цветовое выделение данных, выбор шрифта, настройка временной шкалы и вспомогательных линий.
Выбор типа отображаемой на графике информации и ее форматирование
Выбор типа отображаемой на графике информации осуществляется с помощью списка в подменю Format > Details (Формат > Подробности) или в контекстном меню диаграммы. Для выбора типа информации нужно щелкнуть на соответствующем пункте списка (названия пунктов соответствуют названиям полей таблицы). Таким же образом отменяется отображение типа данных.
Можно выбрать сразу несколько типов данных, и в таком случае каждой строке таблицы с названиями задач и ресурсов будут соответствовать несколько строк на диаграмме. Например, на рис. 8.2 диаграмма (файл IJ1.mpp) содержит данные об объеме работ и их стоимости.
Однако набор доступных типов информации не исчерпывается списком в подменю Format t Details (Формат > Подробности). Для выбора дополнительных типов служит диалоговое окно настройки отображаемых данных, вызываемое командой меню Format > Detail Styles (Формат > Стили подробных данных) или одноимен-
ной командой контекстного меню диаграммы. В этом же диалоговом окне осуществляется и форматирование диаграммы.

Рис. 8.2. С помощью списка определяется, какая информация будет отображена на диаграмме
Первая вкладка диалогового окна, Usage Details (Подробности использования), содержит два списка с названиями полей (полей из «внутренней» таблицы с информацией о задачах). В списке Available fields (Доступные поля) приведены поля, информацию из которых можно вывести на диаграмме. В списке Show these fields (Показывать эти поля) содержатся названия отображенных на диаграмме полей.
Для перемещения названий полей между списками служат кнопки Show» (Показать») и «Hide («Скрыть). Кнопки Move (Порядок) со стрелками вверх и вниз, расположенные справа от списка отображаемых полей, используются для определения порядка отображения полей на диаграмме. Например, на рис. 8.3 сначала идет поле Work (Трудозатраты), а затем Cost (Затраты). Соответственно этим настройкам на рис. 8.2 рядом с каждой задачей или ресурсом выше находится строка с информацией об объеме работ, и ниже — с данными о стоимости этих работ.
Выделив название любого из полей и установив значения параметров Font (Шрифт), Cell background (Фон ячейки) и Pattern (Узор), можно определить, каким шрифтом будут отображаться данные из этого поля на диаграмме и какого цвета будут ячейки с этими данными. Например, на рис. 8.2 видно, что данные о стоимости отображаются на более темном фоне, чем другие. Это произошло из-за того, что в диалоговом окне для этого поля был определен более темный фон ячеек.

Рис. 8.3. На первой вкладке диалогового окна определяется, какие данные отображаются на диаграмме
Для быстрого вызова необходимых полей удобно использовать флажок Show in menu (Показывать в меню). Названия полей, при настройке Которых этот флажок был установлен, всегда отображаются в списке Format > Details (Формат > Подробности). По умолчанию у некоторых полей этот флажок установлен, и именно они отображаются в меню на рис. 8.2.
ПРИМЕЧАНИЕ
Таким образом, в левом списке вкладки показаны поля, уже отображаемые на диаграмме. В правом списке показаны те поля, которые могут появиться на диаграмме, причем их можно отобразить в контекстном меню диаграммы или в подменю Format > Details (Формат > Подробности), установив флажок Show in menu (Показывать в меню).
Помимо полей, существующих во «внутренней» таблице, в списках фигурируют названия All Task Rows (Все строки задач) и All Assignment Rows (Все строки назначений). Эти псевдополя предназначены для быстрого форматирования всех данных, отображающихся на диаграмме в строках, относящихся к задачам или к назначенным на задачи ресурсам.
Параметры форматирования псевдополя применяются, если оно помещено в список для отображения. Например, на рис. 8.3 в этом списке числится All Assignment Rows (Все строки назначений), и поэтому настройки форматирования этого псев-дололя (белый фон) применены ко всем данным, относящимся к назначенным ресурсам (см. рис. 8.2). Именно поэтому данные, относящиеся к задачам, имеют желтый и синий фон, а данные, относящиеся к ресурсам, — белый.
На второй вкладке диалогового окна, Usage Properties (Свойства использования) (рис. 8.4), настраиваются общие параметры отображения данных. В списке Align details data (Выравнивание подробных данных) определяется ориентация данных внутри ячеек: Right (по правому краю), Left (По левому краю) или Center (По центру). Параметр Display details header column (Показывать столбец с заголовками подробных данных) определяет, будет ли отображаться столбец с названиями полей, данные из которых выводятся на диаграмме (на рис. 8.2 это первый столбец на диаграмме). Если используется оформление разных рядов данных разными цветами, то колонку можно убрать, установив значение No (Нет) для этого параметра. При выборе варианта Automatic (Авто) заголовки будут исчезать, если выводится информация только из одного поля (в таком случае заголовок не нужен), и появляться при добавлении второго поля.

Рис. 8.4. Вкладка настройки общих свойств диаграммы
Флажок Repeat details header on all assignment rows (Повтор заголовков подробных данных для всех строк назначений) определяет, будут ли в строках с данными для ресурсов отображаться заголовки. На рис. 8.2, например, этот режим включен, и названия полей, из которых выводятся данные, отображаются на диаграмме в строках, соответствующих данным о ресурсах.
Некоторые поля имеют длинные названия, и при включенном отображении заголовков данных колонка с заголовками может из-за этого увеличиться. Чтобы она не отнимала место у данных, можно использовать в ней сокращенные названия полей, для чего нужно установить флажок Display short detail header names (Сокращенные заголовки подробных данных).
На рис. 8.5 (файл 1_2.mрр) представлена диаграмма, при форматировании которой было отключено повторение заголовков для назначений (и в результате в строках с данными для ресурсов не отображаются названия полей). Кроме того, из списка отображаемых полей было удалено псевдополе All Assignment Rows (Все строки назначений), в результате чего относящиеся к ресурсам строки отформатированы так же, как и строки, относящиеся к задачам (в отличие от диаграммы на рис. 8.2, где это псевдополе использовалось).

Рис. 8.5. Диаграмма использования задач после форматирования
Шкала времени, сетка и стили текста
Для настройки шкалы времени используется стандартное диалоговое окно, описанное в разделе «Форматирование шкалы времени», посвященного диаграмме Ганга, и открываемое командой меню Format > Timescale (Формат > Шкала времени) либо с помощью команды Timescale (Шкала времени) контекстного меню диаграммы.
Форматируя временную шкалу, можно отбирать данные за различные промежутки времени. Например, для того чтобы просмотреть стоимость проектных работ по месяцам, а не по дням, нужно всего лишь выбрать в качестве минимальной единицы шкалы месяц (рис. 8.6, файл 1_3.mрр).
Диалоговое окно настройки сетки также аналогично окну, используемому в диаграмме Ганта (см. раздел «Вспомогательные линии»), и отличается лишь списком вспомогательных линий (рис. 8.7).
Линии Sheet Rows (Строки листа) и Sheet Columns (Столбцы листа) пересекают по горизонтали и по вертикали сопровождающую диаграмму таблицу, отделяя друг от друга ряды и столбцы. Линии Usage Rows (Строки использования) и Usage Columns (Столбцы использования) аналогичным образом пересекают диаграмму, разделяя строки с данными и столбцы временных периодов.

Рис. 8.6. После форматирования временной шкалы данные об объеме работ и их стоимости сгруппированы по месяцам

Рис. 8.7. Диалоговое окно настройки вспомогательных линий
Линии Title Vertical (Вертикальные в заголовках) и Title Horizontal (Горизонтальные в заголовках) используются для разделения основной и дополнительной временной шкалы по горизонтали и единиц измерения каждой из них по вертикали, а линии Page Breaks (Разрывы страниц) — для обозначения разрывов страниц при печати диаграммы.
Для форматирования текстовых данных на диаграмме (подписей осей, названий ресурсов и т. п.) используется стандартное диалоговое окно настройки текстовых стилей (рис. 8.8), которое можно вызвать командой меню Format к Text Styles (Формат > Стили текста).
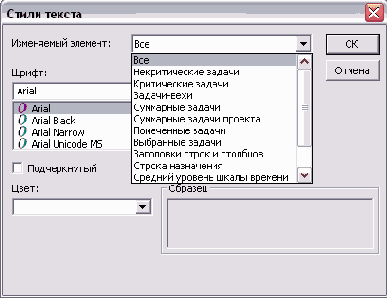
Рис. 8.8. Диалоговое окно форматирования стилей текста
Стили, которые можно форматировать в этом диалоговом окне, совпадают с описанными в уроке, посвященном диаграмме Ганта (см. раздел «Форматирование текстовых стилей»), и лишь один стиль используется только на диаграммах использования — Assignment Row (Строка назначения). В соответствии с этим стилем форматируется текст с названиями ресурсов, выполняющих задачу.
Редактирование проектных данных на диаграмме использования задач
Диаграмма очень удобна для редактирования проектных данных, поскольку для того, чтобы изменить информацию, достаточно установить курсор в ячейку и изменить ее значение. При этом обновляются связанные данные. Например, если изменить объем работы ресурса в рамках задачи, то соответственно изменится общий объем работ по задаче, фазе и проекту. И наоборот, если изменить объем работ по задаче, то пропорционально изменится нагрузка каждого ресурса.
Некоторые данные, отображаемые на диаграмме, являются производными (например, стоимость задачи является производной от объема работ) и не могут быть отредактированы, так как изменяются автоматически при изменении определяющих их данных. Например, при изменении объема работ стоимость обновится, тогда как изменить стоимость вручную нельзя.
Чтобы определить, являются данные редактируемыми или нет, нужно установить курсор в ячейку диаграммы и посмотреть, каким цветом отображается значение диаграммы в строке ввода. Если значение отображается серым цветом, то редактировать его нельзя (в таком случае не удастся и поместить курсор в строку ввода).
Диаграмма использования ресурсов
Диаграмма Resource Usage (Использование ресурсов) предназначена для анализа нагрузки ресурсов в проектных работах. Диаграмма позволяет оценить общую нагрузку ресурса за любой период времени и проанализировать, из участия в каких задачах она складывается.
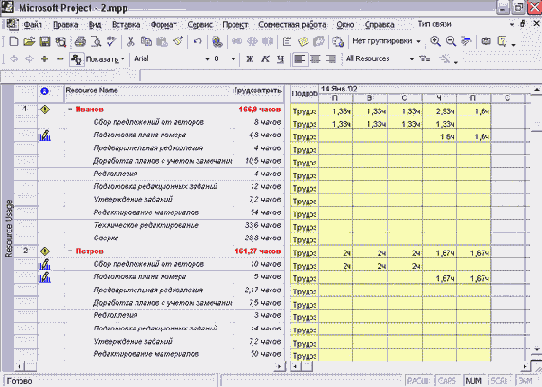
Рис. 8.9. Диаграмма использования ресурсов
В таблице, располагающейся слева от диаграммы (рис. 8.9, файл 2.mрр), приведен список ресурсов, и под каждым из ресурсов приведен список задач, использующих этот ресурс. На диаграмме расположены ряды данных, в которых отображаются данные как о суммарной работе ресурса, так и о работе в рамках выполнения отдельных задач.
Форматирование диаграммы использования ресурсов и редактирование данных на ней
При форматировании диаграммы использования ресурсов применяются те же приемы, что и при форматировании диаграммы использования задач. Существующие отличия в возможностях форматирования касаются только некоторых деталей. В диалоговом окне настройки отображаемых на диаграмме данных (вызываемом командой меню Format > Detail Styles (Формат > Стили подробных данных)) используется псевдополе All Resource Rows (Все строки ресурсов), с помощью которого можно определять формат строк, содержащих сводные данные о ресурсе.
В диалоговом окне форматирования текстовых стилей Format > Text Styles (Формат > Стили текста) стиль Assignment Row (Строка назначения) соответствует строкам с названиями задач (а не названиям ресурсов, как на диаграмме использования задач).
Редактирование данных на диаграмме использования ресурсов осуществляется так же, как и на диаграмме использования задач. Для изменения информации нужно выделить соответствующую ячейку и ввести данные, после чего все связанные данные автоматически обновятся.
Использование фильтрации, группировки и сортировки данных на диаграммах
При работе с диаграммами можно применять фильтрацию, группировку и сортировку данных, как и при работе с таблицами (см. главу Сортировка, группировка и фильтрация данных в таблицах). В отличие от таблиц, состоящих из строк и столбцов, диаграммы имеют разную структуру, поэтому к разным диаграммам приемы отбора и организации данных могут применяться по-разному, а к некоторым не применяются совсем.
Все приемы группировки, сортировки и фильтрации данных, описанные в главе Сортировка, группировка и фильтрация данных в таблицах), полностью могут применяться и к диаграммам, которые всегда отображаются вместе с таблицей (диаграммы использования задач и ресурсов, диаграмма Ганга и ее виды). В таком случае фильтрация, группировка и сортировка применяются к данным в таблице, и в соответствии с ней перестраивается диаграмма. Например, на рис. 8.10 (файл 2_1.mрр) к диаграмме использования ресурсов применена фильтрация, чтобы отобрать только перегруженные ресурсы (Overaltocated resources (Превышение доступности ресурсов)). После применения фильтра в таблице отображаются только эти ресурсы, и на диаграмме отображаются соответствующие им данные.
Аналогичный пример представлен на рис. 8.11 (файл 2_2.mрр). К данным, размещенным на диаграмме Ганта, была применена группировка задач по длительности. В сопровождающей диаграмму таблице задачи разделились на группы, и сама диаграмма соответственно перестроилась.
Структурная фильтрация (см. раздел «Структурная фильтрация») может быть применена ко всем диаграммам, отображающимся как вместе с таблицами, так и без них. При этом одна ее возможность специально предназначена для фильтрации данных в диаграммах использования задач и ресурсов. С помощью команды меню Project t Outline > Show Assignments (Проект > Структура > Показать назначения) можно отобразить все выделенные на задачу ресурсы или все задачи, связанные с ресурсом (ресурс или задача должны быть выделены курсором). И наоборот, с помощью команды Project > Outline > Hide Assignments (Проект > Структура > Скрыть назначения) можно скрыть отображенные на диаграмме данные, связанные с выбранным ресурсом или задачей.
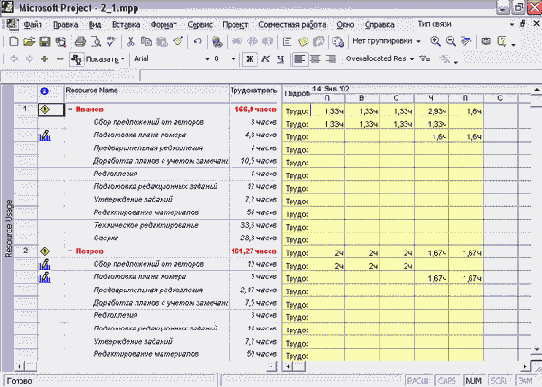
Рис. 8.10. На диаграмме отображаются только перегруженные ресурсы

Рис. 8.11. Такой вид принимает план на диаграмме Ганта после группировки задач проекта по длительности
Диаграммы, отображаемые без таблиц, представляют собой особые случаи, которые необходимо рассмотреть отдельно.
Фильтрация данных на диаграммах без таблиц
Фильтрация может быть применена на всех диаграммах в одном из двух режимов: собственно фильтрации или выделения. В режиме фильтрации на диаграмме будут отображаться только данные, соответствующие условиям фильтра (аналогично примеру на рис. 8.10). В режиме выделения на диаграмме отображаются все данные, а соответствующие условиям фильтра подсвечиваются (см. раздел «Фильтры» урока 4). Например, на рис. 8.12 (файл 2_3.mpp) на календаре выделены задачи стоимостью больше $200, для чего мы применили стандартный фильтр Cost Greater Then (Затраты превышают).
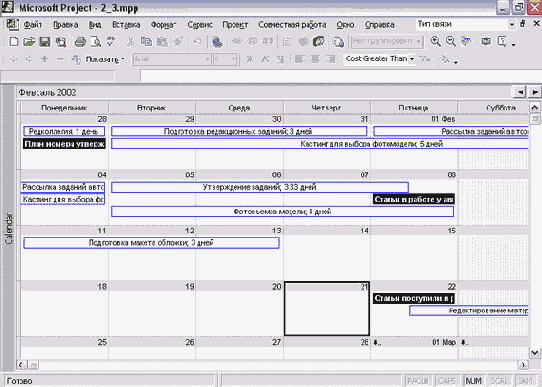
Рис. 8.12. Фильтрация календаря в режиме выделения: подсвечены задачи стоимостью более $200
Фильтрация в режиме выделения не работает на ресурсном графике и схеме данных.
Сортировка данных на диаграммах без таблиц
Сортировка, то есть упорядочивание данных в соответствии со значениями их свойств, может быть применена на всех диаграммах, кроме сетевого графика.
На календаре порядок сортировки (при соответствующих настройках) определяет порядок размещения задач: задачи с большим значением в поле, по которому осуществляется сортировка, размещаются выше других. В ресурсном графике порядок сортировки определяет очередность отображения информации о ресур-рах, а на схеме данных — информации о задачах.
Группировка данных на диаграммах без таблиц
Группировать данные можно только на сетевом графике. При большом числе задач группировку удобно осуществлять, включив режим Hide fields (Скрыть поля) в контекстном меню графика. В таком случае большинство задач умещается на одном экране.

Рис. 8.13. Сетевая диаграмма с включенным режимом группировки по стоимости задачи
Например, на рис. 8.13 (файл З.mpp) задачи сгруппированы по затратам с интервалом в $100 (о сортировке с интервалом см. раздел «Настройка параметров группировки»). Для группировки использована ранее созданная группа Cost (Затраты), а для того чтобы на экране помещалось больше блоков, у них скрыты поля. В верхнем блоке расположены задачи стоимостью от 0 до $100, в следующем — от $100 до $200 и т. д. Кстати, группировка данных на сетевом графике — новая возможность, появившаяся именно в MS Project 2002.