Сортировка
Несмотря на то что проектные данные распределены по представлениям, каждое представление может содержать слишком большой объем информации. Поэтому очень важно уметь отбирать из данных, отображаемых в представлениях, только нужные.
В этом уроке вы узнаете, как использовать сортировку данных для того, чтобы расположить строки в таблице в удобном порядке. Затем вы освоите средства фильтрации, позволяющие отбирать для отображения в таблице только нужные данные. При этом вы научитесь работать в режиме быстрой фильтрации (режим автофильтра), который в дальнейшем придется активно применять, и использовать структурную фильтрацию, позволяющую отображать в таблице задачи, расположенные на определенном уровне в плане проекта. Наконец, вы узнаете, как группировать данные в таблице и совмещать при отборе данных приемы их сортировки, фильтрации и группировки.
Сортировка позволяет изменять порядок записей в таблице по возрастанию или убыванию значений в одном или нескольких ее полях. Например, можно отсортировать задачи по трудозатратам и в отсортированной таблице увидеть, какие задачи требуют наименьших трудозатрат, а какие — наибольших.
Таблицы, отображаемые в представлениях, являются уменьшенными вариантами «внутренних» таблиц. Поэтому сортировать записи во «внешних» таблицах вы сможете по любому из столбцов «внутренней» таблицы, а не только по тем столбцам, которые включены в структуру «внешней» таблицы.
ВНИМАНИЕ
При сортировке изменяется порядок только видимых в таблице в момент сортировки записей. Записи, не отображенные в результате фильтрации или находящиеся внутри свернутой суммарной задачи, не сортируются.
Чтобы применить сортировку, следует воспользоваться подменю Project > Sort (Проект > Сортировка). В этом подменю (рис. 4.1, файл 1.mpp) содержится набор стандартных вариантов сортировки для текущего типа таблицы.
Если в таблице отображается информация о задачах, то в меню будут представлены следующие варианты сортировки: by Start Date (по дате начала), by Finish Date (по дате окончания), by Priority (по приоритету), by Cost (по затратам) и by ID (no идентификатору). Если же в таблице содержатся данные о ресурсах, то в меню будут представлены варианты сортировки by Cost (по затратам), by Name (по названию) и by ID (по идентификатору).
Последний пункт в списке, Sort by (Сортировать по), вызывает окно сортировки, в котором можно настроить параметры сортировки самостоятельно. Этот пункт присутствует в списке независимо от текущего типа таблицы.
Для быстрого вызова окна сортировки можно выделить любую из колонок таблицы, затем щелкнуть на ней правой кнопкой мыши и в раскрывшемся контекстном меню выбрать команду Sort by (Сортировать по).

Рис. 4.1. Меню сортировки данных в MS Project
Диалоговое окно сортировки (рис. 4.2, файл 1.mpp) позволяет выбрать до трех полей, по которым будет осуществляться сортировка записей таблицы. Сортировка выполняется последовательно, сначала по первому полю, потом по второму и затем — по третьему (счет идет сверху вниз). При этом для каждого выбранного поля можно указать порядок сортировки — по возрастанию (переключатель Ascending (По возрастанию)), когда в начале таблицы отображаются записи с наименьшими значениями в этом поле, или по убыванию (переключатель Descending (По убыванию)), когда в начале таблицы отображаются записи с наибольшими значениями. В соответствии с параметрами, выбранными на рис. 4.2, данные в таблице будут отсортированы сначала в порядке убывания значений в столбце трудозатрат (Work), затем в порядке возрастания значений в столбце приоритета (Priority) и затем по возрастанию в столбце затрат (Cost).

Рис. 4.2. Окно сортировки MS Project
Флажки, расположенные внизу диалогового окна сортировки, определяют дополнительные параметры сортировки. Установленный флажок Permanently renumber tasks (Перенумеровать задачи) при сортировке меняет идентификаторы задач (ID) в соответствии с их новым расположением в таблице (1 соответствует первой записи, 2 — второй и т. д.). Если диалоговое окно сортировки будет открыто из таблицы с информацией о ресурсах, то этот флажок будет называться Permanently renumber resources (Перенумеровать ресурсы).
флажок Keep outline structure (Сохранить структуру) определяет, будут ли сортироваться псе задачи проекта вместе, или же будут сортироваться суммарные задачи и внутри них отдельные. Второй вариант сортировки обеспечивается установкой этого флажка. При вызове диалогового окна сортировки из таблицы с информацией о ресурсах этот флажок будет называться Sort resources by project (Сортировать ресурсы по проекту) и определять, будут ли ресурсы сортироваться вместе или только внутри проектов, в которых они участвуют1.
После нажатия кнопки Sort (Сортировать) данные в таблице сортируются в соответствии с заданными параметрами. Для восстановления исходного порядка строк в таблице нужно выбрать команду меню Project > Sort > by ID (Проект > Сортировка > по идентификатору), поскольку значение в столбце с идентификатором соответствует порядковому номеру строки. Правда, сортировка по идентификатору вернет задачи в исходное представление только в том случае, если ранее при сортировке не был установлен флажок Permanently renumber tasks (Перенумеровать задачи), поскольку в противном случае строки перенумеровываются в порядке, соответствующем их положению после сортировки.
Этот флажок пригодится, если в проекте объединены несколько подпроектов — тогда ресурсы в таблицах можно разделить на группы, соответствующие проектам, в которых они задействованы.
Фильтрация
При работе с проектными планами, содержащими большое число задач и ресурсов, часто требуется отображать в таблицах не все доступные данные, а только некоторую их часть. Для отбора строк, отображаемых в таблицах, служат средства фильтрации: структурная фильтрация, автофильтр и фильтры.
Проектный план имеет структуру, или уровни вложенности. Есть задачи, находящиеся на верхнем уровне проекта, а также задачи, расположенные «внутри» фаз, их подфаз и т. д.
Фильтрация на основе расположения задач в структуре плана проекта — самый простой способ сократить число отображаемых строк в таблицах. Для ее осуществления необходимо указать, задачи с каким максимальным уровнем вложенности вы хотите видеть в плане.
Структурная фильтрация осуществляется с помощью команды меню Project > Outline > Show (Проект > Структура > Показать). При этом открывается список уровней вложенности задач (Outline Level (Уровень)) — от 1 до 9 (рис. 4.3, файл 1.mpp).
ПРИМЕЧАНИЕ
В таблице рядом с элементами, содержащими элементы нижнего уровня, расположены значки, позволяющие отображать и скрывать их. Подменю Project > Outline (Проект > Структура) содержит команду Hide Outline Symbols (Скрыть символы структуры), с помощью которой эти значки могут быть убраны. Для отображения этих значков можно воспользоваться этой же командой — она поменяет название на Show Outline Symbols (Показать символы структуры).
Выбрав первый уровень, вы увидите в таблице только задачи и фазы самого высокого уровня, выбрав второй — фазы и задачи верхнего уровня и их подзадачи. Выбор любого следующего уровня сохраняет видимыми задачи и фазы предыдущего уровня и отображает новые. Для отображения всех фаз и задач плана проекта служит команда меню AUSubtasks (Все подзадачи).

Рис. 4.3. Меню для структурной фильтрации списка задач проекта
Для быстрого обращения к меню уровней вложенности задач можно использовать кнопку Show (Показать) на панели инструментов Formatting (Форматирование). Нажатие на нее (рис. 4.4, файл 1.mpp) сразу отображает это меню.

Рис. 4.4. Обращение к меню структурной фильтрации с помощью панели инструментов Formatting (Форматирование)
Для того чтобы лучше представить, как MS Project определяет уровни задач, можно вставить в таблицу столбец Outline Level (Уровень структуры). Число, которое будет отображаться в этом столбце напротив каждой задачи и фазы (рис. 4.5, файл 1.mpp), и будет номером ее уровня, на основании которого осуществляется сортировка.
Автофильтр — это широко применяемая в продуктах Microsoft методика фильтрации данных в таблицах. После включения режима автофильтра в заголовке каждой из колонок появляются кнопки, с помощью которых осуществляется фильтрация строк в таблице. Нажатием кнопки вызывается раскрывающееся меню, позволяющее определить значение или список значений, которые должна содержать колонка. После выбора такого значения в таблице отображаются только те строки, в которых колонка содержит определенное значение.
Включение автофильтра осуществляется с помощью кнопки AutoFilter (Автофильтр) на панели инструментов Formatting (Форматирование) или с помощью команды меню Project > Filtered for > AutoFilter (Проект > Фильтр > Автофильтр). Сразу после выбора команды меню или нажатия кнопки панели инструментов в заголовках столбцов отображаются кнопки для фильтрации (см. рис. 4.5, файл 1.mpp).

Рис. 4.5. После включения автофильтра в заголовках столбцов таблицы появились кнопки для фильтрации
Для выбора значений, которые должна содержать колонка, нужно щелкнуть на кнопке в ее заголовке, после чего откроется список для определения критерия фильтрации (рис. 4.6, файл 1.mpp).

Рис. 4.6. После щелчка на кнопке в заголовке колонки отображается список критериев фильтрации
Раскрывающийся список критериев фильтрации имеет определенную структуру: первая строка всегда содержит вариант (All) — (Все), во второй строке предлагается (Custom) — (Условие), а последующие строки списка содержат значения, встречающиеся в столбце.
ПРИМЕЧАНИЕ
Раскрывающийся список автофильтра может содержать дополнительные строки в случае, если он применяется в колонке, содержащей даты. Тогда между строкой (Custom) — (Условие) и строками со значениями дат вставляются дополнительные предопределенные параметры фильтрации.
Например, задачи в плане работ в проекте 1.mpp имеют только три уровня вложенности. Поэтому в столбце Outline Level (Уровень структуры), к которому на рис. 4.6 применяется автофильтр, содержатся значения от 1 до 4.
После выбора нужного пункта в списке (например, выберем 2) осуществляется фильтрация и содержимое таблицы обновляется. При этом заголовок колонки, значения которой являются критерием фильтрации, выделяется синим цветом (рис. 4.7, файл 2.mрр).
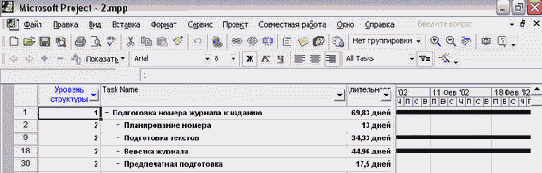
Рис. 4.7. Таблица отфильтрована по столбцу Outline Level (Уровень структуры), критерием фильтрации является значение 2
Во многих случаях в качестве критерия должно служить не одно значение, а н сколько, или же определенное условие на значение, например «не более 3», «меньше или равно 3» и т. д. Для ввода таких расширенных критериев фильтрат служит диалоговое окно настройки автофильтра, вызываемое с помощью пунк1 (Custom) — (Условие) в раскрывающемся списке автофильтра (рис. 4.8, файл 2.mрр).

Рис. 4.8. Диалоговое окно настройки автофильтра
В названии единственного раздела этого диалогового окна указано название столбца, по значениям которого осуществляется фильтрация. В нашем случае это поле Outline Level (Уровень структуры). При загрузке в диалоговом окне отображается текущий критерий автофильтра. Критерий состоит из условия (например, «равно»), отображаемого в левом раскрывающемся списке, и значения (например, 2), причем набор условий, предлагаемых для отбора строк, зависит от типа поля (табл. 4.1).
Таблица 4.1. Виды условий, которые можно использовать для фильтрации
|
Название |
Перевод |
Тип поля
|
|
Текст |
Число |
||
|
Equals
|
равно
|
+ |
+ |
|
does not equal
|
не равно
|
+ |
+ |
|
is greater than
|
больше
|
+ |
+ |
|
is greater than or equal to
|
больше или равно
|
+ |
+ |
|
is less than
|
меньше
|
+ |
+ |
|
is less than or equal to
|
меньше или равно
|
+ |
+ |
|
is within
|
в пределах
|
+ |
+ |
|
is not within
|
вне
|
+ |
+ |
|
Contains
|
содержит
|
+ |
|
|
does not contain
|
не содержит
|
+ |
|
|
contains exactly
|
содержит точно
|
+ |
|
Под полями типа «Текст» понимаются поля, содержащие и цифровую, и буквенную информацию (текст, длительность и т. д.).
Под полями типа «Число» понимаются ноля, содержащие только цифровую информацию (числа, даты, стоимость и т. д.).
В диалоговом окне можно указать два условия и определить, должны ли они оба выполняться при фильтрации или достаточно любого из них. Для того чтобы обязательным являлось выполнение обоих условий, нужно выбрать переключатель And (И), а требование выполнения хотя бы одного условия устанавливается переключателем Or (Или).
СОВЕТ
В качестве значения условия автофильтра можно задавать не только число, но и значения в других столбцах. Например, если вы хотите отобрать те строки, где фактическая стоимость больше запланированной, то в диалоговом окне настройки автофильтра для поля Actual Cost (Фактические затраты) нужно указать условие «больше», а в качестве значения в квадратных скобках название поля Cost (Затраты): [Cost] ([Затраты]).
Например, отберем те строки, у которых значение в столбце Outline Level (Уровень структуры) больше или равно 3. Для этого в поле условия выберем соответствующее условие проверки и в поле значения выберем значение 3, оставшееся от предыдущего условия фильтрации. Для проведения фильтрации нажмем кнопку ОК. Таблица (рис. 4.9, файл З.mpp) стала содержать больше строк, чем ранее (см. рис. 4.7, файл 2.mpp), поскольку нынешнее условие более мягкое, чем предыдущее (при предыдущем условии отбирались строки с Outline Level, равным 2, а при нынешнем будут отбираться строки с Outline Level, равным 3 и менее).

Рис. 4.9. После проведения сортировки с более мягкими условиями в таблице отображается больше строк
Часто требуется отфильтровать таблицу не по одному столбцу, а по нескольким. В таких случаях нужно сначала отфильтровать таблицу по одному столбцу, указав соответствующий критерий, а затем — по другому. Например, можно выбрать из уже отфильтрованного по столбцу Outline Level (Уровень структуры) списка задач те, у которых длительность меньше одной недели. Для этого щелкнем на значке автофильтра в заголовке поля Duration (Длительность) и в раскрывшемся меню выберем пункт <= 1 week (<= 1 недели). Теперь заголовки уже двух колонок выделены синим, а число записей в строке уменьшилось (рис. 4.10, файл 4.mрр).
Для отмены фильтрации по одному из столбцов нужно войти в меню автофильтра, щелкнув на заголовке столбца, и выбрать в нем пункт (АИ) — (Все). Для отмены фильтрации по нескольким столбцам сразу нужно выключить автофильтр. Выключение происходит тем же способом, что и включение.

Рис. 4.10. После фильтрации по второму столбцу число отображенных в таблице записей уменьшилось
Применение автофильтра ограничивается тем, что его можно использовать только для фильтрации таблиц на основании данных в столбцах, причем не более чем по двум условиям. Фильтры же лишены этих ограничений и могут использоваться для полноценного отбора данных.
Фильтр — это сохраненный набор условий и значений фильтрации, согласно которому происходит отбор информации для отображения в представлении MS Project. Фильтры содержат условия на значения в столбцах, и поэтому (так же, как и таблицы) делятся на два типа: относящиеся к ресурсам и задачам. Соответственно, применить фильтр можно только к таблице одного типа с ним.
MS Project содержит набор предопределенных фильтров, которые позволяют быстро отбирать из таблиц наиболее необходимые данные. Список этих фильтров с описанием каждого из них можно просмотреть с помощью ссылки Доступные фильтры на странице Полезные страницы справки MS Project 2002 в индексном файле.
Работа с фильтрами осуществляется через подменю Project > Filtered for: (Проект > Фильтр). В пункте Filtered for: (Фильтр) (рис. 4.11, файл 1.mpp) указано название выбранного в данный момент фильтра, а при наведении на него курсора открывается подменю со списком фильтров, которые можно использовать для текущей
таблицы. В подменю отображается неполный список фильтров. Полный список фильтров можно получить, щелкнув на пункте More Filters (Другие фильтры).

Рис. 4.11. Работа с фильтрами осуществляется через подменю Project > Filtered for: (Проект > Фильтр)
Помимо меню для быстрого доступа к полному списку фильтров можно воспользоваться панелью форматирования (рис. 4.12, файл 5.mpp). Как вы можете заметить, первым пунктом в списке (и на панели, и в меню) идет фильтр All Tasks1 (Все задачи), при использовании которого отображаются все записи таблицы. Этот фильтр включен по умолчанию. (При открытой таблице с информацией о ресурсах фильтр будет называться All Resources (Вce ресурсы)).

Рис. 4.12. Панель форматирования позволяет получить быстрый доступ к фильтрам
При выборе любого другого фильтра данные в таблице отбираются в соответствии с условиями фильтрации. Например, если включить фильтр, отбирающий только критические задачи (пункт Critical (Критические задачи)), то число строк в таблице сразу уменьшится (рис. 4.13, файл 5.mpp).

Рис. 4.13. После включения фильтра, отбирающего критические задачи (этот фильтр выбран на панели форматирования), число строк, отображаемых в таблице, заметно уменьшилось
Фильтрация может выполняться и в другом режиме, когда строки таблицы, удовлетворяющие критериям, выделяются цветом, а остальные продолжают отображаться. Для того чтобы выделить цветом соответствующие условиям фильтра строки, нужно выбрать команду меню Project > Filtered for > More Filters (Проект > Фильтр > Другие фильтры), а затем в открывшемся диалоговом окне со списком всех фильтров (рис. 4.14) выбрать нужный фильтр и нажать кнопку Highlight (Выделить). Переключатели вверху диалогового окна позволяют переключаться между списками фильтров разных типов.
Выбранный в списке фильтр можно отредактировать, а также скопировать и создать на его основе новый фильтр, нажав соответствующую кнопку диалогового окна. Нельзя изменить лишь три фильтра: All Tasks/All Resources (Все задачи/Все Ресурсы) и Using Resource (Использование ресурса).
Для создания собственного фильтра следует в диалоговом окне More Filters (Другие фильтры) (см. рис. 4.14) выбрать тип фильтра и нажать кнопку New (Создать).
После этого откроется диалоговое окно определения свойств фильтра (рис. 4.15, файл 7.mрр).

Рис. 4.14. Диалоговое окно со списком всех фильтров напоминает аналогичное окно со списком таблиц

Рис. 4.15. Диалоговое окно редактирования свойств фильтра аналогично диалоговым окнам определения свойств таблиц и настройки автофильтра
Диалоговое окно содержит уже знакомые элементы. В поле Name (Имя) вводится название фильтра. Флажок Show in menu (Показывать в меню) определяет, будет ли название фильтра включено в список, отображаемый в подменю Project > Filtered for: (Проект > Фильтр).
В центре диалогового окна находится раздел Filter (Фильтр), в котором определяется критерий отбора данных. Поскольку критерий может состоять из нескольких условий, для их ввода предназначена таблица, состоящая из нескольких столбцов. Каждая строка таблицы соответствует условию.
Первый столбец, And/Or (И/Или), определяет связь условий внутри критерия: должны ли строки, отбираемые фильтром, соответствовать всем условиям (И) или же достаточно соответствия только некоторым (Или). При наличии в таблице единственного условия заполнять это поле не нужно.
ВНИМАНИЕ
Группы условий, объединенных с помощью логических операторов, можно объединять логическими операторами с другими группами или условиями, то есть как бы заключать в скобки. Например, на рис. 4.15 первые два условия объединены оператором Or (Или) друг с другом и оператором And (И) с третьим условием. Чтобы создать условие, объединяющее группу, нужно создать новую строку и поместить на нее только условие.
Во втором столбце, Field Name (Имя поля), определяется, на основании какого поля будет осуществляться фильтрация. Название поля выбирается из списка, в котором представлены все названия полей из «внутренней» таблицы соответствующего типа.
Третий столбец, Test (Проверка), содержит логическое условие, например «равно». Условие выбирается из списка, причем этот список может содержать разный набор условий в зависимости от типа данных в поле Field Name (Имя поля) (см. табл. 4.1).
И последний столбец, Value(s) (Значения), определяет, с каким значением при проверке условия сравниваются данные из столбца Field Name (Имя поля). В качестве значений могут выступать как произвольные величины, вводимые вручную, так и значения других столбцов таблицы. Например, на рис. 4.15 первое условие фильтра требует, чтобы отбирались задачи, стоимость работ по которым составляет более $1000. А на рис. 4.16 (файл 6.mрр) фильтр для отбора задач, стоимость которых превысила бюджет, отсеивает их, сравнивая реальный объем работ с изначально запланированным.
СОВЕТ
В MS Project есть возможность создавать фильтры, запрашивающие значение для сравнения при каждом запуске (например, минимальную стоимость работ по задаче). Для того чтобы создать такой интерактивный фильтр, нужно в поле Value(s) (Значения) указать в кавычках текст, который фильтр будет выводить в качестве вопроса, и знак вопроса, например так: «Минимальная стоимость задачи:»?.
Примером такого фильтра является стандартный фильтр Data Range (Диапазон дат). На его примере видно, что запросы значений можно создать для каждого из условий фильтра. Если перечислить такие условия через точку с запятой, то фильтр отобразит поочередно несколько запросов, в зависимости от того, сколько условий будет перечислено. Например, можно задать условие проверки is within (внутри) и затем в поле значения ввести текст: «Минимум:»?; «Максимум:»?. В этом случае программа отобразит запрос на ввод минимального и максимального значений для фильтрации.
Кнопки, расположенные над таблицей условий, используются для выполнения операций над ее строками. Кнопки Cut Row (Вырезать строку) и Copy Row (Копировать строку) позволяют поместить строку в буфер обмена (в первом случае — с удалением из таблицы). Вставить скопированную или вырезанную строку можно с помощью кнопки Paste Row (Вставить строку).
Чтобы вставить строку в таблице между существующими строками, нужно установить курсор на ту строку, над которой необходимо вставить новую, и нажать кнопку Insert Row (Добавить строку). Удаление строк осуществляется с помощью кнопки Delete Row (Удалить строку), причем перед удалением предупреждение не будет отображаться.
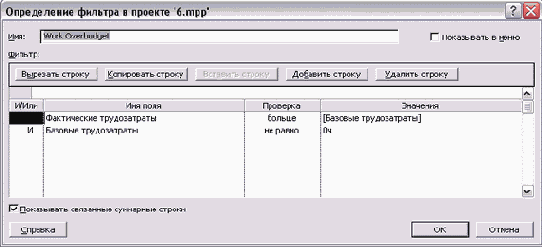
Рис. 4.16. Фильтр, выбирающий задачи с превышением бюджета, сравнивает реальный объем работ по задачам с изначально запланированным
Флажок Show related summary rows (Показывать связанные суммарные строки) определяет, будут ли при фильтрации отображаться только задачи, соответствующие условиям (в таком случае не прослеживается структура плана проекта), или же вместе с задачами будут отображаться и названия фаз, в которые эти задачи включены.
Пример создания собственного фильтра
Предположим, что нам нужно создать фильтр, отбирающий задачи стоимостью больше $1000 или длительностью не менее недели. В созданный фильтр (назовем его Фильтр 1) поместим два условия: Cost is greater than $1000 (Стоимость больше $1000) и Duration is greater than or equal to Iw (Длительность больше или равна 1н.). Второе условие должно быть связано с первым с помощью оператора Or (Или). Установим флажки Show related summary rows (Показать относящиеся к задачам фазы) и Show in menu (Показывать в меню). Настройки этого фильтра представлены на рис. 4.16 (файл б.mpp). Теперь применим фильтр, выбрав его в меню Project > Filtered for: (Проект > Фильтр), и взглянем на таблицу (рис. 4.17, файл 6.mрр).
Как мы видим, задачи в таблице отображаются внутри структуры плана проекта. Не во всех случаях это удобно, поэтому отредактируем наш фильтр так, чтобы он не отображал названия фаз в результате фильтрации.
Выберем команду меню Project > Filtered for > More Filters (Проект > Фильтр > Другие фильтры), где уже выделен курсором Фильтр 1, и нажмем кнопку Edit (Изменить). В открывшемся диалоговом окне сбросим флажок Show related summary rows (Показывать связанные суммарные строки) и нажмем ОК. Теперь в диалоговом окне со списком фильтров, в которое мы автоматически вернулись, нажмем кнопку Apply (Применить). Однако результат действия модифицированного фильтра остался тем же.

Рис. 4.17. После применения созданного нами Фильтра 1 в таблице отображаются только задачи длительностью более недели и стоимостью более $1000
Проблема в том, что в MS Project фазы считаются видом задач (суммарной задачей). Следовательно, фазы, содержащие задачи, отвечающие условиям фильтрации, в нашем случае тоже удовлетворяют условиям фильтрации (так как стоимость или длительность фазы всегда больше или равна цене или длительности задачи).
Для того чтобы устранить фазы из результатов фильтрации, нужно добавить в фильтр дополнительное условие. Это условие будет использовать поле Summary (Суммарная задача), которое у фаз имеет значение Yes (Да), а у задач — No (Нет). В диалоговом окне определения свойств Фильтра 1 добавим условие Summary equals No (Суммарная задача равна Нет). Поскольку это условие должно выполняться одновременно с первым и вторым условием, а они соединены оператором Or (Или), то для связи нового условия с предыдущими стоит воспользоваться групповой связью условий.
Групповая связь условий — это возможность соединить с помощью логической связи (И или Или) не одно условие с другим, а группу условий с другой группой. Группа условий — это несколько условий, объединенных различными типами связи.
Для реализации такой связи в строке, следующей после группы условий, вставляется только оператор логической связи, а в строке, следующей за этой, продолжается размещение условий. В таком случае фильтр осуществляет сортировку сначала по одной группе условий, а затем по другой (если того требует связь между группами).
Для того чтобы связать наше новое условие с группой из двух предыдущих условий, вставим между ним и вторым условием из группы строку и в ней в поле And/Or (И/Или) выберем подходящее нам условие (И). Такой фильтр настроен на рис. 4.15, а результаты его действия видны на рис. 4.18 (файл 7.mрр).

Рис. 4.18. Модифицированный Фильтр 1 отбирает только задачи, игнорируя фазы проекта
Создание фильтра на основе существующего
Фильтр, как и таблицу, можно создать на основе существующего фильтра. Для этого нужно выбрать команду меню Project > Filtered for > More Filters (Проект > Фильтр >Другие фильтры) и выделить в списке исходный фильтр, а затем нажать кнопку Сору (Копировать). Откроется диалоговое окно определения свойств фильтра, поля которого будут заполнены в соответствии со свойствами и критерием исходного фильтра (рис. 4.19, файл 7.mpp). Название исходного фильтра будет изменено на Copy of (Копия) <название исходного фильтра>.
Новый фильтр можно отредактировать с помощью уже известных приемов и сохранить, нажав кнопку ОК.
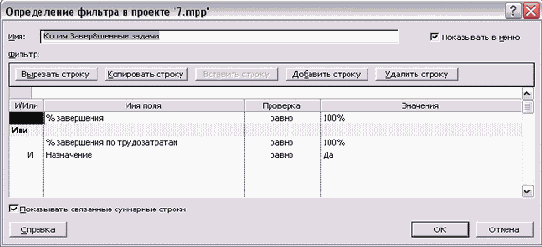
Рис. 4.19. Копируем фильтр Completed Tasks (Выполненные задачи)
Создание фильтра на основе автофильтра
Часто условия автофильтра бывают настолько удачными, что хочется их сохранить в виде фильтра, для того чтобы постоянно использовать в дальнейшем. Для этого в диалоговом окне настройки автофильтра (см. рис. 4.8) нужно нажать кнопку Save (Сохранить). Это приведет к открытию диалогового окна определения свойств фильтра, поля которого будут заполнены в соответствии с критерием автофильтра. В качестве названия фильтра будет предложено Filter 1 (Фильтр 1).
Группировка
Задачи при составлении плана проекта группируются внутри фаз, к которым они относятся, ресурсы же не сгруппированы никак и представлены просто в виде списка. Очень часто в процессе работы требуется сгруппировать задачи или ресурсы иным способом. Для этого и предназначены команды группировки.
Набор настроек параметров группировки называется группой. MS Project содержит набор предопределенных групп для задач и ресурсов (описание этих групп можно просмотреть с помощью ссылки Доступные группы на странице Полезные страницы справки MS Project 2002 в индексном файле). Кроме того, в программе существуют средства для настройки предопределенных групп и создания новых.
Работа с командами группировки осуществляется через подменю Project > Group by: (Проект > Группировка). В нем (рис. 4.20, файл 7.mрр) приводится список групп, доступных для открытой в представлении таблицы, и содержатся дополнительные команды для работы с полным списком групп MS Project.
ПРИМЕЧАНИЕ
Помимо меню список доступных групп расположен в раскрывающемся списке на панели инструментов Standard (Стандартная). В списке на панели приведены названия всех групп, а в меню — только те, в параметрах которых установлен соответствующий флажок.

Рис. 4.20. Меню для работы с командами группировки
Чтобы понять, как работают команды группировки, выберем одну из групп и посмотрим, что произойдет с данными в таблице. Например, выберем группу Critical (Критические задачи), щелкнув на пункте в подменю Project > Group by: (Проект > Группировка). Поскольку задачи могут быть либо критическими, либо нет, данные в таблице будут разделены только на две группы (рис. 4.21, файл 8.mpp).
Как мы видим, алгоритм группировки работает довольно просто. Сначала отбираются все возможные значения в столбце, по которому осуществляется группировка. В нашем случае это столбец Critical (Критическая задача), содержащий одно из двух значений — Yes (Да) или No (Нет). Затем на основании того, какое значение строка имеет в этом столбце, она присоединяется к той или иной группе. Группы отделяются друг от друга строками, выделенными цветом, и в этих строках указывается значение выбранного столбца для данной группы, в нашем случае это Yes (Да) или No (Нет).
После включения группировки название выбранной группы отображается в подменю Project > Group by: (Проект > Группировка). Например, в нашем случае пункт Group by: (Группировка) примет вид Group by: Critical (Группировка: Критические задачи). Для отключения группировки в подменю Project > Group by: (Проект > Группировка) нужно выбрать пункт No Group (Нет группы).
Настройка параметров группировки
Группировать данные можно как с помощью предопределенных групп, так и «на лету», самостоятельно выбирая параметры группировки. Для этого существует диалоговое окно Customize Group By (Настройка группировки), вызываемое с помощью соответствующего пункта (см. рис. 4.20) в подменю Project > Group by: (Проект > Группировка). Это диалоговое окно (рис. 4.22, файл 9.mpp) позволяет задать собственные параметры группировки (если в момент вызова диалогового окна был выбран пункт No Group (Нет группы)) либо отредактировать параметры группы, выбранной в момент его вызова.
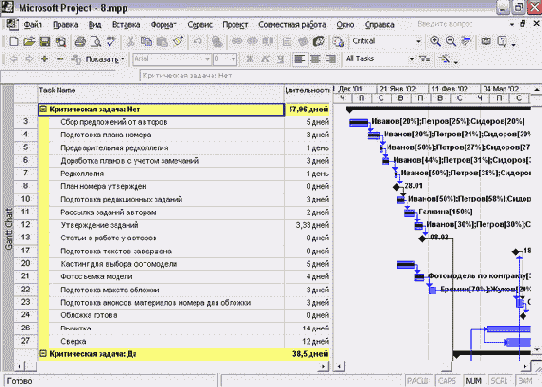
Рис. 4.21. Все задачи проекта сгруппированы по признаку критичности: в верхнем разделе расположены задачи, лежащие вне критического пути, а в нижнем — составляющие его

Рис. 4.22. Диалоговое окно настройки параметров группировки
Основной элемент этого диалогового окна — таблица в верхней части, определяющая поля, по которым будет проводиться группировка. В столбце Field Name (Имя поля) указывается имя поля, по которому будет осуществляться группировка, а в столбце Order (Порядок) — как будут расположены группы: по возрастанию значений (Ascending) или по убыванию (Descending).
Поле Field Type (Тип поля) заполняется автоматически и его значение несет информацию о том, к ресурсу (Resource) или задаче (Task) относится поле. Это сделано для того, чтобы различать поля с одинаковыми именами из разных «внутренних» таблиц.
В MS Project возможно осуществлять вложенную группировку, когда внутри одной группы может быть несколько других. В этом случае при задании полей группировки поля, расположенные в таблице выше, будут соответствовать группам верхнего уровня, содержащим группы, созданные на основе расположенных ниже в таблице полей.
Участвуют фазы проекта в группировке задач или нет, зависит от состояния флажка Show summary tasks (Показывать фазы). Поскольку в нашем случае фазы будут только мешать, не будем устанавливать этот флажок (по умолчанию он сброшен).
В некоторых представлениях, которые мы рассмотрим позднее, в таблице вместе с задачами отображаются назначения, то есть указываются навначенные на исполнение задачи сотрудники. В таких таблицах данные по умолчанию группируются по задачам, но можно группировать и по назначениям. Для этого нужно установить флажок Group assignments, not tasks (Группировать назначения, а не задачи).
Например, сгруппируем данные в таблице по длительности. Для этого укажем в столбце Field Name (Имя поля) поле Duration (Длительность) и нажмем кнопку ОК (рис. 4.23, файл 9.mpp).
Как мы видим, таблица содержит очень много групп, поскольку у задач много различных длительностей. Поскольку при группировке был выбран порядок по возрастанию значений, первой идет группа с задачами наименьшей длительности (0 дней). Число групп можно сократить, если выбирать не все значения длительности, а только некоторые интервалы, например от 1 дня до 5, от 5 до 10 и т. д.
Для группировки с использованием интервалов вернемся в диалоговое окно настройки параметров группировки через подменю Project > Group by: > Customize Group By (Проект > Группировка > Настройка группировки). Поля диалогового окна будут заполнены в соответствии с текущими параметрами группировки (см. рис. 4.22). Нажмем кнопку Define Group Intervals (Определить интервалы группировки), после чего откроется диалоговое окно определения интервала группировки (рис. 4.24).
В первой строке диалогового окна указывается имя поля, для которого определяется интервал. Это сделано потому, что для разных групп (в том числе вложенных) может быть задан разный интервал.
С помощью раскрывающегося списка Group on (Группировать по) можно выбрать, будут ли использованы для группировки все значения из столбца группировки или они будут объединены в интервалы. По умолчанию выбран пункт Each Value (По каждому значению), что соответствует группировке без интервалов. Для включения группировки с интервалами нужно выбрать в этом списке любой другой пункт.

Рис. 4.23. Задачи в таблице сгруппированы по длительности

Рис. 4.24. Диалоговое окно определения интервала группировки
Другие пункты этого списка служат для выбора единицы измерения интервала. Поскольку длительность определяется временем, то единицами измерения могут служить минуты, часы, дни, недели и месяцы. Мы выберем в качестве единицы измерения дни.
ПРИМЕЧАНИЕ
В числовых полях выбор единицы измерения невозможен, и поэтому при настройке интервалов группировки для них раскрывающийся список Group on (Группировать по) будет состоять только из двух пунктов — Each Value (По каждому значению) и Interval (По интервалу). В случае же с текстом в качестве интервалов могут выступать начальные буквы, поэтому этот список будет содержать пункты Each Value (По каждому значению) и Prefix Characters (Знакам префикса).
Счетчик Start at (Начиная с) определяет, с какого значения начинается отсчет интервалов. Поскольку задачи с длительностью в 0 дней являются вехами (Milestones), то их стоит собрать в отдельной группе. Cоответственно, мы начнем отсчет интервалов с 1 дня.
В счетчике Group interval (Интервал группировки) указывается значение интервала. Укажем здесь 5, как мы и планировали. Нажмем кнопку ОК и, вернувшись в диалоговое окно определения параметров группировки, снова нажмем кнопку ОК. Теперь таблица сгруппирована по-новому (рис. 4.25, файл 10.mрр). Верхнюю группу с задачами длительностью менее 1 дня на рис. 4.25 мы свернули, используя значок рядом с ее названием, чтобы она не отвлекала наше внимание от групп с более продолжительными задачами.

Рис. 4.25. Теперь строки таблицы разбиты на 4 группы
Теперь рассмотрим создание вложенных групп, например внутри групп задач с разными длительностями создадим группы задач с разными стоимостями.
Для этого вернемся в диалоговое окно настройки параметров группировки через подменю Project > Group by: > Customize Group By (Проект > Группировка > Настройка группировки). В таблицу с полями сортировки добавим поле Cost (Затраты) и сразу определим интервал для этих групп, например, в $100 (рис. 4.26, файл 11.mpp). Обратите внимание, что для числового поля в списке Group on (Группировать по) не надо выбирать единицу измерения.

Рис. 4.26. Создаем поле Cost (Затраты) и определяем для него интервал
Группы должны быть выделены на экране цветом, причем цвет заголовка вложенной группы должен отличаться от цвета заголовка группы верхнего уровня. MS Project автоматически подбирает цвета при создании новой группы, и они отображаются при выделении столбца группировки в таблице. Когда курсор стоит на соответствующей строке, поля настройки шрифта, цвета и узора для группы приобретают соответствующие значения.
Например, на рис. 4.22 выделено поле группировки Duration (Длительность), и ноля Font (Шрифт), Cell background (Цвет фона ячеек) и Pattern (Узор) соответствуют оформлению заголовка этой группы в таблице (см. рис. 4.25). А на рис. 4.26 выделено поле группировки Cost (Затраты), и его фон ячейки и узор отличаются от аналогичных параметров для поля группировки верхнего уровня.
Если стандартные параметры оформления вам не подходят, их можно отредактировать. Для изменения шрифта заголовка группы служит кнопка Font (Шрифт), Цвет фона и узор определяются параметрами в раскрывающихся списках. После завершения настройки параметров нажмем кнопку ОК и вернемся в таблицу (рис. 4.27, файл 11.mpp).
Теперь группы задач с определенной длительностью разбиты на подгруппы с определенным диапазоном стоимости. Например, в группе задач длительностью от 1 до 6 дней выделены подгруппы со стоимостью до $100 и от $500 до $600. Поскольку в проекте нет задач длительностью 6 дней и стоимостью от $100 до $200, от $200 до $300 и от $300 до $400, то группы для них созданы не были.

Рис. 4.27. Строки таблицы теперь распределены по двум вложенным друг в друга группам
Создание и редактирование групп
Самый простой путь создать собственную группу для последующего использования — сохранить параметры группировки, настроенные описанным в предыдущем разделе способом.
Для сохранения группы на основе настроенных параметров нужно открыть диалоговое окно настройки параметров группировки с помощью команды меню Project > Group by: > Customize Group By (Проект > Группировка > Настройка группировки), а затем нажать в нем кнопку Save (Сохранить). В открывшемся окне (рис. 4.28) нужно указать название новой группы и определить, будет ли оно отображаться в подменю Project > Group by: (Проект > Группировка), установив или сбросив флажок Show in menu (Показывать в меню).
После того как вы нажмете кнопку О К, группа будет сохранена и данные в таблице можно будет группировать в соответствии с настройками ее параметров.

Рис. 4.28. Диалоговое окно сохранения новой группы
Для создания группы на основе существующей нужно выбрать команду меню Project > Group by: (Проект > Группировка), затем перейти в режим настройки параметров группировки с помощью команды меню Project > Group by: > Customize Group By (Проект > Группировка > Настройка группировки) и далее сохранить изменения.
Для редактирования группы нужно открыть диалоговое окно со списком всех групп (рис. 4.29) командой Project > Group by: > More Groups (Проект > Группировка > Другие группы), выбрать нужную группу и нажать кнопку Edit (Изменить). После этого откроется диалоговое окно определения параметров группы (рис. 4.30, файл 12.mpp), представляющее собой расширенную версию окна определения параметров группировки (см. рис. 4.22, файл 9.mрр).

Рис. 4.29. Диалоговое окно со списком групп устроено по аналогии со списками таблиц и фильтров
Диалоговое окно редактирования свойств группы отличается наличием поля для редактирования названия группы (Name) и флажка Show in menu (Показывать в меню), определяющего, будет ли группа отображаться в подменю Project > Group by: (Проект > Группировка).
Сочетание методов сортировки, группировки и фильтрации
Все рассмотренные методы отбора и упорядочивания данных в таблицах MS Project можно сочетать друг с другом. Например, можно одновременно применить фильтр и группировку — в таком случае в группы будут включены только Данные, соответствующие фильтру.

Рис. 4.30. Диалоговое окно определения параметров группы аналогично диалоговому окну настройки параметров группировки
Предположим, что после группировки задач с созданной нами группой Group 1 мы хотим отобрать в таблице только те задачи, в которых принимают участие редакторы разделов журнала. Для этого после применения группировки Group 1 выберем в списке фильтров на панели инструментов Formatting (Форматирование) фильтр Resource Group (Группа ресурсов). Фильтр отобразит окно с запросом названия группы ресурсов, и мы введем Редактор раздела. Число строк; в группе автоматически уменьшится (рис. 4.31, файл 13.mpp).
При открытии файла программа осуществляет фильтрацию ресурсов, поэтому вы увидите окно фильтра с требованием ввести критерий фильтрации.
Применение сортировки вместе с группировкой возможно, но сортировка может изменить только порядок строк внутри групп (порядок сортировки групп определяется в параметрах группировки). Например, в нашей таблице в группе задач с длинами от 1 до 6 дней и ценами от 0 до $100 задачи не отсортированы по стоимости. Для того чтобы отсортировать их, добавим в таблицу колонку Cost (Затраты) и, щелкнув правой кнопкой мыши на ее заголовке, выберем в контекстном меню команду Sort by (Сортировать по). В открывшемся окне параметров сортировки выберем порядок сортировки Ascending (По возрастанию) и нажмем ОК. Данные в таблице автоматически перестроились (рис. 4.32, файл 14.mрр).

Рис. 4.31. Так стала выглядеть таблица после применения фильтра Resource Group (Группа ресурсов): теперь отображаются только те задачи, в выполнении которых участвуют редакторы разделов

Рис. 4.32. После применения сортировки данные в группе расположены в другом порядке
Команды сортировки, группировки и фильтрации составляют мощный механизм, позволяющий отбирать наиболее нужную информацию и представлять ее в удобном виде.
Что нового вы узнали?
Принципы сортировки, группировки и фильтрации данных в таблицах. Как пользоваться структурной фильтрацией и автофильтром. Как создавать фильтры на основе существующих фильтров и автофильтра. Как создавать интерактивные фильтры. Как настраивать параметры группировки данных и группировки с интервалами. Как создавать и редактировать группы. Как одновременно использовать сортировку, группировку и фильтрацию.