Статистика проекта
После того как проект начал выполняться, руководитель должен с определенной частотой предоставлять руководству и заказчику отчеты о ходе проекта. MS Project содержит набор готовых отчетов, которые можно использовать в этих случаях, и предлагает возможности по созданию собственных отчетов.
Отчеты удобно использовать и самому руководителю проекта, поскольку с помощью некоторых из них можно получить данные, которые невозможно просмотреть в представлениях. Например, с помощью одного из отчетов мы. можете получить таблицу с описанием календаря проекта и всеми днями с особым режимом работы.
В этом уроке вы узнаете, какие отчеты входят в MS Project, и научитесь создавать собственные отчеты «с нуля» и на основе существующих. Вы узнаете, как изменять состав данных, отображаемых в отчетах, и формат их представления.
Самый простой статистический отчет, Project Statistics (Статистика проекта), вызывается с помощью кнопки Statistics (Статистика) из диалогового окна сведений о проекте (см. раздел «Способ планирования и основные даты») или с панели инструментов Tracking (Отслеживание), которую мы рассматривали в главе Отслеживание проекта.
Окно статистики проекта (рис. 22.1, файл 1.mpp) разделено на две части. В верхней части отображается таблица с данными о датах начала и окончания проекта. В первой строке отображаются даты по текущему плану, во второй строке — по базовому плану, в третьей — фактические даты. В последней строке отображается отклонение фактических данных от данных базового плана. В нашем примере данные базового и текущего плана совпадают, а поскольку проект не завершен, то фактические данные о его окончании не указаны.

Рис. 22.1. Окно статистики проекта для файла 1.mpp
В нижней части окна находится таблица со сводными данными по длительности, трудозатратам и затратам на проект, сгруппированными по колонкам. В верхней строке таблицы отображаются данные текущего плана, во второй строке — данные базового плана, в третьей — фактические, а в четвертой — оставшиеся. Под таблицей выводятся сведения о проценте завершения проекта по длительности и по трудозатратам.
Стандартные отчеты
Отчет — это формат представления проектных данных, предназначенный для распечатки. В MS Project входит набор предопределенных отчетов, которые можно использовать в готовом виде или настроить. Диалоговое окно выбора отчета (рис. 22.2) вызывается с помощью команды меню View > Reports (Вид > Отчеты).

Рис. 22.2. Диалоговое окно выбора группы отчетов
Это диалоговое окно содержит значки групп отчетов, двойной щелчок по которым переводит к просмотру отчетов выбранной группы. В диалоговом окне просмотра отчетов группы (рис. 22.3) для перехода к просмотру отчета нужно дважды щелкнуть на его значке, а для его настройки — нажать кнопку Edit (Изменить). Нажатие кнопки Close (Закрыть) вернет нас к диалоговому окну со списком групп отчетов.

Рис. 22.3. Список отчетов группы Overview (Обзорные)
Рассмотрим подробнее отчеты каждой из групп, а затем перейдем к созданию собственных отчетов и в процессе создания новых отчетов научимся настраивать существующие.
ВНИМАНИЕ
В отчете отображаются сведения, соответствующие текущей дате, а не дате его составления.
Для просмотра списка обзорных отчетов нужно щелкнуть на значке Overview (Обзорные). Перечень и краткое описание отчетов представлены в табл. 22.1.
Большинство отчетов этой группы, как и все отчеты других групп, повторяют одно из представлений с включенным фильтром. Но в этой группе есть два уникальных отчета — Project Summary (Сводка по проекту) и Working Days (Рабочие дни), на которых стоит задержать внимание.
Таблица 22.1. Обзорные отчеты
|
Используйте отчет |
Чтобы распечатать |
|
Project Summary (Сводка по проекту) |
Общее число задач и ресурсов, затраты на проект, даты начала и окончания проекта и общие трудозатраты.
Можно изменить только формат шрифта отчета |
|
Top-Level Tasks (Задачи верхнего уровня) |
Список задач верхнего уровня в структуре плана и суммарных задач, даты запланированного начала и окончания, длительность, процент завершения, затраты и трудозатраты |
|
Critical Tasks (Критические задачи) |
Список критических задач с датами запланированного начала и окончания, предшественниками и последователями каждой задачи |
|
Milestones (Вехи) |
Список завершающих задач (вех) с датами запланированного начала |
|
Working Days (Рабочие дни) |
Расписание рабочего времени для каждого дня базового календаря.
Можно изменить только формат шрифта отчета |
Сводка по проекту
Одним из самых полезных для отслеживания проекта является отчет Project Summary (Сводка по проекту). Удобство отчета заключается в том, что все основные сводные показатели удобно сгруппированы, причем в отчете отображаются данные и о задачах, и о ресурсах (рис. 22.4, файл 1.mpp).
В верхней части отчета выводится имя проекта (значение соответствующего свойства файла, см. раздел «Суммарная задача проекта»), под ним -текущая дата. В первом разделе отчета содержатся данные о сроках его начала (левая половина раздела) и окончания (правая половина раздела). В первой строке раздела отображаются данные текущего плана, затем базового, затем фактические данные, а в последней строке — расхождение текущего плана и базового. Например, в нашем случае отчет показывает, что работы начались в срок, а вот завершение проекта ожидается на 16 дней позже, чем было запланировано.

Рис. 22.4. Сводка по проекту
Во втором разделе отчета отображаются данные о длительности проекта. Первая строка левой колонки раздела содержит длительность проекта по текущему плану. Во второй строке отображается длительность по базовому плану, а в третьей — расхождение между текущим и базовым планами. В первой строке правой колонки отображаются данные об оставшейся длительности, во второй строке — о фактической длительности, и в третьей — процент завершения ис длительности.
Третий и четвертый разделы отчета имеют ту же структуру, но в них отобра жаются данные о трудозатратах и затратах. В третьей строке правой колонKI третьего раздела отображаются данные о проценте завершения по трудозатра там, а в четвертом разделе эта строка не отображается.
Если в свойствах проекта заполнено поле Comments (Заметки), то его содержимое отображается в последнем разделе отчета.
В отчете Working Days (Рабочие дни) отображаются данные всех базовых (то есть не ресурсных) календарей проекта. Информация о каждом календаре отображается на отдельном листе отчета. Для перехода от календаря к календарю нужно использовать кнопки со стрелками вверх и вниз на панели инструментов над отчетом (рис. 22.5).

Рис. 22.5. Рабочие дни проекта
Данные каждого из календарей объединены в таблицу, в первой строке которой указывается название календаря. Во второй строке указаны стандартные рабочие часы в каждый из дней недели. Даты с нестандартным расписанием и часы работы в эти дни указаны в четвертой строке таблицы.
Этот отчет удобно использовать, чтобы контролировать правильность ввода данных о выходных и праздничных днях.
Отчеты о текущей деятельности предназначены для получения информации о задачах проекта: задачах, которые не начались, скоро начнутся, должны начать- / ся, выполняются, завершились или запаздывают относительно базового плана. Для просмотра списка отчетов в диалоговом окне выбора группы отчетов (см. рис. 22.2) нужно щелкнуть на значке Current Activities (Текущая деятельность). Описание отчетов представлено в табл. 22.2.
Таблица 22.2. Отчеты о текущей деятельности
|
Используйте отчет |
Чтобы распечатать |
|
Unstarted Tasks (Неначатые задачи) |
Список еще не начавшихся задач, их длительность, предшественники, даты начала и окончания, ресурсы и назначения, отсортированные по дате начала |
|
Tasks Starting Soon (Задачи, которые скоро начнутся) |
Список задач, которые должны начаться в указанном вами диапазоне дат |
|
Tasks In Progress (Выполняющиеся задачи) |
Список задач, находящихся в процессе выполнения, с указанием месяцев, в течение которых задачи выполняются |
|
Completed Tasks (Завершенные задачи) |
Список завершенных задач с указанием месяцев, в течение которых задачи выполнялись |
|
Should Have Started Tasks (Задачи, которые должны были начаться) |
Список невыполненных задач, которые должны начаться до указанной даты |
|
Slipping Tasks (Запаздывающие задачи) |
Список задач, план которых был изменен и текущее окончание которых запланировано позже окончания в базовом плане |
Отчеты о затратах предназначены для анализа финансовой стороны проектного треугольника. С их помощью можно просмотреть график движения средств по проекту, информацию о бюджете проекта, список ресурсов и задач с превышением бюджета и определить освоенный объем проекта.
Для просмотра списка отчетов в диалоговом окне выбора группы отчетов (см. рис. 22.2) нужно щелкнуть на значке Costs (Затраты). Описание отчетов представлено в табл. 22.3.
Таблица 22.3. Отчеты о затратах
|
Используйте отчет |
Чтобы распечатать |
|
Cash Flow (Движение денежных средств) |
Таблицу, отображающую затраты на задачи или ресурсы в течение времени, с разбивкой на временные периоды |
|
Budget (Бюджет) |
Список задач, отображающий запланированные исходные затраты на каждую задачу и разность между запланированной и фактической стоимостью |
|
Overbudget Tasks (Задачи с превышением бюджета) |
Список задач, фактические затраты на которые превышают запланированные в исходном плане |
|
Overbudget Resources (Ресурсы с превышением бюджета) |
Список ресурсов, фактические затраты на которые превышают запланированные в исходном плане |
|
Earned Value (Освоенный объем) |
Список задач с данными об освоенном объеме |
Отчеты о назначениях позволяют анализировать назначения проекта. С их помощью можно просмотреть назначения ресурсов, в том числе сохраняя связь назначений с календарным планом, распечатать список задач для ресурса и определить ресурсы с превышением доступности.
Для просмотра списка отчетов в диалоговом окне выбора группы отчетов (см. рис. 22.2) нужно щелкнуть на значке Assignments (Назначения). Описание отчетов представлено в табл. 22.4.
Таблица 22.4. Отчеты о назначениях
|
Используйте отчет |
Чтобы распечатать |
|
Who Does What (Дела по исполнителям) |
Список ресурсов с назначенными задачами, запланированными трудозатратами на каждую из задач, дату начала и окончания назначений |
|
Who Does What When (Дела по исполнителям и времени) |
Список ресурсов с назначенными задачами и запланированными повременными трудозатратами на каждую из задач |
|
То Do List (Список дел) |
Список задач с длительностями, датами начала и окончания, длительностями и данными о проценте завершения. Задачи сгруппированы по неделям, когда они выполняются, а отчет отображается для выбранного ресурса |
|
Overallocated Resources (Ресурсы с превышением доступности) |
Список ресурсов с превышением доступности и задачи, на которые они назначены |
Отчетов по загрузке всего два, и они являются аналогами одноименных диаграмм — Task Usage (Использование задач) и Resource Usage (Использование ресурсов). С их помощью можно определить, какие задачи выполняет ресурс в определенный день и сколько часов запланировано на выполнение задачи.
Для просмотра списка отчетов в диалоговом окне выбора группы отчетов (см. рис. 22.2) нужно щелкнуть на значке Workload (Загрузка).
Создание новых отчетов
Для создания отчета в диалоговом окне выбора группы отчетов (см. рис. 22.2) нужно щелкнуть на значке Custom (Настраиваемые). В открывшемся диалоговом окне выводится список всех отчетов, входящих в предыдущие группы (рис. 22.6).
Отчет Working Days (Рабочие дни) в этом диалоговом окис называется Base Calendar (Базовый календарь).
Создать новый отчет можно как на основе одного из существующих отчетов (кроме двух уникальных), так и «с нуля». Для этого нужно нажать кнопку New (Создать) справа от списка отчетов. После этого откроется окно определения нового отчета, в котором следует выбрать его тип (рис. 22.7).

Рис. 22.6. Список отчетов MS Project

Рис. 22.7. Определение нового отчета
После выбора типа отчета нужно нажать кнопку ОК для перехода к его настройке. Состав параметров в диалоговом окне настройки нового отчета зависит от выбранного типа отчета. В файле 2.mрр мы создаем отчет для печати информации об освоенном объеме по задачам, и поэтому попробуем воспользоваться отчетом первого типа.
Выбрав первый пункт в списке отчетов, мы переходим в диалоговое окно создания отчета о задачах. Это диалоговое окно состоит из трех вкладок, на первой из которых, Definition (Определение), определяются основные параметры отчета (рис. 22.8).
В поле Name (Название) вводится название отчета, в раскрывающемся списке Table (Таблица) выбирается таблица, столбцы которой будут включены в отчет, а в раскрывающемся списке Filter (Фильтр) — фильтр, применяемый к этой таблице. Если установить флажок Highlight (Выделяющий фильтр), то в отчете будут отображаться все задачи, но соответствующие условию фильтра будут выделены фоном.
Наш отчет должен содержать информацию о задачах, затраты на которые, исходя из данных об освоенном объеме, могут превысить запланированные. Чтобы именно эти задачи попали в отчет, мы предварительно создали простой фильтр Отбор задач с CPI (ИОС) меньше 0,8, отбирающий задачи с CPI (ИОС) больше 0 и меньше 0,8. При настройке отчета мы выбрали его в списке фильтров. А чтобы в отчете отображались столбцы с данными об освоенном объеме задачи, мы выбрали из списка таблицу Earned Value (Освоенный объем).

Рис. 22.8. Определение основных параметров отчета
Задачи в отчете могут отображаться общим списком или могут быть сгруппированы по временным периодам, к которым они относятся. Группировку задач по времени в отчете определяет значение параметра Period (Период). Если выбрать в этом раскрывающемся списке пункт Entire Project (Весь проект), то задачи в отчете будут представлены единым списком. А если выбрать любой другой пункт с указанием временного периода (например, Weeks (Недели)), то задачи будут сгруппированы по выбранным временным интервалам (например, неделям), во время которых они выполняются.
При выборе в раскрывающемся списке Period (Период) пункта с указанием временного периода становится доступен счетчик Count (Число единиц времени), в котором можно определить, какое число выбранных периодов будет использоваться как единица группировки. Например, если в качестве периода указать недели и установить в счетчике Count (Число единиц времени) значение 2, то задачи будут группироваться по периодам длительностью в две недели.
Чтобы в отчете отображались суммарные задачи, нужно установить флажок Show summary tasks (Показывать суммарные задачи). А установив флажок Gray bands (Полосы-разделители дат), можно добавить в отчет полосы для разделения данных, отображаемых в отчете на разные даты (либо данные, относящиеся к разным ресурсам в отчете о ресурсах).
Для настройки используемого в отчете шрифта следует нажать кнопку Text (Текст), после чего загрузится стандартное диалоговое окно настройки стилей текста. Например, в нашем отчете мы настроили отображение данных о суммарных задачах жирным и более крупным по сравнению с остальными задачами шрифтом.
Прежде чем мы перейдем к дальнейшим настройкам, посмотрим, что представляет собой отчет на нынешнем этапе. Для этого нажмем кнопку ОК, после чего отчет будет сохранен и мы вернемся в диалоговое окно просмотра списка отчетов (рис. 22.6), где курсор будет установлен на созданном отчете. Для предварительного просмотра отчета нажмем кнопку Preview (Просмотр), расположенную под списком отчетов.

Рис. 22.9. Просмотр созданного отчета
Как видно на рис. 22.9, созданный отчет повторяет структуру соответствующего представления. Поскольку столбцов в представлении больше, чем может уместиться на листе, отчет состоит из двух листов, и кнопка на панели инструментов со стрелкой для прокрутки отчета вправо активна.
Продолжим настройку отчета в файле З.mpp, выбрав отчет в списке, нажав кнопку Edit (Изменить) и перейдя на вкладку Details (Подробности) в открывшемся диалоговом окне. С помощью параметров, расположенных на этой вкладке, в отчет можно добавить отображение дополнительных сведений о задачах (рис. 22.10).

Рис. 22.10. Настройка отображения в отчете дополнительных сведений
Дополнительные сведения, представляемые в отчете, могут быть связаны либо с задачами, либо с назначениями. В левом разделе, Task (Задача), находятся параметры для добавления в отчет сведений о задаче. Если установить флажок Notes (Заметки), то под строкой задачи будут отображаться заметки к ней. Установка флажка Objects (Объекты) приведет к отображению в отчете связанных с задачей объектов. А если установить флажок Predecessors (Предшественники) или Successors (Последователи), то под строкой с данными задачи будет отображаться список ее последователей или предшественников или оба списка, если установлены оба флажка.
Для включения в отчет информации о назначениях следует установить один из флажков в правом разделе диалогового окна, Assignment (Назначение). При установке любого из флажков в отчете под задачами списка будут отображаться назначенные ресурсы. В зависимости от выбранных флажков рядом с названием ресурса будет приведена некоторая дополнительная информация.
Установка флажка Notes (Заметки) добавит в отчет заметки к ресурсам. Флажок Schedule (Календарный план) позволяет отобразить рядом с ресурсом столбцы с информацией календарного плана. Установка флажка Cost (Затраты) приведет к отображению рядом с назначениями данных о затратах, а установка флажка Work (Трудозатраты) — данных о трудозатратах. В настройках отчета файла З.mpp мы установили последний флажок.
Дополнительная информация о задачах может быть обведена рамкой, чтобы ее можно было отличить от основных данных отчета. Для этого нужно установить флажок Border around details (Границы вокруг сведений).
Когда в отчет включено много дополнительных сведений, удобно отделять их друг от друга с помощью сетки. Если установить флажок Gridlines between details (Линии сетки между сведениями), то между основными строками отчета будут отображаться разделительные горизонтальные линии, причем даже тогда, когда дополнительные сведения не отображаются.
Данные столбцов отчета могут суммироваться. Для этого следует установить флажок Show totals (Показывать итоги), в результате чего в отчет будет добавлена строка с суммарными данными.
В файле З.mpp мы установили три последних флажка, и теперь посмотрим, как выглядит отчет, когда в него включены дополнительные данные. Сохраним отчет, нажав кнопку ОК, и загрузим его щелчком на кнопке Preview (Просмотр).
Как видно на рис. 22.11, под каждой задачей появился список задействованных в ее исполнении ресурсов. Этот список обведен рамкой, потому что мы установили флажок Border around details (Границы вокруг сведений). Кроме того, над строкой каждой задачи отображается разделительная линия.
Рассмотрим последнюю вкладку в диалоговом окне создания отчета о задачах. Для этого выберем наш отчет в списке и нажмем кнопку Edit (Изменить), а затем в открывшемся диалоговом окне перейдем на вкладку Sort (Сортировка).
Эта вкладка (рис. 22.12, файл 4.mрр) повторяет диалоговое окно сортировки проекта (см. раздел «Сортировка» ). Здесь следует выбрать поля сортировки и указать ее порядок (по убыванию или по возрастанию). При этом данные в отчете можно сортировать по тем полям, которые в отчете не отображаются.

Рис. 22.11. Отчет с отображением дополнительных сведений

Рис. 22.12. Настройка сортировки данных в отчете
Поскольку мы отбираем задачи по полю CPI (ИОС), то отсортируем их по этому полю. Для удобства анализа данных мы скрыли дополнительную информацию о задачах и строки суммарных задач, и теперь отчет стал занимать меньше места. На рис. 22.13 в отчете видна и строка итоговых данных с суммами по каждому из столбцов.

Рис. 22.13. Отчет, в котором настроена сортировка данных
Для создания отчета о ресурсах в диалоговом окне выбора типа отчета (см. рис. 22.7) нужно выбрать пункт Resource (Ресурс). Открывающееся затем диалоговое окно создания отчета о ресурсах повторяет по структуре и набору параметров диалоговое окно для создания отчета о задачах.
Отличия между этими диалоговыми окнами заключаются в наборе таблиц и фильтров, на основе которых можно создать отчет. Кроме того, раздел отображения сведений о ресурсах на вкладке Details (Подробности) содержит параметры, которых не было в разделе отображения дополнительных сведений для задач (см. рис. 22.10, файл 5.mpp).
Флажок Calendar (Календарь) предназначен для включения в отчет информации о персональных календарях ресурсов. А если установить флажок Cost Rates (Нормы затрат), то в отчет будут добавлены данные о нормах затрат для каждого из ресурсов.
В файле 5.mpp мы настроили отчет, как показано на рис. 22.14, предварительно включив на первой вкладке отображение разделительных линий с помощью флажка Gray bands (Полосы-разделители дат). Это привело к тому, что в полученном отчете (рис. 22.15) данные, относящиеся к разным ресурсам, разделены серыми полосами.
Сведения о персональных календарях ресурсов отображаются в виде двух таблиц, в первой из которых содержатся данные о расписании по дням недели. В заголовке этой таблицы указывается название базового календаря, на основании которого составлен календарь ресурса. Во второй таблице представлены данные об исключениях из персонального календаря. Этот отчет удобно использовать для проверки персональных календарей ресурсов, особенно когда ресурсы вносят изменения в свои календари автоматически с помощью сервера MS Project Server.
Аналогично строится отчет о нормах затрат. С его помощью можно быстро просмотреть нормы затрат ресурсов и определить несоответствия в настройках, если они есть.

Рис. 22.14. Настройка отображения дополнительных данных в отчете о ресурсах

Рис. 22.15. Отчет о ресурсах с данными персональных календарей
Отчет по месячному календарю предназначен для подготовки печатной версии календарного плана проекта, и с его помощью можно быстро создать печатную версию диаграммы Calendar (Календарь). Отчет о каждом из месяцев, прошедших до текущей даты, печатается на отдельной странице отчета.
Из-за того что данные о месяце отображаются на довольно ограниченном пространстве листа формата А4, многие задачи в него не помещаются, например, если в течение дня одновременно выполняется 5-6 задач. Информация о задачах, не поместившихся в календаре на отчете, отображается в виде набора таблиц в конце отчета.
Для создания отчета по месячному календарю в диалоговом окне определения типа отчета (см. рис. 22.7) нужно выбрать пункт Monthly Calendar (Месячный календарь). После этого появится диалоговое окно определения параметров нового отчета (рис. 22.16, файл 6.mрр).

Рис. 22.16. Определение параметров отчета по месячному календарю
Первые два параметра настройки стандартны: в поле Name (Имя) указывается название отчета, а выбрав нужный фильтр в раскрывающемся списке Filter (Фильтр), можно отобрать для отображения в отчете только некоторые задачи. Если установить флажок Highlight (Выделяющий фильтр), то шрифт задач, соответствующих условию фильтрации, будет изменен в соответствии с настройкой текстового стиля Highlighted Tasks (Выбранные задачи). Этот текстовый стиль можно отредактировать, нажав кнопку Text (Текст).
В раскрывающемся списке Calendar (Календарь) выбирается базовый или ресурсный календарь, в соответствии с которым в отчете выделяются нерабочие дни. Они выделяются только при установленном флажке Gray nonworking days (Отображать нерабочие дни серым цветом), а если этот флажок сбросить, то выбор календаря не повлияет на внешний вид отчета.
Часто задачи длятся больше одной недели, например суммарные задачи. Отрезки таких задач будут прерываться в конце каждой недели и продолжаться на следующей. Чтобы отличать окончания отрезков, обозначающих завершение задачи, от окончаний, обозначающих перенос выполнения задачи на следующую неделю, MS Project выделяет последние не сплошной линией, а пунктирной.
Чтобы разрывы при переносах задач отображались сплошной линией, нужно установить флажок Solid Bar Breaks (Отображать разрывы отрезков сплошными линиями).
Данные о задачах, не поместившихся в основную часть отчета, отображаются с разбивкой по датам, к которым они относятся. Чтобы эти даты и, соответственно, сведения о «дополнительных» задачах были отделены друг от друга серыми полосами, следует установить флажок Print gray bands (Печатать полосы-разделители дат).
В разделе Show tasks as (Отображать задачи) определяется способ отображения задач в отчете.
Переключатель Bars (Отрезками) нужно выбрать, если вы хотите, чтобы задачи отображались в отчете стандартным способом. Если выбрать переключатель Lines (Линиями), то задачи будут представлены в виде линий. А выбор переключателя Start/Finish dates (Датами начала и окончания) приведет к формированию отчета, в котором названия задач будут указываться лишь в ячейках тех дней, где начинается и заканчивается их выполнение. Мы выбрали этот переключатель в отчете по месячному календарю в файле 7.mpp (рис. 22.17), и на рисунке вы видите, что в ячейках дней отображается название задачи с пометкой S (Н) или F (0), соответствующей началу или окончанию задачи. Неудобно, что название задачи не отображается в ячейке полностью.

Рис. 22.17. Отчет по месячному календарю с режимом отображения дат начала и окончания
В разделе Label tasks with (Отображать для задач) определяется набор свойств задач, отображаемых в отчете. Рядом с задачей может выводиться ее идентификатор (переключатель 10 (Идентификаторы)), название (переключатель Name (Названия)) и длительность (переключатель Duration (Длительности)). Отключить отображение названий задач нельзя.
На рис. 22.18 показан отчет, отображаемый в соответствии со сделанными на рис. 22.16 настройками (файл 6.mрр). Поскольку для отображения задач выбрана стандартная форма (отрезки), на рисунке мы просматриваем раздел с данными дополнительных задач, то есть тех, которые не смогли быть отображены в основной части отчета. В соответствии с нашими настройками между данными, относящимися к разным датам, отображаются серые разделительные полосы.
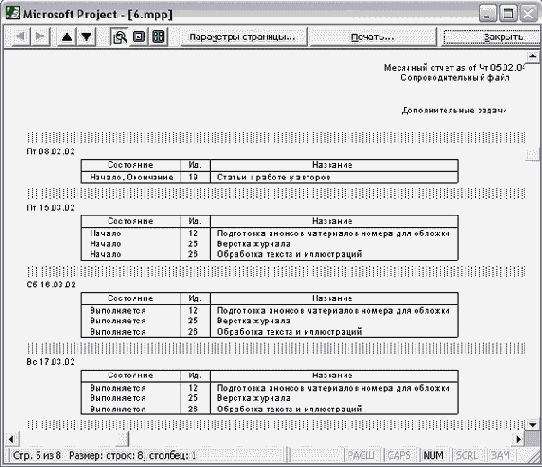
Рис. 22.18. Раздел дополнительных задач в отчете
Перекрестный отчет позволяет распечатывать повременные данные о задачах и ресурсах, создавая отчеты, аналогичные по структуре диаграммам использования. Для создания перекрестного отчета в диалоговом окне определения типа отчета (см. рис. 22.7) нужно выбрать пункт Crosstab (Перекрестная таблица). После этого откроется диалоговое окно определения параметров нового отчета (рис. 22.19, файл 8.mpp).
Первая вкладка диалогового окна содержит стандартные параметры Name (Название), Filter (Фильтр) и флажок Highlight (Выделяющий фильтр), а также раздел Crosstab (Перекрестная таблица), в котором определяется структура отчета.

Рис. 22.19. Определение параметров перекрестного отчета
В раскрывающемся списке Row (Строка) определяется, какие данные будут отображаться в строках таблицы: названия задач или ресурсов. Например, в файле 8.mpp мы выбрали пункт меню Tasks (Задачи), поэтому в строках отчета будут отображаться названия задач.
Ниже находится флажок And resource assignments (И назначенные ресурсы), установив который можно добавить в отчет сведения о ресурсах, назначенных на задачи. Если же отчет настроен для отображения в строках названий ресурсов, то этот флажок изменяет название на And task assignments (И назначенные задачи) и его установка приводит к отображению в отчете сведений о задачах, назначенных ресурсу.
В зависимости от значения параметра Row (Строка) изменяется содержимое раскрывающегося списка Column (Столбец), в котором определяется, какие сведения о задачах или ресурсах будут отображаться в таблице. В файле 8.mpp мы выбрали пункт Cost (Затраты), чтобы просмотреть в отчете данные о стоимости задач.
Над раскрывающимся списком Column (Столбец) находятся два поля для определения временного периода, которому будет соответствовать один столбец. Например, в нашем случае один столбец будет содержать данные за 1 квартал.
Чтобы посмотреть, как выглядит отчет с текущими настройками, нажмем кнопку ОК, а затем в списке отчетов нажмем кнопку Preview (Просмотр). Отчет (рис. 22.20) состоит из таблицы: в первом столбце отображаются названия задач, а затем следуют два столбца с данными за два квартала, во время которых запланировано выполнение проекта.
На второй вкладке диалогового окна создания отчета, как и в предыдущих случаях, определяется, какие дополнительные сведения будут отображены и как будут оформлены данные. На рис. 22.21 представлены эти настройки для файла 9.mpp, в котором мы продолжаем редактирование созданного ранее отчета.

Рис. 22.20. Перекрестный отчет после сохранения настроек

Рис. 22.21. Настройки отображения дополнительной информации
В разделе Show (Показать) определяется, какие дополнительные данные будут добавлены в отчет. Как видно на рис. 22.20, по умолчанию задачи отображаются без группировки по фазам, из-за чего пропадает их структура. Чтобы фазы отображались в отчете, нужно установить флажок Summary tasks (Суммарные задачи). В отчет может быть добавлен столбец с суммарными данными по каждой из строк отчета. Если такой столбец нужен в вашем отчете, то следует установить флажок Row totals (Итоги по строкам). А для включения в отчет строки с суммарными значениями в каждом из столбцов необходимо установить флажок Column totals (Итоги по столбцам).
В отчете может отображаться рамка для разделения задач или ресурсов. Для этого следует в разделе Gridlines (Линии сетки) установить флажок Between tasks (Между задачами) или Between resources (Между ресурсами). Если один из типов данных не выводится в отчете, то соответствующий флажок недоступен. Например, в нашем отчете используются задачи, но нет назначений, поэтому флажок отображения сетки для ресурсов недоступен.
Для большинства задач или ресурсов данные отображаются не в каждом столбце таблицы (если, конечно, временной интервал столбца не превышает длительности проекта), а значит, неизбежны нулевые значения. Обычно MS Project не показывает их в отчетах, и это видно на рис. 22.20, где для некоторых задач в столбцах не указаны значения, например для первой задачи во втором столбце. Более того, если целый столбец содержит нулевые значения, он не будет отображаться в отчете. Но иногда требуется отобразить нулевые значения, и в таком случае следует установить флажок Show zero values (Показать нулевые значения). При настройке файла 9.mpp мы установили этот флажок.
Если временной интервал, данные которого отображаются в столбце, достаточно мал (например, неделя или день), то отчет будет включать большое число столбцов и его ширина возрастет до нескольких страниц. В таком случае просматривать вторую и следующие страницы довольно неудобно, поскольку названия задач или ресурсов, к которым относятся данные, указаны только на первой странице. Чтобы эти названия повторялись, необходимо установить флажок Repeat first columns on every page (Повторять первый столбец на каждой странице). Поскольку наш отчет состоит лишь из одной страницы, мы не используем эту возможность.
В раскрывающемся списке Date format (Формат даты) определяется формат отображения даты в заголовках столбцов. В отчете на рис. 22.20 по заголовкам столбцов не понятно, к какому году относятся кварталы. Поэтому в раскрывающемся списке мы выбрали формат, включающий номер года.
На последней вкладке диалогового окна настройки отчета определяются параметры сортировки. Диалоговое окно настройки параметров сортировки не отличается от того, что используется при создании отчетов других типов (см. рис. 21.12) или при сортировке таблиц.
На рис. 22.22 представлен отчет после сохранения настроек, показанных на рис. 22.21. Задачи стали разделяться линиями сетки, внизу таблицы появилась строка с итоговыми значениями по каждому из столбцов, а в столбцах стали отображаться нулевые значения. Кроме того, в заголовках столбцов отчета стали
отображаться номера годов рядом с номерами кварталов (поскольку в календаре проекта используется финансовый год, в отчете указываются номера финансовых годов).

Рис. 22.22. Перекрестный отчет после настройки отображения дополнительных данных
Редактирование и настройка отчетов
После того как отчет создан, его можно изменить, нажав кнопку Edit (Изменить) в диалоговом окне просмотра списка отчетов (см. рис. 22.6). Нажав кнопку Сору (Копировать), можно отредактировать отчет и сохранить его с новым названием. При этом открывающееся диалоговое окно редактирования свойств отчета будет
повторять одно из тех, что мы рассматривали, в зависимости от типа редактируемого или изменяемого отчета.
Для удаления отчетов, их копирования или перемещения между файлами проектов предназначена вкладка Reports (Отчеты) диалогового окна Organizer (Организатор). Попасть на нее можно из диалогового окна просмотра списка отчетов (см. рис. 22.6), щелкнув на кнопке Organizer (Организатор), или с помощью команды меню Tools > Organizer (Сервис > Организатор). Там же можно и переименовать отчет. Работу с Организатором мы рассматривали в разделе «Удаление и перемещение представлений и их составляющих».
На листе отчета отображаются как данные отчета, так и дополнительные сведения: название проекта, номер страницы, текущая дата и пр. Чтобы изменить содержимое колонтитулов документа, а также ориентацию бумаги и размер полей, нужно щелкнуть на кнопке Setup (Настройка) в диалоговом окне со списком отчетов (см. рис. 22.6) или на кнопке Page Setup (Параметры страницы) на панели инструментов в диалоговом окне просмотра отчета. Открывающееся после нажатия на эти кнопки диалоговое окно настройки параметров страницы мы рассматривали в разделе «Настройка параметров страницы».
Что нового вы узнали?
Как просматривать статистику по проекту. Какие отчеты входят в состав MS Project и какую информацию с их помощью можно получить. Как создавать отчеты о задачах и о ресурсах. Как создавать отчет по месячному календарю. Как создавать перекрестный отчет. Как редактировать и настраивать отчеты.Контрольные вопросы и задания по третьей части
Файлы контрольного задания расположены в папке TESTS.
Что такое базовый план и чем он отличается от текущего? Чем базовый план отличается от промежуточного? Для чего предназначена методика освоенного объема? Какие три основных параметра использует эта методика? Почему для анализа освоенного объема проекта нужно предварительно сохранить его базовый план? Используя файл проекта, созданный в результате выполнения задания ко второй части книги, сохраните его базовый план. Установите параметры расчета таким образом, чтобы при вводе фактических данных не выполненная до даты отчета работа переносилась на время после этой даты. Подготовьте таблицы для ввода данных отслеживания с помощью панели Project Guide (Консультант). Настройте ее для ввода данных с помощью поля % Complete (% завершения). Включите отображение панели инструментов для отслеживания. Установите дату отчета на первый день начала работ по проекту. Начните отслеживание проекта, введя фактические данные за первый день. Передвиньте дату отчета на день вперед и введите данные за следующий день. Аналогично передвигая дату, введите фактические данные о ходе работ до конца первой недели. При этом имитируйте возможный реальный ход работ: задачи прерываются из-за болезни сотрудников, исполнение задерживается из-за недостаточной квалификации или, наоборот, идет с опережением. Не вводите фактические данные для некоторых задач, как если бы информация об их отслеживании не поступала. В конце первой недели, используя команду обновления проекта, перенесите всю невыполненную работу на следующую неделю. Сохраните текущий план проекта как базовый, используя дополнительные базовые планы (от 1 до 10). После выполнения этого задания в вашем проекте должно быть два базовых плана: сохраненный в начале отслеживания проекта и сохраненный после первой недели его выполнения. На второй неделе выполнения проекта используйте для отслеживания ввод повременных данных, причем попробуйте отслеживать задачи как с помощью повременного поля Actual Work (Фактические трудозатраты), так и с помощью повременного поля % Complete (% завершения). Опять вводите информацию о выполнении с несоответствиями плану и вводите фактические данные не для всех задач. Не забывайте перемещать дату отчета при переходе к каждому следующему дню. В конце этой недели с помощью команды обновления проекта пометьте не выполненную, по запланированную работу, то есть задачи, для которых не вводились данные, как завершенную. Добавьте на диаграмму Ганта линию хода выполнения на даты отчета и на последний день первой недели выполнения проекта. Определите, ход выполнения каких задач отклонялся от плана в конце первой недели и ход выполнения каких задач отклоняется от плана в конце второй недели. С помощью индикаторов CPI (ИОС) и SPI ( ИОКП) определите, как соотносится с планом скорость хода работ и темп расходования средств. Если проект превышает бюджет, перепланируйте его, используя более деше-пыс ресурсы или уменьшив количество работ. Если бюджет экономится, определите, как можно его использовать, и внесите соответствующие изменения в план. Если проект отстает от календарного плана, определите меры по ускорению хода работ. Сократите объем работ или привлеките к работе более квалифицированных сотрудников, если это позволяет бюджет. Если ход работ опережает календарный план, используйте преимущество по времени. Можно использовать менее квалифицированных сотрудников для выполнения части оставшихся работ, а на сэкономленные средства выполнить дополнительные работы. Предположим, что заказчик проекта утвердил измененный план проекта в том виде, который он имел в конце первой недели. Настройте расчет освоенного объема с учетом этого базового плана и повторите пункты 17-21. Сравните на диаграмме Ганта новый базовый план с тем, что был сохранен в начале исполнения проекта. Просмотрите отчет статистики по проекту. С помощью одного из стандартных отчетов определите, какие задачи находятся в процессе выполнения. С помощью одного из стандартных отчетов определите, какие задачи запаздывают относительно расписания. С помощью одного из стандартных отчетов определите, какие ресурсы перегружены. Просмотрите отчет движения средств по проекту, сгруппировав данные по месяцам. Создайте отчет для отображения затрат на основные фазы проекта. Подготовьте список дел на ближайший месяц для одного из задействованных в проекте сотрудников. Установите на своем компьютере программу для совместной работы с помощью почтовой системы. Настройте проект для совместной работы с использованием почтовой системы. Для ресурсов, которые будут исполнять задачи на следующей неделе проекта, определите адреса электронной почты. Если вы работаете в группе, укажите адреса своих коллег, если нет — то собственный адрес. Отправьте задачи на согласование. Полученные после согласования задачи внесите в план проекта и перенесите дату отчета на неделю вперед. Запросите ход выполнения задач и внесите полученные фактические данные в план проекта. Проанализируйте проект по пунктам 17-21. Настройте проект для совместной работы с использованием сервера MS Project Server. При этом некоторые ресурсы должны по-прежнему взаимодействовать только по электронной почте. Создайте себе учетную запись на сервере. Опубликуйте назначения на следующую неделю проекта. Авторизуйтесь под именем ресурсов проекта и подтвердите или отклоните назначения, измените трудозатраты и добавьте свои задачи — одним словом, имитируйте реальное согласование плана. Используя средства делегирования задач, передайте некоторые задачи одного сотрудника другому. Перенесите дату отчета на неделю вперед и внесите в план поступающие фактические данные от ресурсов. Для некоторых сотрудников настройте правила автоматического приема фактических данных. Запросите отчет о состоянии у задействованных в проекте сотрудников и сформируйте отчет группы о состоянии.