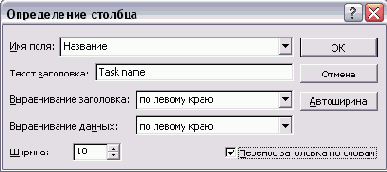Типы таблиц MS Project
Таблицы — это один из основных способов представления проектных данных. В этом уроке вы узнаете, какие типы таблиц есть в MS Project и каким образом данные распределяются между таблицами разного типа. Вы научитесь переключаться между таблицами внутри представления, изменять существующие таблицы и создавать новые как «с нуля», так и на основе существующих таблиц. Кроме того, вы освоите приемы форматирования данных, отображаемых в таблице.
В проектном файле все данные хранятся в виде двух таблиц, одна из которых содержит информацию о задачах, а вторая — о ресурсах проекта, то есть задействованных в выполнении задач людях и материальных ценностях. Эти две «внутренние» таблицы состоят из множества полей, большинство из которых созданы «про запас» и обычно не используются. Некоторые из них могут быть задействованы при программировании, в тонких настройках, функциях анализа проекта и т. д., но не нужны при стандартном использовании MS Project.
Во время работы с проектом, как правило, требуются вполне определенные срезы информации. Например, данные о стоимости проекта, загруженности тех или иных ресурсов, сроках окончания работ по текущим задачам и т. п. Поэтому в каждый момент времени требуется иметь перед глазами только необходимую информацию. Это позволяет сконцентрироваться на ней и более эффективно работать.
На рис. 3.1 представлена схема организации данных в MS Project. Файл состоит из двух больших «внутренних» таблиц с множеством столбцов, из которых только некоторые отображаются в таблицах, включенных в представления. Работая в MS Project, мы имеем дело только с маленькими «внешними» таблицами. В MS Project заложен набор предопределенных таблиц, предназначенных для работы с небольшим объемом проектной информации (табл. 3.1 и 3.2). Каждая из этих таблиц содержит лишь несколько полей одной из «внутренних» таблиц проектного файла. Соответственно, «внешние» таблицы (как и «внутренние») содержат информацию либо о задачах, либо о ресурсах.
В этом разделе и в дальнейшем под таблицей мы будем подразумевать именно эти, «внешние» таблицы, поскольку именно с ними мы будем работать в интерфейсе MS Project. Таблицы, составляющие основу файла проекта, когда речь будет заходить о них, мы будем называть «внутренними» таблицами.
Таблица 3.1. Предопределенные таблицы с информацией о задачах
|
Таблица |
Содержание |
|
Baseline (Исходный план) |
Данные из базового плана проекта |
|
Constraint Dates (Даты ограничений) |
Ограничения задач (даты ограничений и типы) |
|
Cost (Затраты) |
Стоимость задач и проекта |
| Delay (Задержка) | Информация для уравнивания загрузки ресурсов |
|
Earned Value (Освоенный объем) |
Общая таблица для сравнения запланированного и фактического объема работ, запланированной и фактической стоимости |
|
Earned Value Schedule Indicators (Индикаторы календарного плана освоенного объема) |
Сравнение запланированного и фактического графика выполнения проекта |
|
Earned Value Cost Indicators (Показатели затрат для освоенного объема) |
Сравнение запланированного и фактического расходования проектного бюджета |
|
Entry (Ввод) |
Таблица для ввода общей информации о задаче |
|
Export (Экспорт) |
Информация для экспорта данных о задачах во внешний файл, более 80 столбцов |
|
Hyperlink (Гиперссылка) |
Связанные с задачей ссылки, ведущие на внешние сайты и файлы в интранете |
|
PA_Expected Case (Ожидаемый сценарий) |
Таблицы для анализа плана проекта с помощью методики PERT |
|
PA_Optimistic Case (Оптимистичный сценарий) |
Идентичны по структуре и содержат данные об ожидаемом (Expected), оптимистичном (Optimistic) и пессимистичном (Pessimistic) планах проекта
|
|
PA_Pessimistic Case (Пессимистичный сценарий) |
|
|
PA_PERT Entry Sheet (Ввод для анализа PERT) |
Таблица для ввода данных, используемых при проведении анализа плана по методике PERT |
|
Rollup Table (Сводные задачи) |
Служит для оптимизации отображения сводных задач |
|
Schedule (Календарный план) |
Расписание начала и окончания выполнения задач, интервалы между задачами |
|
Summary (Суммарные) |
Общая информация о задачах проекта |
|
Tracking (Отслеживание) |
Актуальная проектная информация |
|
Usage (Использование) |
Задачи проекта, объем работ, длительность, даты начала и окончания |
|
Variance (Расхождение) |
Данные об отклонении от плана при исполнении работ |
|
Work (Трудозатраты) |
Информация об объеме работы по проекту |
Таблица 3.2. Предопределенные таблицы с информацией о ресурсах
| Таблица | Содержание |
| Cost (Затраты) | Стоимость ресурсов проекта |
| Earned Value (Приобретенная стоимость) | Сравнение запланированной и фактической стоимости ресурса в проекте |
| _Entry (Ввод) | Таблица для ввода общей информации о ресурсе |
| Entry — Material Resources (Ввод материального ресурса) | Таблица для ввода общей информации о материальном ресурсе |
| Entry — Work Resources (Ввод нематериального ресурса) | Таблица для ввода общей информации о нематериальном ресурсе |
| Export (Экспорт) | Информация для экспорта данных о ресурсах во внешний файл |
| Hyperlink (Гиперссылка) | Связанные с ресурсом ссылки, ведущие на внешние сайты и файлы в интранете |
| Summary (Сводная) | Общая информация о ресурсах проекта |
| Usage (Использование) | Информация о работе, на которую выделены ресурсы |
| Work (Работа) | Информация об объеме работы, на которую выделены ресурсы |
Как мы уже знаем, «внутри» MS Project есть таблица ресурсов и таблица задач, а «снаружи», в интерфейсе, есть ряд таблиц, являющихся набором полей либо из одной, либо из другой «внутренней» таблицы.

Рис. 3.1. Схематическое представление организации данных в MS Project
Просмотр данных с помощью таблиц
Как мы уже знаем, «внутри» MS Project есть таблица ресурсов и таблица задач, а «снаружи», в интерфейсе, есть ряд таблиц, являющихся набором полей либо из одной, либо из другой «внутренней» таблицы.
Таблицы отображаются в представлениях, причем есть представления, в которых таблицы совмещены с диаграммой (например, Gantt Chart (Диаграмма Ганта), см. рис. 2.15), а есть и состоящие из одной таблицы (например, Resource Sheet (Лист ресурсов) на рис. 3.2, файл 1.mpp).

Рис. 3.2. Представление, состоящее из одной таблицы, — Resource Sheet (Лист ресурсов)
В настройках представления определено, какая таблица открывается по умолчанию при его загрузке. При этом в любой момент можно вывести на экран другую таблицу такого же типа. Например, в представлении Gantt Chart (Диаграмма Ганта) при открытии отображается таблица Entry (Ввод данных), а в представлении Task Usage (Использование задач) — таблица Usage (Использование). Но при желании можно отобразить таблицу Entry (Ввод данных) в представлении Task Usage (Использование задач) или таблицу Task Usage (Использование задач) в представлении Gantt Chart (Диаграмма Ганта).
Таким образом, в представлении заложено ограничение на тип отображаемых таблиц (таблицы с данными о задачах или ресурсах), но просматривать в нем можно любые таблицы этого типа. Переключение между таблицами осуществляется с помощью команды меню View > Table (Вид > Таблица). Например, для того чтобы отобразить в представлении Gantt Chart (Диаграмма Ганта) таблицу Task Usage (Использование задач), перейдите к этому представлению, щелкнув на соответствующем значке панели представлений, а затем выберите команду меню View > Table (Вид > Таблица) и в появившемся списке таблиц выберите Usage (Использование) (рис. 3.3, файл 2.mрр).

Рис. 3.3. Выбираем новую таблицу для отображения в представлении Gantt Chart (Диаграмма Ганта)
В результате поля в таблице обновляются (рис. 3.4, файл 2.mрр): появляется поле Work (Трудозатраты), пропадают поля Predecessors (Предшественники) и Resource Names (Названия ресурсов).
В списке, появляющемся при выборе команды View > Table (Вид > Таблица), перечислены наиболее часто используемые таблицы для текущего представления. Если же этот список не содержит нужной таблицы, то ее можно найти, щелкнув на расположенном внизу списка пункте More Tables (Другие таблицы) (см. рис. 3.3).
После щелчка откроется диалоговое окно со списком всех таблиц, доступных для отображения в представлениях MS Project (рис. 3.5). Таблицы разделены на две группы: Task (Задачи) и Resource (Ресурсы), согласно типу отображаемой в них информации. Выбор группы таблиц осуществляется с помощью переключателей в верхней части диалогового окна.
По умолчанию в этом диалоговом окне загружается список таблиц того типа, который возможно отобразить в текущем представлении, и среди них выделяется открытая в данный момент таблица. Например, диалоговое окно, отображенное на рис. 3.5, вызвано из представления Gantt Chart (Диаграмма Ганта) (представление типа Tasks (Задачи)) с открытой таблицей Usage (Использование).
Рис. 3.4. Теперь рядом с диаграммой отображается таблица Usage (Использование)
Для того чтобы нужная вам таблица отобразилась в представлении, достаточно выбрать ее из списка и нажать кнопку Apply (Применить). Чтобы вернуться в представление, не выбирая таблицу, нужно нажать кнопку Cancel (Отмена) или просто закрыть окно.
Рис. 3.5. Диалоговое окно выбора таблицы из полного списка для отображения в текущем представлении
Хотя разделение по типам отображаемой информации является ключевым для представлений, совсем не обязательно запоминать, к какому типу относится то или иное представление или таблица. В процессе работы MS Project просто не позволит отобразить в представлении не соответствующую по типу таблицу.
Например, если вы захотите отобразить в представлении Gantt Chart (Диаграмма Ганга) (которое содержит информацию о задачах) таблицу с данными о ресурсах, переключившись в соответствующий список выбора таблиц, то не сможете этого сделать, поскольку кнопка Apply (Применить) будет заблокирована (рис. 3.6).

Рис. 3.6. Программа не позволяет отобразить не соответствующую представлению таблицу
Добавление, удаление и форматирование колонок
Таблицы, входящие в комплект поставки MS Project, являются удобным средством для быстрого получения нужной информации. Тем не менее, набор столбцов, по умолчанию включенных в таблицы, не всегда может подходить к вашим задачам. В таком случае его можно изменить.
Добавить столбец в таблицу можно двумя путями: с помощью команды Insert > Column (Вставка > Столбец) основного меню или команды Insert Column (Вставить столбец) контекстного меню. Чтобы эта команда появилась в контекстном меню, необходимо предварительно выделить одну из колонок таблицы, щелкнув по ее заголовку. После этого открывается диалоговое окно определения свойств колонки (рис. 3.7).
Рис. 3.7. Диалоговое окно определения свойств добавляемой в таблицу колонки
Поле Field name (Имя поля) представляет собой раскрывающийся список полей, которые можно добавить в таблицу (поля из «внутренней» таблицы того же типа, что и настраиваемая). Название поля отображается в заголовке колонки, и если вы хотите, чтобы там было указано другое название, то его нужно ввести в поле Title (Текст заголовка).
В раскрывающихся списках Align title (Выравнивание заголовка) и Align data (Выравнивание данных) определяется ориентация текста в заголовках столбцов: Right (По правому краю), Center (По центру) или Left (По левому краю). Счетчик Width (Ширина) задает ширину столбца в символах.
Если в заголовке столбца используется несколько слов и все они не умещаются в заголовке из-за его небольшой ширины, поможет флажок Header Text Wrapping (Перенос заголовка по словам). Если его установить, то неумещающиеся слова будут автоматически переноситься на следующую строку.
Когда вы установили требуемые значения параметров колонки, для добавления колонки в таблицу щелкните на кнопке ОК или же на кнопке Best Fit (Автоширину), которая автоматически подберет добавляемой колонке оптимальную ширину (в таком случае значение поля Width будет игнорироваться).
Для редактирования свойств добавленной в таблицу колонки нужно выполнить двойной щелчок на ее заголовке. После этого отобразится уже знакомое диалоговое окно (см. рис. 3.7), в котором можно внести необходимые изменения. Для автоматического подбора оптимальной ширины колонки нужно навести курсор на правую границу заголовка колонки (курсор в этот момент примет вид креста с направленными вправо и влево стрелками) и сделать двойной щелчок.
Чтобы убрать ненужную колонку, следует выделить ее, щелкнув на ее заголовке, а затем в контекстном меню колонки (рис. 3.8) выбрать команду Hide Column (Скрыть столбец). После этого колонка будет убрана из таблицы.

Рис. 3.8. Чтобы убрать колонку из таблицы, выделите ее и в контекстном меню выберите команду Hide Column (Скрыть столбец)
При удалении и добавлении колонок в таблицы изменение структуры автоматически сохраняется, и в дальнейшем щелчок на названии таблицы в меню будет отображать ее с новой структурой. Если же вы хотите изменять таблицы, сохраняя при этом их начальные варианты, вам необходимо освоить принципы создания и редактирования таблиц.
Создание новой таблицы
Для осуществления операций по созданию и удалению таблиц необходимо открыть диалоговое окно со списком всех таблиц, доступных в открытом проекте. Уже знакомое нам диалоговое окно (см.
Создание таблицы на основе существующей
Во многих случаях таблица создается не «с нуля», а на основе существующей таблицы. Удобнее всего при этом скопировать существующую таблицу и, сохранив ее с новым названием, внести в нее необходимые изменения.
Для копирования таблицы следует открыть диалоговое окно More Tables (Другие таблицы), выделить в раскрывающемся списке нужную таблицу и нажать кнопку Сору (Копировать). После этого откроется уже знакомое диалоговое окно определения свойств таблицы, поля которого будут заполнены в соответствии со Свойствами и структурой этой таблицы (рис. 3.10). При этом название исходной таблицы будет изменено на Copy of (Копия) <название исходной таблицы> и будет сброшен флажок Show in menu (Показывать в меню).
Новую таблицу можно отредактировать с помощью уже известных приемов и сохранить, нажав кнопку ОК.

Рис. 3.10. Копируем таблицу Entry (Ввод), используемую в представлении Gantt Chart (Диаграмма Ганта)
После того как новая таблица создана, может потребоваться внести в нее изменения. Структуру таблицы и свойства колонок можно редактировать непосредственно в представлении, но некоторые ее свойства (например, формат дат) можно изменить только в окне определения свойств таблицы (см. рис. 3.10).
СОВЕТ
Для быстрого изменения высоты всех строк таблицы во время ее просмотра
нужно выделить всю таблицу (щелкнув на заголовке первой колонки, если она зафиксирована), а затем изменить высоту любой из ее строк, перетащив мышью одну из ее границ. Все строки таблицы автоматически примут тот же размер, что и изменяемая строка.
Для того чтобы открыть это окно для редактирования свойств существующей таблицы, нужно сначала открыть диалоговое окно со списком таблиц, используя команду меню View > Table > More Tables (Вид > Таблица > Другие таблицы), а затем выбрать в списке необходимую таблицу и щелкнуть на кнопке Edit (Изменить). Теперь, когда вы обладаете всеми необходимыми знаниями для создания собственной таблицы, пора попробовать свои силы на практике.
Пример создания собственной таблицы
Часто проект имеет ограниченный бюджет, и в таких случаях, создавая проектный план в таблице Entry (Ввод) представления Gantt Chart (Диаграмма Ганта), удобно всегда иметь перед глазами информацию о цене проекта, не переключаясь в таблицу Cost (Затраты). Самый простой путь для этого — добавление колонки Cost (Затраты) в таблицу Entry (Ввод). В таком случае в таблице будет отображаться информация о суммарной стоимости работ по проекту и стоимости каждой из его задач. При этом следует сохранить копию исходной таблицы на тот случай, если она нам понадобится в дальнейшем.
Итак, переключимся в представление Gantt Chart (Диаграмма Ганта) и выберем команду меню View > Table » More Tables (Вид > Таблица > Другие таблицы). В открывшемся диалоговом окне таблица Entry (Ввод) уже будет выделена, поэтому нам останется только нажать кнопку Сору (Копировать). После этого появится диалоговое окно, в котором необходимо установить флажок Show in menu (Показывать в меню), чтобы новую таблицу можно было открывать через меню MS Project, и выбрать название для новой таблицы, например Ввод с контролем стоимости. Далее нажмем О К, чтобы сохранить новую таблицу и вернуться в диалоговое окно со списком таблиц. Новая таблица в этом списке будет выделена. Для возвращения к представлению Gantt Chart (Диаграмма Ганта) нажмем кнопку Apply (Применить). Рядом с диаграммой теперь находится таблица, которую мы только что создали. Чтобы убедиться в этом, откроем меню View (Вид): название открытой таблицы указано в нем напротив команды Table (Таблица) (рис. 3.11, файл З.mрр).

Рис. 3.11. Проверяем, какая таблица отображается в представлении: ее название приведено в меню View (Вид) напротив команды Table (Таблица)
Теперь добавим в таблицу колонку с информацией о стоимости. Оптимальное место для нее — слева от столбца с названием задачи, поскольку в таком случае информация о стоимости всегда будет на виду. Для добавления колонки выделим столбец с названием задачи, щелкнув по его заголовку, а затем щелкнем по выделенному столбцу правой кнопкой мыши и в контекстном меню выберем команду Insert Column (Вставить столбец). В открывшемся диалоговом окне определения свойств добавляемой в таблицу колонки (см. рис. 3.7) выберем название столбца — Cost (Затраты) — и нажмем кнопку ОК. Новая колонка появится в таблице (рис. 3.12, файл 4.mрр).

Рис. 3.12. Колонка Cost (Затраты) добавлена в таблицу
С добавлением новой колонки таблица стала больше и столбец с датой начала работ по задачам, который раньше был виден (см. рис. 3.11), пропал из видимой области. С другой стороны, колонка ID (Ид.)1, с которой начинается таблица, не представляет особой ценности и от нее можно избавиться, чтобы сэкономить место на экране.
Поскольку столбец ID (Ид.) заблокирован, удалить его можно только через диалоговое окно определения свойств таблицы. Чтобы попасть в него, с помощью команды меню View > Table> More Tables (Вид >Таблица > Другие таблицы) откроем диалоговое окно со списком таблиц (где наша таблица будет выделена) и щелкнем на кнопке Edit (Изменить).
В открывшемся окне установим курсор на строку ID (Ид.) в таблице, находящейся внутри раздела Table (Таблица), и нажмем кнопку Delete Row (Удалить строку).
Используемое в локализованной версии название «Ид.» является сокращением слова «Идентификатор».
Затем сбросим флажок Lock first column (Зафиксировать первый столбец), поскольку иначе колонка цены будет заблокирована и ее нельзя будет редактировать. Теперь нажмем кнопку О К и далее в диалоговом окне со списком таблиц, куда мы автоматически вернемся, — кнопку Apply (Применить). Таблица в представлении преобразится согласно нашим настройкам (рис. 3.13, файл 4а.mрр).

Рис. 3.13. Из таблицы пропал столбец ID (Ид.) и первой стала колонка Cost (Затраты)
Редактирование данных в таблицах
Теперь, когда вам знакомы приемы работы со структурой таблиц, рассмотрим основные приемы редактирования данных внутри них. Редактирование таблиц в MS Project осуществляется почти так же, как в Excel, и не должно вызвать затруднений. Удобно, что во многих полях можно выбирать значения из списка или пользоваться стрелками для увеличения и уменьшения значений, кроме того, данные можно вводить с помощью строки ввода.
Помимо стандартных средств ввода и редактирования данных MS Project содержит ряд расширенных возможностей.
С помощью команды Fill (Заполнить) можно быстро заполнять данными из одной ячейки несколько других ячеек таблицы. Для этого нужно выделить ячейку таблицы с исходными данными (установив в нее курсор и щелкнув мышью), а затем, удерживая н'ажатой клавишу Ctrl, щелкнуть по тем ячейкам, в которые нужно поместить данные из исходной ячейки. При этом все ячейки должны быть в одном столбце. Затем нужно выбрать команду меню Edit > Fill (Правка > Заполнить) и в появившемся списке — пункт, соответствующий направлению заполнения: Вниз (Down), если ячейка с исходными данными находится выше других выделенных, или Вверх (Up), если ниже.
Если ячейки, в которые нужно поместить значения, находятся прямо под исходной или над ней, то можно воспользоваться «ручным заполнением». Для этого нужно щелкнуть по исходной ячейке и навести курсор на квадратик в ее правом нижнем углу. Затем квадратик нужно потянуть по направлению к ячейкам, в которые нужно поместить данные, так чтобы они попали в зону выделения. После того как вы отпустите кнопку мыши, выделенные ячейки примут значения исходной.
Для удаления данных из таблицы служит клавиша Delete. Если выделить всю строку и нажать эту клавишу, то строка будет удалена. Если же нажать эту клавишу, когда курсор находится в одной из ячеек таблицы, то ячейка будет очищена, а рядом с ней появится меню (рис. 3.14).

Рис. 3.14. Удаление в таблице
Это меню состоит из двух пунктов: Only clear contents of ... Cell (Очистить содержимое поля ..., где многоточие заменяется названием столбца) и Delete the entire task (Удалить всю задачу) или Delete the entire resource (Удалить весь ресурс). Оно впервые появилось в MS Project 2002 и сделало работу с программой более удобной, поскольку в предыдущих версиях клавиша Delete удаляла всю строку, что часто приводило к ошибочному удалению данных.
Форматирование данных в таблицах
Возможности форматирования содержимого таблиц в MS Project довольно развиты. Во-первых, есть возможность изменять шрифт и цвет данных в ячейках и столбцах. Для этого нужно выделить ячейку (установив в нее курсор и щелкнув мышью) или столбец (щелкнув по его заголовку), а затем вызвать диалоговое окно определения свойств шрифта (рис. 3.15) через меню Format > Font (Формат > Шрифт). Это диалоговое окно можно вызвать и выбором команды Font (Шрифт) в контекстном меню, которое появляется при щелчке правой кнопкой мыши по выделенной ячейке или столбцу.
Диалоговое окно определения свойств шрифта содержит несколько полей, с помощью которых можно задать тип шрифта (поле Font), его начертание (поле Font style), размер (счетчик Size) и цвет (список Color), а также добавить эффект подчеркивания (флажок Underline (Подчеркнуть)). В области Sample (Образец) отображается пример применения выбранных настроек шрифта.
СОВЕТ
Для быстрого изменения параметров шрифта можно воспользоваться панелью инструментов Formatting (Форматирование) (рис. 3.16). На ней расположены элементы для быстрого изменения любого параметра оформления данных в ячейке, кроме цвета шрифта. Кроме того, некоторые параметры оформления можно менять с помощью стандартных для программ Microsoft сочетаний клавиш: Ctrl+В выделяет данные полужирным шрифтом, Ctrl+I — курсивом и Ctrl+U — подчеркиванием.

Рис. 3.15. Диалоговое окно определения свойств шрифта

Рис. 3.16. Панель форматирования данных в ячейке
Во-вторых, MS Project позволяет одновременно форматировать строки таблицы, относящиеся к задачам или ресурсам определенного типа. Для этого нужно выбрать команду меню Format > Text Styles (Формат > Стили текста) или воспользоваться командой Text Styles (Стили текста) контестного меню, которое отображается при щелчке правой кнопки мыши по выделенной колонке таблицы.
Диалоговое окно изменения текстовых стилей (рис. 3.17) является аналогом диалогового окна определения свойств шрифта (см. рис. 3.15). Единственное отличие — это присутствие списка Item to Change (Изменяемый). Выбрав нужный элемент из этого списка, можно затем изменять его шрифт, стиль, размер и использовать дополнительные эффекты.
Список приведенных в списке элементов зависит от типа таблицы, открытой в текущем представлении. Например, диалоговое окно на рис. 3.17 вызвано щелчком по таблице в представлении Gantt Chart (Диаграмма Ганта), поэтому в списке элементов приведены различные типы задач.
о списке элементов, доступных для форматирования, всегда есть пункт Row & Column Titles (Заголовки строк и столбцов), выбрав который, можно изменить шрифтовое оформление заголовков колонок и данных в первой колонке (если она заблокирована).

Рис. 3.17. Диалоговое окно определения свойств текстовых стилей
В качестве примера отформатируем курсивом все задачи, являющиеся критическими для проекта. Для этого выберем в списке Item to Change (Изменяемый) пункт Critical Tasks (Критические задачи) и изменим начертание шрифта на полужирный курсив в списке Font style (Начертание). В результате все строки таблицы, относящиеся к критическим задачам, автоматически будут выделены (рис. 3.18, файл 5.mрр)

Рис. 3.18. Пример форматирования групп записей в таблице: критические задачи выделены курсивом
Возможность форматирования стилей текста полезна, когда нужно выделить в таблице группу строк на основании типа размещенных в них данных. Это пригодится при формировании разнообразных распечаток и при работе с представлениями, не содержащими диаграмм.
В некоторых случаях для вычленения нужной информации из множества строк в таблице более удобны другие средства, имеющиеся в MS Project: сортировка, фильтрация и группировка данных. О них пойдет речь в следующем уроке.
Что нового вы узнали?
Что такое таблица. Как хранятся и отображаются данные в MS Project (что такое «внутренняя» и «внешняя» таблица). Какие стандартные таблицы входят в состав MS Project. Как работать со структурой таблицы (добавлять, удалять и форматировать столбцы) и изменять ее свойства. Как создавать таблицы на основе существующих таблиц и «с нуля». Как просматривать, редактировать, форматировать и удалять данные в таблицах. Как форматировать отдельные строки и группы строк таблицы.