Аннотация
Программа Project StudioCS Электрика предназначена для создания проектов внутреннего электрического освещения зданий. Она предоставляет возможность оформлять выпускать проектную документацию с использованием баз графических обозначений и параметров электрооборудования.
Программа способна рассчитывать мощности, токи и потери напряжения в электросетях, что заметно облегчает упрощает подбор характеристик питающего оборудования и кабелей. Она аАвтоматически формирует спецификацию оборудования, изделий и материалов.
Автоматическая раскладка линий у распределительных устройств (Щитокщиток, Шкафшкаф, ВРУ)
УДля
распределительных устройств (РУ) существует режим автоматической раскладки линий, выходящих из автоматов. Открыв страницу свойств РУ, вы можно можете включить или выключить отключить данный режим.
При активации этого режима происходит осуществляется автоматическая раскладка отходящих линий. При этом лЛинии выходят из РУ под прямым углом к стороне РУ и имеют только одну промежуточную вершину, которая создает прямой угол у линии.
Отходящая линия в таком этом случае играет выполняет роль соединения автоматов щитка с точкой, от которой в дальнейшем пойдет основная разводка линий, и облегчает процесс прорисовки большого числа линий и углов рядом с РУ. Для эффективной работы в этом режиме к щитку подводятся подводится основная линия (или линиии). Далее создаются линии, которые непосредственно соединяют выходные автоматы с подходящей линией.



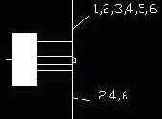
Точка присоединения автомата к основной линии подсвечивается специальным желтым глифом, чтобы в дальнейшем к ней было удобно присоединять другие отходящие от автоматов линии.
Автоматическое объединение двух линий в одну.
При соединении двух линий конечными точками происходит их объединение в одну линию и (если при этом данные они имеютлиний идентичные данные,) происходит их объединение в одну линию.
Так же пПри удалении объекта с линии или удаление удалении самой линии,
так,
что к узлу остаются подключенными только две линии, они эти оставшиеся линии объединяются в одну,
при если их данные идентичности данных в нихы.
На месте соединения линий образуется вершина.
Длины проводки
1. Кнопка

чтобы учесть последние изменения в длинах используемых проводов.
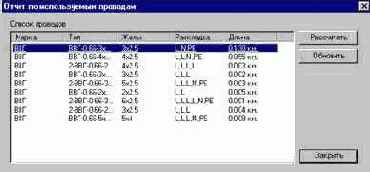
Отчет приводит суммарную информацию о длинах, как она будет занесена в спецификацию оборудования.
Учитываются только длины групповых сетей. Длины питающих сетей не учитываются.
2. На страничках свойств участков линий можно задать добавочную длину, которая будет учтена в отчете.
3. На страничках свойств розеток, выключателей, переключателей, светильников можно указать добавочные длины для них добавочные длины. Значения добавочных длин по умолчанию задаются на страничке проекта.
4. На страничке «Группа/Аппарат»
указывается “кКоэффициент запаса длины”, на который умножаются длины проводов группы.
Добавление архитектурно-строительной подосновы (плана)
Для добавления новой подосновы необходимо выбрать «Состав проекта ®> Документ ®> План» , и после чего нажать на кнопку «Создать».
В появившемся далоговомдиалоговом окне «ИнформациИнформация
о листе плана» необходимотребуется
заполнить ввести в соответствующие поля соответствующими значениямиследующую информацию -: имя листаназвание объекта, номер (по ведомости рабочих чертежей), формат и масштаб.
Кроме того, вВ этом же диалоговом окне можно создать лист плана из шаблона (шаблоны для форматов A2, A3, A4 находится находятся в папке Templates).

Добавление и удаление записей.
Операции «Добавить», «Добавить на базе», «Удалить запись», «Удалить папку»
выполняются в левом окне.

Поместив курсор манипулятора мышь на название аппарата и нажав правую кнопку мыши, пользователь раскрывает контекстное меню с пунктами Добавить на базе и «Удалить запись», «Добавить на базе».
При выборе пункта «Удалить запись»
происходит удаление записи, при этом программа запрашивается
подтверждение удаления.:
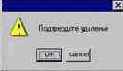
При выборе «Добавить на базе» в базБазу аппаратов добавляется запись с названием «Нновая запись»
с параметрами записи выбранной курсором записи.
Поместив курсор манипулятора типа мышьи
на папку (папка может содержать названия аппаратов или быть пустой) и нажав правую клавишу, пользователь вызывает контекстное меню с пунктами «Удалить папку», «Добавить».
При выборе пункта «Удалить папку»
удаление папки происходит только в том случае, если папка папка не содержит записей.
При выборе пункта «Добавить » в папку добавляется аппарат с нулевыми параметрами и названием «Новая запись».
Далее В дальнейшем пользователь имеет возможность получить запись с набором необходимых параметров, . путем Для этого параметры, начиная с названия аппарата, требуется отредактирования ихть начиная с названия аппарата.
Добавление линии на план
При добавлении линии на план система попадает в интерактивное состояние по созданию линиипереходит в интерактивный режим создания линии. Для успешного создания линия линии необходимо ввести хотя бы две вершины.
Система запрашивает первую, вторую, третью и т.д. вершины. Если в процессе запроса первой или второй вершины пользователь отменил ввод, линия считается не созданной. При отмене ввода следующих вершин на план добавляется линия из уже введенных вершин.
В процессе добавления линии ее можно сразу присоединять к уже существующим объектам или линиям. В этом случае при наведении курсора мыши на объект подсвечивается точка присоединения., а
Указав ее,после ее указания
происходит соединение линии с объектом. Если система находилась в процессе ввода первой вершины, то процесс создания продолжается, а если производился осуществлялся ввод последующих вершин, создание линии прекращается.
При нажатии на кнопку рабочей панели

интерактивной прокладки линий на чертеже. В этом процессережиме
пользователь может добавлять добавить на план необходимое количество линий. Если создание предыдущей линии прошло успешно, система автоматически переходит к созданию следующей. Для выхода из данного состояния необходимо отменить режим созданиея линиилиний.
В процессе создания линии можно пользоваться режимами AutoCAD ШАГ и ОРТО режимами AutoCAD для создания линий, сегменты которых параллельны осям плана.
Другие документы проекта
Кроме планов и чертежей, проект может содержать набор ведомостей «Общие данные».
Чтобы создать, например, «Введомость рабочих чертежей основного комплекта», нужно выбрать «Состав проекта ®>
Документ ®> Общие данные ®> ведомость Ведомость рабочих чертежей основного комплекта» и нажать на кнопку «Создать».
По выполнении этой команды будет запущенскается
Microsoft Excel,
и в котором и сформирован документформируется ведомость. При необходимости в этот документ вы можете внести коррективы, его .
Из Microsoft Excel можно распечатать документ, а также сохранить для дальнейшей проработкивнести .коррективы или сохранить для дальнейшей проработки.

Импорт комнат без подосновы
Импорт только комнат (без подосновы)
может бытьно осуществленить
только лишь при наличии чертежа в проекте., Чпричем этот чертеж должен быть должен быть открыт и являтьься текущим.
Если эти условия выполнены и выбранный файл не содержит ошибок, то на текущем чертеже появятся комнаты (контуры) с установленными свойствами. Иначе В противном случае программа выдаст сообщение об ошибке.
Импорт комнат с подосновой
Импорт комнат с подосновой может бытьно
выполнен произвести с помощью диалога окна проекта.
Для этого в разделе План созданного проекта
необходимо нажать кнопку «Создать»
и выбрать из всплывающего меню выбрать пункт “ИмпотироватьИмпортировать
лист плана” .:

Затем вВ появившемся диалоге надо следует выбрать файл импорта . и в случае, еЕсли в этот этом файле
не
содержит ошибок,
к проекту добавится новый план, который будет содержать и комнаты, и подоснову некоторого чертежа.
Информация о пользователе
Информация о пользователе автоматически передается из настроек операционной системы вашего компьютера. Вы можете изменить ее в соответствующих полях Окна окна Информация о пользователяе (Customer Information) (Рис.6). Серийный номер системы Вы вы получаете от поставщика программного обеспечения.
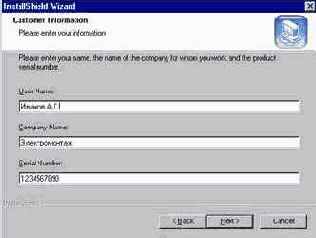
Рис.6 Окно Информация о пользователепользователя
Интерфейс пользователя Project StudioCS Электрика
Project StudioCS Электрика имеет стандартный Windows-интерфейс и упрощенную структуру управления, которая представляет собой дополнительное меню пользователя и панель инструментов в среде AutoCAD.
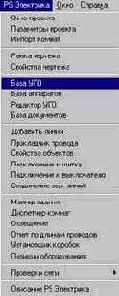
Меню пользователя»
Организация кнопок и контекстных меню (меню,
вызываемых по правой кнопки кнопке мыши) имеет технологически верную последовательность, т.е.: для создания типового проекта достаточно требуется только последовательновыполнять последовательно действия продвигаться
слева направо по панели инструментов, соблюдая при этоми не отходить от методику методики выполнения проекта.
Несмотря на технологическую организованность интерфейса, функции и инструменты Project StudioCS Электрика могут использоваться по мере необходимости, обеспечивая большую гибкость программы.
Интерфейс системы
Исполняемый файл: “WLDBagent.exe”.
Интерфейс реализован в стандартном стиле Windows в виде окна с двумя дочерними окнами:
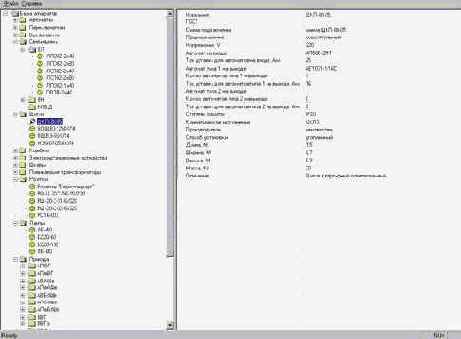
После запуска редактор Редактор вычитывает из базБазы аппаратов (WlDataBase.mdb) структуру записей и отражает её ее в виде дерева в левом окне.
Правое окно служит для отображения списка параметров аппарата,
выбранного в левом окне, и показа дочерних окон при редактировании параметров аппарата.
Управление редактором на клавиатуре максимально приближено к стилю “Norton Commander”, управление курсором мыши - – к стилю “Windows Explorer” (“(«Проводник”).»).
При разработке интерфейса предполагалось, что основные операции просмотра и редактирования пользователь выполняет с помощью клавиатуры, так как скорость выполнения операций при этом заметно выше скорости выбора и редактирования мышью.
Использование
Базу УГО можно использовать только для открытых проектов (если нет открытого проекта, программа выдаст сообщение об ошибке). После того,
как Вывы откроете проект и лист плана, Вывы можете вызвать Базу УГО из главной панели инструментов (рис. 1) нажатием кнопки “База УГО” -(рис. 2).
Рис. 1

Рис. 1
Рис. 2

Рис. 2
Кроме того, Базу УГО можно вызывать и из Базы аппаратов (рис. 3), которая вызывается нажатием кнопки “База аппаратов” (рис. 4).
Рис. 3

Рис. 3
Рис. 4

Рис. 4
В Базе Аппаратов аппаратов под секцией “Свойства аппарата”
выберите кнопку «Показать Базу УГО.»
иНажав эту кнопку, Вывы
попадете войдете в Базу УГО (рис. 5).
Рис. 5
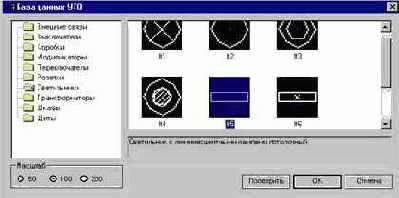
Рис. 5
В левой части Базы расположен находится список папок, в которых находятсялежат УГО аппаратов данного типа. Выбрав одну из папок, в правой части диалога Вывы
увидите в правой части диалога список УГО. (Надо отметить, что сразу послеКогда вы открытия открываете диалога,
выбор активнойа та
папки папкаопределяется тем, какая папкаоторая
была активной при завершении последнего предыдущего сеанса работы с Базой УГО. При первом запуске Базы УГО активной является папка “Внешние связи”). Выбранное УГО сопровождается кратким комментарием под списком УГО. В нижней части диалога есть находятся секция “Масштаб”, в которой можно выбрать масштаб отображения УГО в AutoCAD (масштаб по умолчанию – 1:100). В нижней части диалога также имеются, а также
кнопки
– “Проверить”, “OK” и “Отмена”. По нажатию кнопки “Проверить”
будет обновлен список иконок, используемый при составлении документации. По нажатию на кнопку “OK”
диалог закроется, и а на курсоре появится изображение выбранного Вами вами УГО, которое Вывы
можете поместить на план. Соответственно, пПри нажатии на кнопку “Отмена”
диалог просто закрывается, и ничего не происходит.
Элементы автоматизации
Программа Project StudioCS Электрика предусматривает мощную автоматизацию наиболее самых трудоемких и ответственных процессов проектирования.
Из нОсновныеаиболее важных
возможностей возможности программы являются:
1.· Автоматический автоматический подсчет мощностей электрических нагрузок. Подсчитываются как отдельные нагрузки на выходные аппараты питающих устройств, так и суммарные нагрузки по группам потребителей с различными коэффициентами спроса.;
2.· Автоматический автоматический подсчет необходимого числа жил электрических кабелей.;
3.· Автоматическая автоматическая проверка параметров электрических сетей на соответствие токам однофазного короткого замыкания, токам длительной нагрузки и заданной потери напряжения до наиболее удаленных потребителей. ;
4.· Расчет расчет количества светильников, требуемого необходимого для освещения
помещения. Программа предлагает список светильников с указанием их числа, которыми можнопозволяющего
создать заданную освещенность помещения.;
5.· Автоматическое автоматическое формирование выносок и буквенно-позиционных обозначений.;
6.· Подсчет подсчет количества оборудования и длин кабелей.
Копирование файлов
Окно Статус установки (Setup Status) (Рис.9) показывает отображает процесс размещения файловустановки
системы Project StudioCS Электрика на ваш ПК.

Рис.9 Статус установки
Мастер установки Project StudioCS Электрика
Главное окно Мастера установки (Рис.4) предлагает установить программу на ваш компьютер.
В окне имеются три системные кнопки –:
Back, Next, и Cancel.
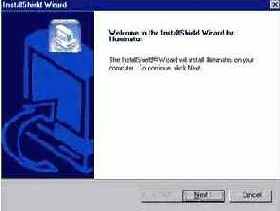
Рис.4 Главное окно Мастера установки
Next - – перейти к следующему диалоговому окну Мастера;.
Back
–
позволяет вернуться к предыдущему диалоговому окну Мастера;.
Cancel
– отменить установку программы на компьютер.
Нажмите Next.
Метод коэффициента использования
1. Применение: расчет числа светильников N, которые создадут освещенность E в помещении с площадью S, длиной A, шириной B, высотой H, высотой рабочей поверхности hs, коэффициентами отражения от пола, потолка, стен rf, rc, rw, коэффициентом запаса k и отношением Eсредняя/Eминимальная (z).
Длина подвеса светильника – hx, коэффициент полезного действия – eff, число
ламп – n, кривая силы света – KCC, световой поток одной лампы – lum.
Вычислить индекс помещения i = A*B/((A+B)*h), где h = H-hs-hx.
Взять значение коэффициента использования (в процентах) из таблицы программы с интерполяцией точечных значений: eta =
eta( (i, rf, rc, rw, KCC )).
Полный световой поток светильника L =
lum*n*eff.
N = E*S*k*z/(L*eta).
2. Применение: расчет освещенности EN, создаваемой N светильниками.
EN = N*L*eta/S*k*z.
Модули
1.· Модуль проекта.
2.· Масштабы и рамки листов.
3.· Условные графические обозначения .
4.· Параметры аппаратов.
5.· Комнаты.
6.· Сети.
7.· Выноски и БПО.
8.· Позиции.
9.· Формирование документов основного комплекта.
10.· Формирование спецификации оборудования.
Назначение
Программа Project StudioCS Электрика предназначена для создания проектов внутреннего электрического освещения зданий. Она предоставляет возможность оформлять выпускать проектную документацию с использованием баз графических обозначений и параметров электрооборудования.
Программа способна рассчитывать мощности, токи и потери напряжения в электросетях, что заметно облегчает упрощает подбор характеристик питающего оборудования и кабелей. Она аАвтоматически формирует спецификацию оборудования, изделий и материалов.
Исходные данные для Project StudioCS Электрика: Исходными данными программы является подоснова здания, выполненная в среде AutoCAD.
Выходные данные:
· лист плана здания с обозначениями установленного оборудования и трасс, выносными обозначениями и таблицами;
· ведомость основных комплектов рабочих чертежей;
· ведомость рабочих чертежей основного комплекта;
· ведомость ссылочных и прилагаемых документов;
· общие указания и спецификация оборудования, изделий и материалов.
Выходными данными являются: лист плана здания с обозначениями установленного оборудования и трасс, выносными обозначениями и таблицами; ведомость основных комплектов рабочих чертежей, ведомость рабочих чертежей основного комплекта, ведомость ссылочных и прилагаемых документов, общие указания и спецификация оборудования, изделий и материалов.
Назначение
База УГО предназначена для вставки УГО аппаратов и модификаторов провода в лист плана. При этом конкретный тип аппарата не проставляется, хотя выбор возможных типов аппарата ограничивается ограничен только теми типами, которые удовлетворяет удовлетворяют свойствам УГО.
Назначение
Редактор Базы УГО (далее Редактор) предназначен для создания новых и редактирования уже существующих УГО. Именно, он пПозволяет работать со следующими УГО:
1. УГО щитка;
2. УГО выключателя;
3. УГО розетки;
4. УГО коробки;
5. УГО светильника;
6. УГО внешней связи;
7. УГО шкафа\-ВРУ;
8. УГО трансформатора.
Кроме того, с помощью Редактора можно редактировать следующие модификаторы УГО (МУГО) провода:
1. МУГО открытой прокладки;
2. МУГО прокладки в лотке;
3. МУГО прокладки под плинтусом;
4. МУГО прокладки в коробке;
5. МУГО прокладки в трубе;
6. МУГО насечек.
Нормативные документы
Проектная документация, выпускаемая с помощью Project StudioCS Электрика, соответствует следующим нормативным документам::
1.· ГОСТ 21.608-84 Система проектной документации для строительства. Внутреннее электрическое освещение.
2.· ГОСТ 21.101.97 Основные требования к проектной и рабочей документации.
3.· ГОСТ 21.614-88 Условные обозначения.
4.· СНиП 23-05-95 Естественное и искусственное освещение.
5.· ВСН 59-88.
а также, иПрименяется метод коэффициентов использования, изложенный в «Справочной книге по светотехнике» (под ред. проф. Ю. Б. Айзенберга, М., Энергоатомиздат, 1995).
спользован метод коэффициентов использования по «Справочной книге по светотехнике» под ред. проф. Ю.Б. Айзенберга, Энергоатомиздат, 1995, ISBN 5-283-00824-X.
О расчетах падения напряжения и токов КЗ
По При нажатию нажатии на кнопку “Вычислить”
на главной странице свойств РУ (Рраспределительного Устройстваустройства) или автомата РУ происходят производится расчеты мощностей, падения напряжения, токов КЗ. При вычислении с главной страницы свойств РУ происходит рассчетитываются
параметров параметры всех выходных автоматов щитка, а также входного автомата.
В ходе вычисления параметров автомата РУ, если необходимо, происходитвыполняется (если это необходимо) перерасчет параметров других РУ, присоединенных к автомату других РУ. Например, если на странице свойств для Шкафа шкафа нажать “Вычислить”, то при необходимости расчеты будут произведены в случае необходимостивыполнены
и для автоматов щитков, присоединенных к данному шкафу. Т.е.То есть
если расчет производится на странице свойств ВРУ произвести расчет, то расчетон будет выполнен для всего дерева, образованного данным ВРУ.
У каждого входного и выходного автомата есть информационные сообщения (флаги), указывающие на необходимость перерасчета. Если расчет для щитка выполнен, то при расчете параметров питающегоУ каждого входного и выходного автомата есть информационные сообщения (флагии) о необходимости перерасчета. Если расчет для щитка выполнен, то при расчете параметров питающего его Шшкафа,
перерасчет для Щитка щитка произведен выполняться не будет. Данные Эти флаги автоматически переключаютсясбрасываются, если в поддереве производятся какие -либо модификации (добавление новых устройств, проклаводка проводов и т.п.другие
действия, влияющие на параметры автомата.).
На основеПо псостояложению
этих флагов, определяется необходимость перерасчетов и выводится соответствующая информация на страницах свойств выводится информация о необходимости перерасчетов. Команда resetCalcFlags позволяет сбросить флаги расчетов для всех РУ проекта.
Процесс пересчета может длитьсязанимает от нескольких секунд до нескольких десятков секунд, в зависимости от ранее проведенных расчетов, размеров сети, и быстродействия ПК. Полный пересчет дерева ВРУ может занимать потребовать до одной или нескольких минут. На время расчета параметров курсор мыши принимает форму часов.
Результаты расчетов отображаются в соответствующих полях страниц свойств РУ и автоматов РУ.
Окончание установки Project Studio CS Электрика
Успешное завершение процесса установки системы Project StudioCS
Электрика
сопровождается соответствующим сообщением (Рис.21) с. Программа предложит перезагрузить компьютер – сразу или некоторое время спустя (по вашему выбору)предложением
перезагрузить компьютер немедленно или позже.:
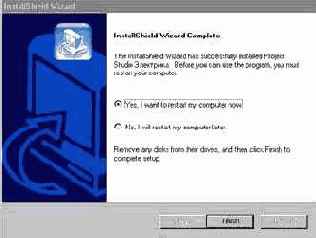
Рис.21 Окончание инсталляции Project StudioCS
Электрика
В случаеЕсли
повторной установки системы система Project StudioCS Электрика устанавливается повторно или уже установлен если драйвер данной версии ключа защиты уже был установлен, появиться сообщение об успешном окончании инсталляции (Рис.22) без не сопровождается предложениемпредложения перезагрузить компьютер.:
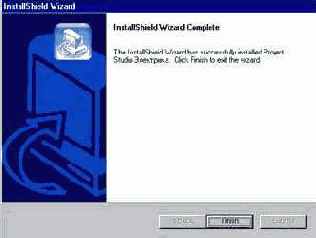
Окончание повторной инсталляции Project StudioCS Электрика
Рис.22 Успешное окончание инсталляции
Операции перемещения курсора (маркера)
Перемещение маркера - – стрелки «вверх», «вниз», «влево»,
«вправо», одинарный левый клик ( одинарныйодиночный щелчок левой кнопкой мыши).
Переход маркера из левого окна в правое и обратно – нажатие клавиши «Tab», одинарный щелчокодинарный левый клик в окне левой кнопкой мыши.
Описание ошибок в ходе расчетов и их устранение
Рядом с кнопкой “Вычислить” на странице свойств находится кнопка “«?”». Если в результате вычислений произошла ошибка и расчеты произведены не выполнены до конца, то кнопка “«?”»
из неактивного состояния переходит в активное
состояние.
По нажатию нажатию на кнопкуи
“«?”»
появляется окно с информацией об ошибке. :

Для страницы свойств РУ может выводиться информация о входном автомате и далее последовательно по каждому автомату, с указанием объекта и его автомата, на котором произошла ошибка, а также причина причин ошибки.
Формат сообщения об ошибке для страницы свойств РУ:
<> - – строки, которые присутствуют в зависимости от ошибки.
Входной автомат:
<Тип РУ: Имя РУ: Автомат РУ> (На на котором произошла ошибка)
Строка ошибки:
<Метод исправления>:
Автомат 1:
<Тип РУ: Имя РУ: Автомат РУ> (На на котором произошла ошибка)
Строка ошибки:
<Метод исправления>:
………
Автомат N:
………
Формат сообщения для страницы свойств автомата РУ:
<Тип РУ: Имя РУ: Автомат РУ> (На на котором произошла ошибка)
Строка ошибки:
<Метод исправления>:
Перечень ошибок и метод способы их устранения:
“«Не заданы типы для оборудования”»
Не для всех устройств задан тип из Базы Аппаратов аппаратов (БА). Алгоритмы расчета не могут найди необходимых данных из БА для успешной работы. Для устранения ошибки проведите проверку на предмет установку установки типов оборудования и установите тип для всех автоматов из БА, в котором которых произошла ошибка.
“«Не для всех участков группы задан используемый провод”»
В проекте присутствуют сегменты группы, для которых не заданы их марка и сечения жил. Алгоритмы не могут определить тип данного провода и получить необходимую информацию из БА. Для устранения ошибки проведите проверку на предмет установки проверку на установку параметров сегментов группы (checkWires) и,
для некорректных участков с помощью мастера Мастера прокладки провода установите необходимые параметры.
“«Не задан тип или длина провода до питающего объекта”»
Для РУ не указан тип провода из БА или его длина до РУ, от которого он питается. Алгоритм расчета тока КЗ не может произвести расчет. Для устранения ошибки, откройте вкладку “Питающая линия”
на указанном в ошибке РУ и произведите выполните корректные установки.
“«Не заданы типы используемых проводов“»
Для автомата щитка произведен расчет используемых проводов (марка, число жил, сечения жил, раскладка по фазам, длина). На странице свойств группы автомата щитка, в таблице дан список используемых в данной группе проводов. Для них необходимо определить тип из БА.
“«Провод:
<имя провода>: Ток ток длительной нагрузки меньше допустимого”»
Для выбранного типа провода из БА ток длительной нагрузки для данного автомата меньше допустимого значения. Для Чтобы устраненияить
ошибки ошибку, выберите другой тип провода с более высоким током длительной нагрузки.
Iдн > Kt*Iaprs,
где
Kt – поправочный коэффициент на температуру воздуха в помещении,;
Iaprs – ток уставки автомата.
“«Некорректное соединение оборудования в сети”»
Для указанного автомата обнаружено некорректное соединение объектов в сети. Для устранения ошибки проверьте правильность подключения оборудования к выключателям и переключателям. Запустите проверку (checkConnToAprs) на предмет того,
все ли объекты автомата запитаны через провода.
Пример: . Светильник коммутируется выключателем, светильник и “«запитан”»
от автомата, а выключатель отсутствует или стоит в стороне и не соединен проводами с автоматом. В таком этом случае невозможно соединить светильник и выключатель.
“«Не задано питающее устройство”»
Для указанного РУ не задано питающее устройстваустройство. Алгоритм расчета тока КЗ не может произвести расчет. Для устранения ошибки,
откройте вкладку “Питающая линия”, выберите указанное в ошибке РУ и укажите ему питающее устройство.
Панель инструментов
Одним из элементов интерфейса является панель инструментов Project StudioCS Электрика, которая автоматически появляется автоматически в AutoCAD при запуске программы:

С помощью кнопок панели инструментов осуществляется вызов всех элементов пользовательского интерфейса и функций программы.
Кнопки панели инструментов объединены в функциональные группы, что делает интерфейс пользователя более понятным и облегчает упрощает работу (Таблица 12).
Таблица 12
| Группа «Проект»
 окно проекта  параметры проекта  Группа «Чертеж»  рамка чертежа  свойства чертежа Группа «Базы данных»  база УГО  база аппаратов  редактор УГО
 база документов Группа «Информация о системе»
 описание Project StudioCSPS Электрика | Группа «Трассы и оборудование»
 добавить линиюи  прокладчик провода  свойства объектов  подключение оборудования к щитку  подрисоключединитье к выключателю  Группа «Освещение»  диспетчер мастер зданияэтажей  диспетчер комнат  освещение  отчет по длинам проводов  установщик коробок  позиции оборудования |
Параметры сетей и питающего оборудования
1. Задайте потребляемые мощности розеток (с помощью «Мастера установки свойств обьектовобъектов»
или на их страничках свойств).
2. Потребляемые мощности светильников хранятся в базБазе аппаратов программы. Потребляемая мощность светильников с люминесцентными лампами при рассчетахрасчетах
умножается на коэффициент 1.,2 (учет потерь в ПРУ).
3. На страничке свойств щитка, (вкладка «Свойства щитка», в разделе
«Расчетные
параметры» ) отображаются установленная мощность щитка, рассчетнаярасчетная мощность и потеря напряжения до щитка.
ТамжеТам же
находится находятся кнопка «Вычислить » и рамки с дополнительной информацией о рассчитанных величинах. Если в рамке, относящейся к какой-либо величине, находится наличествует надпись “«Требует пересчета”», то для получения достоверного значения этой величины необходимо нажать на кнопку «Вычислить». Когда Если же о величине сказано –: “«Достоверна.
Удовлетворяет условиям”», то ее значением можно использоваться. Статус информации о величинах изменяется на “«Требует пересчета”», когда в системе происходят какие-либо изменения: – например, добавляется оборудование или меняются становятся другими контрольные параметры.
Если потеря напряжения до щитка не превышает величину, заданную в поле «Максимальная потеря напряжения до щитка», то про нее ней пишетсясообщается: как об “уУдовлетворяетющей
условиям”.
Величины также могут “тТребовать пересчета”
в том случае, если для их вычисления в настоящий момент не хватает информации, предположим, о типе кабеля участка сети. В таком этом случае можно нажать на кнопку «?» и получить подробную информацию о том, что еще нужно необходимо уточнить.
4.Во На вкладке «Автоматы»
- для каждого автомата приведены установленная мощность, рассчетнаярасчетная
мощность, рассчетныйрасчетный
ток, а также максимальная максимальные и рассчетныерасчетные
потери напряжения на участке от автомата до потребителя, наиболее удаленного потребителя от данного автомата. Здесь же, в последней колонке, отображен статус этой информации.
Для того, чтобы пересчитать мощности и токи аппаратов, нужно вернуться на вкладку «Свойства » и нажать
кнопку на «Вычислить».
Также,Кроме того
мощности и токи аппаратов можно увидеть на страничках свойств «Группа/Аппарат».

5.4. Для тока ОКЗ “«Не удовлетворяет условиям”»
означает, что расчетный ток ОКЗ меньше, чем ток уставки,
помноженный на кратность автомата.
6.5. Для каждого аппарата задается поправочный коэффициент на температуру воздуха в помешениипомещении. Если наименьший из токов длительной нагрузки для кабелей, которыми проложена группа, больше,
чем ток уставки автомата, деленный на поправочный коэффициент, то об этом сообщается в рамке «Ток длительной нагрузки в группе».
7.6. Количество, типы и токи уставки автоматов определяются типом щитка. Поэтому, если по каким-либо критериям не удается достичь состояния, в котором выполнены все условия, то можно сменить тип щитка.
8.7. Принцип вычислений и проверок для шкафов и шкафов-ВРУ – такой же как и для щитка.
Исходные документы примера (проекта «Аптека»)
В этом приложении собраны исходные материалы, использованные Дляпри выполнения выполнении контрольного примераработы,
приведенного приведенной в приложении 2 1были использованы исходные материалы, приведенные в данном приложении.
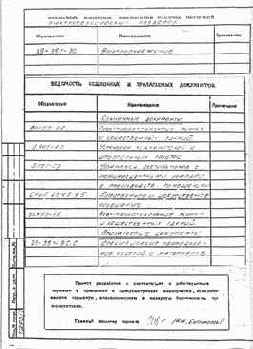
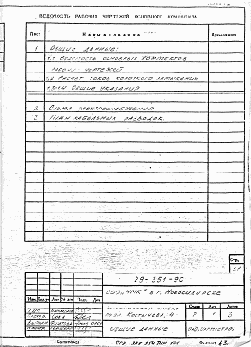
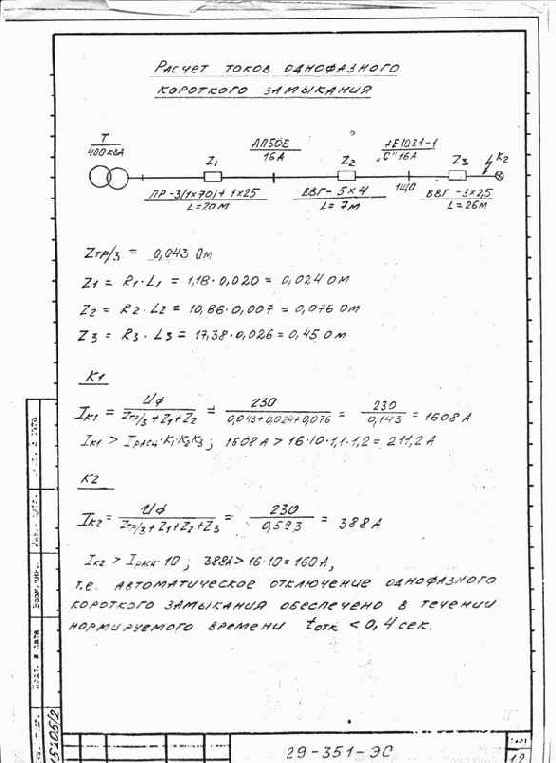
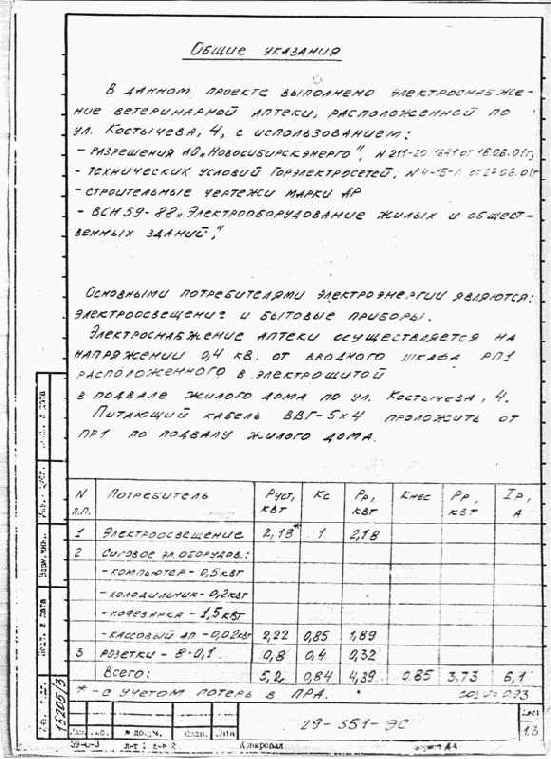
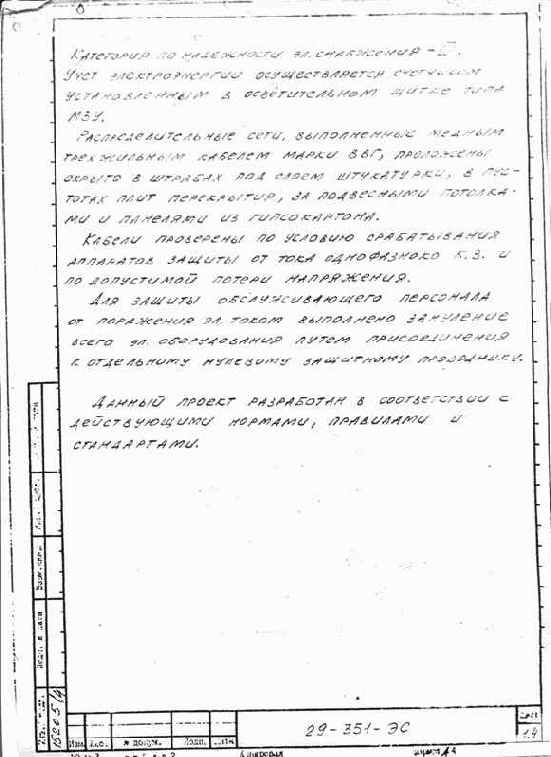
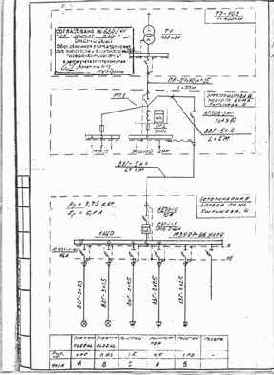
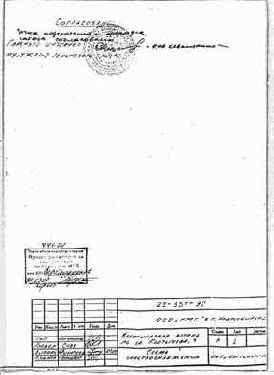

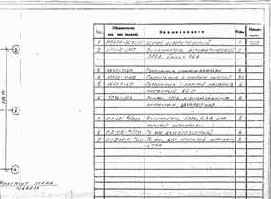

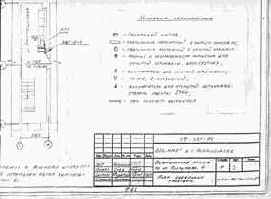
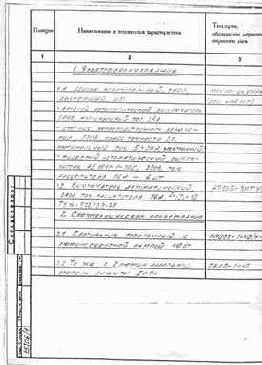
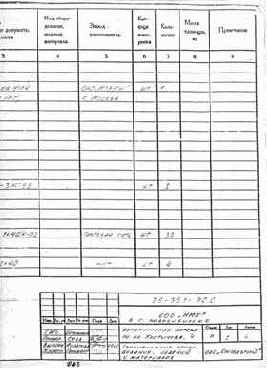
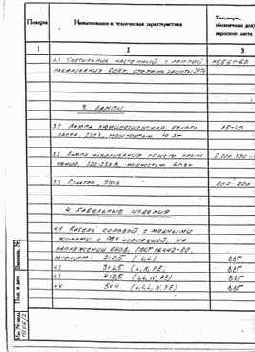
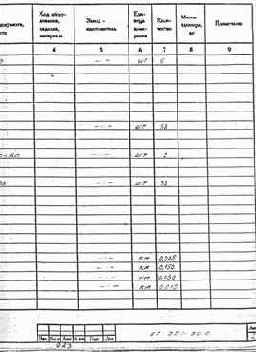
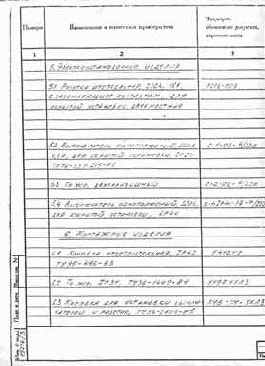
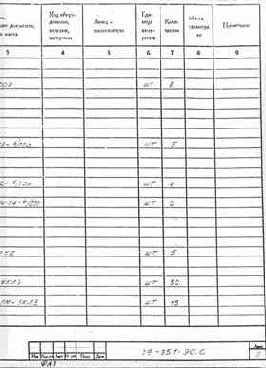
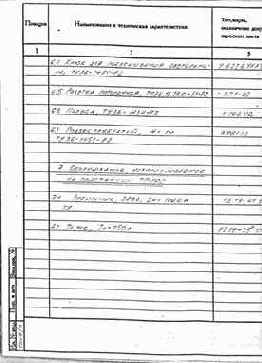
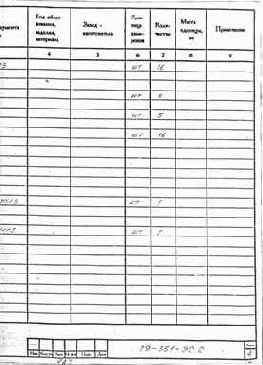
Пример выполнения проекта «Аптека».
Программа Project StudioCS Электрика имеет интуитивно понятный пользовательский интерфейс пользователя и строгую технологическую организацию программы. Поэтому, Project StudioCS Электрика является программой, обучиться работе с программой которой можно обучиться самостоятельно.
В Приложениях 1 и 2 приведен пример пошагового выполнения проекта.
Оригинальный проект выполнен специалистами АО «Рикон». Исходный комплект документов приведен в Приложении 2 настоящего руководства Руководствапользователя.
Примеры свойств объектов
В результате выбора свойств объекта «щиток» появится диалоговое окно со множеством закладок.
В первой закладке, «Свойства щитка»,
сгруппированыа:
общая информация о щитке с возможенымвозможностью
изменением изменения таких параметров как «Обозначение», «Тип», «Производитель», «Степень защиты», представлена представлены информация сведения по расчетным параметрам, таким как (мощность, потеря напряжения от вводно-распределительного устройства (ВРУ) до щитка, разность нагрузок по фазам, падение напряжения на автоматах, ). а такжеЗдесь же можно воспользоваться дополнительные дополнительными возможностиями по настройкенастройки.
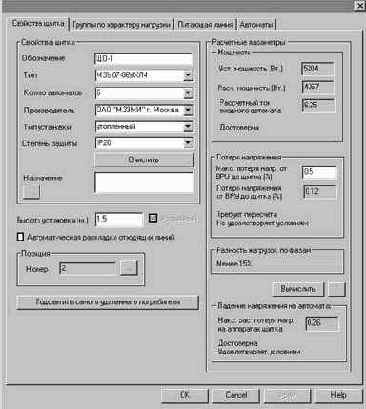
На закладке «Автоматы» представлена информация об их
выходных аппаратах щитка.

Когда тип шкафа или щитка задан, на плане к нему можно ‘«подвести’ подвести» питаемые линии. При этом нужно указывать номер автомата, которому соответствует линия:

Для шкафа, который является вводно-распределительным устройством, тип не задается. Параметры выходных автоматов шкафа-ВРУ задаются пользователем ихь
выборкойирает,
(двойным щелчком левой клавишей мыши, ) во на вкладке «Автоматы».
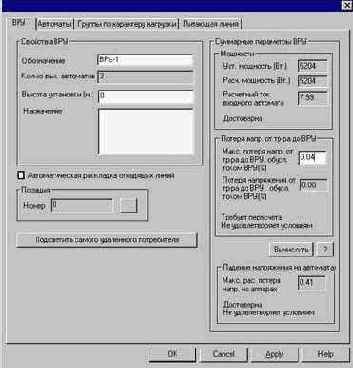
На вкладке «Питающая линия»
шкафа и щитка можно задать длину и тип кабеля питающей линии этого устройства. Кроме того, нужно указать то питающее устройство («Основное питающее устройство»), от которого питается данный шкаф или щиток. :

Рассмотрим пример: щ. Щиток ЩО-1 питается от входных клемм щитка ЩО-2, который, в свою очередь,
питается от аппарата №1 шкафа ШК-1. Тогда дляЧтобы задания задать питающей питающую линии линию для ЩО-1,,
нужно указать в качестве питающего устройства ШК-1, аппарат №1. При этом, т.к.поскольку
от этого аппарата уже питается ЩО-2, в поле «Питается от входных клемм устройства»
появится ЩО?2.
Каждый потребитель электроэнергии (розетки, светильники) характеризуется своим видом электрической нагрузки. Так, розеткам, питающим один вид оборудования, дается некоторый иной нежели светильникам рабочего освещения коэффициент спроса (КС), отражающий характер нагрузки. Светильникам рабочего освещения – другой. Коэффициент спросаС светильников аварийного освещения всегда равен 1.0.
Такие группы оборудования обьединеныобъединены
в таблице «Группы по характеру нагрузки» (ГХ) на странице свойств проекта (см. п. 4.2). В таблице приведены потребляемые мощности оборудования всех ГХ, их КС, косинусы токов нагрузки. Здесь же можно добавить и задать параметры новых ГХ (например, ГХ “«Холодильное оборудование”»).
Каждый автомат щитка может питать только одну ГХ (“«Розетки”», “«Освещение”»
и т.д.). Все ГХ, которые питает щиток, перечислены в табличке таблице на вкладке «Группы по характеру нагрузки». :
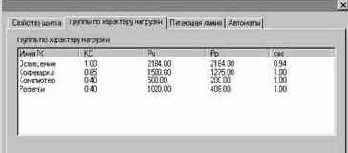
Выбрав одну из ГХ, вы можете двойным щелчком мыши можно вызвать ее страничку свойств и задать КС. В том случае, еЕсли в группу включены светильники, нужно указать косинусы потребляемых токов для светильников с лампами накаливания и светильников с люминесцентными лампами.

КС ГХ учитываются при вычислении расчетных мощностей питающих устройств.
При вычислении расчетных токов автоматов, учитываются косинусы токов нагрузки.
Коэффициенты спроса и косинусы токов, заданные для одной ГХ (допустим, «Освещение»), никак не связаны между собой для разных щитков или шкафов. Так, для щитка
ЩО-1, питающего освещение в торговом зале, КС будет равен 0.7. В в
то время как для ГХ “«Освещение”»
щитка ЩО-1, который питает освещение в подсобке, КС будет составит 0.4.
Точно так же, для шкафа ШК-1, от которого запитаны оба щитка, КС ГХ “«Освещение”»
может быть присвоено значение 0.8.
Присоединение линий к другим линиям или объектам

Присоединять линию к объектам можно как вне только в процессе ее
процессе создания, . Чтобы присоединить так и взяв уже существующую линию, используйте ее за крайние Grip- точки и указав укажите курсором мыши необходимый к присоединению объект. В случае еЕсли соединение возможно –,
точка присоединения подсвечивается специальным глифом желтого цвета.
ПроизводитьВозможно
присоединение одной линии к другой возможно, причем
не только к крайней точки присоединения, но и к самой линии. При этом линия, к которой производится произведено присоединение,
разбивается на две части.
Так жеКроме того,
можно производить присоединениеять объекта
к линии – как к крайним точкам, так и на саму линию. Для этого необходимо взять объект за Grip- точку, которая также является точкой присоединения, и «бросить»
объект на линию. При этом, если соединение возможно,
на линии будет подсвечена специальным глифом желтого цвета будет подсвечена точка соединения специальным глифом желтого цвета.
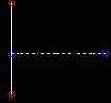


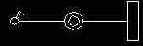
При соединении линии с объектом,
не прорисовывается, но учитывается в расчетах та часть крайнего сегмента линии, что которая перекрывается объектом, не прорисовывается, но учитывается в расчетах. Иногда, если крайний сегмент линии попал внутрь объекта, то линия прорисовывается целиком. Такая ситуация может возникнуть при применении в AutoCAD ОРТО-режима, когда точка присоединения и уровень, на котором происходила протяжка линии,
не совпали. Иногда, ступенька изображенная на рисунке ступенька может быть очень маленькой и не заметнойнеразличимой для взглядуглаза. При этом создается впечатление, что, линия присоединена к объекту, а часть ближайшего к концу сегмента прорисовалась полностью.
Для исправления данной этой ситуации можно порекомендовать отключить ОРТО-режим и провести линию заново, – либо,
выбрав пункт меню “Удалить вершину”,
произвести удаление вершины, попавшей внутрь объекта.
Проект.: Импорт комнат

появляется окно открытия проекта.:

Project StudioCS Электрика позволяет предоставляет возможность импортировать планы этажей и комнаты объекта в XML – -формате, что позволяет организовывать обмен данными проекта между различными программами, а также через ИнтернетInternet.
Существует два режима импорта: импорт комнат без подосновы и импорт комнат с подосновой.
Проект: . Окно проекта

В этом окне осуществляется управление всеми проектами и составом проектакаждого из них.
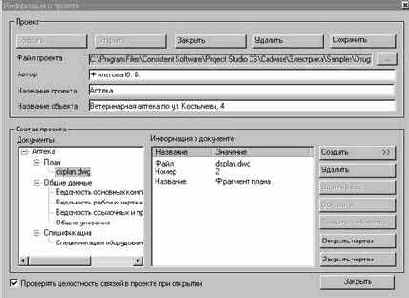
Окно разделено на две логические группы –:
«Проект» и «Состав проекта».
В группе «Проект» хранитьсясодержится
информация о файле проекта и краткое описание самого проекта.
Группа «Состав проекта» дает представление о структуре проекта и каждому его документудокументе.
В разделе «Документы» (группа «Состав проекта») представлены наименования всех документов проекта – в виде дерева с разделением по типу документовраскрываются наименования всех документов проекта.
В разделе «Информация о документе» (группа «Состав проекта») отображается информация о наличии данного документа в проекте, его названиеназвании, порядковый порядковом номере
в разделе и имя имени файла документа.
В окне сСправа от раздела «Информации Информация о документе» находятся расположены все кнопки управления, с помощью которых вы можете создавать/, добавлять, открывать, обновлять, закрывать и удалять документы проекта.
Проект: . Параметры проекта

проекта» вызывается диалоговое окно «Свойства проекта».:

Диалоговое окно разделено на три основных раздела –:
«Группы по характеру нагрузки»группы по характеру нагрузки, характеристики «Характеристики питающих устройств» и «значения Значения по умолчанию»
(основных параметров).
В В «Группы Группах по характеру нагрузки» (ГХ) обьединеныобъединены
группы оборудования по принципам и методам, изложенным в таблице «Электрические нагрузки» по ГОСТ 21.608-84.
Во-второмВо втором разделе («Характеристики питающих устройств» -) находятся представлены величины, общие для всего проекта: характеристики системы и внешних электропитающих устройств.
Характеристики системы – это напряжение однофазного тока (220 В), трехфазного тока (380 В) и максимальное напряжение однофазного тока (220 В).
Характеристики внешних электропитающих устройств – это выходное сопротивление трансформатора Z/3. Можно указать схему и мощность трансформатора, тогда – в этом случае его выходное сопротивление определится автоматически. Его, вВпрочем, вы можно можете задать его
и вручную.
Значения величин, принимаемые по умолчанию: –
это
· основная высота прокладки кабелей, которая устанавливается для каждого вновь создаваемого листа плана (для которого, затем, может быть изменена); коэффициент поправки на температуру воздуха в помещении (Кп, ). используется Используется при проверки проверке тока уставки автоматов на соответствие токам длительной нагрузки. Вообще, Кп может быть задан для каждого автомата отдельно).;
· Добавочные добавочные длины – это те длины питающих кабелей, которые добавляются на каждую установленную розетку, светильник, выключатель, переключатель. Добавочная длина может быть указана индивидуально на страничке свойств любого потребителя.
Проверка и тестирование созданных УГО
После создания УГО в Редакторе УГО создайте новый пустой проект и из базы поместите УГО аппарата
из базы. Если в файле не будет найдена информация об
УГО или не найдено обнаружатся блоков блоки с именами 50, 100 и 200, то будет выведенопоявится сообщение об ошибке. В этом случае надо Вернитесь вернуться в редактор Редактор и внеситеи
необходимые поправки. Если УГО успешно поставлен на чертеж –, убедитесь, что его размеры соответствуют ГОСТу и, а также что объект правильно присоединяется к линиям и к нему присоединяются линии при всех масштабах объекта. Убедитесь, что для светильников с изменяющимися размерами происходит подстройка размеров под тип светильника. Если все работает правильноверно, то можете использовать новый УГО можно использовать в проектах. Если найдена ошибка – исправьте ее и, а для продолжения тестирования опять создайте новый проект.
Примечание:. Не тестируйте созданные УГО на рабочем проекте! Если Вывы не правильноошиблись при создали создании УГО (были неправильно проставлены свойства объекта, индексы точек склейки, номера линий присоединения), то при первой его вставке его в чертеж - структура УГО переносится в чертеж и дальнейшее изменение УГО в Редакторе не отобразится на рабочем чертеже. При дальнейшей поддержке продукта будет введена команда перегрузки присутствующего в чертеже УГО, но пока ее нет – будьте внимательны. Если некорректное обозначение УГО все же попало в рабочий чертеж попало некорректное обозначение УГО –, удалите с чертежа все объекты с данным УГО, после чего удалите файл УГО. Создайте и протестируйте правильное УГО с другим именем.
Проверка корректности связей
CheckProject
Проверяет связи между объектами проекта. В случае если найденаПри обнаружении ошибка,и выдает сообщение и производит исправляет ееение. Если в ходе создания проекта произошла ошибка, откройте проект и проверьте его на предмет целостность целостности связей.
Проверка на корректностьи проведения расчетов
show_maxU
Запрашивает распределительное устройство, если для данного РУ проведены все расчеты, подсвечивает путь и удаленный объект по критерию максимального падения напряжения.
show_maxI
Запрашивает распределительное устройство, если для данного РУ проведены все расчеты, подсвечивает путь и удаленный объект по критерию минимального тока КЗ.
resetCalcFlags
Сбрасывает у распределительных устройств флаги распределительных устройств о проведенных расчетах, после чего можно провести все расчеты можно провести заново.
Проверка тока уставки автоматов по току длительной нагрузки кабелей
1. Применение: проверка тока уставки автомата Iуст.
Для кабелей линий, которые питаются от автомата, берется Iнд – наименьший из их токов длительной нагрузки.
Ток уставки автомата Iуст
должен быть таким, чтобы выполнялось неравенство Iнд<Iуст/Kп, где Кп – поправочный коэффициент на температуру воздуха в помещении.
Проверки на корректностьи построения графа электросети
CheckObjType
Проверяет, всем ли объектам в сети задан тип из Базы Аппаратов аппаратов (БА). В случае еЕсли найдены объекты, которым
без не задан типа в БА, выводит отчет и подсвечивает некорректные объекты.
CheckObjConn
Проверяет объекты на предмет подключение подключения к автоматам щитка. Если на плане найдены объекты (светильники, розетки, выключатели, переключатели), не подключенные к автомату щитка объекты (Светильники, Розетки, Выключатели, Переключатели), то,
выдает отчет и подсвечивает найденные объекты.
CheckSocPower
Проверяет розетки на установленную им мощность. Если для розетки забыли не установленаустановить
мощность илилибо
потребляемая мощность меньше или равна 0 Вт, выдается отчет и, а
некорректные объекты подсвечиваются некорректные объекты.
CheckObjHeight
Проверка, позволяющая отслеживать высоту установки объектов на заданной высоте. Может применяться ко всему проекту, к объектам щитка или к объектам автомата щитка.
CheckConnHeight
Проверка, позволяющая отслеживать высоту прокладки проводов на заданной высоте. Может применяться ко всему проекту, к проводам щитка или к проводам автомата щитка.
CheckEmptyLines
Проверяет сегменты линий (направляющие линии) на присутствие в них проводов. Если обнаружены сегменты линий, в которых забыли проложить или не проложили проложены сегменты групп (провода), то акие линии подсвечиваются и выдается отчет, а данные линии подсвечиваются.
CheckWires
Проверяет сегменты групп (провода) в сегментах линий на то, что импредмет
определили определения марку марки провода и сечения жил для данного участка. Если найдены участки проводов с незаданными параметрами, то выдается отчет, а данные участки линий подсвечиваются. Может применяться ко всему проекту, к проводам щитка или к проводам автомата щитка.
CheckConnToAprs
Проверяет подсоединение объектов к соответствующему автомату по графу проводов. Ищет неиспользуемые участки проводов. Если у автомата щитка найдены “«незапитанные” » объекты или неиспользуемые участки провода, то выводится отчет, а некорректные участки линий и объекты подсвечиваются некорректные участки линий и объекты. Может применяться ко всему щитку или отдельному автомату щитка.
Работа с планом: . База аппаратов


Диалоговое окно «База аппаратов» содержит сгруппированные номенклатурные изделия и, отображает свойства и характеристики любого аппарата, содержащегося в базе данных программы.
Из диалогового окна необходимо выбрать требуемый аппарат и,
подтвердить выбор кнопкой «Создать и поместить». П, после чего,
необходимо разместить его аппарат на плане.
При выборе и размещении аппарата одному и тому же изделию могут соответствовать несколько УГО. В этом случае, вам будет предложено выбрать одно из них:
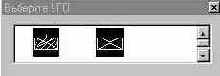
Работа с планом: . База данных УГО

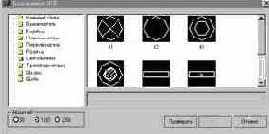
Из диалогового окна необходимо следует выбрать соответствующее УГО, указать масштаб (по умолчанию масштаб УГО такой же, как иравен масштабу листа плана) и подтвердить выбор кнопкой «Ok»OK. После чегоДалее,
необходимо разместить УГО на плане.
Все УГО сгруппированы по разделам,.
из Обратите внимание накоторых особое значение имеет раздел «Модификаторы», в котором находятся модификаторы линий – значки, с помощью которых обозначаются различные способы прокладки. В этом разделеЗдесь можно выбрать условные обозначения для провода, проложенного в трубе, под плинтусом и в других условиях. Модификаторы линий ‘«прикрепляются’ прикрепляются» точкой склейки к линиям и ‘«существуют’ существуют» вместе с ними.
Работа с планом: . База документов


Данный Этот инструмент позволяет поддерживать перечень документов, используемых при составлении «Введомости ссылочных и прилагаемых документов» проекта внутреннего освещения. Кнопки управления «Добавить» и «Изменить»
вызывают дополнительное окно ввода или коррекции обозначения и наименования документа. :

Работа с планом: . Диспетчер комнат


В этом дилоговомдиалоговом
окне вы можно можете добавить добавлять или удалить удалять информацию о комнатах.
С помощью кнопки «Таблица » можно можно поместить на лист таблицу «Экспликация помещений» на лист.
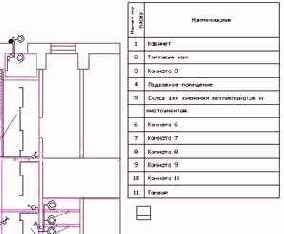
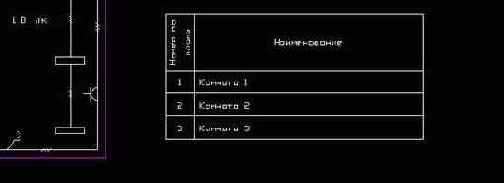
В контекстном меню таблицы есть пункты для ее редактирования.«Удалить» иПункт
«Обновить»
- – на тот случай, если потребуется добавить обновить в таблицуе
записи о комнатах , которые появились на плане после их добавления или удалениятого, как таблица была создана.

Работа с планом: . Добавить линиюи

вызывается функция для прокладки линий/ трасс.
После выбораНажав эту кнопки кнопку, последовательно отрезками указываете укажите прокладку линий на чертеже.
Трассируемые линии ‘«приклеиваются’ приклеиваются» к объектам при помощи точек склейки – глифов, которые отображаются в виде кружков на концах линий и в точке присоединения УГО объекта. В случае ‘«приклеивания’ приклеивания» красный цвет глифа конца линии и желтая подсветка точки присоединения УГО меняются на цвет фона чертежа. Цвет глифа неподключенного конца линии остается красным.
Работа с планом.: Мастер здания

В немПрограмма
предлагается простой механизм добавления или удаления информации в списке этажей здания, а также привязки добавленного этажа к его плану. При нажатии кнопки «Добавить» возникает новое окно для ввода информации об этаже.
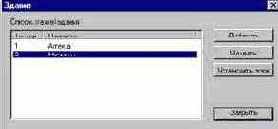
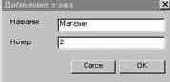
Нажав на кнопку «Установить этаж» и отметив комнаты на плане, можно установить им выбранный этаж.
Работа с планом: . Подключение к выключателю

к выключателю» вызывается диалоговое окно «Мастера
подключения оборудования».:

Нажмите кнопку в разделе «Свойства выключателя» и выберите выключатель на листе плана. Вы можете «Ддобавить»
к выключателюнему
нового потребителя энергии, «Уудалить»
по одномувыбранное
вами или сразу все подключенное оборудование.
Работа с планом: . Подключение оборудования к щитку

вызывается диалоговое окно «Мастера присоединения оборудования к щитку».:

После выбора щитка и номера его аппарата вы можете «Ддобавить»
к нему щитку нового потребителя энергии, «Уудалить»
по одномувыбранное вами или сразу все подключенное оборудование.
Работа с планом: . Прокладчик провода

В нем можно выбрать или задать «Иинформацию о щитке», как то Н (название щитка и номер его аппарата), а также просмотреть или установить в разделе «Информация о подключении» - марку провода, тип монтажа, размер трубы (если прокладка осуществляется в трубе), а также указать уровень высоты прокладки.
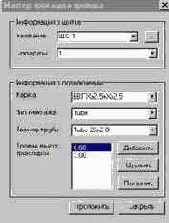
Кнопками управления вы можете «Ддобавить » или «Уудалить » уровень прокладки в списке.
При наличии в пунктах информации можно «Ппоказать » пути прокладки провода на листе плана или «Ппроложить»
егопровод, ; при этом участки трасс, по которым проходит провод, выделяются на графике выделяются желтым цветом.
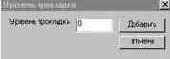
Работа с планом: . Рамка чертежа

.

Эта функция необходима в тех случаях, когда лист плана создан не из шаблонов.
Работа с планом: . Редактор УГО

запускается механизм для редактирования условно-
графических обозначений аппаратов.
База УГО является открытой и может пополняться новыми обозначениями с помощью редактора УГО. Запускается отдельное окно AutoCAD, в котором его средствами AutoCAD можно создать УГО, определить его точки склейки, задать его тип и сохранить. Подробнее Подробности смотрите в Приложении 4 (Руководство по использованию Редактора Базы Базы УГО).
Работа с планом: . Соединение вертикальных линий

вызывается диалоговое окно для организации соединения между точками различных уровней
.
Как уже говорилось, гГрафика электросети в Project StudioCS Электрика состоит из электрических объектов, соединенных направляющими линиями, в которых прокладываются провода. Так же на плане могут присутствовать вертикальные линии связи, которые имеют определенные ГОСТ-ом условно-графические обозначения и служат показателем того, что из данной точки сети провод уходит на этаж выше или ниже.
В базБазе УГО условные обозначения вертикальных линий связи находятся в разделе “«Внешние связи”».
Если на листе создаются планировки двух или более этажей и существуют пары точек электросети, которые являются точками соединения электросети между различными уровнями, то можно создать «Удаленную связь» черезпосредством
инструмента “Соединение вер. тикальных линий можно создать удаленную связь”.
Указав пару объектов вертикальной линии связи,
можно создать удаленную связь («Создать»), или а если указанный объект уже связан, то связь можно разорвать («Удалить»). Для того чтобы приступить к работе с другой парой точек вертикальных линий связейсвязи, надо нажмите кнопку нажать «Очистить».


ПослеКогда удаленная связь создания создана, удаленной связи в соответствующие ей объекты можно проложить провод от автомата щитка (с помощью мастера Мастера прокладки провода) можно проложить провод от автомата щитка.
ДалееА затем,
задать на странице свойств вертикальной линии связи задать ее длину и,
если необходимо, название.
В алгоритмах расчета учитываются вертикальные линии связи и происходит расчет электросети, распределенной по всем этажам.
Работа с планом: . Свойства чертежа


В нем пПользователю предоставляется информация о чертеже для данного листа плана, (название и номер с возможностью
корректировкиать его названия и номера), а также возможность задания задать высоты высоту прокладки проводки и установки установить этажа.
Работа с планом: . Свойства объектов

установки свойств обьектов».:
.

В диалоговом окне можно установить свойства по высоте установке установки и мощности розеток для выбранных объектов.
Например, для того, чтобы установить, всему оборудованию помещения высоту установки
1 метр, укажите эту высоту и нажмите «Установить». Выделите оборудование и нажмите на «Ввод».ENTER.
Если вы хотите задать всем розеткам комнаты потребляемую мощность, равную 1 кВт, укажите ее и нажмите «Установить». Выберите по очереди розетки и нажмите ENTERна «Enter».
Работа с Редактором
Редактор является отдельным приложением в к AutoCAD. Он открывается вызывается из главной панели инструментов (рис. 1)панели инструментов главной программы (рис.1)
нажатием кнопки “Редактор УГО” (рис. 2), причем для работы с Редактором, в отличие от большинства других инструментов, не обязательно открывать проект.
Рис. 1

Рис. 1
Рис. 2

Рис. 2
После загрузки программы Выпоявляется увидите окно Редактора
УГО (рис. 3). С помощью панели инструментов Редактора можно задавать точки и линии склейки УГО и, а также свойства УГО.
Рис. 3
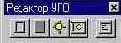
Рис. 3
Далее ВыВы можете либо создать новое УГО, либо отредактировать существующее.
Расчет косинуса тока
1. Применение: Пусть пусть линия питает 2-двух потребителей с мощностями Руст1 и Pуст2
и косинусами cosphi1 и cosphi2. Найти ‘«средневзвешеннныйсредневзвешенный’»
cosphi тока в линии.
Q1 = Руст1*tgphi1; Q2= Руст2*tgphi2
tgphi = (Q1+Q2)/( (Руст1+ Руст2)
Для перевода tgphi в cosphi могут быть использованы таблицы Брадиса.
2. Обобщение для N потребителей тривиально.
Расчет освещенности в помещении
1. Для запуска Мастера освещения нажмите кнопку

для получения заданной освещенности помещения. Подсчет освещенности осуществляется методом коэффициентов использования с использованием параметров светильников из базы аппаратов программы.
2. Выберите комнату, в которой требуется расставить светильники, и нажмите кнопку «Далее».
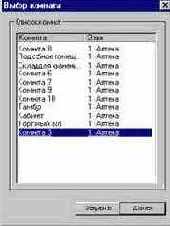
3. На страничке свойств выбранной комнаты задайте требуемую освещенность, высоту комнаты и высоту поверхности, относительно которой измеряется освещенность, коэффициенты. Если еще не известен тип светильников, которые будут размещены в комнате, еще неизвестен, выберите «не указан» тов разделе «Используемые светильники» ->, строка
«Тип» должен иметь значение «не указан». Нажмите кнопку «Вычислить».
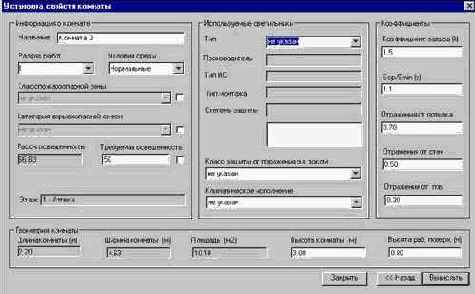
4. Появится страничка «Результаты вычисления»
со списком всех светильников из базБазы аппаратов и указанием их числа, такого, чтобыпозволяющего
создать требуемую освещенность. Кроме числа светильников каждого типа, в списке также приводятся значения характеристик светильников и промежуточные величины, которые используются в методе коэффициентов использования (по которому рассчитывается число светильников).

5. Можно выбрать один из светильников и нажать на «кнопку РазПоместить». При этом светильники выбранного типа будут автоматически размещены в комнате:

6. Также, нНа страничке «Результаты вычисления»,
при вычислении количества светильников разных типов можно менять параметры: площадь комнаты, требуемую освещенность, коэффициенты, которые используются в методе коэффициентов использования (кнопка «Пересчитать с заданными параметрами»). Измененные величины и коэффициенты влияют только на разультатрезультат в табличкетаблице; – их значения не запоминаются как свойства комнаты.

7. Кроме того, мМожно вычислить освещенность, создаваемую заданным количеством светильников:

Расчет потери напряжения
1. Применение: расчитатьрассчитать
потерю напряжения dU до устройства cс Pрасч.
dU = Sum"
сегментам i пути от вводного трансформатора до устройства ( (Ii*Ri )).
Ii = Sum"потребителям j, пути до которых проходят через этот сегмент(Pjрасч.
))/ (sqrt(3)*380*cosphii).
cosphii
– косинус тока в сегменте.
Ri = Lсегмента*resistance,
где Lсегмента
– длина участка в километрах, resistance – удельное сопротивление кабеля участка.
2. Применение: расчитатьрассчитать
потерю напряжения dU на автомате.
dU = max"потребителям( (dUпотребителя ))
dUпотребителя = Sum"
сегментам i пути от автомата к потребителю( (Ii*Ri ))
* KCсоответствующей автомату ГХ /cosphiсоответствующей автомату ГХ
Ii
= Sum" потребителям, пути до которых включают в себя данный сегмент( (Pуст потребителя ))/220
Ri
= Lсегмента*resistance, где Lсегмента
– длина участка в километрах,
resistance – удельное сопротивление кабеля участка.
Расчет тока однофазного короткого замыкания
1.Применение: найти ток IОКЗ
для данной точки замыкания.
Берется сумма всех сопротивлений R =
L*shResistance
участков линии от вводного трансформатора до точки ОКЗ, где shResistance – сопротивление участка провода току ОКЗ.
полное сопротивление петли RКЗ = R+Z/3, где Z/3 – сопротивление трансформатора.
IОКЗ=230/RКЗ
Расчетная мощность питающих устройств
1. Автомат щитка
Рустановленная автомата = Sumвсе ЭО,
которое питается от данного автомата щитка( (Руст ))
2. Щиток
В случае равномерной загрузки по фазам:
Pрасч.
щитка = Sumвсе ГХ щитка (KCГХ, заданный для щита*Sumвсе ЭО ГХ,
питаемое щитом(Pуст)),
где ГХ – группа по характеру нагрузки. Загрузка щитка щитается считается равномерной, если загрузка фаз отличается не более чем на 15%.
В случае неравномерной загрузки:
Pфазы = Sum"
автоматам этой фазы щитка( (Pрасч.
автомата )),
где
Pрасч.
автомата = Pуст.
автомата *КСсоответствующей
ГХ группы в щитке; Pрасч.
щитка=3* Pmax фазы.
Iрасч.
щитка =

3. Шкаф
Pрасч.
шкафа = Sumвсе ГХ щитка (KCГХ,
заданный для шкафа*Sumвсе ЭО ГХ, питаемое шкафом(Pуст)).
Iрасч.
шкафа =

Расстановка ответвительных коробок
1.Кнопка


2.Коробки могут быть автоматически установлены в точках ответвления кабелей групп.
3.С помощью переключателей можно отображать коробки на плане или скрывать ихКоробки,
(все или только коробки выбранной группы), могут быть визуально отображены или скрыты на плане.
Расстановка выносок
1.Выноски различных видов могут быть поставлены на плане из контекстного меню объектов. Различаются “вВыноски”
и “БПО”.

2.“Выноски”
– это надписи вида

Выноски пПрикрепляются к объектам соединительной линией. При перемещении объектов соответственно за ними следует соединительная линия следует за ними.
3.“БПО”
– это надпись, которая относится к объекту и перемещается вместе с ним.
4.Содержание некоторых выносок устанавливается автоматически.
5.Для помещений предусмотрено создание выносок класса пожароопасности, взрывоопасности, требуемой освещенности.
Размещение светильников
1.Применение: расставить N светильников в комнате длины длиной A, ширины шириной B.
В случае одного светильника, он ставится в центр комнаты.
Светильники устанавливаются рядами вдоль параллельно стенам.
Расстояние от светильника до стены всегда больше 0.,3 расстояния между рядами светильников.
Реальные размеры учитываются для светильников с люминесцентными лампами.
Редактирование параметра
Переход в режим редактирования выбранного маркером параметра – – нажатие клавиши «ENTER»,
двойной щелчок левой кнопкой мышилевый клик.
Запись введёенного параметра и выбор значения параметра из развёернутого списка – нажатие клавиши «ENTER», двойной щелчок левой кнопкой мышидвойной левый клик.
Вызов динамического меню с набором операций для пункта дерева – одинарный правый кликщелчок правой кнопкой мыши.
Отмена редактирования параметра – нажатие клавиши «ESCAPE».
Редактирование параметров аппарата.
ПослеКогда в левом окне выборавыбран
нужного нужный аппарата,
в левом окне курсор по нажатию клавиши “Tab” или щелчку мышки в правом окне курсор из левого окна перемещается из левого окна в правое, где отображен на список параметровв правое окно.
Стрелками «вверх», «вниз», клавишами “PageUp” , “PageDown”, или
одинарным щелчком левой кнопки манипулятора типа “мышь”и
пользователь может выбиратьвыбирает
интересующий его параметр.
После чего этого по клавише “ENTER” или двойному щелчку левой кнопки кнопкой мыши пользователю предлагается отредактировать параметр вручную или выбрать один из параметров в раскрывшемся списке.
В случае, когда параметр допускает как выбор из уже существующихсписка, так и ручной введение ввод значения пользователем -, раскрывающийся список в первой строке содержит пункт «Добавить параметр» (или «Создать схему»
для параметра «Схема подключения»).
При выборе пункта «Добавить параметр» включается режим ручного ввода.
Выбор параметра в раскрывающемся списке происходит по двойному щелчку левой кнопки кнопкой мыши или по нажатию клавиши “ENTER”.
Перемещение по раскрывающемуся списку - аналогичноосуществляется так же, как перемещению перемещение по списку параметров.
Ввод параметра при ручном редактировании происходит по тем же событиям +плюс по перемещению маркера на другой пункт списка.
Клавиша “ESC”
отменяет режим ручного ввода или сворачивает раскрываемый список без внесения каких-либо изменений в параметры параметрах аппарата.
При редактировании параметров, имеющих вещественный тип (с плавающей точкой), пользователь имеет возможность ввести пустую строку, после чего параметр принимает значение «не Не указан»
(-(–1 в соответствующем поле таблицы MDB -файла).
При расчетах Значение значение вещественных параметров –1 и –999 воспринимается при расчётах программой Project StudioCS Электрика как отсутствие информации о параметре.
Редактирование свойств объекта
У каждого объекта (аппарата), размещенного на чертежеплане,
есть своя страничка свойств. Эта страничка свойств вызывается по правой кнопке мыши из контекстного меню AutoCAD, по правой кнопке мыши, после выбора пункта - «Свойства элемента».
| КОНТЕКСТНОЕ
МЕНЮ |
| СВОЙСТВА ОБЪЕКТА
«ВЫКЛЮЧАТЕЛЬ» |

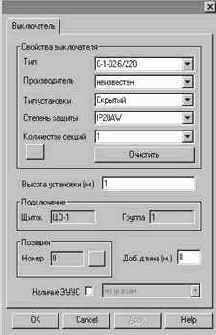
| СВОЙСТВА ОБЪЕКТА «РОЗЕТКА»  | СВОЙСТВА ОБЪЕКТА «СВЕТИЛЬНИК»  |
В свойствах объектов можно проставить указать тип устройства, высоту установки и другие атрибуты.
К Напримерпримеру, тип устройства выбирается из раскрывающегося списка «Тип». При этом, еЕсли уже заданы «производитель», «тип установки», и
«степень защиты»,
заданы заранее, то в списке типов устройств находятся только те устройства, для характеристики которых эти характеристики соответствуют заданным.
Для того, чЧтобы очистить все поля, относящиеся к типу устройства, нужно нажатьмите
на кнопку «Очистить».
Редактирование УГО
Если Вывы где-то допустили ошибку и,неточность: например, неправильно нарисовали УГО,
или вместо 3-трех полюсов для розеток указали 2 два, или допустили орфографическую ошибку при написании комментария, вы можете внести исправления с помощью Редактора Вы
можете их исправить. Для этого надо открыть DWG-файл, где хранится УГО. Чтобы найти этот файл, зайдите в директорию установки программы, потом в директорию UgoBase\UGO\EUGO – для аппаратов (там Вывы увидите папки с названиями аппаратов) или UgoBase\UGO\MUGO – для модификаторов провода.
Соблюдение лицензионного соглашения
Мастер установки предупреждает пользователя о необходимости соблюдении соблюдения условий лицензионного соглашения
системы Project StudioCS
Электрика
(Рис.5). Нажатием кнопки No Ввы можете прервать процесс установки и вновь, после чего программа попросит вас подтвердить решение в Окне подтверждения. подтвердить свое решение в Окне подтверждения (Рис.3).
Рекомендуем выбрать – Yes.

Рис.5 Лицензионное соглашение
Создание и редактирование схем подключения щитков и шкафов.
По двойному щелчку левой клавишей мыши или нажатию клавиши «ENTER» на пункте «Схема подключения» пользователь раскрывает список имеющихся схем.
При выборе одной из схем в правом окне раскрывается таблица редактирования схемы.
При выборе пункта «+ Добавить схему»
раскрывается такая же таблица, в верхней части которой имеется редактируемое поле «Название схемы».
В зависимости от типа аппарата схема может иметь две или три колонки.
Количество автоматов определяет пользователь, . Чтобы добавление добавить автомата, следует
происходит щелкнутьпосле
левого левой клика манипуляторакнопкой мышьи
по пункту «+ Добавить автомат».
Для шкафов указывается номер автомата и его тип, для а щитков кроме них указываетсятакже и фаза.
Выбор типа автомата производится одинарным кликом щелчком манипулятора мышь по пункту «Выбор автомата», выбор фазы таким же кликом– щелчком по пункту «Выбор фазы» . - вВ
раскрывшемся списке со всеми имеющимися в базе автоматами или четырьмя видами фаз пользователь одинарным щелчком левым левой кликом кнопкой мыши выбирает нужный автомат или фазу.
Запись схемы в базу данных и привязка к выбранному в правом окне шкафу или щитку происходит производится по одинарномуым
щелчкомклику
левой кнопки кнопкой мыши по на пункту пункте «Сохранить схему».
При редактировании схемы пользователь не имеет возможности изменить количество автоматов в схеме (функция «+ Добавить автомат» отключена), ): а менять можно только поменять типы автоматов и фазы, на которых они «сидят».
Создание люминесцентных светильников с подстраивающимися под тип размерами
При создании УГО люминесцентных светильников, чьи размеры должны подстраиваться в зависимости отпод выбранного выбранный для них типа, прямоугольный контур следует создавать не примитивами AutoCAD, а используя кнопки панели Редактора Базы УГО “Прямоугольник” (просто его контур или закрашенный
прямоугольник).

Создание объектов, прикрепляющихся к сегменту линии за Grip- точку
При создании УГО для электрооборудования (розетки, выключателя, светильника и т.п.), которое должно прикрепляться к сегменту линии или встраиваться в линию, необходимо создать только одну точку склейки и поместить ее в центральную точку создаваемого
блока.
Центральная точка блока является Grip Grip-точкой, за которую объект можно будет «схватить»
и перенести. Если точка склейки и центральная точка блока совпадают, то с помощью Grip-точки то объект можно будет схватить за Grip точку и присоединить к концу сегмента линии или врезать в этот сегмент линии.
Создание объектов с линией присоединения (Распределительные Устройства РУ)
При создании УГО для Щитковщитков, Шкафов шкафов или ВРУ необходимо использовать линию присоединения и ассоциированную с ней точку склейки. УГО, созданные с линией присоединения,
будут иметьполучают свойство присоединять к своей стороне сегменты линий и равномерно распределять их по длине. Рассмотрим создание нового щитка по шагам.
1) Создаем три УГО примитивами AutoCAD в масштабе 50, 100, 200:

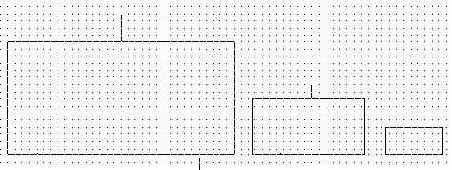
2) На панели базБазы УГО с помощью кнопки Линия Присоединения присоединения


Для всех масштабов установите номер линии присоединения в 0.
Примечание: . В данной версии Редактора УГО редактора линия присоединения должна располагаться горизонтально и быть нижней стороной РУ объекта.
3) Для каждого масштаба создаем точку склейки и помещаем ее внутри щитка, рядом с линий присоединения.:
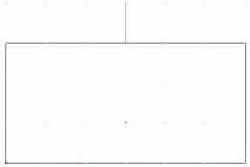
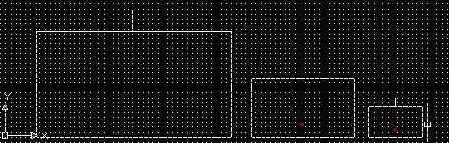
При создании точки склейки появляется диалог,
запрашивающий где нужно указать номер точки склейки и номер линии присоединения, с которой она будет проассоциирована.:

Укажите для каждого из масштабов номер точки – (1) , и номер созданной линии присоединения – (0).
Примечание: . Если точку склейки проассоциировать с линией присоединения, то в процессе присоединения сегмента линии к щитку на месте точки склейки будет загораться желтый глиф, е. Если к нему прицепить сегмент линии, то он будет перенаправлен к стороне (линии прикрепления) и произойдет равномерное перераспределение отходящих линий по стороне объекта.
4) Далее сСоздаем точки склейки входного автомата, присвоить присваиваем им номер точки (0) и номер линии прикрепления присоединения –(1). Поместить их следует на конец линии, обозначающей выходящий участок провода.
Примечание: . Номер точки присоединения входного автомата обязательно должен быть – 0.
5) Как описано выше сСоздаем,
как описано выше, три блока с соответствующими масштабам именами 50, 100, 200. При этом центральная точка блока не должна совпасть с точками склейки. Иначе В противном случае, согласно пункту п. 2.3,
щиток обретет свойство врезаться и цепляться к линии и врезаться в нее.
6) Далее вВызываем диалог “Свойства УГО”, Устанавливаем устанавливаем там тип объекта: (Щиток), проставляем необходимые свойства и имя. Нажимаем OK .
и сСоздание УГО щитка завершено.
Создание проекта
1. Запускаем программу:
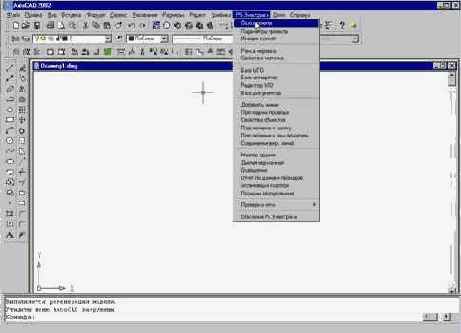
2. Открываем окно документов проекта:
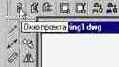
3. Заполняем поля «Название проекта», «Автор», «Название обьектаобъекта»
и вводим имя файла проекта:
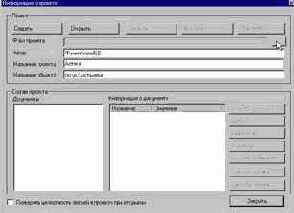

4. Нажимаем на кнопку «Создать»:
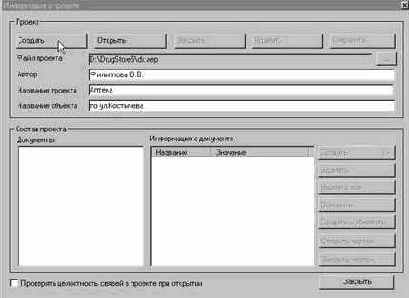
5. В окне проекта появляется список документов проекта. Выбираем «План», нажимаем на затем –«Создать лист плана:»
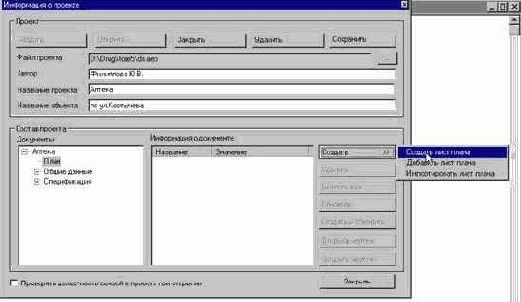
6.1.Вводим информацию о плане, имя файла плана, выбираем шаблон рамки плана
в каталоге Templates,
созданном после инсталляции системы.:
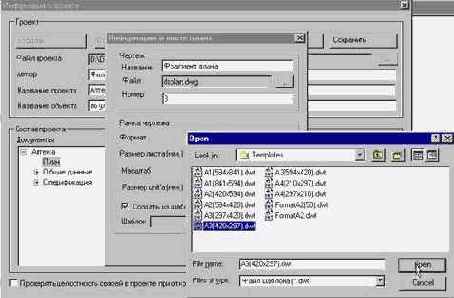
7. Лист плана создан, . нНажимаем «Открыть чертеж» для его открытия его в AutoCAD:
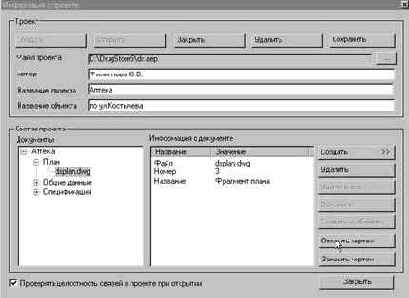
8. Наносим на план подоснову, созданную ранее в AutoCAD или других программах.:

Для вставки в чертеж воспользуйтесь, например, через меню AutoCAD «Вставка» пунктами «Блок»
или «Внешняя ссылка меню AutoCAD Вставка».:
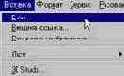
9. Вызываем «Диспетчер комнат»
и обводим контура контуры комнат на плане.:

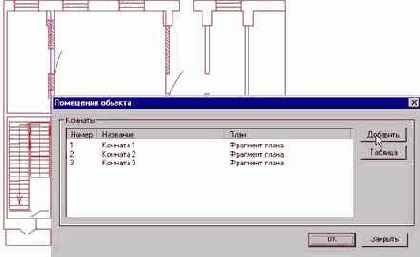
10. С помощью диспетчера этажей «Мастера здания»
задаем этажи здания комнатам соответствующей планировке планировки (на листе проекта может быть представлено несколько поэтажных планировок).):


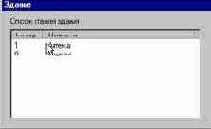
11. С помощью мастера Мастера «Освещение» рассчитываем число осветительных приборов в помещениях:
a.1) Выбираем соответствующий инструмент на панели или в контекстном меню:

и выбираем по очереди помещения:

b.2) устанавливаем Устанавливаем параметры помещения, необходимые для вычислений:
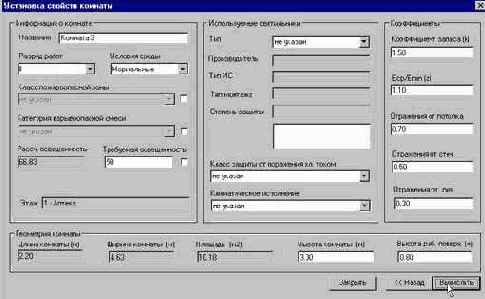
c.3) Получаем Получаем список светильников с указанием их числа, требуемого необходимого для получения заданной освещенности:

d.4) На На этой же страничке («Результаты вычисленийвычисления») можно изменить параметры и произвести выполнить расчет зановопересчет:

e.5) ММожно вычислить освещенность, которую создаст в помещении заданное количество светильников:

f.6) Выбираем тип светильников для установки в комнате:

g.7) Указываем Указываем высоту установки:

h.8) ССветильники ветильники размещаются автоматически. При этом расстояние до стен не меньше, чем L/3, где L – расстояние между рядами.:

i.9) Расположение Расположение светильников можно изменять с помощью средств AutoCAD
и функций правокнопочного меню правой кнопки мыши. Размеры люминесцентных светильников пропорциональны их реальным размерам в масштабе листа плана.:
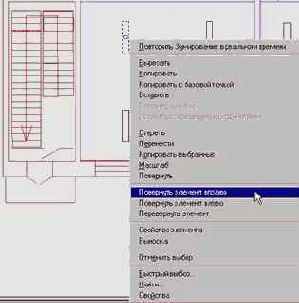
j.10) Можно поставить УГО светильников из базБазы УГО:

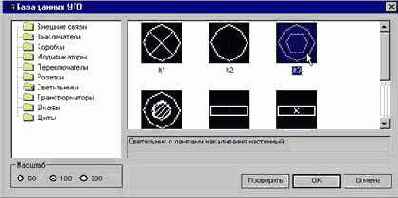
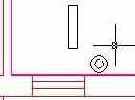
k.11) Необходимо Необходимо явно задать их тип со странички свойств:

m. При при этом доступны для выбора доступны только те типы из БА, которым соответствует это УГО. Здесь же указываем высоту установки:
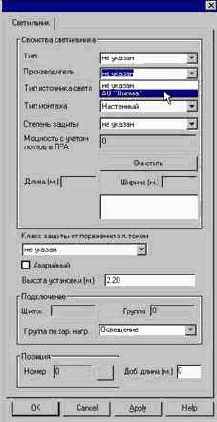
12. Из соответствующего раздела Базы данных УГО выбираем и наносим на план УГО щиток.:
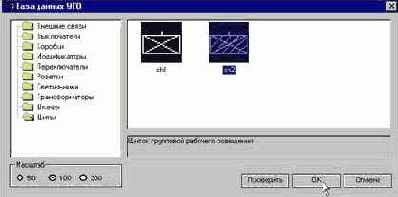
13. Выбираем Из из Базы аппаратов выбираем и размещаем розетки:


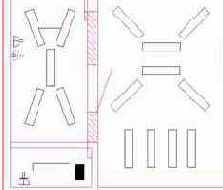
14. Проставляем Проставляем розеткам потребляемые мощности и высоту установки:

15. Размещаем Размещаем из Базы УГО или БА выключатели.
16. Теперь нужно задать некоторые величины, общие для всего проекта, а также определить группы по характеру нагрузки (ГХ).
a.1) Открываем страницу свойств проекта. Указываем напряжения сети, выходное сопротивление питающего трансформатора, а также поправочный коэффициент на температуру воздуха, который учитывается при сравнении уставок автоматов с токами групповых ОКЗ. :
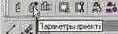

b.2) ТамжеТам же
доопределяем необходимые ГХ:


17. На страницах свойств размещенного на плане оборудования указываем его ГХ.
К каждому автомату щитка можно будет подключать оборудование только из
одной ГХ.

18. Если на план устанавливается много однотипного оборудования, (например, 10 розеток РС16-007), то легче указать все свойства для одной розетки, а потом откопировать ее 10 десять раз (Ctrl-C, Ctrl-V).
19. Проводим трассы после нажатия Нажав накнопки панели инструментов кнопку - «Добавить линии»., проводим трассы:
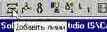
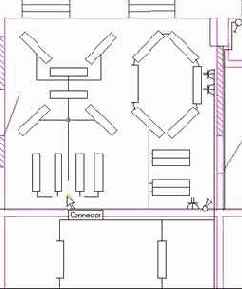
20. При этом
для того,, чтобы подсоединить трассы к щитку, нужно указать количество выходных автоматов на странице его свойств:
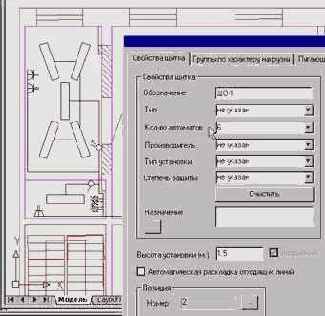
21. Теперь приступаем к заданию параметров кабелей трасс. Укажем, к примеру, параметры кабелей для группы №1 щитка ЩО-1.:
a.1) Открываем страницу свойств группы. Для этого на вкладке «Автоматы» страницы свойств щитка выбираем автомат №1 (двойным кликом щелчком левой клавишей клавиши мыши).:
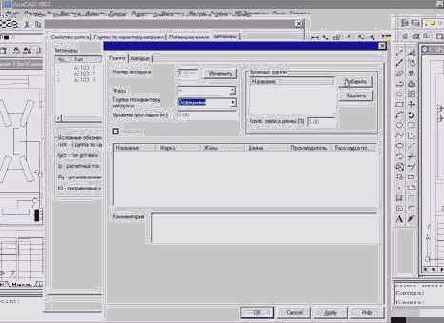
b.2) В секции «Провода группы»
нажимаем на кнопку «Добавить». Выбираем марку
и сечение кабеля, которым будет проведена группа.:

c.3) Она Марка появляется в списке марок кабелей группы. Буква «Х» на месте количества жил в обозначении провода обозначает тот факт, что это число пока неизвестно. Программа автоматически рассчитает его
автоматически.
Можно добавить несколько марок кабелей, (если в группе используются
кабели различных марок).
d.4) Здесь же можно указать коэффициент запаса длины для кабелей и уровень прокладки по умолчанию.
e.5) Закрываем страницы «Группы, а»
затем «Автоматы»
щитка:

f.6) Открываем «Прокладчик провода»:

g.1)Выбираем щиток (ЩО-1) , № номер автомата аппарата (1), марку кабеля (ВВГ-Хх2.5-+Хх2.5)
и высоту прокладки (0.0). Также уУказываем тип проводки (открытаяОткрытая).
1) Если
в списке высот нет нужной высоты прокладки, то можно
7) воспользоваться кнопкой «Добавить».:
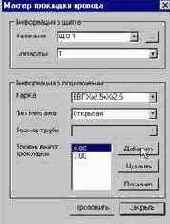
h.8) Нажимаем на кнопку «Проложить». Желтым в AutoCAD подсвечиваются участки подключенных к щитку трасс. Отмечаем в AutoCAD участки трасс, в которых проходит кабель данной группы (и данной марки):
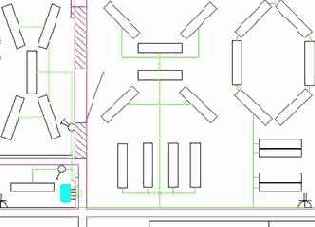
i.9) При этом оОтмеченные участки подсвечиваются зеленым. Если прокладка производится в два приема, то участки трасс, отмеченные до этого первыми, участки трасс имеют желтый цвет. Нажатие наклавиш
«ENTER» или «ESC » приводит к возвращениюает
вас в окно прокладчика провода.
j.Таким образом мы
задаем параметры кабелей всех групп.
22. Подключаем оборудования оборудование к группам щитка. ( (Этот процесс можно провести осуществить до выполнения действий, описанных в п. 21, до или одновременно с ними п.21.)
a.1) Кнопкой Подключение оборудования к щитку Вызываем вызываем «Мастер присоединения оборудования к щитку» кнопкой «Подключение к щитку».:

b.2) Выбираем щиток, № номер автомата аппарата и жмем нажимаем «Добавить»:

c.3) Отмечаем на плане все оборудование, которое будет относиться к выбранной группе. ( (в том числе Ввыключатели в том числе.).
По нажатии на клавиши ENTER«Enter»
оно подсвечивается зеленым. Оборудование других групп подсвечивается желтым:

d.Повторное нажатие на ENTER«Enter»
приводит к возвращениющает
в окно Мастера присоединения оборудования к щиткумастера подключения оборудования.
e.4) Если оборудование по какой-либо причине не может быть подключено к указанному автомату,аппарату
(например, не совпадают их ГХ), то оно окрашивается красным и,
а в командной строке AutoCAD выводится соответствующее сообщение.
23. Теперь с помощью «Мастера присоединения к выключателю»
указываем оборудование, коммутируемое выключателями:
a.1)
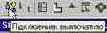
b.2) Нажав кнопку в разделе Свойства выключателя, выбираем выключатель на плане: после нажатия кнопки в разделе «Свойства выключателя»

c.3) указываем Указываем секцию выключателя:

d.4) добавляем Добавляем оборудование, коммутируемое этой секцией (оборудование всегда должно относиться к той же группе, что и выключатель), . смСм. подключение оборудования к щитку).
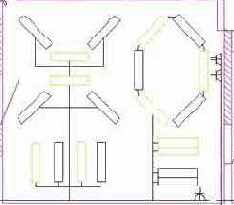
e.5) По нажатию Нажимаем на «клавишу ENTER» – подключенное оборудование подсвечивается зеленым. Оборудование, относящееся к другой секции выключателя, окрашено окрашивается в желтый цвет.:

f.6) Повторное нажатие клавиши ENTERна «Enter» приводит к возвратущает
в окно мастера Мастера подключения к выключателю.
24.Теперь программа может автоматически может подсчитать количество жил в кабелях групп и их длину. Эта информация появляется на страничках свойств групп.
24. (контекстное меню Щщитка ®->
Свойства элемента ®-> вкладка «Автоматы »® -> двойной клик щелчок левой клавишей мыши на одном из автомате автомаппаратеов ®->
страница свойств «Группаы»):
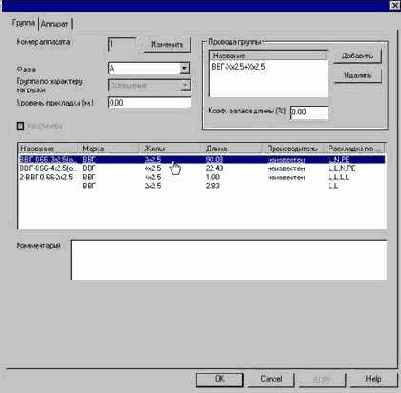
25. Уточните, пПри необходимости, типыуточните типы
используемых кабелей:

26.25.В том случае, еЕсли участок одной группы прокладывается несколькими параллельными отрезками кабеля, можно воспользоваться кнопкой «Создать сборку». При этом сборка (параллельно соединенных кабелей одной марки ) заносится в базБазу аппаратов. Ей нужно задать величины, необходимые для дальнейших вычислений.
Под количеством основных жил подразумевается понимается суммарное количество
используемых жил сборки.
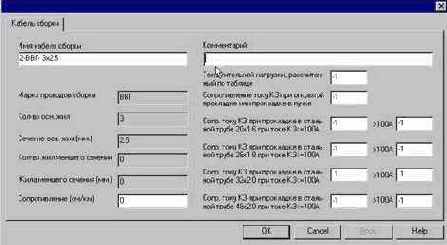
27. В итоге,
информация о типах кабелей для всех групп должна выглядеть так:
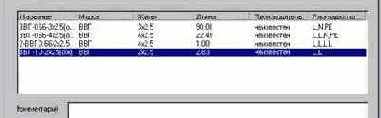
28. Когда оборудование подключено к щитку, заданы мощности розеток, указаны типы кабелей для групп щитка, то вы можно можете произвести некоторые вычисления.
Открываем страницу свойств щитка и на вкладке «Свойства щитка»
нажимаем на кнопку
«Вычислить». При этом рассчитываются:
a.1) Установленные установленные и расчетные нагрузки на автоматы. , а также Расчетные расчетные токи автоматов, потери напряжения по каждому автомату до наиболее удаленного потребителя. Эту информацию можно посмотреть на вкладке «Автоматы»:

b.2) Суммарные суммарные параметры щитка: установленная и расчетная мощности, расчетный ток входного автомата, максимальная потеря напряжения на автоматах - ( отображаются на вкладке «Свойства щитка»):
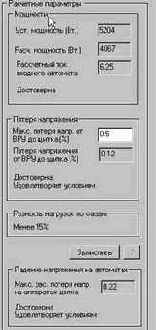
c.Остаются не рассчитанными токи OKЗ и потери напряжения на питающих линиях.
d.Рядом с кнопкой «Вычислить»
находится кнопка «?» - – по ней можно получить информацию о причинах, которые помешали завершить вычисления той или иной величины.
29. Для расчетных величин дополнительно указывается их статус:
a.1) «Достоверна»/«Требует пересчета» - – на тот случай, если для расчета величины на хватает каких-либо данных либо данные изменились с момента последнего пересчета данные изменились (в таком случаедля пересчета просто нужно нажатьмите
на кнопку «Вычислить»).
b.2) «Удовлетворяет условиям»/«Не удовлетворяет условиям»: ».
условиями Условиями являются:
i. a. значения максимальных потерь напряжения, заданные пользователем для автоматов и питающих линий;
ii. b. условия, связывающие токи ОКЗ и длительной нагрузки с параметрами кабелей группы и токами уставки автоматов.
30. Установка шкафа-ВРУ производится из базБазы УГО:
a.
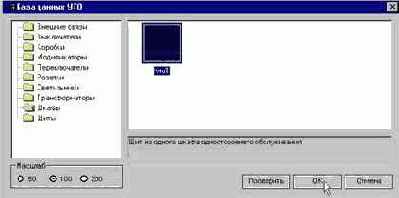
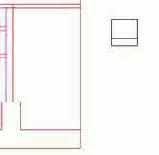
b.На странице свойств шкафа-ВРУ, (вкладка «Автоматы)», добавляем выходной автомат шкафа-ВРУ и указываем его параметры (ток уставки и кратность
)):

31. щиток Щиток ЩО-1 подключен к аппарату 1 шкафа-ВРУ. На вкладке «Питающая линия»
страницы свойств щитка указываем подключение и кабель питающей линии:

32. На вкладке «Питающая линия»
страницы свойств шкафа-ВРУ указываем кабель линии до трансформатора:
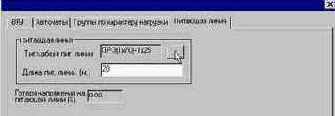
33. Теперь можно завершить вычисления.
a.Нажимаем кнопкуна
«Вычислить»
на странице свойств щитка:
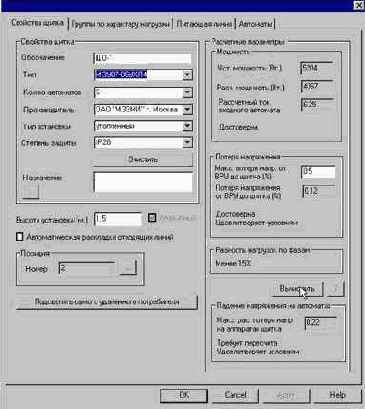
b.При этом рассчитывается потеря напряжения от ВРУ до щитка. ТакжеКроме того, для всех автоматов рассчитываются их токи ОКЗ при замыкании на наиболее удаленном
потребителипотребителе. Величины этих токов отображаются на вкладке «Автоматы»
и на страницах свойств автоматов индивидуально.
34. На страницах свойств питающих устройств (щиток, шкаф, шкаф-ВРУ) есть вкладка «Группы по характеру нагрузки». В ней отображаются все ГХ, питаемые данным устройством.
a.Характерная особенность групп по характеру нагрузки состоит в том, что их коэффициенты спроса (КС) задаются индивидуально для каждого питающего устройства.
Так, КС ГХ «Компьютер» у щитка равен 0.,4:
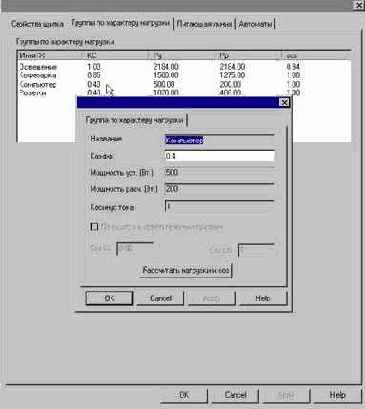
В в то время как эта же ГХ шкафа-ВРУ имеет КС 0.,85:
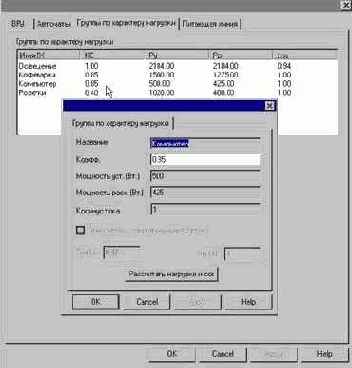
b.Если ГХ относится к освещению, то на странице свойств проекта можно указать косинусы токов потребителей с люминесцентными лампами и лампами накаливания. Эти величины (общие для всего проекта ))
будут использованы при вычислении среднего косинуса тока в группах:
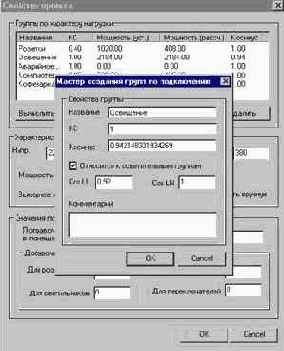
После изменения величин на странице свойств проекта следует производить пересчет нажатием кнопкина
«Вычислить
все».
35. Оборудованию могут быть присвоены позиции:
a.

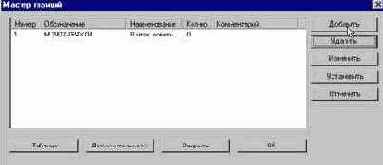

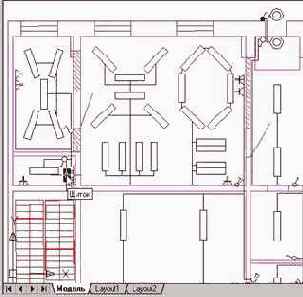
b.Можно создать таблицу оборудования на плане:

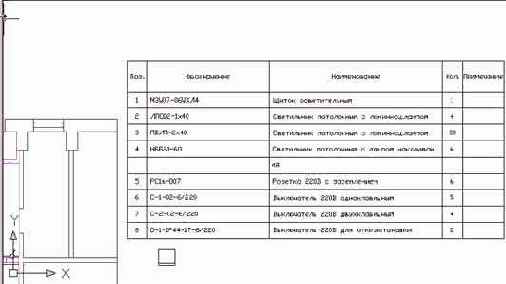
36. Также, иИз ддиспетчера комнат на план можно поместить экспликацию помещений:
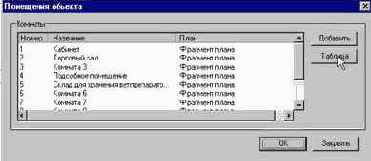
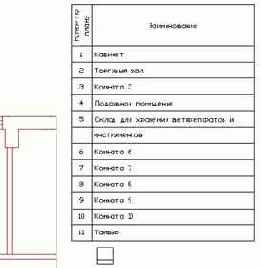
37. Надписи, выноски, засечки на трассах.
Выберите на плане помещение, в контектном менюсекции «Свойства комнаты»Информация о комнате отметьте пункт Требуемая освещенность, нажмите кнопку Создать выноску:
a.
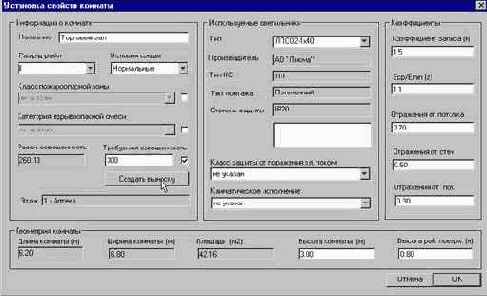
отметте пункт «Требуемая освещенность, нажмите кнопку «Создать выноску»
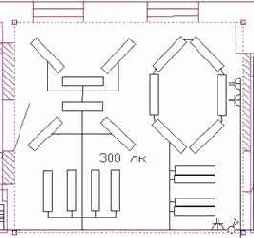
b. Выберите на плане элемент и, а в контекстном меню – пункт «Выноска»:


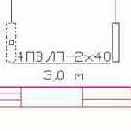
c.Установка засечек на изображении кабеля:

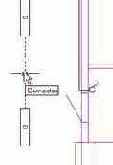

38. Отчет по длинам проводов:
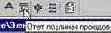
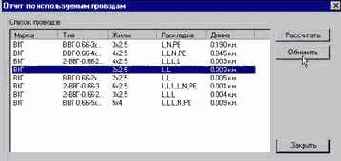
39. Расстановка коробок:
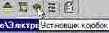
Коробки автоматически устанавливаются в точках ответвления кабелей групп.:

Коробки, (все или выбранной группы, ) могут можно быть визуально отображены отобразить на плане или скрыты скрыть: на плане.

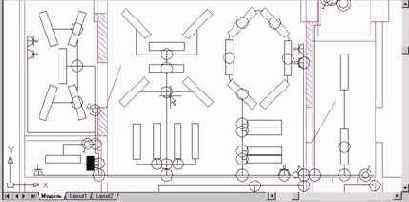

Последовательно устанавливаем типы различным коробкам.:


40. На странице документов проекта приведен список всех документов, которые может содержать проект.
a.Для всех документов листа «Общие данные»
система создает документ Excel, который можно заполнять в полуавтоматическом режиме. ( (Макросы макросы должны быть включены.).

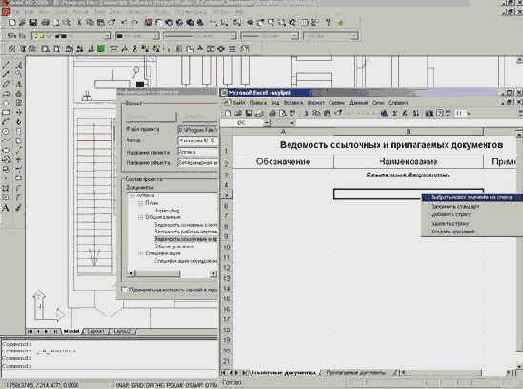
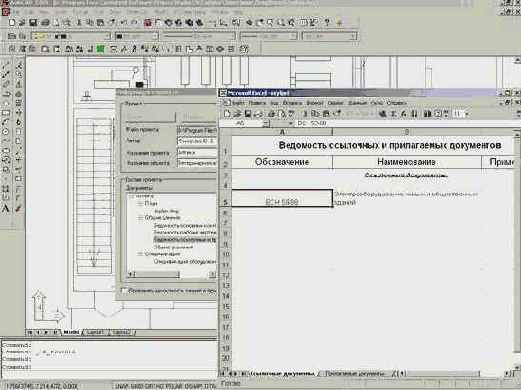
Из документа Excel можно создать документ Word. ( В зависимости от настроек принтера необходимо подстраивать размеры и расположение штампов и угловиков в шаблоне Excel. )


b.Спецификация оборудования создается автоматически. Редактирования требуют сборки кабелей, длины кабелей которых должны быть прибавлены к длинам кабелей соответствующих марок.
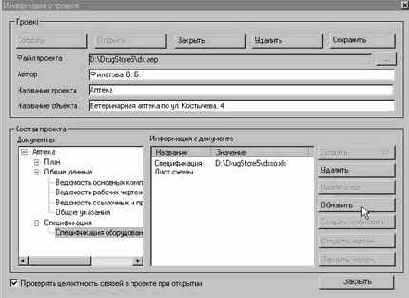
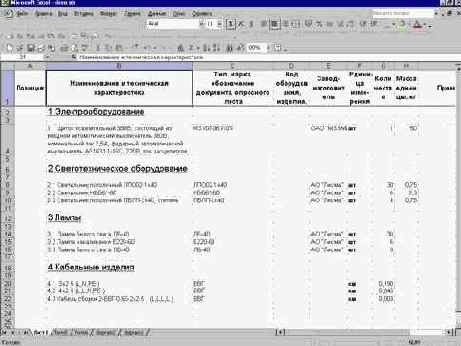
Создание УГО
Например, Вывы решили создать УГО для розетки со следующими свойствами:
1. Количество полюсов – 3.
2. Класс IP – от IP20 до IP23.
3. Количество розеточных частей – 1.
4. Тип установки – открытый.
5. Есть защ.итный Контактконтакт.
Сначала Вам вам необходимо нарисовать УГО на чертеже. С помощью стандартных средств AutoCAD’а (линии, окружности и т.д.) Вы вы рисуете чертеж (рис. 4) с тремя изображениями розетки. Необходимость именно 3-трех изображений вызвана тем, что для у некоторых аппаратов для разных масштабов могут быть разные УГО. Поскольку наша программа работает с тремя масштабами (1:50, 1:100, 1:200), то и изображений должно быть три. После того как вы начертили розетки, следует
определить точки склейки. Для этого предназначен Мастер точек склейки, который вызывается нажатием кнопки Точка склейки (рис. 5).
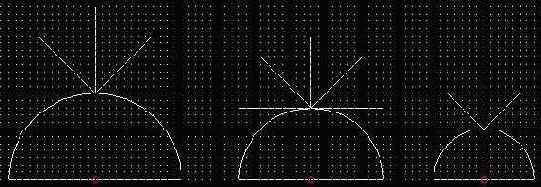
Рис. 4
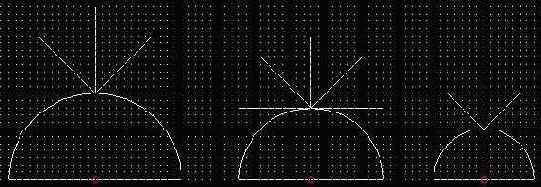
программа работает с 3-мя масштабами (1:50, 1:100, 1:200), то и изображения должно быть 3. Итак, после того, как Вы
начертили розетки, Вам надо определить точки склейки. Для этого нужно использовать мастер точек склейки, который вызывается нажатием кнопки “Точка Склейки” (рис. 5)
Рис. 5

Рис. 5
Сначала Вывы увидите небольшую красную точку в центре курсора небольшую красную точку. Наведите курсор на то место, где Вывы хотите поместить точку склейки,
и кликните щелкните левой кнопкой мышки. Сразу после этого Выпоявится
увидите диалог, изображенный на рис. 6 диалог, в котором надогде нужно ввести указать номер точки склейки, причем для одного УГО все номера должны быть различны.

Рис. 6

Нажмите OK,
и Вы
увидите,– что появиласьтся новая точка склейки. Затем Вамвам необходимо создать блок, т.о е.сть, выражаясь неформально, «объяснить»
программе, что Ваше ваше УГО, которое пока что является лишь набором геометрических примитивов, следует воспринимать как нечто целое. Для этого Вывы можете воспользоваться мастером Мастером создания блоков, который предоставляется AutoCAD. Нажав на левой панели инструментов кнопку AutoCAD, (см.Рисрис. 7), Вы вы увидите Мастер Создания создания Блоков блоков (Рисрис. 8).
Рис. 7

Рис. 7
Рис. 8

Рис. 8
В поле Имя введите соответствующий масштаб (50 – для 1:50, 100 – для 1:100, 200 – для 1:200). ), после чего Потом нажмите на Мастере кнопку “Указать” и выбиритевыберите центральную точку для блока (точку привязки к аппарату).
После чего нНажмите на кнопку “Выбрать объекты” и укажите графические объекты, которые собственно и будут составлять УГО. После этого, Нажимаете нажав OK, – и
вы у Васполучаете готовое УГО! .
Еще раз отметим, что эту операцию надо необходимо проделать для УГО всех 3-трех масштабов, т.е.то есть в нашем случае для большого, среднего и маленького рисунков, давая им имена 50, 100 и 200 соответственно.
Создав графическое представление УГО, можно перейти к определению его свойств с помощью Мастера Свойств свойств УГО (рис. 10, (далее – МСУГО) (рис. 9). Он Мастер вызывается с панели инструментов редактора Редактора нажатием кнопки “Свойства УГО” (рис. 910).
Рис. 9

Рис. 10

Рис. 9

Рис. 10
В окнеах “Название”, “Описание”, “Имя файла” введите соответственно название УГО, краткое описание его свойств и задайте имя файла. После этого перейдите в секцию для определения вида УГО, указав, что наше УГО это «Оборудование\/Провод», а не модификатор провода. В списке подтипПодтип УГО выбиритевыберите вид аппарата (в нашем случае это Розеткарозетка).
Вы
увидите, что в секции “Свойства УГО” автоматически появилисьятся
свойства розеток, которые Вамвам теперь осталось необходимо лишь выбрать из нужного списка. Нажавмите «OK», – и далее Вывы можете работать с только что созданным УГО.
Масштаб УГО: . Для соответствия ГОСТу размеров УГО на чертеже
ГОСТ, УГО они создаются в единицах AutoCAD, где одна единица равна одному миллиметру на бумаге. Т.е.Таким образом, если для масштаба 1:100 необходимо для масштаба 1:100 создать щиток размером 10мм х 5 мм, то при создании УГО необходимо следует нарисовать щиток размером 10х5 единиц AutoCAD. Далее пПри вставке УГО в рабочий чертеж,
будет учтен формат бумаги и масштаб, в котором выполняется чертеж: и УГО будет автоматически приведено к необходимому размеру. При выводе печати чертежа на печатающее устройство сбумаге соответствующим соответствующего форматом бумагиа,
размер УГО будет соответствовать требованиям ГОСТа. При Если чертеж выводе выводится чертежа на бумагу, формата которой отличную отличается
от заданного, размеры УГО будут пропорционально изменяться.
При создании УГО, чьи размеры которых на чертеже должны соответствовать реальным размерам, в окне свойств УГО можно выставить флаг
в окне свойств УГО о том, указывающий, что УГО выполнено в реальных размерах. В данном этом случае одна единица AutoCAD будет соответствует соответствовать одному миллиметру реального размера объекта. Светильники с подстраивающимися размером под его выбранный тип размерами следует выполнять в размерах чертежа в соответствии с требованиями ГОСТа.
Требования к установке
Для установки и работы с Project StudioCS
Электрика и работы с программой требуется наличие операционной системы Microsoft Windows, офисные офисных системы
Microsoft Excel и Microsoft Word,
а так же, графическая графической система системы Autodesk AutoCAD.
Допустимые версии и их комбинации представлены в сводной таблице 1 (см. ниже).
Программа Project StudioCS Электрика успешно прошла тестирование под следующими операционными системами и версиями AutoCAD:
Таблица 1
| Microsoft Windows 98 | AutoCAD 2000
AutoCAD 2000i | ||
| Microsoft Windows 2000 | AutoCAD 2000
AutoCAD 2000i AutoCAD 2002 Autodesk Architectural Desktop 3.3 | ||
| Microsoft Windows XP | AutoCAD 2000
AutoCAD 2000i AutoCAD 2002 Autodesk Architectural Desktop 3.3 |
Удаление параметров записей в раскрывающихся списках.
При необходимости удалить ненужный параметр в раскрывающемся списке пользователь раскрывает нужный список (двойной двойным щелчком левый левой кнопкиклик) и указывает параметр для удаления имеет возможность одинарным щелчком правым правой кнопки кликом (или нажатием клавиши “DELETE”
после выбора выбора записи курсором) указать параметр для удаления.
После этого пПрограмма запрашивает подтверждение на удалениея выбранной записи.
При подтверждении (то есть при нажатие нажатии кнопки меню «ОК») происходит удаление параметра из раскрывающегося списка.
В случае, когда удаляемый параметр используется в одной или более записях базБазы аппаратов,
срабатывает защита целостности данных, и операция удаления отменятся.
Управление созданными линиями
При вВыборерав
на плане уже созданной созданную линии линию, с ней можно работать как с обычной линией в AutoCAD. При этом вершины являются Grip -точками и,
зацепив их, можно производить модификацию линии. При переносе первой или последней вершины линии происходит отсоединение линии от объектов. Как и в процессе ввода линии, конечные вершины можно присоединять к другим объектам – при этом возможные точки присоединения будут подсвечиваться специальным глифом.
По правой кнопке мыши можно вызвать контекстное меню, содержащее строки При вызове контекстного меню линии правой кнопкой мыши в нем будут пункты: дДобавить вершину и удалить Удалить вершину.

По нажатию указаниина
пунктстроки
“Вставить вершину” система запрашивает точку на линии и производит вставку вершины. По нажатиюПри указании
на пунктстроки “Удалить вершину” система запрашивает вершину. Ввод новой вершины и удаление вершины существующей осуществляется осуществляются с помощью мыши. Если в процессе запроса была указана точка,
сильно значительно удаленная от линии,
или в процессе удаления вершины указана точка, равнорасположенная равноудаленная от вершин, то ввод считается некорректным.
Установка драйвера ключа защиты
Мастер установки предлагаетПрограмма предложит определиться в с необходимости необходимостью установки драйвера аппаратного ключа защиты лицензионного программного обеспеченияПО Project StudioCS Электрика (Рис.18).:
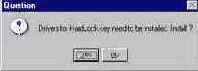
Рис.18 Предложение
установить драйвер ключа
Ваше согласие на установкуНажатие кнопки Yes
запускает статусную строку процесса. :
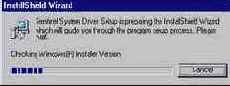
Рис.19 Статусная строка установки драйвера
В случае еЕсли драйвер данной версии уже был установлен, появиться соответствующее сообщение (Рис.20).:
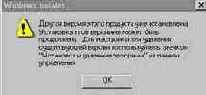
Рис.20 Сообщение об установлении установке драйвера ключа защиты
Установка компонентов Microsoft XML Parser и SDK
Мастер установки системы Project StudioCS Электрика сообщитрекомендует иметь вам о необходимости работать не ниже чем со 2-й версию версией компонента Microsoft™ XML на вашем ПК не ниже 2-й, а также предлагает предложит инсталлировать версию 4.0 данного компонента (Рис.10).:

Рис.10 Решение по версии компонента
Нажмите Yes.
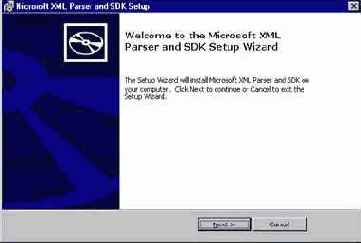
Рис.11 Установка Microsoft XML Parser и SDK
В окне Установка Microsoft XML Parser и SDK (Microsoft XML Parser and SDK SetupРис.11) нажмите Next. и принявПримите
Ррешение по соблюдению соблюдении лицензионного соглашения ( (установив соответствующий переключатель в окне Microsoft XML Parser and SDK License AgreementРис.12) и
продолжите установку.
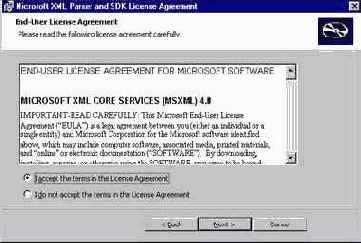
Рис.12 Решение по соблюдению лицензионного соглашения
Убедитесь в правильности информации, отображенной в окне Информация о пользователе (Customer Information)Окне пользователя (Рис.13).:
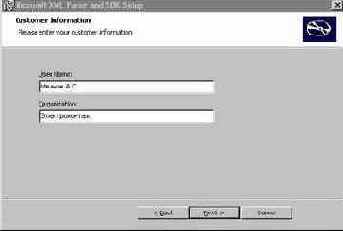
Рис.13 Окно Информация о пользователеОкно пользователя
Нажмите Next и,
после чего в окне Выбор вида установки (Choose Setup Type) либов окне Выбора вида установки (Рис.14) запустите процесс инсталляции,
сразу после выборав кнопки кнопку Install Now:
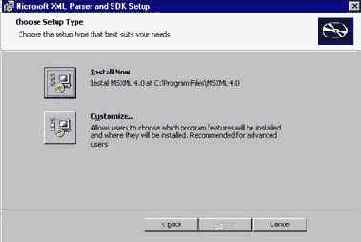
Рис.14 Выбор вида установки
илибо
сделайте произведите предварительный Выбор выбор устанавливаемых программ
(Рис.15) после, нажатия нажав кнопки кнопку Customize:.
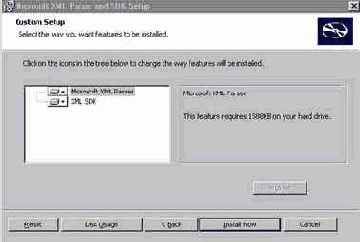
Рис.15 Выбор устанавливаемых программ
Нажатие кнопки Disk Usage позволит вам оценить свободное пространство на жестком диске (Рис.16).
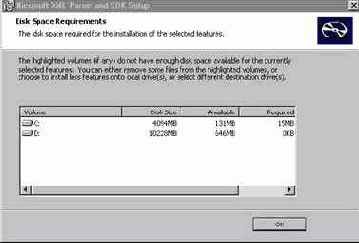
Рис.16 Информация о требуемом необходимом объеме памяти на диске
Нажмите Ок ОK и,
в случаеесли вы согласия согласны с по требуемому объему объемом памяти,
затребованным для компонента Microsoft XML Parser и SDK, нажмите кнопку
Install Now. Окончание уУстановкиу
компонента Microsoft XML Parser и SDK завершите нажатием
кнопки Finish (Рис.17).
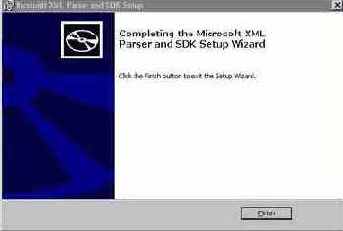
Рис.17 Окончание установки компонента Microsoft XML Parser и SDK
Выбор аппарата.
Аппарат выбирается перемещением маркера по древовидной структуре в левом окне.
Перемещение осуществляется с помощью клавиш со стрелками на клавиатуре или одинарным щелчком левой кнопки манипулятора типа “мышь”и.
При Если в левом окне помещении маркера
помещен на название аппарата в левом окне, в правом окне разворачивается открывается список параметров этого аппарата.
Выбор названия системной папки
Далее следуетПрограмма установки предложит вам предложение определения определить названия название папки в операционной системе вашего ПК для размещения в ней информации о системе Project StudioCS Электрика (Рис.8). Примите решение и нажмите кнопку Next.

Рис.8 Название системной папки
Выбор папки для копирования
В диалоговом окне Выбор папки для копирования файлов (Choose Destination Location) (Рис.7) необходимо выбрать папку, в которую c
инсталляционного диска будет будут сосуществляться копированиеы файлов файлы системы Project StudioCS Электрика c инсталляционного диска. По умолчанию Мастер установки предлагает копировать файлы на С:\...\Project Studio CS\Cadwise\Электрика. Для выбора другой папки воспользуйтесь кнопкой Browse.
Нажмите Next.
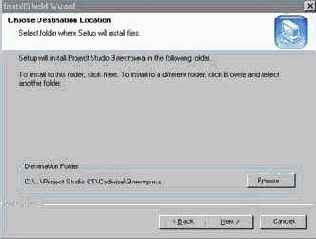
Рис.7 Выбор папки для копирования файлов
Выходная документация
1. Выходную документацию составляют набор листов плана и набор ведомостей «Общие данные»: «Ведомость основных комплектов рабочих чертежей», «Ведомость рабочих чертежей основного комплекта», «Ведомость ссылочных и прилагаемых документов», лист «Общие указания».
Прим.: «Спецификация оборудования» будет добавлена в ближайшее время.
2. Все ведомости составляются в полуавтоматическом режиме. : ведомость создается При при выборе соответствующего пункта на странице документов проекта и нажатии на кнопку «Создать», создается ведомость. Если ведомость уже создана, то для ее повторного открытия нужно нажать кнопку «Обновить».
3. Программа автоматически заносит в ведомость всю информацию, которая известна на момент их ее создания/обновления.

4. Когда ведомость открыта в окне Excel, ее можно редактировать. Для этого вВоспользуйтесь для этого контекстным меню или средствами Excel.
5. Для Чтобы получения получить готового готовый для к печати варианта
ведомости, оформленного оформленный в соответствии с требованиями ГОСТ, выберите пункт «Создать документ» контекстного меню Excel. При этом откроется приложение Word c окончательным вариантом ведомости.
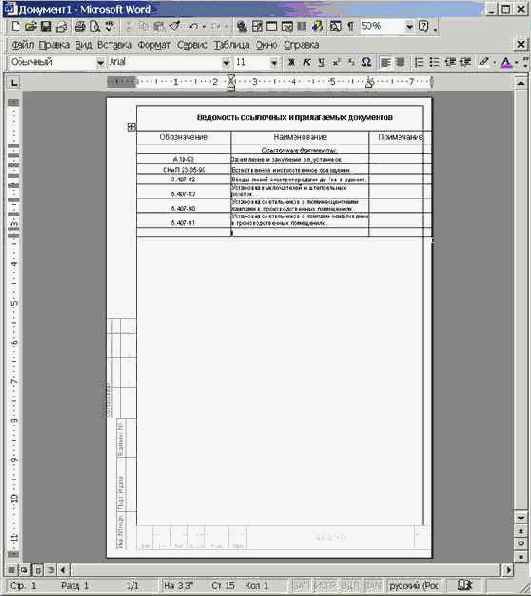
Задание позиций оборудования
1. Кнопка

оборудования».:

2. Добавьте сС
помощью кнопки «Добавить» добавьте имена позиций в список. Можно воспользоваться кнопкой «Дополнительно» и выбирать имена позиций из перечня разделов ссылочных документов, которые перечислены в «ведомости ссылочных и прилагаемых документов».
Для того, чЧтобы можно было оперативно редактировать «Ведомости ведомость ссылочных
и прилагаемых документов», откройте ее в Excel с помощью страницы документов проекта. Все изменения, внесенные в ведомость, “становятся видны”
при открытии мастера Мастера позиций.
3. С помощью кнопки «Установить»
можно установить выбранную позицию обьектамобъекта
на плане. Для обьектов, нНомера их позиций объектов отображаются на страничках свойств.
4. С помощью кнопки «Таблица» можно нанести на план таблицучную «Введомость узлов установки».:


Задание сетей и потребителей
1. Расставьте на плане щитки, шкафы и электропотребляющее оборудование. На страничках свойств укажите их тип.
2. Проведите линии на плане (кнопка

3. Задайте выходные аппараты вводно-распределительного устройства на вкладке «Автоматы»
странички свойств ВРУ.
4. На вкладках «Питающая линия»
страничек свойств щитков и шкафов задайте параметры питающих линий. Укажите также их питающие устройства.
5. С помощью кнопки


Напротив поля «Тип» Справа от поля Название находится кнопка «Выбрать » - – нажмите на нее и выберите щиток, к которому будет подключаться оборудование. Ниже появится список выходных аппаратов с указанием числа обьектовобъектов, уже питаемых ими.
Выберите аппарат, нажмите кнопку
«Добавить » и отметьте на плане обьектыобъекты на плане, которые будут питаться от этого аппарата. Нажмите на «ENTER». Выбранный щиток подсветится синим, подключенное к аппарату оборудование – зеленым, оборудование, подключенное к другим аппаратам, оборудование – желтым. Оборудование, которое не может быть подключено к этому аппарату, будет подсветитсяподсвечено
красным (например, если к аппарату, питающему ГХ “«Освещение”», пытаются попытаться подключить розетку ).
Нажмите еЕще раз нажмите на ENTER«Enter». В окне «МастераМастера присоединения подключения
оборудования к щитку» будет приведенопоявится новое число подключенных к аппарату объектов.
6. К щитку могут быть подключены выключатели и переключатели. К ним,
в свою очередь, должно быть подключено оборудование, которое они коммутируют. Подключение осуществляется с помощью «Мастера подключения оборудования», (кнопка

«Подключение Присоединить к выключателю»).

Подключение осуществляется точно так же, как и в Мастере присоединения оборудованияподключения
к щитку.
7. Для задания проводки сетей необходимо сделать следующее:
На страничке свойств щитка выбрать вкладку «Автоматы». Выбрать аппарат; , двойным щелчком открыть страничку свойств «Группа/Аппарат». На вкладке «Группа» добавить марки и сечения кабелей, которые будут использоваться в группе.
Марки и сечения добавляются следующим способомобразом:
·Кнопкой «Добавить»
вызывается окно «Марка провода». В нем задаются марка и сечения фазных и нулевых жил. Нажимается “Ок”OK. После этого в списке проводов группы появляется новая запись: – например, ВВГ-Хх2.5+Хх2.5. В ней ‘Х’-миИксами обозначают обозначен тот факт, что количество фазных и нулевых жил выбранной марки кабеля жил пока неизвестно.
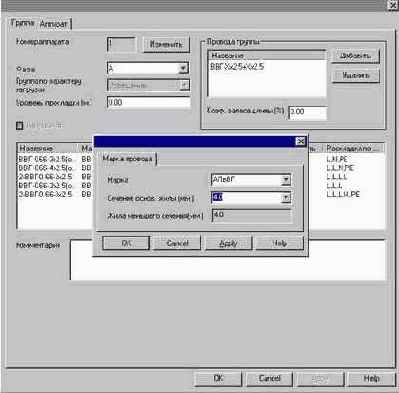
Закройте странички свойств группы и щитка.
С помощью кнопки


Выберите щиток, для группы которого будет прокладываться провод. , а затем Выберите выходной аппарат (номера групп соответствуют номерам аппаратов). В раскрывающемся списке «Марка» появятся названия всех марок, определенных для группы в списке проводов (на страничке свойств группы). Укажите тип прокладки и высоту прокладки. Если выбрана прокладка в трубе, то – укажите размеры трубы.
Нажмите кнопку «Проложить»,;
отметьте отметьте на плане те линии, в которых будет проходить кабель группы. Нажмите «ENTER». Щиток подсветится синим. Линии, в которых проложен кабель данной группы,
– зеленым; . линииЛинии, в которых проложен кабель других групп щитка , – желтым. Линии, в которых не может быть проложен кабель данной группы – красным
(например, линии, присоединенные к другому аппарату), – красным.
Чтобы вернуться в окно «мМастера прокладки провода», еще раз нажмите на «EnterENTER».
Если потребляющее оборудование еще не подключено к щиткам, подключите его.
8. Когда указано потребляющее оборудование щитков и проложена проводка, программа автоматически подсчитывает количество жил в каждом участке линии. Можно открыть страничку свойств участка линии: – выберите его в AutoCAD
и, а в контекстном меню выберите пункт «Свойства кабеля»:

Так как в одной линии на плане могут может проходить несколько групп, то выберите номер группы из списка «Группы, содержащиеся в участке линии». В поле “ЧислоКол-во
жил”
будет указано рассчитанное программой количество жил проводов данной группы.
На страничке свойств «ГруппыГруппа/Аппарата»
также появится информация о количестве жил:

В центре списка появятся записи о кабелях с указанием количества жил в них. Теперь, для того,
чтобы окончательно определить типы кабелей в группе, нужно для каждого элемента этого списка вызвать его страничку свойств (двойным щелчком) и. Открыв эту страничку, задать задайте производителя и тип.
Следует отметить, что в открывающемся списке «Тип» присутствуют только те кабели, марка и сечение жил которых соответствуют маркам и сечениям, указанным для использования в этой группе в списке «Провода группы», а количество жил равно количеству, подсчитанному программой.
Если в списке справа появляются записи о проводах с нулевым количеством жил – 0, это означает, что для некоторых участков сети визардом Мастером прокладки провода указано, что в них проходит провод данной марки, но по рассчетам программы,
провод данной группы в них не нужен (например, они не ведут к питаемому группой оборудованию). Проверьте сеть.

9. Следует отметить, что рассчитанное программой число жил в линии может быть отмечено на линии “«засечками”»
или выноской числа жил. Для этого нужно выбрать соответствующий пункт в контекстном меню линии.

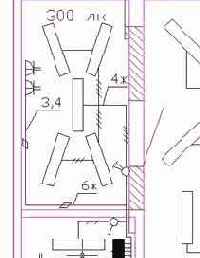
Загрузка чертежа для работы
ПослеКогда добавления архитектурно-строительной строительная подосновы подоснова добавлена в проект,
можно приступать к работе с документами.
Для загрузки плана в AutoCAD, нужно выбрать «Состав проекта ®>
Документ ®> План ®> имя Имя файла листа»
и нажать на кнопку «Открыть чертеж».
По выполнении этой команды указанный чертеж загрузится в среду AutoCAD загрузится указанный чертеж.

Запуск БДЗапуск базы данных
В состав Базы Базу данных системы Project StudioCS Электрика принято относитьобразует информация из следующиех
разделыразделов, запуск которых осуществляется в среде AutoCAD выбором соответствующей кнопки на панели инструментов или пункта из дополнительного меню пользователя PS Электрика:
· - бБаза условно-графических обозначений или (База База УГО). Подробности Смсм. в п. 4.6, и подробнее в Приложении 3 (Руководство по использованию Базы Базы УГО);).
· - рРедактор УГО. Подробности см. в п. 4.6 иСм.п.4.6, подробнее в Приложении 4 (Руководство по использованию Редактора базБазы УГО).;
· - бБаза аппаратов. Подробности Смсм. в п. 4.7,
подробнее в и Приложении 5 (Редактор базБазы аппаратов).;
· - бБаза документов. Подробности см. в См.п.., … в данном Руководстве пользователя нНиже предлагается вы можете ознакомиться с описанием создания по отдельности каждого из документов проекта по отдельности (см.п. 4.1.1…-4.1.3, 5.1.78).
Запуск программы Project StudioCS Электрика
Запуск программы осуществляется из меню Пуск (Start) операционной системы Windows или двойным щелчком левой клавишей клавиши мышки по пиктограмме Project StudioCS
Электрика на рабочем столе ПК.
Запуск Project StudioCS Электрика,
автоматически загружает AutoCAD и специализированные модули программы.
При установке и запуске Project StudioCS
Электрика не создает и не использует профили AutoCAD, что обеспечивает совместимость и интеграцию не только с Project StudioCS
Архитектура, но и с такими программными продуктами, как Autodesk Architectural Desktop, МАЭСТРО-А и, а также с
архитектурно-строительными чертежами, выполненными в ArchiCAD.
В любом случае, при необходимости пользователь может создать профиль по своему усмотрению.
Запуск программы установки
После пПоместитеомещения
инсталляционного инсталляционный компакт-диска
в считывающее устройство. автоматически будет запущена пПрограмма установки будет запущена автоматически. и пПоявится Окно заставки (Рис.1)..
Если Окно заставки не появляется, то необходимо вызвать Проводник
(Explorer) и запустить исполняемый файл setup.exe, находящийся на поставляемом компакт-диске Project StudioCS Электрика (или другом носителе).

Рис.1. Окно заставки
Начало уУстановкиа программы
заключается вначинается с подготавкеподготовки
к работе Мастера установки
(InstallShield Wizard).
и занимаетЭто требует некоторое некоторого времяени (Рис.2).:
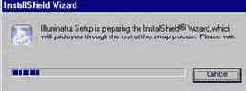
Рис.2 Начало установки
Нажатием кнопки Canscel Ввы можете прервать процесс установки и, после чего программа попросит вас
подтвердить свое решение в Окне подтверждения (Exit Setup) (Рис.3). :

Рис.3 Окно подтверждения