Настройки совместной работы
Средства совместной работы предназначены для быстрого обмена информацией между членами проектной команды. С помощью этих средств можно автоматизировать сбор повременных данных о трудозатратах и тем самым обеспечить точность отслеживания. Кроме того, можно автоматизировать рассылку задач членам проектной команды и обсуждение трудозатрат при планировании.
В этом уроке вы узнаете, как пользоваться возможностями совместной работы, используя только электронную почту или сервер MS Project Server. Вы научитесь настраивать MS Project для использования одного из средств совместной работы и определять параметры совместной работы для отдельных ресурсов. Вы узнаете, как осуществлять согласование задач и сбор фактической информации о ходе работ над ними, как организовывать группы внутри проектной команды и как обрабатывать поступающие фактические данные с помощью правил.
Прежде чем переходить к совместной работе, нужно соответствующим образом настроить MS Project. Настройки параметров совместной работы осуществляются на вкладке Collaborate (Совместная работа) в диалоговом окне настройки программы. Это диалоговое окно можно открыть с помощью команды меню Tools > Options (Сервис > Параметры). Для быстрого доступа к этой вкладке можно использовать команду меню Collaborate > Collaboration Options (Совместная работа > Параметры совместной работы).
Вкладка (рис. 20.1, файл 1.mpp) состоит из двух разделов, в первом из которых определяются общие параметры совместной работы в MS Project, а во втором -параметры для открытого проекта. Первый раздел содержит только один элемент — флажок Each time I publish to Microsoft Project Server, show dialog confirming success (При каждой публикации на сервере Microsoft Project Server выводить подтверждение успеха). Если установить его, то каждый раз при успешном завершении публикации плана проекта программа будет выводить сообщение. При этом не имеет значения, как публикуются данные — с помощью сервера или по электронной почте. Мы рекомендуем установить этот флажок, чтобы всегда знать, была ли информация опубликована.
Во втором разделе в раскрывающемся списке Collaborate using (Средство для совместной работы) определяется, каким образом будет осуществляться совместная работа: только по электронной почте, с помощью сервера MS Project Server, или же не будет осуществляться вообще. В первом случае нужно выбрать пункт списка E-mail only (Только электронная почта), во втором — Microsoft Project Server, а в третьем — None (Нет).
Остальные параметры в этом разделе диалогового окна становятся активны в зависимости от выбранного в раскрывающемся списке средства совместной работы. Поскольку мы начнем с рассмотрения совместной работы по электронной почте, то опишем параметры, которые становятся доступными при выборе ее как средства совместной работы.
В MS Project имеется команда Publish New and Changed Assignments (Опубликовать новые и измененные назначения), позволяющая опубликовать назначения, которые появились или были изменены с момента последней публикации данных проекта. Определяя, считать ли задачу (или назначение) измененной, она может учитывать изменения как в любом из полей задачи, так и только в полях Start (Начало), Finish (Окончание), % Complete (% завершения) или Outline Level (Уровень структуры). Логика работы этой команды определяется группой из двух переключателей "Publish New and Changed Assignments" updates resources' assignments when: (При публикации новых и измененных назначений назначения ресурсов обновляются в случае:).

Рис. 20.1. Настройки совместной работы с использованием электронной почты
Если выбрать переключатель Start, Finish, % Complete or outline changes (Изменения начала, окончания, % завершения или структуры), то среди измененных назначений будут отбираться лишь те, у которых изменены данные в ограниченном наборе полей. Если же выбрать переключатель Any task information changes (Любых изменений задач), то измененными будут считаться даже назначения с таким измененным полем, о котором можно не сообщать ресурсу. Мы рекомендуем выбрать первый переключатель.
Следующая группа параметров, On every save, publish the following information on Microsoft Project Server (При каждом сохранении на сервере Microsoft Project Server публиковать), определяет, какие проектные данные будут публиковаться при каждом сохранении плана (рассылаться по почте или публиковаться на сервере MS Project Server). При совместной работе с помощью электронной почты в этой группе доступен только флажок New and Changed assignments (Новые и измененные назначения).
Мы рекомендуем сбросить его, поскольку во время работы файл часто сохраняется в промежуточном состоянии, и отсылать измененные данные каждый раз не требуется. Удобнее инициировать отсылку данных вручную, когда работа над планом будет действительно завершена.
Совместная работа с помощью электронной почты
При совместной работе с помощью электронной почты обмен данными происходит непосредственно между руководителем проекта и членами проектной команды (ресурсами проекта). При этом данные передаются вместе с письмами в виде вложения (attachment) в специальном формате.
Чтобы организовать совместную работу с использованием электронной почты, каждому члену проектной команды необходимо установить программу для чтения электронной почты, совместимую с MAPI, например Microsoft Outlook или Microsoft Outlook Express. Затем каждому нужно установить программу Microsoft Workgroup Message Handler, входящую в установочный комплект MS Project. Для ее установки нужно запустить файл \FILES\SUPPORT\WGSETUP\wgsetup.exe, расположенный на установочном диске MS Project.
MAPI (Messaging Application Programming Interface) — обозначение стандартного интерфейса для обмена сообщениями электронной почты. Обычно все почтовые программы для Windows совместимы с этим интерфейсом.
При установке этой программы нужно только выбрать папку размещения, никаких дополнительных настроек не требуется.
Эта программа обеспечивает возможность обрабатывать проектные данные, вложенные в сообщения, изменять их перед отправкой и добавлять получаемые данные в файл проекта. После того как программа установлена на компьютерах всех участников команды (включая руководителя), можно начинать совместную работу. Участникам проекта не нужно устанавливать MS Project — это необходимо только руководителю проекта.
Согласование назначений
После того как план создан и определены предварительные трудозатраты на выполнение задач, даты начала и окончания задач, нужно согласовать назначения с исполнителями. Чтобы использовать для этого электронную почту, в файл проекта нужно ввести адреса электронной почты ресурсов или названия их учетных записей в домене Windows.
Адреса учетных записей нужны, если в качестве почтового сервера в вашей сети используется Microsoft Exchange Server и почтовые записи в нем связаны с учетными записями в домене (это можно уточнить у администратора сети). В таком случае указание учетной записи избавляет нас от необходимости вводить адрес электронной почты. Например, в файле 1.mpp у ресурса Bogdanov мы указали именно учетную запись Windows, а адрес электронной почты не указывали.
Подготовка к отправке данных
Для ввода почтовых адресов или учетных записей в домене можно воспользоваться диалоговым окном сведений о ресурсе, в котором на вкладке General (Общие) есть поля Email (Адрес эл. почты) и Windows Account (Учетная запись Windows). Рядом с последним полем есть кнопка, щелкнув на которой можно выбрать пользователя из списка адресатов. Чтобы удостовериться, что для всех ресурсов введена необходимая информация, можно добавить в ресурсную таблицу Entry (Ввод) поля Email (Адрес электронной почты) и Windows User Account (Учетная запись Windows). Например, в файле 1.mpp эти поля добавлены в таблицу Entry (Ввод).
Даже если у ресурса не указан адрес электронной почты, при отсылке писем программа будет пытаться найти адрес ресурса в адресной книге, что очень неудобно. Поэтому, если ресурс не участвует в совместной работе, нужно указать это программе. В диалоговом окне сведений о ресурсе на вкладке General (Общие) есть раскрывающийся список Workgroup (Рабочая группа). В нем следует выбрать пункт None (Нет). Например, в файле 1.mpp именно такая настройка сделана для Иванова.
Отправка данных
Когда ресурсные данные введены, можно рассылать информацию. Для этого в подменю Collaborate > Publish (Совместная работа > Опубликовать) нужно выбрать либо команду All Information (Все данные), либо команду New and Changed Assignments (Новые и измененные назначения). В первом случае MS Project просто разошлет проектную информацию всем ресурсам без возможности дополнительных настроек. Во втором случае появится диалоговое окно, предназначенное для настройки публикации проектных данных. В обоих случаях перед началом операции программа запросит подтверждение на сохранение файла.
В диалоговом окне публикации новых и измененных назначений (рис. 20.2, файл1.mpp) отображаются назначения, информация о которых будет разослана членам проектной команды. Вверху диалогового окна расположен раскрывающийся список, с помощью которого можно выбрать, какие задачи должны быть разосланы: все (пункт списка Entire project (Всего проекта)), задачи текущего представления (Current view (Текущего представления)) или выделенные в представлении задачи (Selected items (Выбранных элементов)).
Поэтому, если вы хотите опубликовать только часть задач проекта, нужно предварительно отфильтровать представление и затем выбрать в указанном раскрывающемся списке пункт Current view (Текущего представления). Если же нужно опубликовать незначительное число задач, то можно выделить их в таблице и затем перейти в диалоговое окно публикации новых и измененных назначений с помощью одноименной команды в контекстном меню выделенных задач. В этом случае диалоговое окно сразу будет отображать только выделенные в таблице задачи.
ПРИМЕЧАНИЕ
Несмотря на то что в диалоговом окне выбран режим отображения всех задач проекта, в таблице не отображается задача, в которой задействован Иванов. Это произошло потому, что он не участвует в совместной работе.

Рис. 20.2. Диалоговое окно публикации новых и измененных назначений
После определения принципа отбора публикуемых задач список задач в таблице, расположенной в центре диалогового окна, перестраивается. Вид этой таблицы определяется параметром Show preview grouped by (Просмотр с группировкой по), расположенным прямо под ней. Если в качестве его значения выбран переключатель Resource (Ресурсам), то задачи группируются по ресурсам, как на рис. 20.2, а если выбран переключатель Task (Задачам), то задачи представлены в виде списка без группировки.
В таблице отображается название задачи, названия выделенных на нее ресурсов, трудозатраты, даты начала и окончания. Кроме того, в таблице есть поле Task Notes (Заметки для задачи), в которое руководитель проекта может ввести свои комментарии к задаче, как, например, у Задачи 1 на рис. 20.2.
При отправке письма его темой станет название команды, используемой для его отправки. Например, в нашем случае темой станет Publish New and Changed Assignments (Публикация новых и измененных назначений), а если бы для публикации мы воспользовались командой меню All Information (Все данные), то в теме письма было бы указано Publish All Information (Публикация всех данных).
Если тему письма менять нельзя, то его текст изменить можно. Для этого нужно нажать кнопку Edit message text (Изменить текст сообщения) и в открывшемся диалоговом окне отредактировать стандартное сообщение. После нажатия кнопки ОК программа разошлет письма ресурсам, и в случае успешного завершения операции отобразит сообщение.
При совместной работе с помощью электронной почты состояние переключателя Notify all affected resources via e-mail (Оповещать все ресурсы по электронной почте) не имеет значения — ресурсы всегда будут получать сообщения по почте. После того как запрос на согласование отправлен, MS Project отображает особый индикатор рядом с задачей (рис. 20.3, файл 2.mрр).

Рис. 20.3. Пока ресурс не подтвердит своего участия в задаче, рядом с задачей будет отображаться индикатор
После того как информация о задаче отправляется назначенному на нее ресурсу, в поле Response Pending (Ожидается ответ) помещается значение Yes (Да), а в поле Confirmed (Подтверждено) — No (Нет). Значения этих полей изменяются только автоматически, и в дальнейшем вы сможете отобрать задачи, в которых назначенные ресурсы не подтвердили свое участие или отказались участвовать, с помощью фильтра.
Получение запроса и отправка ответов
Каждый ресурс, входящий в рабочую группу, получает письмо, к которому прикреплен файл с проектными данными, причем если ресурс назначен на несколько задач, то данные о них будут помещены в единый файл. При открытии этого файла запустится программа Microsoft Workgroup Message Handler, отображающая окно с присланными данными.
В этом окне отображается тема и текст сообщения и таблица с информацией о задачах, на которые ресурс назначен. В таблице задач присутствуют те же столбцы, что и в диалоговом окне, из которого осуществлялась отсылка задач (см. рис. 20.2), но первым идет новый столбец Accept? (Принять?). В качестве его значения можно указать Yes (Да) или No (Нет), причем для изменения значения нужно дважды щелкнуть на поле в этом столбце.
После двойного щелчка на значении в поле столбца Accept? (Принять?) или нажатия кнопки Reply (Ответить) в поле текста сообщения добавляется отделенная чертой от исходного текста пустая строка, куда можно ввести текст. Например, на рис. 20.3 там написано: Да, устраивают. Кроме того, становится доступно поле темы письма и тему можно редактировать. После внесения необходимых изменений нужно нажать кнопку Send (Отправить), и сообщение отправится назад руководителю проекта.
При использовании программы Microsoft Outlook в качестве почтового клиента после принятия задачи письмо будет автоматически удалено, а в список текущих задач, который ведется в Outlook, будет добавлена новая задача. Ее свойства (название, дата начала) будут совпадать со свойствами принятой задачи.
Обновление плана проекта
После того как ресурс ответил на запрос, руководитель проекта получает сообщение с вложением, при открытии которого запускается программа обработки писем. Чтобы сохранить полученный ответ в файле проекта, нужно нажать кнопку Update Project (Обновить проект).
После этого запустится MS Project, откроет соответствующий файл с планом и внесет в него изменения. Если план проекта открыт, то обновление произойдет незаметно. Если ресурс согласился участвовать в задаче, то в поле Confirmed (Подтверждено) будет помещено значение Yes (Да), а если отказался — то No (Нет). Значением поля Response Pending (Ожидается ответ) станет No (Нет), и индикатор ожидания ответа рядом с задачей пропадет.
Если же ресурс отказался и вы хотите ему ответить, то это можно сделать, нажав кнопку Reply (Ответить) и введя текст сообщения в поле в центре диалогового окна. В таком случае при получении вашего ответа у ресурса снова появится возможность принять назначение.
Если впоследствии вы измените свойства задачи, рядом с ней появится значок с восклицательным знаком, символизирующий, что данные о задаче были обновлены и их нужно опубликовать (рис. 20.6, файл З.mрр).

Рис. 20.6. После изменения согласованной задачи MS Project сообщает о необходимости сообщить ресурсам об обновлении
Такой значок появляется только у задач, согласованных с ресурсами. Если же ресурс не участвует в рабочей группе (как Иванов), то несмотря на редактирование задачи значок не появляется. Кроме того, принцип определения обновленных задач зависит от значения параметра "Publish New and Changed Assignments" updates resources' assignments when: (При публикации новых и измененных назначений назначения ресурсов обновляются в случае:) в настройках совместной работы (см. выше раздел «Настройки совместной работы» этого урока). Например, если задача считается измененной в случае изменения любого из ее свойств, то такой значок появится при изменении, например, типа ограничения или крайнего срока. Если же задача считается измененной только в случае изменения ограниченного набора полей, то значок будет появляться намного реже.
Изменив задачу, ее можно отправить на повторное согласование уже известным вам способом. При этом, если ресурс уже подтвердил свое участие в ней раньше, она будет по-прежнему считаться подтвержденной, поскольку значение поля Confirmed (Подтверждено) не изменяется при повторной отправке задачи на согласование.
Учет фактических трудозатрат
Чтобы учесть фактические трудозатраты сотрудника по исполнению задачи, нужно отправить ему особый запрос. Этот запрос представляет собой форму, аналогичную той, что ресурс получает для принятия задачи. В ней нужно указать затраты на выполнение задачи и время, требуемое для ее завершения.
Отправка запроса
Для отправки запроса нужно воспользоваться командой Request Progress Information (Запросить ход выполнения) в меню Collaborate (Совместная работа) или в контекстном меню задачи или ресурса. При этом появится диалоговое окно для отправки запроса о ходе выполнения.
В файле 4.mррмы создали Задачу 1 с объемом работы 24 часа и длительностью 3 дня, на которую назначили ресурс Bogdanov (тот же, что и в предыдущем примере). Затем мы решили запросить у ресурса ход ее выполнения, что и сделали с помощью команды Request Progress Information (Запросить ход выполнения).
Во-первых, в таблице в центре диалогового окна отображаются новые столбцы: Completed (Завершено) и Remaining (Остаток), в которых содержатся данные о завершенных и оставшихся трудозатратах задачи. Из-за этого поле Task Notes (Заметки для задачи) выходит за границы диалогового окна, поэтому если вы хотите сопроводить задачу комментарием, то нужно воспользоваться полосой прокрутки под таблицей.
Во-вторых, внизу диалогового окна можно определить период, за который запрашивается информация о ходе работы. Для этого нужно ввести соответствующие даты в поля from (с) и to (по) параметра Request progress information for period (Запросить сведения о выполнении для периода). Например, на рисунке мы запросили ход выполнения за период с 03.06.02 по 14.06.02. Мы специально выбрали даты, находящиеся раньше планируемого начала задачи и позже планируемого завершения, поскольку зачастую фактическое выполнение работы начинается раньше и заканчивается позже запланированного срока.

Рис. 20.8. Файл 4.mpp после отправки запроса хода выполнения
После того как запрос хода выполнения отправлен ресурсу, индикатор рядом с задачей принимает вид конверта со знаком вопроса и часами. Кроме того, в поле TeamStatus Pending (Ожидается отчет о состоянии работ групп) помещается значение Yes (Да). Это видно на рис. 20.8 и в файле 4.mрр.
Ресурс, которому был направлен запрос, получает сообщение по почте с темой Request Progress Information (Запрос хода выполнения) и, открыв его, он увидит диалоговое окно.
Это диалоговое окно напоминает то, что используется для подтверждения ресурсом участия в выполнении задач, и работает по тем же принципам, отличаясь лишь составом полей в таблице. В таблице присутствует поле Remaining Work (Оставшиеся трудозатраты), а за ним расположены столбцы с датами, в которые нужно ввести объем фактических трудозатрат по задаче за каждую из дат. Эти даты соответствуют интервалу, определенному руководителем проекта в диалоговом окне создания запроса.
ВНИМАНИЕ
Заполняя поля в таблице, важно не забыть правильно ввести оставшиеся трудозатраты (Remaining Work). Если задача выполнена, то значением этого поля должен быть нуль.
После того как сотрудник ввел данные о фактической работе, их можно отправить назад руководителю, нажав кнопку Send (Отправить), или сохранить и отправить позднее. Сохранить файл можно с помощью кнопки Save and Send Later (Сохранить и отправить позднее), а для отправки в дальнейшем его нужно будет снова открыть и нажать кнопку Send (Отправить).
Обновление проекта
После того как сотрудник отправил заполненную данными таблицу, руководитель получает сообщение с вложением, открыв которое он увидит диалоговое окно для внесения данных в план проекта, аналогичное представленному на рис. 20.5. Отличаться будет только состав полей в таблице. После нажатия кнопки Update Project (Обновить проект) данные будут внесены в файл проекта.
На рис. 20.10 изображен файл 5.mpp после того, как мы обновили его с учетом данных, присланных ресурсом.

Рис. 20.10. Файл проекта после обновления с учетом фактических данных
Фактические данные о трудозатратах видны в нижнем представлении, и они соответствуют введенным в таблицу. Кроме того, после получения ответа поле TeamStatus Pending (Ожидается отчет о состоянии работ групп) приняло значение No (Нет).
ПРИМЕЧАНИЕ
Как вы помните, при подсчете длительности задач MS Project не учитывает перерывы в выполнении и нерабочие дни. Поэтому значение поля Duration (Длительность) Задачи 1 в файле 5.mpp равно 3 дням, хотя по календарю задача длится 4 дня — ведь в третий день из четырех работы не проводились, и поэтому он считается перерывом в выполнении.
Совместная работа с помощью сервера MS Project Server
Совместную работу над проектом можно организовать не только через почтовую систему, но и с помощью сервера MS Project Server. MS Project Server — это продукт, входящий в комплект MS Project, позволяющий автоматизировать процесс раздачи заданий, сбора информации о фактических трудозатратах и внесение их в план проекта. Предшественником сервера MS Project Server 2002 был сервер MS Project Central, входивший в состав MS Project 2000.
Преимущества MS Project Server
Целесообразность использования в проекте сервера MS Project Server определяется типом проекта, структурой и размером проектной команды, а также организационными регламентами. Чтобы определить преимущества использования сервера, сравним схемы группового взаимодействия при использовании почтовой системы и при использовании сервера.
На рис. 20.11 представлена схема совместной работы с использованием почтовой системы. Руководитель проекта напрямую связывается с членами проектной команды с помощью электронной почты, причем все участники переписки должны установить на компьютерах специальную программу. Как вы уже знаете, для внесения изменений в план проекта руководителю нужно открыть письмо от исполнителя и нажать соответствующую кнопку.
MS Workgroup Message Handler MS Workgroup Message Handler

Рис. 20.11. Схема совместной работы с использованием почтовой системы
При совместной работе с помощью MS Project Server, схема которой представлена на рис. 20.12, руководитель проекта публикует проект на сервере, и сотрудники получают всю необходимую информацию о своих задачах на сервере. При этом можно использовать электронную почту как дополнительное средство оповещения сотрудников. Доступ к информации осуществляется с помощью стандартного браузера, поэтому ни сотрудникам, ни руководителю проекта не нужно устанавливать дополнительное программное обеспечение на свои компьютеры. Поступающие от сотрудников фактические данные могут вноситься в план как после одобрения руководителем, так и в автоматическом режиме, в зависимости от настроек, которые сделает руководитель.

Рис. 20.12. Схема совместной работы с использованием сервера MS Project Server
Однако преимущества сервера MS Project Server этим не ограничиваются — сервер предоставляет множество дополнительных возможностей. Так, с его помощью ресурсы могут сообщать руководителю об изменениях в своем персональном расписании, передавать задачи друг другу. На сервере хранятся документы, связанные с задачами проекта, и сообщения о возникающих проблемах.
Использование сервера MS Project Server необходимо для управления проектами в рамках организации, поскольку позволяет легко определить уровень текущей и запланированной загрузки сотрудников и спланировать финансовые затраты на проекты.
Таким образом, использование сервера удобно в тех случаях, когда в организации выполняется несколько проектов и руководители проектов и руководство хотят иметь централизованное хранилище проектной информации, чтобы эффективно управлять компанией. Рассмотрим использование сервера MS Project Server для публикации плана проекта и сбора фактических данных хода выполнения.
Настройка MS Project для работы с сервером
Чтобы начать работу с сервером, нужно изменить настройки совместной работы в MS Project1.
Предварительно администратор должен установить и сконфигурировать сервер MS Project Server. Установке и конфигурации сервера посвящена глава Установка и конфигурирование сервера MS Project Server.
Для этого с помощью команды меню Collaborate > Collaboration Options (Совместная работа > Параметры совместной работы) откроем диалоговое окно изменения этих настроек (файл б.mрр). В раскрывающемся списке Collaborate using (Средство для совместной работы) выберем пункт Microsoft Project Server и введем адрес сервера в поле Microsoft Project Server URL (URL сервера Microsoft Project Server).
Адрес сервера вам сообщит его администратор. Обычно адрес строится но принципу: httр://<имя cepвepa>/ProjectServer, например в нашем случае сервер называется test-polygon, соответственно, адрес сервера — http://testpolygon/ProjcctSеrvеr.
После этого все параметры диалогового окна станут доступны для редактирования (рис. 20.13, файл 6.mрр).
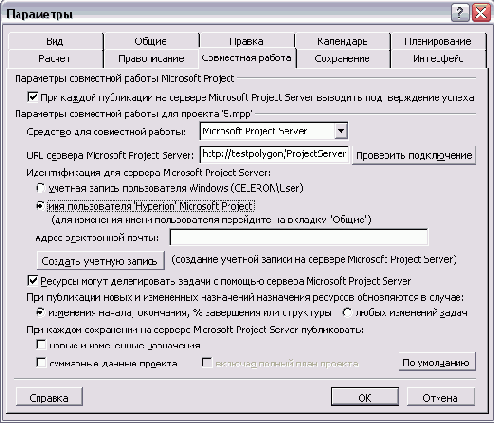
Рис. 20.13. Настройка MS Project для организации совместной работы с помощью MS Project Server
С помощью кнопки Test Connection (Проверить подключение) можно проверить корректность введенного адреса сервера. В разделе Identification for Microsoft Project Server (Идентификация для сервера Microsoft Project Server) определяется, как сервер будет определять пользователя, сохраняющего на сервере проектные данные.
Возможны два варианта: определение по учетной записи пользователя Windows или по имени пользователя MS Project. В первом случае нужно выбрать переключатель Windows user account (Учетная запись пользователя Windows), а во втором — MS Project user name (Имя пользователя Microsoft Project). Выбор переключателя зависит от настроек безопасности, определенных администратором сервера, и, выбирая между ними, нужно проконсультироваться с ним.
Если настройки безопасности позволяют, то незарегистрированные на сервере руководители проектов могут создавать учетные записи прямо из MS Project. Для этого нужно нажать кнопку Create Account (Создать учетную запись). Если вы предварительно выбрали идентификацию по учетной записи Windows, то ваши имя пользователя и пароль на MS Project Server будут совпадать с данными вашей учетной записи Windows'. При этом в качестве имени пользователя, которое нужно будет вводить при авторизации, выступает ваше полное имя пользователя в домене. Например, на рисунке полное имя пользователя — SWD.IBS.RU\VBogdanov, где SWD.IBS.RU — имя домена. Если же вы выбрали идентификацию по имени пользователя MS Project, то вашим именем пользователя на сервере MS Project Server будет ваше имя пользователя в MS Project (например, в нашем случае это Vadim Bogdanov), а пароль для доступа к серверу будет пустым.
В группе параметров On every save, publish the following information on Microsoft Project Server (При каждом сохранении на сервере Microsoft Project Server публиковать) при организации совместной работы с помощью MS Project Server становится доступен флажок Project Summary (Суммарные данные проекта). Если установить его, то при сохранении на сервер будут передаваться сводные данные о проекте (данные, находящиеся в строке суммарной задачи проекта). При этом станет доступен флажок Including full project plan (Включая полный план проекта). Если установить и его, то при сохранении файла проекта его план полностью будет передаваться на сервер. Флажок Allow resources to delegate tasks using Microsoft Project Server (Ресурсы могут делегировать задачи с помощью сервера Microsoft Project Server) определяет, будет ли ресурсам дана возможность передавать друг другу (делегировать) задачи, назначенные им руководителем.
После того как вы создали учетную запись на сервере (либо получили имя пользователя сервера и пароль от администратора), мы рекомендуем открыть страницу сервера в браузере. На первой странице вам будет предложено ввести имя пользователя и пароль.
Прежде чем вводить их, откройте диалоговое окно настроек Internet Explorer и перейдите на вкладку Security (Безопасность), содержащую настройки уровня безопасности. На этой вкладке внесите адрес сервера в список проверенных сайтов, выбрав значок Trusted Sites (Доверенные узлы) и щелкнув на кнопке Sites (Узлы). На странице внесения узлов в список снимите флажок Require server verification (https:) for all sites in this zone (Требовать проверку сервера (http:) для всех узлов этой зоны).
Теперь перейдите к настройке уровня безопасности для доверенных узлов. Для этого щелкните на кнопке Custom level (Настроить), расположенной на вкладке Security (Безопасность), предварительно выбрав значок Trusted Sites (Доверенные узлы). В открывшемся диалоговом окне настроек в разделе, посвященном работе с ActiveX-компонентами, установите значение Enable (Разрешить) во всех пунктах.
Вернитесь на страницу ввода имени пользователя и пароля и введите их. Сервер проверит ваши данные и, если они корректны, вы перейдете на страницу пользовательского соглашения. После того как вы его подтвердите, сервер перенаправит вас на страницу загрузки ActiveX-компонентов для работы с сервером. Затем они будут установлены в браузер, и вы попадете на персональную страницу пользователя сервера.
После успешного подключения к серверу и загрузки всех необходимых компонентов для работы с ним закройте браузер и продолжайте работать в MS Project.
Определение способа отчетности ресурсов о ходе работ
При работе на сервере ресурсам будут предлагаться заранее настроенные представления, в которых для редактирования будет доступен лишь ограниченный набор полей. Состав доступных для редактирования полей определяется способом отчетности отслеживания проектов, установленным на сервере администратором. Этот метод может не соответствовать тому, который используете вы, например администратор мог выбрать отчетность по проценту завершения, а вы отслеживаете проект с помощью ежедневных почасовых данных. Поэтому перед началом совместной работы над проектом необходимо проверить, какой метод отчетности используется на сервере по умолчанию, и изменить его в случае необходимости.
Для этого предназначено диалоговое окно настройки опубликованных полей, открываемое с помощью команды меню Tools > Customize > Published Fields (Сервис > Настройка > Опубликованные поля). При выборе этой команды программа подключается к серверу MS Project Server и определяет текущие настройки отчетности. Параметры диалогового окна настройки опубликованных -полей становятся активными только после того, как программа загрузит необходимые данные с сервера.
Диалоговое окно содержит четыре переключателя, с помощью которых вы можете выбрать способ отчетности. Если выбрать первый переключатель, то для подачи отчетов будет использован режим, установленный на сервере по умолчанию (он указывается рядом с этим переключателем после загрузки сведений с сервера). Например, в нашем случае это Percent of Work Complete (% завершения по трудозатратам).
Следующие три переключателя служат для выбора одного из стандартных вариантов: Percent of Work Complete (% завершения по трудозатратам), Actual Work Done and Work Remaining (Фактические и оставшиеся трудозатраты) и Specific hours of work done per day per week (Часы трудозатрат за период). Если способ отчетности, который вы хотите использовать, совпадает с установленным на сервере, то следует выбрать первый переключатель (как в нашем случае). При выборе последнего переключателя период подачи отчетов будет соответствовать определенному администратором серверу (он указывается в скобках после переключателя).
В правой части диалогового окна напротив переключателей указывается, какие поля будут входить в представление, соответствующее выбранному переключателю. Здесь выводится список отображаемых в представлении полей и список полей, которые ресурс сможет редактировать.
Кроме того, вы можете добавить в представление дополнительные поля. Для этого их нужно выбрать из левого списка диалогового окна и с помощью верхней из кнопок, расположенных справа от списка, добавить их в правый список. В списке полей есть как стандартные поля, так и настраиваемые. Эти поля могут иметь те же типы, что и обычные настраиваемые поля MS Project. Настраиваемые поля для использования на сервере не соответствуют настраиваемым полям, используемым в обычном плане, поэтому в списке вы не увидите ранее настроенных полей.
После добавления настраиваемого поля в список публикуемых можно определить, к назначениям или к задачам оно будет относиться. Для этого нужно выбрать соответствующее значение параметра Custom filed type (Тип настраиваемого поля). Чтобы поле относилось к задачам, нужно выбрать переключатель Task (Поле задачи), к назначениям — Assignment (Поле назначения). Чтобы ресурсы могли изменять содержимое поля во время обновлений задачи, необходимо установить флажок Let resource change field (Ресурсы могут изменять поле).
После изменения настроек нужно нажать кнопку О К для отправки данных на сервер. Если вы хотите отменить настройки и использовать установленный по умолчанию на сервере способ подачи отчетности, нужно нажать кнопку Reset (Сброс).
В файле 6.mрр мы создали простой проект из трех задач, на которые назначили три ресурса. Чтобы опубликовать его в MS Project Server, нужно воспользоваться одной из команд подменю Collaborate > Publish (Совместная работа > Опубликовать). Поскольку опубликовать план можно с помощью нескольких команд этого подменю, рассмотрим их подробнее.
СОВЕТ
Если сотрудник постоянно работает с MS Project Server и получает информацию о задачах только на нем, то можно настроить папку Tasks (Задачи) в Outlook таким образом, чтобы при щелчке на названии папки автоматически загружалась страница сервера MS Project Server. Для этого нужно указать адрес сервера в качестве домашней страницы папки в диалоговом окне настройки ее свойств.
Попав на персональную страницу, сотрудник увидит сообщение о том, что он назначен на исполнение новых задач. Ссылка на эти задачи отображается в центре страницы. Над разделом с задачами отображается приветствие, в котором указан логин сотрудника. На рисунке видно, что мы находимся на персональной странице Проектировщика.
Чтобы просмотреть информацию о новых назначениях, сотрудник щелкает на ссылке, сообщающей о них. Другой способ просмотреть новые назначения — перейти в раздел Tasks (Задачи) с помощью верхнего меню страницы.
Этот раздел отображен на рисунке, где мы просматриваем страницы сервера MS Project Server в обычном браузере. В верхней части страницы находится меню для переключения между разделами, а в боковом меню расположены ссылки для изменения формата отображения списка задач и для осуществления дополнительных операций с задачами. В центре страницы располагается представление, в котором отображается список задач сотрудника и новая задача выделена специальным значком.
В нашем примере Проектировщику поступила задача Проектирование модуля с трудозатратами 15,03 часа (первая задача в проекте 6.mрр). Задачи в представлении сгруппированы по проектам, поэтому задача относится к суммарной задаче.
Чтобы принять все новые задачи, достаточно нажать кнопку Update All (Обновить все), а чтобы принять задачу, на которой установлен курсор, нужно нажать кнопку Update Selected Rows (Обновить выделенные строки). При этом руководителю проекта автоматически направляется сообщение о том, что сотрудник принял задачу.
Если сотруднику задача по каким-то причинам не подходит, можно отказаться от ее выполнения, установив на нее курсор и нажав кнопку Reject (Отклонить). Автоматически руководителю проекта будет направлено уведомление. В нашем проекте назначение отклонил Разработчик 2.
Если же нажать кнопку Hide (Скрыть), то задача будет удалена из расписания сотрудника, но руководитель не получит уведомления, и она сохранится в плане проекта. Эту кнопку стоит использовать для удаления из расписания самостоятельно созданных задач, которые еще не одобрены руководителем и не включены в план проекта.
Чтобы отправить руководителю комментарий или вопрос по поводу задачи, нужно воспользоваться кнопкой Insert Notes (Добавить заметки). После этого откроется окно, в котором можно ввести ее текст. После завершения ввода заметка добавляется к задаче, и для отсылки ее руководителю нужно воспользоваться кнопкой Update All (Обновить все) или Update Selected Rows (Обновить выделенные строки).
Создание задачи сотрудником
С помощью MS Project Server сотрудник может предложить добавить в план проекта необходимые задачи, о которых забыл руководитель. Для этого предназначена ссылка Create a new task (Создание новой задачи) в левой колонке страницы. На странице создания задачи сотрудник выбирает проект, в который задача будет добавлена, определяет, к какой фазе проекта относится задача, вводит название, дату начала задачи и предполагаемые трудозатраты. Кроме того, задачу можно прокомментировать.
Новая задача добавляется в список задач сотрудника и после нажатия кнопки Update All (Обновить все) или Update Selected Rows (Обновить выделенные строки) уведомление направляется руководителю, который должен утвердить включение задачи в план проекта. Например, в нашем случае Тестировщик добавил в план задачу Тестирование документации.
Получение сообщений от сотрудников
Для просмотра сообщений, поступивших от сотрудников, руководитель проекта должен зайти на сервер MS Project Server и ввести свой логин и пароль. На персональной странице руководитель увидит оповещение о поступивших обновлениях и ссылку для их просмотра. После щелчка на ней открывается раздел Updates (Обновления), в который можно попасть и с помощью верхнего меню страницы.
В центре страницы находится таблица со списком изменений, сгруппированных по проектам — ведь руководитель может одновременно работать с несколькими проектами. Поэтому в первой строке в таблице на указано название нашего проекта — 6.
Относящиеся к одному проекту изменения сгруппированы по типам: Task update (Обновление задачи), Task rejection (Отклонение задачи) и New task request (Запрос на создание задачи). Изменения, относящиеся к одному типу, сгруппированы по сотрудникам, приславшим изменения. В нашем случае каждый из сотрудников прислал по одному изменению.
В таблице есть колонка индикаторов, содержащая значки, при наведении мыши на которые можно просмотреть дополнительную информацию об изменении. Например, на рисунке видно сообщение, появляющееся при наведении мыши на значок рядом с задачей, созданной Тестировщиком. А для просмотра и редактирования заметок нужно дважды щелкнуть на значке заметки.
Чтобы принять изменение и внести соответствующие изменения в план проекта, в первом столбце таблицы в строке с изменением нужно выбрать из раскрывающегося списка пункт Accept (Принять). Если же изменение вас не устраивает, следует выбрать в этом списке пункт Reject (Отклонить). Чтобы принять все изменения, нужно нажать кнопку Accept all (Принять все), распложенную над первым столбцом таблицы. Определившись с тем, какие изменения принимаются, а какие — нет, и установив соответствующие значения в первом столбце, нужно нажать кнопку Update (Обновить) в верхнем правом углу страницы.
После этого запускается MS Project и в нем открывается файл проекта, в который автоматически вносятся принятые изменения. После внесения изменений MS Project предлагает сохранить файл, и если вы откажетесь от этого, то изменения не будут считаться принятыми и останутся на сервере. Если же сохранить файл, то изменения будут считаться принятыми и пропадут из списка изменений на сервере.
ПРИМЕЧАНИЕ
Таким образом, внести изменения в план проекта можно только в том случае, если вы работаете с сервером MS Project Server с компьютера, на котором установлен MS Project и хранится план проекта, изменяемый вами на сервере.
В файле 7.mрр видно, что в план добавилась задача, поступившая от Тестировщика, причем в соответствии с настройками, сделанными сотрудником, установлены трудозатраты задачи и ограничение по дате ее начала. В файле 5.mpp мы изменили положение задачи в плане и опубликовали обновленное назначение.
При совместной работе с помощью MS Project Server руководителю для получения фактических данных о ходе работ не обязательно запрашивать ресурсы задач. На странице персональных задач в таблице рядом с диаграммой сотрудник может вводить фактические данные в доступные для редактирования поля.
Если сотрудник не присылает данные о ходе работ, их можно запросить с помощью команды меню Collaborate > Request Progress Information (Совместная работа > Запросить ход выполнения). В таком случае сервер может направить сотруднику уведомление по почте (если администратор сервера настроил его для работы с почтовой системой) или просто добавит в список задач пометку о необходимости сообщить руководителю проекта о состоянии задачи.
Ввод фактических данных сотрудником
MS Project Server позволяет учитывать фактические трудозатраты с помощью любого из трех методов (учета процента завершения, фактических и оставшихся трудозатрат или повременных трудозатрат), и в соответствии с установленным администратором методом отслеживания в таблице становятся доступны для редактирования те или иные поля.
Например, Тестировщик вводит данные о ходе работы над задачей. Столбцы, данные которых можно редактировать — % Work Complete (% завершения по трудозатратам) и Remaining Work (Оставшиеся трудозатраты), — выделены белым фоном, а строки, содержащие измененные данные, — шрифтом красного цвета. После ввода данных сотрудник нажимает кнопку Update All (Обновить все) или Update Selected Rows (Обновить выделенные строки), и информация передается руководителю проекта.
Учет фактических данных в плане проекта
Чтобы данные о фактическом ходе работы попали в план проекта, руководитель должен подтвердить их. Для просмотра полученных обновленных данных руководитель должен выбрать команду меню Collaborate > Update Project Progress (Совместная работа > Обновить ход проекта). После этого в MS Project откроется раздел Updates (Обновления), в котором отобразится список изменений в задачах, как при их согласовании. После утверждения руководителем фактических данных MS Project точно так же откроет файл проекта и сохранит в нем новые данные (файл 9.mрр).
Прием фактических данных от ресурсов можно автоматизировать, чтобы данные попадали в план проекта без утверждения руководителем. Для этого руководителю достаточно создать правило, автоматически обрабатывающее все поступающие сообщения об изменениях. Для создания правила в разделе Updates (Обновления) нужно щелкнуть на ссылке Set rules for automatically accepting changes (Создание правил для автоматического принятия изменений). На открывшейся странице следует нажать кнопку New Rule (Новое правило).
Создание правила осуществляется за несколько шагов. На первом шаге необходимо определить, какие типы изменений будут обрабатываться правилом. Если выбрать переключатель All of the message types below (Все перечисленные ниже типы сообщений), то правилом будут обрабатываться все сообщения. Чтобы правило обрабатывало только запросы на создание новых задач, нужно выбрать переключатель All new task requests (Все запросы на создание новых задач). Для обработки правилом запросов на делегирование задач выбирается переключатель АИ task delegation requests (Все запросы на делегирование задач), а для обработки изменений — All task updates (Все обновления задач).
Можно дополнительно уточнить список обрабатываемых изменений, указав условия их отбора. Для этого необходимо выбрать переключатель Only task updates that fit the following criterion (Только обновления задач, удовлетворяющие указанному условию), а затем определить фильтр, с помощью которого изменения будут отбираться.
На втором шаге нужно определить, к каким проектам должны относиться сообщения, обрабатываемые фильтром. Если выбрать переключатель АИ my current and future projects (Все текущие и будущие проекты), то правило будет применяться ко всем созданным проектам и к проектам, которые будут созданы в будущем. Если же выбрать переключатель Only the projects specified below (Только указанные ниже проекты), то в левом списке отобразятся существующие проекты. Среди них нужно выбрать те, к которым правило будет применяться, и перенести их в правый список с помощью кнопки Add -> (Добавить ->). Чтобы правило применялось к проектам, создаваемым в будущем, следует установить флажок Including all future projects (Включая все будущие проекты).
Наше правило будет применяться только к проекту б, и поэтому мы перенесли его в правый список и не установили флажок применения правила ко вновь создаваемым проектам.
На третьем шаге определяется, к сообщениям каких ресурсов будет применяться созданное правило. Если выбрать переключатель All current and future resources registered in MS Project Server database (Все текущие и будущие ресурсы, зарегистрированные в базе данных Microsoft Project Server), то правило будет применяться ко всем ресурсам, уже зарегистрированным к текущему моменту на сервере MS Project Server, и к тем, что добавятся в дальнейшем. Если же выбрать переключатель Only the resources specified below (Только указанные ниже ресурсы), то правило будет применено к тем ресурсам, которые вы выберете в левом списке и переместите в правый. Для перемещения нужно воспользоваться кнопкой Add -> (Добавить ->). Чтобы правило относилось к сообщениям всех ресурсов, которые будут добавлены в будущем, необходимо установить флажок Including all future resources (Включая все будущие ресурсы). В нашем случае мы настроили правило так, чтобы оно распространялось только на сообщения от четырех ресурсов, задействованных в нашем проекте.
После нажатия кнопки Finish (Готово) создание правила завершается, и оно появляется в списке правил. Чтобы отредактировать или удалить правило, нужно щелкнуть на его названии, а затем нажать на соответствующую кнопку над таблицей со списком.
Можно запустить правило для обработки сообщений, поступивших к вам до того, как оно было создано. Для этого нужно щелкнуть на значке с крестом рядом с ярлыком Apply Rules (Применить правила) над таблицей. На появившейся вкладке нужно выбрать проект из раскрывающегося списка и нажать кнопку Run Rules Now (Обработать правила). По умолчанию правило применяется к сообщениям проектов, определенных в правиле, но если в раскрывающемся списке выбрать название другого проекта, то правило будет применено для него.
При совместной работе с помощью сервера MS Project Server член проектной команды может передавать (делегировать) свои задачи другим членам команды, например, если он не успевает выполнить их в срок. Эта операция требует одобрения со стороны руководителя проекта, но если настроить соответствующее правило, она может осуществляться автоматически.
ВНИМАНИЕ
Ресурсы могут делегировать задачи только в том случае, если установлен соответствующий флажок в диалоговом окне настройки параметров совместной работы (см. раздел «Настройка MS Project для работы с сервером» ).
Выбор задачи для делегирования осуществляется в разделе Tasks (Задачи). В таблице со списком задач нужно установить курсор на нужную задачу и щелкнуть на ярлыке Delegation (Делегирование) над таблицей. После этого появится вкладка, на которой нужно нажать кнопку Delegate Task (Делегировать задачу). В нашем случае задачу Тестирование документации делегирует Тестировщик.
После нажатия этой кнопки открывается диалоговое окно, предназначенное для настройки параметров делегирования задачи. В нем нужно определить, кому будет делегирована задача, выбрав нужного сотрудника из раскрывающегося списка (Можно делегировать задачу и новому сотруднику, создав его учетную запись на сервере в момент делегирования, если это разрешено администратором). Например, в нашем случае задача делегируется Тестировщику 1. Кроме того, в этом диалоговом окне настраиваются параметры отслеживания задачи. Тот, кто делегирует задачу, может стать лидером задачи (lead): получить право утверждать фактические данные, приходящие от ресурса, и отслеживать задачу, то есть выполнять функции руководителя проекта для этой задачи. Для этого во втором пункте нужно выбрать переключатель Yes (Да).
Если вы стали лидером задачи, то автоматически устанавливается переключатель Yes (Да) в третьем пункте, означающий, что делегирующий задачу будет отслеживать ее сам. Этот переключатель можно выбрать и не будучи лидером задачи. Кроме того, делегирование можно сопроводить заметкой.
На следующем шаге делегирования сервер отобразит введенные вами параметры в табличной форме и после подтверждения отошлет запрос на делегирование. Он передается для утверждения ресурсу, которому делегирована задача, и руководителю проекта. После того как они подтвердят запрос, данные в файле проекта на диске обновятся (файл 10.mрр).
СОВЕТ
Использовать делегирование задач удобно не только для передачи задач в случае необходимости от сотрудника сотруднику, но и для организации работы над проектом командами. Руководитель проекта распределяет работу блоками между руководителями команд и устанавливает правило автоматического одобрения запросов на делегирование задач от них.Они же раздают задачи своим подчиненным и отслеживают ход их исполнения.
Помимо сбора фактических данных о ходе работы MS Project Server позволяет руководителю запрашивать у сотрудников статусные отчеты, то есть отчеты о проделанной работе. В отличие от запроса хода выполнения, отчет не содержит численных данных — с его помощью сотрудники сообщают руководителю подробности работы над проектом: какие цели были достигнуты, какие проблемы возникли, какие цели поставлены на ближайшее время и т. д. Руководитель определяет структуру этих отчетов и периодичность, с которой сотрудники должны их подавать.
Создание запроса на подачу отчета
Для работы с отчетами о состоянии предназначен раздел сервера Status Reports (Отчеты о состоянии), перейти в который можно с помощью одноименной ссылки в меню в верхней части страниц сервера. В разделе доступны две операции: отправка и запрос отчета о выполнении. Для запроса отчетов у сотрудников нужно щелкнуть на ссылке Request a status report (Запрос отчета о состоянии). После этого откроется страница работы с запросами статусного отчета.
На этой странице нужно, выбрав соответствующий переключатель, определить выполняемые действия: вы можете создать новый запрос отчета (первый переключатель) или изменить существующий запрос (второй переключатель), или удалить его (третий переключатель). Поскольку текущий пользователь сервера еще не создавал запросов на статусные отчеты, два последних переключателя недоступны. После выбора первого переключателя и нажатия кнопки ОК загружается первая страница мастера создания запросов статусных отчетов.
На первом шаге мастера нужно определить название отчета, регулярность отправки запроса на подачу отчета и дату отправки первого запроса. Название отчета указывается в поле Name (Название). В примере мы ввели название отчета Отчет о статусе работ по проекту «6», так как мы собираемся рассылать запрос на подачу отчета только задействованным в нем сотрудникам.
Регулярность подачи запроса определяется переключателем, выбранным в группе Recurrence (Частота). MS Project Server предлагает три варианта: отправлять запрос на создание отчета еженедельно (weekly), ежемесячно (monthly) и ежегодно (yearly). На рис. 20.29 мы выбрали первый переключатель.
В зависимости от выбранного переключателя перестраивается раздел для выбора дня в выбранном интервале. Например, в нашем случае отображается список для выбора недели и дней недели, в которые будут отправляться запросы на подачу отчетов, и мы установили режим отправки запроса в пятницу каждой недели.
При выборе ежемесячной или ежегодной отправки день отправки выбирается либо по конкретной дате, либо по номеру недели и дню (и по месяцу при ежегодной отправке запроса). Например, можно установить дату подачи отчетов в каждое 23 число месяца или в каждую последнюю пятницу месяца.
Дата отправки первого запроса на подачу отчета определяется значением параметра Start (Начало). Например, для нашего отчета в качестве первой даты отправки запроса мы указали 05.07.2002. После заполнения полей и нажатия кнопки Next (Далее) открывается вторая страница мастера.
На втором шаге мастера запроса статусного отчета определяются сотрудники, которые должны подать отчет по запросу. Для этого в левом списке нужно выбрать новых сотрудников и перенести их в правый список с помощью кнопки Add (Добавить). Если сотрудника нет в списке доступных (то есть он еще не зарегистрирован на сервере), его можно создать, нажав кнопку Click here to create a new resource and add it to list (Создать ресурс и добавить его в список).
Отчеты о состоянии, поступившие от ресурсов, можно объединять в общий отчет. Это можно делать вручную после прочтения отдельных отчетов, но можно настроить сервер так, чтобы отчеты объединялись автоматически. Для этого в списке ресурсов, подающих отчет, нужно установить флажки рядом с теми ресурсами, отчеты от которых должны объединяться. В нашем запросе отчета о состоянии (см. рис. 20.30) будут объединяться отчеты от Тестировщика и Тестировщика 1.
После присоединения отчета к общему его данные нельзя удалить из общего отчета. Поэтому в автоматическом режиме можно объединять в общий отчет лишь отчеты опытных сотрудников, когда вы уверены, что их сообщение соответствует требованиям к отчету, предъявляемым в нашей организации. А отчеты неопытных сотрудников стоит просматривать, прежде чем включать в общий отчет, — возможно, потребуется запросить у них дополнение к отчетам или подать отчет заново.
На третьем шаге мастера (рис. 20.31) настраивается структура отчета. Страница настройки структуры состоит из таблицы, в первой колонке которой находятся названия разделов, а во второй колонке можно указать, какую информацию сотрудник должен поместить в разделе. Строки таблицы перемещаются с помощью кнопок Up (Вверх) и Down (Вниз). Добавить или удалить строку можно с помощью кнопок Insert Row (Добавить строку) и Delete Row (Удалить строку).
На четвертом шаге мастер сообщает об успешном завершении подготовки отчета и предлагает либо отправить его сразу с помощью кнопки Send (Отправить), либо сохранить для дальнейшей отправки с помощью кнопки Save (Сохранить). Мы сразу же разослали запрос на подачу отчета.
Подготовка отчета сотрудником
Теперь все сотрудники, которым направлен запрос, увидят сообщение о необходимости подготовить отчет на первой странице сервера (то есть той, на которую они попадают после ввода имени пользователя и пароля). Это сообщение отображается в виде ссылки, щелкнув на которой сотрудник попадает на страницу создания отчета.
В верхней части отчета выбираются его получатели. Отчет всегда направляется отправившему запрос на него сотруднику (например, получатель отчета — Vadim Bogdanov), но создатель отчета может направить копию любым другим зарегистрированным на сервере пользователям. Для этого в раскрывающемся списке рядом с полем СС (Копия) нужно выбрать этих пользователей (для выбора нескольких получателей следует удерживать клавишу Ctrl).
Даты, введенные в поля Covers period from: (За период с) То: (По), определяют интервал, за который подается отчет. Они заполняются автоматически в соответствии с настройками отчета, например в нашем случае дата в первом поле соответствует дате отправки запроса, а дата во втором поле отстоит на неделю от первой, поскольку отчет подается за неделю.
Ниже на странице расположены разделы отчета в порядке, определенном пользователем, создававшим запрос на отчет. Рядом с названиями разделов отчета расположены комментарии. Когда в раздел отчета помещается курсор, над разделом отображается панель форматирования текста, позволяющая настраивать параметры шрифта, создавать маркированные списки и пр. Например, эта панель расположена над разделом Проблемы, поскольку именно в нем находится курсор.
Пользователь может добавить в отчет собственный раздел, для чего предназначена кнопка Click here to add section (Добавить раздел) внизу страницы. После этого пользователю предлагается ввести название раздела, добавляемого в отчет. Над разделами, добавленными в отчет самостоятельно, отображается кнопка Delete this section (Удалить раздел) для удаления раздела.
Созданный отчет можно сохранить и отправить позже, нажав кнопку Save (Сохранить), или отправить сразу, нажав кнопку Send (Отправить). После выполнения любой из этих операций отчет помещается в персональный архив, ссылка на который, Status Reports Archive (Архив отчетов о состоянии), появляется в меню раздела Status Reports (Отчеты о состоянии). Неотправленные отчеты помечены в архиве особым значком, и их можно открывать для редактирования и отправлять. Открыв уже отправленный отчет, можно создать дополнение к нему, нажав кнопку Update (Обновить), и отправить обновленную версию руководителю.
Просмотр поданных отчетов
После того как сотрудники отправили отчеты, на первой странице сервера руководитель проекта видит ссылку для просмотра полученных отчетов. Щелкнув на ней, он попадает на страницу просмотра отчетов о состоянии, полученных по запросу . В левой колонке этой страницы расположено меню, в котором перечислены все созданные запросы на отчеты. Название запроса является ссылкой на страницу для просмотра отчетов, поступивших в ответ на этот запрос. В центре страницы расположена таблица с именами сотрудников и значками, обозначающими текущее состояние отчета. Значок в первой строке таблицы служит для просмотра объединенного отчета команды (Team Status Report, Отчет группы о состоянии), который образуется после объединения индивидуальных отчетов. Серый значок с вопросительным знаком говорит о том, что отчет не поступил, черный значок с восклицательным знаком — что отчет поступил, но не включен в общий отчет, а черный значок без восклицательного знака — что отчет поступил и включен в общий. Если сотрудник прислал помимо отчета обновления к нему, то рядом со значком отобразится многоточие. Как в почтовых программах, значки с утолщенными границами обозначают непрочитанные отчеты, а с тонкими — прочитанные.
ПРИМЕЧАНИЕ
Над таблицей расположены поля для выбора диапазона дат, за которые были поданы отчеты. После ввода нужных дат в таблице будут оставлены только те отчеты, что были поданы за указанный период. Этот способ отображения отчетов удобно использовать, когда сотрудники прислали несколько отчетов, а вам нужно отобрать лишь отчеты за определенный период.
Щелчок на значке открывает окно для просмотра отчета. Отчет можно удалить, нажав кнопку Delete (Удалить), или включить в общий отчет, нажав кнопку Merge (Объединить). Если отчет уже включен в общий, эта кнопка не отображается. Для возвращения из режима просмотра отчета в таблицу предназначена кнопка Go back to the list view (Возврат к списку).
Чтобы просмотреть объединенный отчет команды, нужно щелкнуть на значке в первой строке таблицы со списком отчетов. Объединенный отчет состоит из разделов, созданных отправителем отчета, и разделов, добавленных сотрудниками (если отчеты с добавленными разделами объединялись в общий). В каждом разделе объединены сообщения всех сотрудников из одноименных разделов их персональных отчетов. Поскольку сводные отчеты больших команд довольно велики, для удобного просмотра их можно воспользоваться кнопкой Zoom (Открыть в отдельном окне), при щелчке на которой отчет откроется в новом окне без меню и графического оформления.
Панель инструментов для совместной работы
В MS Project имеется специальная панель инструментов Collaborate (Совместная работа), вывести которую на экран можно с помощью команды меню View > Toolbars (Вид > Панели инструментов). Эта панель (рис. 20.35) содержит кнопки, дублирующие команды меню Collaborate (Совместная работа). Использовать панель инструментов удобно для быстрого вызова команд совместной работы.

Рис. 20.35. Панель инструментов совместной работы
Панель разделена на три блока, в первом из которых расположены кнопки для публикации проектной информации (всех данных, новых и измененных назначений и проектного плана). Кнопки второго блока предназначены для повторной публикации назначений и обновления плана на основе присланных актуальных данных. Наконец, в третьем блоке размещены кнопки запроса о ходе выполнения, перехода в центр проектов, просмотра документов и вопросов.
Диспетчер очереди
При публикации информации любым из способов (с помощью почтовой системы или сервера MS Project Server) и при проверке адреса сервера автоматически запускается Microsoft Project Server Spooler (Диспетчер очереди сервера MS Project Server). Эта программа помещает свой значок в системную область панели задач рядом с часами, как показано на следующем рисунке.

Значок изображен в виде компьютера с логотипом MS Project. Когда программа неактивна, логотип MS Project черного цвета. Когда начинается передача данных через программу (например, рассылка писем), то над логотипом появляется зеленая стрелка. А если в процессе передачи данных возникла ошибка, то вместо логотипа появляется мигающий восклицательный знак. Информацию о состоянии диспетчера можно получить с помощью подсказки, «всплывающей» при наведении мыши на значок программы.
Чтобы открыть программу, нужно дважды щелкнуть на ее значке. Если в процессе работы возникли ошибки и вы не заметили этого, то.при закрытии MS Project диспетчер отобразит сообщение, предлагающее просмотреть сообщения об ошибках. Если в процессе публикации данных ошибки не возникали, то диспетчер автоматически выгрузится при закрытии MS Project.
Окно диспетчера очереди MS Project Server содержит таблицу, в строках которой отображаются данные об ошибках. В первом столбце таблицы, Message Туре (Тип сообщения), указывается тип ошибки. Например, в нашем случае первой возникла ошибка TeamAssign (Публикация новых или измененных назначений), а второй Request Progress Information (Запрос сведений о проекте). Второй столбец, Error (Ошибка), содержит сведения об ошибке, а в следующем столбце, Time (Время), указывается время, когда она произошла.
Команда публикации новых или измененных назначений с помощью электронной почты по-английски называется TeamAssign, а с помощью MS Project Server — Publish New and Changed Assignments. В локализованной версии оба названия переводятся как Публикация ноных или измененных назначений.
В четвертом столбце, Project File (Файл проекта), отображается имя файла проекта, данные которого публиковались. Например, в нашем случае ошибку вызвала публикация назначений файла pbl_error.mpp. В столбце Server (Сервер) указывается адрес сервера MS Project Server, если ошибка произошла при публикации данных с его помощью. В нашем примере данные публиковались с помощью электронной почты, поэтому это поле таблицы в строке с ошибкой не заполнено. Наконец, последний столбец, Manager (Руководитель), содержит имя руководителя, осуществившего публикацию. Эти данные необходимо знать в том случае, когда назначения одного файла публикуют несколько руководителей.
Ошибки можно сортировать по времени возникновения. Для этого в меню View (Вид) нужно выбрать команду Newest first (Сначала самые новые) или Oldest first (Сначала самые старые). Если вы устранили причину ошибки, то можно попробовать заново выполнить операцию, вызвавшую ошибку. Для этого в меню Actions (Действия) нужно выбрать команду Retry (Повторить). При этом будут заново отправлены все сообщения, хранящиеся в диспетчере очереди.
Для отмены.отправки сообщений, вызвавших ошибки, следует в этом же меню выбрать команду Undo (Отменить). При этом все изменения сохранятся в файле проекта, но все сообщения диспетчера будут удалены.
Если закрыть диспетчер с помощью креста в правом углу окна программы, то программа минимизируется и ее значок по-прежнему будет отображаться в системной области на панели задач, а все сообщения об ошибках сохранятся. Чтобы закрыть программу с удалением всех сообщений об ошибках, нужно воспользоваться командой меню File > Exit (Файл > Выход).