Работа с базовыми и промежуточными планами
После составления плана проекта начинается выполнение запланированных работ. Руководитель проекта должен внимательно следить за ходом работ, чтобы вовремя заметить несоответствия между планом и фактическим выполнением работ. Отклонения от плана опасны тем, что они могут привести к задержке сроков окончания проекта, превышению бюджета или неполной реализации запланированных задач.
В этом уроке вы узнаете, как сохранять базовые и промежуточные планы проекта, каким образом вводить в проект фактическую информацию о ходе выполнения работ. Вы научитесь использовать разные по точности и скорости применения методы отслеживания проекта и освоите настройки, влияющие на поведение программы при вводе фактических данных. Наконец, вы узнаете о том, как подготовить проект к отслеживанию и какие инструменты можно использовать для быстрого ввода фактической информации.
Главная цель отслеживания проекта — вовремя обнаружить отклонения фактических работ от запланированных. Для этого нужно собирать данные о ходе выполнения работ и сравнивать их с базовым планом проекта. Чтобы такое сравнение было возможно, перед началом выполнения работ нужно зафиксировать базовый план, с которым в дальнейшем будут сравниваться его актуальные состояния.
В MS Project это возможно благодаря команде сохранения базового плана проекта. Эта команда сохраняет данные текущего плана проекта в особые внутренние поля, которые нельзя редактировать. А все последующие изменения влияют лишь на текущий план. Таким образом, внутри проектного файла сохраняется и остается неизменной базовая версия плана, с которой можно сравнивать план, подвергающийся изменениям.
Обычно базовый план является утвержденной версией плана, а текущий план, основанный на фактических данных, должен по ряду критериев совпадать с утвержденным. Например, длительность или бюджет проекта в текущем плане не должны превышать базовых величин. Но часто при выполнении проекта заказчик или руководство организации осознает, что достижение целей проекта невозможно при сохранении исходной версии базового плана. В таком случае утверждается новая версия базового плана, и в дальнейшем ход работ сравнивается с ней. MS Project позволяет сохранить до 11 базовых планов, первый из которых называется Baseline (Базовый план), а следующие нумеруются с 1 по 10.
Помимо базового плана MS Project позволяет сохранять промежуточные планы. Промежуточный план отличается от базового объемом сохраняемой информации. Если в базовом плане сохраняется около 20 типов данных, в том числе о задачах, ресурсах и назначениях, и повременная информация, то в промежуточном плане сохраняются лишь даты начала и окончания задач.
Повременная информация — это данные, которые вводятся относительно задач и назначений за определенный промежуток времени. Вводить такие данные можно на диаграммах использования задач (Task Usage) и ресурсов (Resource Usage).
Промежуточный план можно сопоставлять как с базовым, так и с текущим планом проекта или другим промежуточным планом. Промежуточный план используется при отслеживании как дополнение к базовому плану для решения локальных задач, и его не обязательно сохранять до начала проектных работ.
Для сохранения базовых планов проекта предназначено диалоговое окно, открываемое командой меню Tools > Tracking > Save Baseline (Сервис > Отслеживание > Сохранить базовый план). Хотя это диалоговое окно (рис. 19.1) и называется Save Baseline (Сохранение базового плана), его возможности не ограничиваются только сохранением базового плана.

Рис. 19.1. Диалоговое окно сохранения базового плана проекта
С помощью этого диалогового окна можно сохранить базовый план проекта, выбрав переключатель Save baseline (Сохранение базового плана), или его промежуточный план, выбрав переключатель Save interim plan (Сохранение промежуточного плана). Под переключателем для сохранения базового плана находится раскрывающийся список, в котором можно выбрать название плана для сохранения данных.
Если выбрать сохранение промежуточного плана, то станут доступными раскрывающиеся списки Сору (Скопировать) и Into (В). В верхнем списке нужно выбрать источник данных, сохраняемых в промежуточном плане. Это могут быть данные любого из базовых планов, полей начала и окончания задач текущего плана проекта (Start/Finish (Начало/Окончание)) и настраиваемых полей с датами начала и окончания задач (Startl/Finishl — StartlO/FinishlO (Начало1/0кончание1 — Начало1/Окончание10).
Поля Startl/Finishl (Начало1/Окончание1) — Start3/Finish3 (НачалоЗ/ОкончаниеЗ) использует функция анализа плана по методике PERT- Поэтому если вы работаете с анализом PERT, то лучше не использовать эти поля для хранения данных промежуточных планов.
В нижнем раскрывающемся списке нужно выбрать, куда будут помещены данные из источника, определенного в верхнем списке. В этом списке отсутствуют поля начала и окончания задач актуального плана проекта (Start/Finish (Начало/Окончание)).
ВНИМАНИЕ
В промежуточном плане сохраняется только информация о датах начала и окончания задач. Даже если в качестве источника данных выбран базовый план проекта, из него будет скопирована только эта информация.
Сохранять данные базового или промежуточного плана можно как для выделенных задач, так и для всего проекта. Обычно перед началом работ базовый план сохраняется для всего проекта, а по ходу отслеживания сохраняются базовые планы для отдельных задач и промежуточные планы. Выбрать информацию для сохранения в базовом плане можно с помощью переключателей, сгруппированных под названием For (Для). Если выбрать Entire project (Всего проекта), то базовый или промежуточный план сохранится для всех задач, а если Selected tasks (Выбранных задач), то обновятся базовые данные лишь для выбранных задач.
При обновлении базового плана для выбранных задач появляется возможность изменить состояние флажков в разделе Roll up baselines (Сведение базовых планов), недоступных при сохранении промежуточного плана, так как они определяют параметры сведения данных базовых планов.
Если обновляется базовый план обычной задачи, то, возможно, требуется обновить и базовый план суммарных задач, к которым она относится. Ведь если увеличилась стоимость задачи, то увеличится стоимость и фазы, и проекта в целом. Чтобы при сохранении базового плана для отдельной задачи обновлялись базовые планы для соответствующих суммарных задач, нужно установить флажок То all summary tasks (Во все суммарные задачи).
При обновлении базового плана суммарной задачи учитываются все изменения во всех вложенных в нее задачах (в том числе и являющихся вложенными по отношению ко вложенным в задачу суммарным задачам). Но иногда при обновлении базового плана суммарной задачи требуется учесть изменения только вложенных непосредственно в нее задач, и в таком случае нужно установить флажок From subtasks into selected summary task(s) (Из подчиненных в выбранные суммарные задачи). Если при определении параметров сохранения базового плана для выбранных задач нажать кнопку Set as Default (По умолчанию), то выбранные настройки будут применяться при последующем сохранении базового плана задач. Обновляя базовый план проекта, нужно понимать, что после обновления вся актуальная информация о ходе проекта перейдет в базовый план, то есть все существующие отклонения станут «запланированными». Поэтому обновлять базовый план можно .inuib тогда, когда актуальный план утвержден руководством.
Для удаления данных базового плана предназначено диалоговое окно очистки базового плана, вызываемое командой меню Tools t Tracking > Clear Baseline (Сервис > Отслеживание > Очистить базовый план). С помощью этого диалогового окна можно удалить данные базового или промежуточного плана, причем как для всего плана проекта, так и только для выбранных задач (рис. 19.2).

Рис. 19.2. Диалоговое окно удаления данных базового плана
Для очистки базового плана следует выбрать переключатель Clear baseline plan (Базовый план) и затем выбрать нужный план в раскрывающемся списке. Рядом с названием базового плана в скобках указывается дата последнего сохранения плана. Выбрав переключатель Clear interim plan (Промежуточный план), можно очистить любой из промежуточных или базовых планов, правда в раскрывающемся списке рядом с этим переключателем не отображается информация о датах сохранения промежуточных данных.
После выбора плана, из которого нужно удалить учетные данные, необходимо определить, для всего проекта или только для выбранных задач следует удалять данные. Для этого нужно задать значение параметра For (Для), выбрав один из переключателей: Entire project (Всего проекта) или Selected tasks (Выбранных задач).
При повторном сохранении базового плана старые данные заменяются новыми. Поэтому для изменения базового плана нужно открыть диалоговое окно его сохранения (см. рис. 19.1) и при выборе названия плана для сохранения данных указать название плана, в котором сохранена устаревшая информация. Аналогичным образом можно перезаписывать данные в промежуточных планах. Кроме того, если для хранения данных промежуточных планов используются настраиваемые поля, то их можно добавить в таблицу и редактировать стандартными средствами.
Для отслеживания проекта используется представление Tracking Gantt (Диаграмма Ганта с отслеживанием). После того как базовый план сохранен, в этом представлении на диаграмме для каждой задачи отображаются по два отрезка, один из которых соответствует базовому плану, а второй — актуальному. Для просмотра данных базового плана в виде таблицы предназначена таблица Baseline (Базовый план).
Например, на рис. 19.3 представлен файл проекта 1.mpp, созданный нами специально для того, чтобы попробовать работу с базовым планом. В нем мы сохранили базовый план со стандартным именем Baseline (Базовый план). На рисунке видна таблица Baseline (Базовый план) и диаграмма Ганта с отслеживанием, на которой для каждой задачи отображаются по два отрезка. Верхний из них соответствует базовому плану, а нижний - текущему.
Чтобы отрезки отображались таким образом, нужно предварительно запустить мастер диаграмм Ганта и отформатировать диаграмму, включив отображение информации о базовом плане.
На рисунке отрезки у каждой задачи совпадают, поскольку базовый план был только что сохранен и полностью соответствует текущему плану.

Рис. 19.3. После сохранения базового плана проекта он полностью соответствует актуальному
Теперь предположим, что после начала работ к вам обратился сотрудник, отвечающий за выполнение задачи 2_2, и сообщил, что он не укладывается в установленные сроки и время, отведенное на задачу, нужно увеличить с 9 до 11 дней. После того как вы увеличите длительность задачи, текущий план станет отличаться от базового.
На рис. 19.4 представлен пример из файла 2.mрр. В диалоговом окне сведений о задаче 2_2 мы увеличили ее длительность с 9 до 11 дней, и расхождение стало отображаться на диаграмме: нижний отрезок для задачи 2_2 стал длиннее верхнего. Кроме того, фрагменты суммарных задач (строки 1 и 4) и сводной задачи проекта стали отображаться другим цветом, символизируя, что и их длительность не соответствует длительности в базовом плане.

Рис. 19.4. Расхождения базового и актуального планов
Отклонение видно и в таблице. На рис. 19.4 рядом со столбцом Baseline Dur. (Плановая длительность) с данными о длительности задач в базовом плане мы добавили в таблицу столбец Duration (Длительность), в котором отображается текущая длительность задач. У суммарных задач с идентификаторами 1 и 4, у суммарной задачи проекта и у задачи 2_2 значения в этих столбцах различаются.
Теперь сохраним базовый план для задачи 2_2. Выделим ее, установив на нее курсор, и откроем диалоговое окно сохранения базового плана (см. рис. 19.1). Выберем для сохранения тот же базовый план, где ранее мы сохраняли базовый план для всего проекта, и выберем переключатель сохранения данных для выбранной задачи, но не будем устанавливать флажки сведения данных.
Как видно на рис. 19.5 (файл З.mрр), после сохранения базового плана для отдельной задачи без сведения данных базовый план суммарных задач не соответствует их актуальному плану. Если же мы сохраним базовый план для задачи 2_2 еще раз (файл 4.mрр), установив флажок То all summary tasks (Во все суммарные задачи), то базовые планы всех суммарных задач автоматически обновятся (рис. 19.6).

Рис. 19.5. После сохранения базового плана для отдельной задачи ее длительность в базовом плане соответствует актуальной
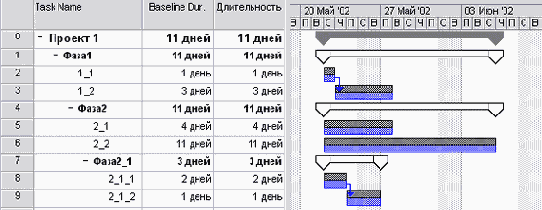
Рис. 19.6. После сохранения базового плана задачи со сведением данных базовые планы суммарных задач тоже обновились
Теперь рассмотрим использование параметров сведения данных при сохранении базового плана для выбранных суммарных задач. Сначала в файле Б.mррустановим фиксированные затраты задачи 2_1_1 равными 100 р. На рис. 19.7 показаны столбцы Cost (Затраты) и Baseline Cost (Плановые затраты). Видно, что у задачи 2_1_1 актуальные затраты отличаются от запланированных.

Рис. 19.7. Изменение актуальных затрату задачи 2_1_1
Данные о текущих и базовых затратах отображаются и на диаграмме рядом с таблицей. Слева от отрезков отображаются данные базового плана, а справа текущие данные.
Изменив актуальные данные, сохраним базовый план для отдельных фаз проекта. Сначала выделим фазу 2 (строка 4) и сохраним базовый план для нее. При этом не будем устанавливать флажок сведения From subtasks into selected summary task(s) (Из подчиненных в выбранные суммарные задачи). Затем выделим суммарную задачу проекта (строка 0) и сохраним базовый план только для нее, но уже установив флажок сведения.
Как видно на рис. 19.8 (файл б.mрр), базовая стоимость у фазы 2 увеличилась на 100 р., а у суммарной задачи проекта осталась без изменений. Дело в том, что по умолчанию при сохранении базового плана MS Project копирует данные задач из полей текущего плана в поля базового плана. (Это произошло с фазой 2, у которой данные о текущей стоимости были скопированы в базовый план.) Но если установить флажок From subtasks into selected summary task(s) (Из подчиненных в выбранные суммарные задачи), то программа копирует в базовый план только текущие данные суммарной задачи, появившиеся благодаря задачам, непосредственно вложенным в нее. В нашем случае задача Фаза2 не вложена непосредственно в суммарную задачу проекта (Проект1), а вложена в суммарную задачу Фаза1, и поэтому увеличение стоимости проекта на 100 р., обусловленное этой задачей, не учитывается при сохранении базового плана суммарной задачи проекта несмотря на включение режима сведения.
Принципы отслеживания
Чтобы вовремя заметить отклонение фактического хода работ от запланированного, нужно собирать и вводить в файл плана проекта фактическую информацию. При этом нужно вводить ее таким образом, чтобы фактические данные в файле проекта максимально соответствовали реальному положению дел. Как вы помните, при планировании проекта наибольшая точность достигается за счет максимальной детализации, ввода в план подробной информации о каждой задаче и планирования «снизу вверх». Для точного отслеживания проекта нужно придерживаться тех же принципов и определять состояние работ по проекту на основе хода работ по каждой из задач, а не наоборот.

Рис. 19.8. Сохранение базового плана для выбранных суммарных задач
При отслеживании необходимо определять, какой процент от запланированной работы выполнен и сколько еще осталось сделать. В MS Project есть три способа ввода этой информации, различающиеся по степени точности и затратам времени.
Самый простой и наименее точный метод отслеживания работ — ввод информации о проценте выполнения задачи. В таком случае программа автоматически рассчитает объем осуществленных и оставшихся трудозатрат.
Способ, требующий немного больше времени и дающий большую точность, заключается во вводе в план проекта информации об осуществленных трудозатратах или о трудозатратах, которые необходимо осуществить для выполнения задачи. При вводе одного из этих параметров программа автоматически рассчитает второй и определит процент выполнения задачи. При этом текущий план будет изменен таким образом, чтобы трудозатраты по завершении задачи соответствовали оставшимся трудозатратам.
Наконец, наиболее точным методом является ввод в план проекта данных о повременных трудозатратах, например часов, потраченных на выполнение задачи в каждый из дней ее выполнения. Естественно, использование этого способа отнимает много времени.
Вводить любые из перечисленных данных можно как для задачи, так и для ее назначений. Ввод данных для назначений гарантирует большую точность, поскольку в таком случае MS Project определит данные для задачи «снизу вверх». Если же определять данные для задачи, то данные для назначений будут определены автоматически, «сверху вниз», что снижает точность данных.
Аналогично, фактические данные можно указывать сразу для фаз проекта или для проекта в целом. В таком случае фактические данные будут распределяться между задачами, принадлежащими к фазе, и затем уже между назначениями этих задач.
В MS Project есть три типа полей, определяющих основные характеристики задачи, такие как трудозатраты, затраты, длительность, даты начала и окончания. Поля первого типа содержат данные базового плана задачи, и в их названии присутствует слово Baseline (Базовый), например Baseline Work (Базовые трудозатраты). Поля второго типа содержат данные текущего плана, и в их названиях нет дополнительных обозначений, например Work (Трудозатраты). Поля третьего типа содержат данные о выполнении запланированной работы, описанной в полях второго типа. В названиях полей третьего типа присутствует слово Actual (Фактический), например Actual Work (Фактические трудозатраты).
Поля этих типов могут быть как повременными, то есть относиться к определенному временному периоду, так и сводными, то есть относиться к задаче в целом. Поля первого типа редактируются на диаграммах использования ресурсов, а поля второго типа — в обычных таблицах. Данные в этих полях взаимосвязаны: при редактировании повременных данных изменяются сводные, и наоборот.
При создании плана проекта изменяются данные текущего плана, а базовые и фактические поля не содержат значений. При сохранении базового плана в него перемещаются данные из текущего плана (см. раздел «Работаем с базовым планом» урока 19). Данные базового плана могут быть изменены только на основании данных текущего плана (но не на основании фактических данных) с помощью диалогового окна сохранения базового плана.
Фактические данные вводятся по мере выполнения запланированных работ, и для задачи их ввод означает, что работа по задаче началась. Исходя из введенных фактических данных, MS Project определяет момент (день, час, минуту), до которого задача выполнена. Этот момент разделяет задачу на две части (выполненную и невыполненную) и определяет связь данных фактического и текущего плана.
При вводе фактических данных для невыполненной части задачи текущий план автоматически приводится в соответствие с фактическим (и тут же изменяется момент, до которого задача выполнена). Изменение же данных текущего плана для невыполненной части задачи не влияет на фактические данные.
В выполненной части задачи данные текущего плана и фактического всегда совпадают. Изменение данных любого из типов приводит к автоматическому обновлению данных другого типа.
Теперь, когда вы знаете, какие принципы MS Project применяет на этапе отслеживания плана проекта, рассмотрим их на практике. Поскольку взаимодействие текущего и базового планов мы уже рассмотрели, остановимся на текущем плане и фактических данных.
В файле 7.mрр мы создали простой проект из трех задач и назначили на их выполнение двух сотрудников. Сохранив базовый план проекта, мы открыли представление Task Usage (Использование задач) и с помощью контекстного меню отобразили в нем информацию о планируемой работе и фактической работе над задачами (рис. 19.9).

Рис. 19.9. На диаграмме в верхнем представлении отображаются строки с информацией о планируемой (Work (Трудозатраты)) и фактической работе (Actual Work (Фактические трудозатраты))
Кроме того, мы создали представление Вид задач для отслеживания и настроили в нем таблицу Entry (Ввод) таким образом, чтобы в ней отображались столбцы с информацией из текущего и фактического плана. Это представление открыто в нижней части окна и в нем отображается строка таблицы для Задачи 1, выделенной в верхнем представлении. В нем помимо полей, в названиях которых содержится слово Actual (Фактический), присутствует еще несколько полей, относящихся к фактическому ходу работ.
Поле % Complete (% завершения) содержит информацию о состоянии выполнения задачи. Если его значение равно 100%, то задача выполнена, а если 0% — значит, выполнение задачи не началось. В поле Stop (Остановка) содержится дата последних проведенных работ по задаче, а в поле Resume (Возобновление) — дата запланированного проведения дальнейших работ. Если работа по задаче не началась, то значение первого поля равно 0%, а второго и третьего — NA (НД).
В файле 5.mpp мы ввели в проект повременные фактические данные, причем в первый день работ (22.05) фактические трудозатраты составили 4 часа, а во второй день (23.05) — 8 часов. Фактические трудозатраты первого дня не соответствовали плану (8 часов, рис. 19.10), и после их ввода плановые данные автоматически были приравнены к фактическим.
После ввода повременных фактических трудозатрат были пересчитаны фактические поля в нижнем представлении. Поле фактических трудозатрат для задачи стало равняться 12 часам (4+8), была определена фактическая длительность задачи и процент выполнения. Кроме того, программа определила первый день работы над задачей и соответствующим образом заполнила поле Actual Start (Фактическое начало), а также определила дату последних проведенных работ и дату ожидающихся работ по задаче и на основе этих данных заполнила поля Stop (Остановка) и Resume (Возобновление). Значение поля Stop (Остановка) определено как 23.05, а поля Resume (Возобновление) — 24.05.

Рис. 19.10. Представление после ввода фактических данных
В файле 8.mррмы добавили в таблицу нижнего представления поля, содержащие в названии слово Remaining (Оставшийся): Remaining Work (Оставшиеся трудозатраты) и Remaining Duration (Оставшаяся длительность). Они содержат данные об объеме работы, которую осталось выполнить для завершения задачи, и времени, оставшемся до завершения задачи.
Рассчитываются эти поля путем вычитания фактических значений из значений текущего плана. Например, трудозатраты на выполнение Задачи 1 в текущем плане составляют 25 часов, фактические трудозатраты — 12 часов, значит, оставшиеся трудозатраты равны 13 часам.
Чтобы проиллюстрировать взаимосвязь текущего плана и фактических данных для выполненной части задачи, изменим трудозатраты за первый день работ по задаче в текущем плане (файл 9.mрр). На рис. 19.11 видно, что после того, как мы изменили трудозатраты с 4 часов на 5, фактические трудозатраты тоже были изменены. То есть если для задачи указаны повременные фактические трудозатраты, то для этого промежутка фактические данные синхронизируются с данными текущего плана и изменение одних данных приводит к изменению других.

Рис. 19.11. Изменение данных текущего плана для выполненного фрагмента задачи
При изменении фактических трудозатрат изменились и оставшиеся трудозатраты. Поскольку фактические трудозатраты возросли с 12 до 13 часов, то оставшиеся трудозатраты уменьшились с 13 до 12 часов. Кроме того, увеличилась фактическая длительность задачи и уменьшилась оставшаяся длительность. А с изменением этих параметров изменился и процент выполнения задачи. На основании оставшихся трудозатрат пересчитывается текущий план проекта. На рис. 19.9 трудозатраты в последний день выполнения задачи, 27.05, равнялись 1 часу. После того как в первый день фактически было отработано 4 часа вместо 8, оставшиеся 4 часа были перенесены на последний день (в другие дни загрузка ресурса составляет 8 часов, и ее увеличивать нельзя). Соответственно, на рис. 19.10 трудозатраты 27.05 равны 5 часам. Когда на рис. 19.11 (файл 9.mрр) объем фактических трудозатрат был увеличен на 1 час и объем оставшихся трудозатрат на 1 час уменьшился, трудозатраты последнего дня выполнения работ были на 1 час уменьшены и опять составили 4 часа.
Из этих примеров ясна логика работы MS Project: программа учитывает фактические данные, затем определяет оставшиеся трудозатраты по задаче и помогает спланировать выполнение оставшейся части задачи.
Использование методов отслеживания
В этом уроке вы уже познакомились с методами отслеживания и их оценкой, по степени точности. Теперь, когда вы знаете, в какие поля осуществляется ввод актуальных данных и как связаны повременные и сводные данные, рассмотрим каждый из этих методов на примерах.
Этот метод обеспечивает наибольшую точность при учете фактического хода работ, но требует и наибольшего времени. В предыдущем примере мы использовали именно этот метод, и вы уже знаете, как MS Project использует повременные фактические данные для расчета сводных параметров (например, оставшихся трудозатрат задачи).
Но и этот метод применяется с разной степенью точности, поскольку можно вводить данные о трудозатратах как для каждого назначения, так и для задачи в целом. Трудозатраты за период времени для задачи равняются суммарным трудозатратам назначенных на нее ресурсов. Если же ввести трудозатраты для задачи в целом, то они будут распределены между ее назначениями пропорционально их плановой загрузке.
Например, в файле 10.mрр на Задачу 2 назначены 2 сотрудника, первый из которых в соответствии с текущим планом должен ежедневно тратить на работу над задачей 5 часов, а второй — 3 часа. В первый день выполнения задачи введем фактические трудозатраты, равные 4 часам, для всей задачи (то есть введем их в строке диаграммы, относящейся к задаче, а не к одному из ее назначений). Как видно на рис. 19.12 (файл 10.mрр), MS Project распределил эти фактические трудозатраты между назначениями задачи, исходя из их плановой загрузки. Для Сотрудника 1, который по плану должен был работать 5 часов, были определены фактические трудозатраты в 2,5 часа, а для Сотрудника 2 с запланированной работой в 3 часа было учтено 1,5 часа фактических трудозатрат.

Рис. 19.12. При вводе фактических трудозатрат задачи MS Project автоматически распределяет их по назначениям
Вводить данные о трудозатратах задачи без детализации по назначениям удобно в двух случаях: когда фактические данные соответствуют плановым или когда информация о трудозатратах каждого из ресурсов не имеет значения. Детализация обычно требуется, когда заказчик оплачивает проект, исходя из трудозатрат каждого из ресурсов, или когда трудозатраты ресурсов учитываются в организации (например, для расчета зарплаты или премий).
Если вам необходимо точно учитывать трудозатраты каждого из ресурсов проекта, но хочется экономить свое время, можно увеличить временной период, за который будут вводиться данные. Например, можно вводить информацию о трудозатратах не каждый день, а один раз за всю неделю. Для этого достаточно изменить масштаб шкалы времени таким образом, чтобы ее минимальной единицей была неделя.
На рис. 19.13 (файл 11.mpp) мы изменили масштаб шкалы времени. Данные в каждой ячейке диаграммы соответствуют неделе проекта. Как мы видим, на первой неделе выполнения задачи плановые трудозатраты составляют 36 часов, а фактические — только 4 часа.
Фактические и плановые данные в этом случае не совпадают потому, что фактические данные суммируются из данных, введенных для дней. Если же отредактировать значение ячейки с фактическими данными в текущем режиме просмотра, плановые данные сразу обновятся.

Рис. 19.13. Минимальной единицей шкалы времени стала неделя
При вводе фактических данных за большие временные периоды важно иметь в виду, что как только фактические данные за период вводятся, он сразу же считается завершенным и автоматически пересчитываются оставшиеся трудозатраты для следующих периодов. Поэтому если ячейка на диаграмме будет соответствовать неделе, то вводить данные в нее можно будет только один раз, поскольку после ввода данных программа будет считать, что фактическая работа за неделю завершена. Ввод данных только раз в неделю дает возможность отслеживать состояние работ только за прошедшую неделю, поскольку фактические данные вводятся в ее конце. Следовательно, этот метод не подходит для небольших проектов, где важно следить за ходом проекта ежедневно.
Ввод фактических или оставшихся трудозатрат
Если повременные данные о трудозатратах относятся к конкретному периоду, то данные сводных полей Actual Work (Фактические трудозатраты) или Remaining Work (Оставшиеся трудозатраты) относятся к задаче в целом. Эти поля содержат данные о фактических или оставшихся трудозатратах на текущий момент.
Значение первого поля равно сумме введенных повременных фактических трудозатрат, а значение второго — разности запланированных трудозатрат и фактических. При изменении первого поля соответственно изменяется второе, а при уменьшении второго уменьшаются плановые трудозатраты (Work (Трудозатраты)) задачи. Значения этих полей можно редактировать вручную. При их редактировании изменяются повременные данные, то есть происходит движение как бы в обратную сторону: при изменении сводных параметров MS Project изменяет значения повременных данных так, чтобы они соответствовали сводным. Например, на рис. 19.14 (файл 12.mpp) мы увеличили значение поля Actual Work (Фактические трудозатраты) в таблице нижнего представления с 4 до 12 часов, и программа добавила 8 часов фактических трудозатрат в поля с повременными данными задачи.

Рис. 19.14. После изменения данных о фактических трудозатратах в таблице нижнего представления изменяются повременные данные
Данные, вводимые в поле Actual Work (Фактические трудозатраты) для задачи, не являются повременными, и для перевода их в повременные данные программа должна определить, к какому временному интервалу они относятся. Поскольку эти данные обозначают объем проделанной работы на текущий момент времени, они относятся к интервалу между текущей датой и датой запланированного начала задачи.
Аналогично, данные поля Remaining Work (Оставшиеся трудозатраты) обозначают объем трудозатрат, которые нужно осуществить в будущем. Поэтому при переводе их в повременные данные MS Project распределяет их в интервале между текущей датой и датой окончания задачи. Перевод сводных данных в повременные не так прост, и логика работы MS Project зависит от настроек программы и от выбранной даты отчета.
Параметры Current date (Текущая дата) и Status date (Дата отчета) задаются в диалоговом окне сведений о проекте (см. раздел «Способ планирования и основные даты»). По умолчанию текущая дата соответствует системной дате Windows, а дата отчета равна текущей дате, и поэтому в диалоговом окне сведений о проекте в качестве ее значения выбрано NA (НД). Любой из параметров можно изменить независимо от другого.
При отслеживании проекта и вводе сводной информации М5 Project использует именно параметр Status date (Дата отчета), а не Current date (Текущая дата).
Дата отчета и ввод фактических данных
По умолчанию программа считает, что все выполненные трудозатраты относятся ко времени до даты отчета, а все оставшиеся трудозатраты — ко времени после даты отчета. Таким образом, если выполнение задачи запланировано после даты отчета, но вы вносите данные о фактических трудозатратах по этой задаче, MS Project перенесет выполненную часть задачи так, чтобы она кончалась к дате отчета, а выполнение оставшейся части трудозатрат по-прежнему будет запланировано в будущем.
На рис. 19.15 приведен пример, иллюстрирующий логику работы программы. В файле 15.mpp мы создали задачу Задача 1, начинающуюся после даты отчета (дата отчета выделена пунктирной линией), запланированные трудозатраты по которой составляют 24 часа. Затем мы скопировали ее и переименовали копию в Задача 2. Для второй задачи мы указали, что фактические трудозатраты составляют 8 часов, и MS Project автоматически перенес часть задачи до даты отчета.
ПРИМЕЧАНИЕ
Чем больше объем фактических трудозатрат, тем раньше будет помещена дата фактического начала задачи, поскольку MS Project отодвигает дату начала, чтобы окончание завершенной части задачи совпало с датой отчета. Поэтому при вводе большого объема фактических трудозатрат для задачи дата фактического начала может оказаться раньше даты начала проекта. В таком случае программа выведет предупреждение.

Рис. 19.15. При вводе фактических данных они переносятся во времени до даты отчета
В нижней части совмещенного представления видно, что у Задачи 1 трудозатраты распределены по 8 часов в течение трех дней. У Задачи 2 первые 8 часов находятся до даты отчета, а следующие работы (два дня по 8 часов) запланированы на те же дни, что и раньше.
Параметры, используемые MS Project при определении логики работы для перевода не повременных данных в повременные, расположены на вкладке Calculation (Расчет) в диалоговом окне настройки программы, открываемом командой меню Tools > Options (Сервис > Параметры). Так, перенос фактических трудозатрат до даты отчета происходит при установке флажка Move ends of completed parts after status date back to status date (Переместить окончание завершенных частей назад на дату отчета о состоянии), а если этот флажок сбросить, то выполненные трудозатраты переноситься не будут.
ВНИМАНИЕ
Создание перерывов внутри задач, выполнение которых уже началось, возможно, только если установлен флажок Split in-progress tasks (Прерывание выполняющихся задач) на вкладке Schedule (Планирование) диалогового окна Options (Параметры). Кроме того, если этот флажок снят, нельзя редактировать поля задачи Stop (Остановка) и Resume (Возобновление). Поумол-чанию этот флажок установлен.
Довольно часто выполнение задачи продолжается без перерыва, если оно началось раньше запланированного времени. В таких случаях удобно настроить программу так, чтобы при вводе фактических данных она не только переносила выполненный фрагмент до даты отчета, но и переносила оставшуюся часть работ так, чтобы она начиналась в день отчета. Для этого нужно установить флажок And move start of remaining parts back to the status date (А также переместить начало оставшихся частей назад на дату отчета о состоянии) на вкладке Calculation (Расчет) в диалоговом окне настройки программы.
Например, в файле 14.mрр(рис. 19.16) мы создали две задачи, как в предыдущем примере, но установили последний флажок перед вводом фактических данных. Поэтому после ввода фактических трудозатрат оставшиеся трудозатраты не отделены от них перерывом, а перенесены к дате отчета.

Рис. 19.16. После ввода фактических данных вся задача переносится к дчте отчета и перерыв не создается
В MS Project есть и настройки, определяющие логику работу программы в случае, если фактические данные вводятся для задач, которые должны были быть выполнены до даты отчета. Если задача должна быть выполнена до даты отчета и введенные фактические трудозатраты меньше общего объема работ по задаче, то оставшиеся трудозатраты переносятся в плане после даты отчета. То есть предполагается, что оставшаяся работа будет выполнена в будущем. Такую логику работы обеспечивает установленный по умолчанию флажок Move start of remaining parts before status date forward to status date (Переместить начало оставшихся частей вперед на дату отчета о состоянии) на вкладке Calculation (Расчет).
В файле 15.mpp мы изменили дату отчета так, что по плану наши задачи должны быть выполнены раньше ее наступления. Затем мы ввели фактические трудозатраты для Задачи 2, и оставшиеся трудозатраты автоматически были перенесены в план так, чтобы начинаться сразу после даты отчета. При этом фактические трудозатраты внесены так, как если бы они осуществлялись от запланированной даты начала проекта, а после завершения фактических трудозатрат до даты начала оставшихся трудозатрат MS Project добавил перерыв в выполнении задачи. Как видно в нижней части представления на рис. 19.17 (файл 15.mpp), поля повременных данных между первым днем выполнения задачи, на который были отнесены фактические трудозатраты, до даты отчета, совпадающей с датой планируемого продолжения работы, заполнены нулями.

Рис. 19.17. Оставшиеся трудозатраты незавершенных задач переносятся позже даты отчета
Часто бывает так, что фактические трудозатраты, введенные для задач, которые уже должны были завершиться, относятся ко времени, предшествующему дате отчета. Ведь если бы фактические трудозатраты относились к периоду запланированного начала задачи, они могли бы быть введены именно тогда, после завершения работ. В таких случаях более подходящим поведением программы был бы не только перенос оставшихся трудозатрат после даты отчета, но и перенос фактических трудозатрат до нее, поскольку работы были проведены перед датой отчета, а не когда-то в прошлом. Чтобы MS Project работал таким образом, нужно установить на вкладке Calculation (Расчет) флажок And move end of completed parts forward to status date (А также переместить окончание завершенных частей вперед на дату отчета о состоянии).
В файле 16.mрр мы установили этот флажок и ввели фактические трудозатраты для Задачи 2. Как видно на рис. 19.18, задача была перенесена к дате отчета целиком, и ее выполненная часть находится до даты отчета, а невыполненная — после.

Рис. 19.18. После ввода фактических данных оставшиеся трудозатраты переносятся после даты отчета без создания перерыва
При отслеживании проекта можно вводить не объем осуществленных или оставшихся трудозатрат, а процент завершения задачи. Процент завершения находится в диапазоне от 0 (выполнение задачи не началось) до 100 (задача выполнена). Процент завершения указывается в поле % Complete (% завершения), и после того, как значение этого поля изменяется, MS Project пересчитывает значения полей Actual Duration (Фактическая длительность) и Remaining Duration (Оставшаяся длительность). При этом программа определяет их значения по следующим формулам:
Actual Duration (Фактическая длительность) = Duration (Длительность) х % Complete (%завершения)
Remaining Duration (Оставшаяся длительность) = Duration (Длительность) - Actual Duration (Фактическая длительность)
Рассчитав фактическую длительность задачи, программа определяет фактические трудозатраты по задаче, исходя из запланированных значений.
Например, в файле 17.mррмы создали Задачу 1 длительностью в 4 часа (рис. 19.19). В первые 2 часа ее выполнения трудозатраты составляют по 0,5 часа, а во вторые 2 часа — по 1 часу. Затем мы скопировали Задачу 1 в Задачу 2 и для второй задачи ввели процент завершения 50%. MS Project установил для нее фактическую длительность 2 часа и определил фактические трудозатраты как 1 час, так как в первые 2 часа был запланирован только 1 час трудозатрат.

Рис. 19.19. Изменение процента завершения для задачи
Как видно из этого примера, значение поля % Complete (% завершения) соответствует длительности задачи, а не ее трудозатратам. (В нашем случае выполнено только 33,3% запланированных трудозатрат.) В MS Project 2002 есть и поле для обозначения процента завершения по трудозатратам, называемое % Work Complete (% завершения по трудозатратам). Это поле, содержащее процент фактических трудозатрат от запланированных, автоматически обновляется при вводе фактических трудозатрат для задачи, а при его изменении автоматически обновляются , поля с данными фактических и оставшихся трудозатрат.
Однако иногда значения рассчитываемых полей не соответствуют реальному состоянию задачи. Представим постройку кирпичной стены, состоящей из 100 кирпичей, выложенных в 5 рядов. Первый ряд из 20 кирпичей укладывается в 20 минут, но на укладку второго ряда требуется 25 минут, поскольку теперь нужно поднимать кирпичи немного выше и работа занимает больше времени. Третий ряд будет укладываться 30 минут, четвертый 35 и пятый 40, и всего постройка стены займет 150 минут. После укладки 60 кирпичей проект будет реально завершен на 60% (уложено 60 кирпичей из 100). Однако на это потрачено только 75 из 150 минут, поэтому % завершения или % завершения по трудозатратам будет равен только 50%. Поскольку в отчетах (которые мы будем разбирать далее) иногда важно опираться на реальные данные, в MS Project включено поле Physical % Complete (Физический % завершения). Значение этого поля не рассчитывается, а устанавливается вручную и используется для отчетов в тех случаях, когда рассчитанный программой процент завершения не соответствует действительности (см. раздел «Пример анализа методом освоенного объема»).
Подготовка к вводу данных отслеживания
Прежде чем начинать отслеживание, к нему необходимо подготовиться. Сначала нужно настроить параметры MS Project в соответствии с принципами, которые Bы будете использовать при отслеживании. Эти параметры расположены на уже знакомой нам вкладке Calculation (Расчет) диалогового окна настройки программы Options (Параметры). Далее мы перейдем к подготовке таблицы для ввода данных и работе с панелью инструментов, предназначенной для отслеживания.
В Bepxнeм разделе вкладки Calculation (Расчет) (рис. 19.20, файл 16.mpp) расположены параметры, влияющие на работу программы в целом. С помощью параметра Calculation mode (Режим расчета) можно определить, будет ли MS Project автоматически пересчитывать календарный план после ввода фактических данных, или пересчет придется запускать вручную. Для перехода к первому режиму нужно выслать переключатель Automatic (Автоматический), ко второму — Manual (Ручной). Значение параметра Calculate (Расчет) определяет, какие проекты будут пересчитываться: все открытые проекты (переключатель All open projects (Во всех открытых проектах)) или только активный (переключателе Active project (В активном проекте)).

Рис. 19.20. Вкладка Calculation (Расчет) в диалоговом окне настройки параметров MS Project
Если вы выбрали запуск пересчета календарного плана вручную (Обычно это удобно при больших файлах проектов, где пересчет занимает много времени, и автоматический пересчет, запускающийся при любом изменении одной из задач, существенно задерживает работу), то для пересчета календарного плана нужно будет использовать расположенную в этом диалоговом окне кнопку Calculate Now (Рассчитать). Запустить пересчет можно и из любого представления, нажав клавишу F9.
В следующем разделе расположены параметры расчета для открытого проекта. Как обычно, для того чтобы они использовались при работе с другими проектами, после выбора значений параметров нужно нажать кнопку Set as Default (По умолчанию) внизу вкладки. Поскольку часть используемых при отслеживании параметров мы уже рассматривали в этом уроке, остановимся на незнакомых параметрах.
Флажок Updating task status updates resource status (Обновлять состояние ресурса при обновлении состояния задачи) определяет, будет ли программа обновлять данные о ресурсах (фактические и оставшиеся трудозатраты, фактические затраты), когда вводится процент завершения задачи. Если не установить этот флажок, то при отслеживании методом ввода процента завершения для ресурсов потребуется вводить фактические данные вручную.
Флажок Actual costs are always calculated by Microsoft Project (Фактические затраты всегда вычисляются Microsoft Project) определяет, будет ли MS Project автоматически рассчитывать фактические затраты на задачи или же эти данные будут вводиться вручную. Если установить этот флажок, то программа будет определять фактические затраты на задачи, исходя из повременных ставок задействованных ресурсов, затрат на использование ресурсов и фиксированных затрат задач. При установленном флажке изменить значение поля Actual Cost (Фактические затраты) для задачи можно лишь после того, как она будет выполнена. Если же этот флажок снять, то MS Project не будет рассчитывать фактические затраты, и заполнять значение этого поля для каждой задачи нужно будет вручную или импортируя значения.
Если сбросить этот флажок, станет доступен флажок Edits to total actual cost will be spread to the status date (Распределять изменения итоговых фактических затрат до даты отчета о состоянии), определяющий связь повременных данных о фактических затратах со сводными. Если его сбросить, то сводные данные о фактических затратах переводятся в повременные пропорционально фактическим повременным трудозатратам. Например, в файле cost.mpp (рис. 19.21) у Задачи 2 фактические трудозатраты за первый день работы составляют 8 часов, а за второй день — 2 часа. Соответственно, после ввода в поле фактических затрат 1000 p. MS Project распределил их на 800 р. и 200 р. повременных затрат за первые 2 дня работы над задачей.
Если выполнение задачи не началось, то все затраты учитываются на первый день, когда запланировано выполнение задачи. Например, на рис. 19.21 у Задачи 1 мы указали сводные затраты в размере 1000 р., и MS Project отнес их на первый день выполнения задачи.

Рис. 19.21. Ввод данных о фактических затратах на задачу вручную при отключении режима распределения итоговых фактических затрат
Если же установить флажок Edits to total actual cost will be spread to the status date (Распределять изменения итоговых фактических затрат до даты отчета о состоянии), то сводные затраты при вводе будут распределяться во времени по другим принципам. При вводе данных они будут распределяться равномерно от даты начала задачи (или даты последнего ввода данных о фактических затратах) до даты отчета. При распределении MS Project рассчитывает число минут от начала задачи до даты отчета и делит затраты на это число, определяя стоимость одной минуты. Затем каждой минуте от начала задачи до даты отчета назначаются затраты.
Например, в файле cost1.mpp (рис. 19.22) мы обнулили сводные затраты на задачи и включили режим их распределения. Затем, когда мы снова ввели сводные затраты в 1000 р. на каждую из задач, они были распределены по 500 р. в каждый из двух дней (Распределение в этом случае производится па два дня потому, что от начала задачи до даты отчета пройдет два дня. Дата отчета помечена линией на диаграмме Ганта в верхнем представлении). Распределение не зависит от фактических трудозатрат.
При установке этого флажка необходимо учитывать еще одну важную особенность работы MS Project. После того как дата отчета была изменена, мы увеличили данные о фактических затратах на задачи до 3000 р. на каждую (рис. 19.23, файл cost2.mpp). MS Project определил, что с момента последнегр ввода информации о фактических затратах они увеличились на 2000 р., и распределил именно эти затраты с момента последнего ввода фактических данных до даты отчета (по 1000 р. на каждый из двух дней). Данные же за предыдущий период остались неизменными.
Аналогично действует флажок Edits to totaltask % complete will be spread to the status date (Распределять изменения итогового % завершения для задач до даты отчета о состоянии). Дело в том, что MS Project хранит повременную информацию о проценте завершения задачи. Обычно если распределение отключено, то процент завершения за период соответствует проценту фактических трудозатрат за период от общих трудозатрат задачи. Например, если трудозатраты задачи составляют 100 часов, то процент завершения за день, когда фактические трудозатраты составили 8 часов, равен 8%. Соответственно, при изменении сводного процента завершения для задачи повременные данные о проценте завершения распределяются пропорционально запланированным трудозатратам.

Рис. 19.22. Ввод данных о фактических затратах на задачу вручную при включении режима распределения сводных затрат

Рис. 19.23. Повторный ввод фактических данных о затратах
Например, в файле work.mpp (рис. 19.24) мы создали Задачу 1 с трудозатратами 100 часов и сбросили флажок Edits to total task % complete will be spread to the status date (Распределять изменения итогового % завершения для задач до даты отчета о состоянии). После того как мы указали, что сводный процент завершения равен 10%, программа выделила 8% на первый день выполнения задачи, а оставшиеся 2% перенесла на второй. Автоматически были учтены фактические трудозатраты в 10 часов, соответствующие выполнению задачи на 10%.

Рис. 19.24. Ввод данных о проценте завершения задач при снято'м флажке Edits to total task % complete will be spread to the status date (Распределять изменения итогового % завершения для задач до даты отчета о состоянии)
Логика распределения сводных данных о проценте завершения в повременные при сброшенном флажке повторяет логику распределения сводных данных о затратах. Отличие состоит лишь в том, что при вводе данных о затратах программа не определяет соответствующие им фактические трудозатраты. То есть если для неначатой задачи мы укажем 10% завершения (как на рис. 19.24), то MS Project автоматически учтет 10 часов трудозатрат. Если же мы укажем для неначатой задачи объем затрат 1000 р. (см. рис. 19.21), то программа будет по-прежнему считать, что задача не началась.
Если же мы установим флажок Edits to total task % complete will be spread to the status date (Распределять изменения итогового % завершения для задач д< даты отчета о состоянии) и затем укажем для задачи 20% завершения (файл work1.mpp), то MS Project распределит эти данные равномерно с момента начала задачи (или последнего ввода процента завершения) до даты отчета. На рис. 19.25 (файл work1.mpp) видно, что процент завершения за каждый из двух дней до даты отчета равен 10%. При этом данные о проценте завершения не связаны с фактическими трудозатратами. На рисунке видно, что 4 часа фактических трудозатрат были отнесены на третий день, но процент завершения за этот день не учитывается.
Флажок распределения процента завершения задачи до даты отчета может пригодиться при отслеживании длинных задач или фаз с помощью ввода процента завершения. Поскольку информацию о проценте завершения нужно будет вводить несколько раз, то при установленном флажке MS Project будет определять, насколько состояние задачи изменилось с момента последнего ввода данных, п относить эти данные к тому периоду, за который осуществляется ввод.

Рис. 19.25. Ввод данных о проценте завершения задач при установленном флажке Edits to total task % complete will be spread to the status date (Распределять изменения итогового % завершения для задач до даты отчета о состоянии)
Например, вы отслеживаете задачу еженедельно. После первой недели задача была завершена на 10%, а после второй — на 30%. Если не устанавливать флажок, то данные о проценте завершения будут распределены пропорционально запланированным трудозатратам. Если же флажок установить, то 10% будут отнесены на первую неделю, а 20% — на вторую, что более точно.
Хотим напомнить, что не рекомендуется помещать в план проекта задачи длительностью больше одной недели, поскольку это затрудняет контроль выполнения проекта.
Подготовка таблиц и представлений
Когда параметры, влияющие на расчеты, настроены, нужно подготовиться к вводу данных в файл. Для этого можно изменить стандартную таблицу Tracking (Отслеживание), чтобы в нее были включены необходимые поля. Можно также создать таблицу для отслеживания в автоматическом режиме с помощью панели Project Guide (Консультант).
На панели Project Giride (Консультант) нужно щелкнуть на кнопке Track (Отслеживание), а затем в области задач щелкнуть на ссылке Prepare to track the progress of your project (Подготовка к отслеживанию хода работы над проектом). На первом шаге подготовки настраиваются параметры подключения к серверу Microsoft Project Server, с которым мы познакомимся в следующем уроке, а пока на этом шаге нужно выбрать переключатель No (Нет) и с помощью ссылки внизу области задач перейти к следующему шагу (рис. 19.26).

Рис. 19.26. Настройка таблиц для отслеживания с помощью Консультанта
Консультант предлагает выбрать один из методов отслеживания и в соответствии с этим конфигурирует представление для ввода данных. Первый сверху переключатель нужно выбрать, если вы будете использовать, отслеживание по проценту завершения, второй переключатель соответствует отслеживанию с вводом фактических или оставшихся трудозатрат. Последний переключатель, выбранный на рис. 19.26, соответствует наиболее точному методу — отслеживанию с вводом повременной информации.
Представления и таблицы, создаваемые Консультантом, не сохраняются после выхода из программы, переключения в другое представление или выбора другого метода отслеживания. Поэтому если вы хотите сохранить представление или таблицу для использования при отслеживании, нужно сделать это, пока она находится на экране.
Для отслеживания с помощью ввода процента завершения удобно использовать представление Gantt Chart (Диаграмма Ганта) или его разновидности. С помощью диаграммы Ганта можно вводить процент завершения, просто перетаскивая мышью границу отрезка хода исполнения, отображаемого поверх отрезка задачи. Например, на рис. 19.18 этот отрезок отображается поверх Задачи 2. Когда процент завершения задачи равен нулю и этот отрезок еще не появился, мышь нужно тянуть от левого края отрезка задачи. В этот момент курсор должен изменить форму и содержать символ %. Это означает, что при его перетаскивании вы определяете процент завершения задачи.
Назначения удобно отслеживать с помощью диалогового окна сведений о назначениях, открываемого при двойном щелчке на назначении в представлении Task Usage (Использование задач) или Resource Usage (Использование ресурсов). Вторая вкладка диалогового окна, Tracking (Отслеживание), содержит поля, в которые можно ввести данные о фактических трудозатратах сотрудника в рамках назначения (рис. 19.27).

Рис. 19.27. Ввод фактических данных для назначения
На этой вкладке можно указать плановые (Work (Трудозатраты)), фактические (Actual work (Фактические трудозатраты)) и оставшиеся трудозатраты (Remaining Work (Оставшиеся трудозатраты)), процент завершения по трудозатратам (% Work complete (% завершения по трудозатратам)), даты фактического начала (Actual start (Фактическое начало)) и окончания (Actual finish (Фактическое окончание)) работ. Поле Actual Cost (Фактические затраты) недоступно для редактирования, но если в диалоговом окне настройки программы на вкладке Calculate (Расчет) сбросить флажок Actual costs are always calculated by Microsoft Project (Фактические затраты всегда вычисляются Microsoft Project) (см. раздел «Настройка параметров расчетов» урока 19), то и в него можно будет вводить данные.
Панель инструментов Tracking (Отслеживание)
В MS Project имеется специальная панель инструментов Tracking (Отслеживание), которую удобно использовать для быстрого ввода данных о ходе выполнения работ по проекту. Чтобы вывести эту панель на экран, нужно щелкнуть на ее названии в подменю View > Toolbars (Вид > Панели инструментов).

Рис. 19.28. Панель инструментов Tracking (Отслеживание)
Первая кнопка панели (рис. 19.28), Project Statistics (Статистика проекта), открывает окно с данными базового, текущего и фактического плана и расхождениями между текущим и базовым планом. Подробнее мы рассмотрим это окно в разделе «Статистика проекта». Окно статистики проекта можно также вызвать с помощью кнопки Statistics (Статистика) в диалоговом окне Project Information (Сведения о проекте).
Вторая кнопка, Update as Scheduled (Обновить по графику), вводит фактические данные о выполнении выделенной задачи, как если бы эта задача выполнялась в точности по графику. Фактические данные заполняются дл» интервала от начала задачи (или со времени прекращения выполнения фактической работы) до даты отчета.
Чтобы продемонстрировать эту операцию, в файле IS.mpp мы создали Задачу 1 с трудозатратами в 3 дня по 8 часов и установили дату отчета таким образом, чтобы она истекала на второй день выполнения задачи. Затем мы скопировали эту задачу под номерами от 2 до 4, причем для задач 3 и 4 мы ввели фактические трудозатраты за первый день работ (8 часов). Таким образом, задачи 1 и 2 еще не начали выполняться, а по задачам 3 и 4 работы шли 1 день.
Затем мы выделили задачи 2 и 4 и нажали кнопку Update as Scheduled (Обновить по графику) на панели инструментов Tracking (Отслеживание). Программа автоматически ввела фактические данные от даты запланированного, шчала задачи до даты отчета для Задачи 2 и от даты прекращения выполнения фактической работы для Задачи 4. После этого обе задачи стали выглядеть на плане так, как если бы по ним до даты отчета велась работа в соответствии с текущим планом проекта (рис. 19.29, файл 15.mpp).
Использовать обновление по графику удобно для задач, выполняемых по плану. В таком случае вам не придется вводить для каждой из них информацию о ходе выполнения — программа сама определит процент выполнения задачи на текущий момент.
Нажатие кнопки Reschedule Work (Изменить график работ), расположенной третьей на панели инструментов, приводит к тому, что все трудозатраты выделенной задачи, которые должны были быть выполнены до даты отчета и до сих пор не выполнены, переносятся на время после даты отчета.

Рис. 19.29. Обновление задач по графику
Если задача не началась до даты отчета, то программа переместит начало задачи на более поздний срок, используя ограничение типа Start No Earlier Than (Начало не ранее). Если же задача начата, но ее выполнение отстает от расписания, то MS Project перенесет невыполненный фрагмент задачи так, чтобы его выполнение начиналось после указанной даты.
Например, в файле 19.mрр мы сохранили Задачу 2 из файла IS.mpp и скопировали ее в Задачу 3. Затем мы перенесли дату отчета на один день вперед, и получилось, что выполнение задачи отстает от расписания на один день. После того как мы выделили Задачу 3 и нажали кнопку Reschedule Work (Изменить график работ), этот день трудозатрат был перенесен так, чтобы начинаться после даты отчета, а в задачу был добавлен перерыв (рис. 19.30, файл 19.mрр).
При изменении графика используется тот же принцип, что и при переносе оставшихся частей задачи вперед к дате отчета (см. раздел «Дата отчета и ввод фактических данных»). Отличие между использованием флажка и кнопки Reschedule Work (Изменить график работ) заключается в том, что при установленном флажке оставшиеся части задач переносятся к дате отчета только при вводе фактической информации о задаче, а используя кнопку, можно перенести оставшиеся трудозатраты вперед в любой момент.
Эта возможность полезна, потому что часто при вводе фактических данных ход выполнения задачи соответствует плану и установка флажка не перенесет оставшуюся работу на более поздний срок. А в будущем, когда отклонение от плана появилось, а новых фактических данных о выполнении задачи еще нет, только с помощью этой кнопки можно автоматически перенести вперед планируемые работы.

Рис. 19.30. Перенос невыполненных задач и их частей вперед
Кроме того, с помощью кнопки Reschedule Work (Изменить график работ) можно автоматически переносить вперед задачи, выполнение которых еще не началось. Например, в файле 19.mррмы создали Задачу 4, выполнение которой не началось до даты отчета. Если выделить эту задачу и нажать кнопку Reschedule Work (Изменить график работ), то задача переносится в плане так, чтобы начинаться после даты отчета (см. рис. 19.30).
Если нажать четвертую кнопку, Add Progress Line (Добавить линию хода выполнения), то курсор примет форму линии хода выполнения, которую нужно перетащить на шкалу времени диаграммы Ганта. С помощью линии хода выполнения можно отслеживать общий ход работ по проекту, и ее использование мы рассмотрим в далее.
С помощью следующих пяти кнопок панели (см. рис. 19.28) можно быстро установить процент завершения для выбранных задач в соответствии с цифрой на кнопке. Например, после щелчка по кнопке с надписью 75% в поле % Complete (% завершения) выбранных задач будет помещено значение 75%.
Щелчок по десятой кнопке, Update Tasks (Обновить задачи), открывает одноименное диалоговое окно для ввода фактических данных о задаче (рис. 19.31, файл 19.mрр).

Рис. 19.31. Диалоговое окно Update Tasks (Обновить задачи)
Диалоговое окно содержит поля с данными текущего плана и фактическими данными. Данные текущего плана — название задачи, информацию о запланированной длительности и датах начала и окончания — нельзя редактировать. Фактические данные — процент завершения, фактическую и оставшуюся длительность задачи, даты фактического начала и окончания задачи — редактировать можно. Нажатие кнопки Notes (Заметки) открывает диалоговое окно редактирования заметок задачи.
Последняя кнопка панели, Workgroup Toolbar (Панель инструментов совместной работы), служит для запуска панели инструментов совместной работы. Эту панель мы рассмотрим в следующем уроке (см. раздел «Панель инструментов для совместной работы»).
Диалоговое окно обновления проекта
Диалоговое окно Update Tasks (Обновить задачи) удобно использовать при отслеживании процента завершения задач, так как при этом отпадает необходимость настраивать таблицу для ввода данных. Вызывать его можно как с панели инструментов Tracking (Отслеживание), так и с помощью одноименной команды в меню Tools > Tracking (Сервис > Отслеживание). Из этого же меню можно вызвать другое диалоговое окно, Update Project (Обновить проект), с помощью которого обновляется статус проекта в целом. Это диалоговое окно (рис. 19.32, файл 19.mрр) удобно использовать при отслеживании всех задач проекта сразу.

Рис. 19.32. Диалоговое окно Update Project (Обновить проект)
Выбрав переключатель Update work as complete through (Обновить трудозатраты как завершенные по) и указав соответствующую дату в поле ввода справа от него, можно быстро обновить состояние задач, выполнение которых должно было начаться до указанной даты. При обновлении программа будет считать, что выполнение задач шло по плану, и введет для них фактические данные равными плановым. Введенная дата будет установлена в качестве даты отчета проекта.
Если дата начала задачи по текущему плану находится после введенной даты, то MS Project будет считать, что она еще не началась, и ее процент завершения будет равен 0. Если дата планового окончания задачи находится до введенной даты, то программа будет считать задачу выполненной и установит для нее процент завершения равным 100.
Если же дата начала задачи находится до введенной даты, а дата окончания запланирована на дату после введенной, то MS Project определит фактическую длительность задачи от начала до введенной даты и рассчитает процент завершения.
Процент завершения для задач, находящихся в процессе выполнения, будет рассчитываться, только если выбран переключатель Set 0% — 100% complete (Устанавливать % завершения в диапазоне от 0 до 100). А вот если выбран переключатель Set 0% or 100% complete only (Устанавливать % завершения равным только 0 или 100), то программа будет определять процент завершения только для неначатых или завершенных задач.
Если задачи, выполнение которых было запланировано до даты отчета, еще не завершены, то работу по ним нужно перенести на более поздний срок. Для этого в диалоговом окне нужно выбрать переключатель Reschedule uncompleted work to start after (Перепланировать незавершенные трудозатраты с началом после) и выбрать дату, после которой задачи будут помещены в плане.
С помощью параметра For (Для), расположенного внизу диалогового окна, можно определить, весь ли проект будет обновляться после нажатия кнопки ОК (Entire project (Всего проекта) или только выбранные задачи (Selected tasks (Выбранных задач).
Таким образом, по функциональным возможностям это диалоговое окно повторяет кнопки Update as Scheduled (Обновить по графику) и Reschedule Work (Изменить график работ) панели инструментов Tracking (Отслеживание). При этом возможности первого переключателя диалогового окна несколько шире, чем первой из упомянутых кнопок, поскольку у пользователя есть выбор: обновлять все задачи в соответствии с планом или же только выполненные или неначатые. Кроме того, с помощью диалогового окна удобно обновлять информацию о выполнении всего проекта, тогда как при работе с панелью инструментов для этого пришлось бы выделять все задачи. Наконец, диалоговое окно удобно и тем, что непосредственно в нем можно установить дату отчета.
Процесс отслеживания проекта
Из приведенных примеров становится понятно, что процесс отслеживания проекта заключается не только в сборе фактических данных и сравнении их с базовыми. Во время отслеживания, в соответствии с поступающей фактической информацией, происходит постоянное изменение текущего плана проекта. Например, если задача отстает от расписания, то запланировать ее выполнение (или выполнение отстающего фрагмента) нужно на более поздний срок.
MS Project содержит ряд автоматизированных средств для оперативного перепланирования, позволяющих быстро перенести невыполненную работу на время после заданной даты (текущей даты или даты отчета). Они запускаются автоматически в момент ввода данных по задачам (при установленных флажках в настройках расчетов, которые переносят невыполненные работы к дате отчета) или вручную в любой момент (с помощью панели инструментов и диалоговых окон обновления задач и проекта). Перепланирование можно также проводить вручную с помощью диаграмм с повременными данными, например Task Usage (Использование задач).
При отслеживании проекта могут использоваться несколько методов, причем наиболее точным является ввод повременной информации о ходе исполнения каждого назначения каждой задачи проекта. Но этот метод требует больше всего времени. Другие методы менее точны, но их применение требует меньших трудозатрат.
Чтобы сделать использование самого точного метода возможным, в MS Project включен ряд средств для автоматизации сбора повременной информации и внесения ее в план проекта. Мы перейдем к их рассмотрению в следующем уроке.