Распечатка
Один из наиболее распространенных способов распространения плана проекта — представление в печатном виде. Но распечатать план проекта не так просто, как, например, документ Microsoft Word: ведь план обычно занимает несколько экранов в ширину и несколько в высоту.
В этом уроке вы научитесь распечатывать план проекта и узнаете, как настроить параметры печати, чтобы на бумаге отображалась только нужная вам информация. На бумаге может быть меньше данных, чем в представлении на экране, но может быть и больше, и вы узнаете, как добавлять в распечатку строки со сводной информацией.
Во второй части урока вы научитесь вносить в план проекта изменения, которые могли быть получены при согласовании. Вы узнаете, как импортировать измененные данные из файлов в текстовых форматах, формате Excel и других. Кроме того, вы узнаете, как сравнивать версии планов проектов MS Project и определять, какие изменения были внесены в более позднюю версию плана.
Часто документы требуется предоставлять на подпись в бумажном виде, поэтому нужно уметь распечатать план проекта. При распечатке MS Project выводит на бумагу данные из активного представления, поэтому прежде, чем переходить к печати, нужно открыть требуемое представление и отобрать в нем данные, применив по необходимости сортировку, группировку или фильтрацию.
Обычно при печати представлений программа автоматически разделяет длинные таблицы, продолжая печать на следующей странице, когда страница заканчивается. Этот режим можно изменить, до начала печати вставив в таблицу разрывы страниц. Для этого нужно установить курсор в строку таблицы, над которой должен быть вставлен разрыв, и выбрать команду меню Insert > Page Break (Вставка > Разрыв страниц). Например, в файле 4.mрр мы вставили такой разрыв после третьей задачи, в результате чего при печати первые три задачи стали выводиться на отдельную страницу (рис. 18.1).
Чтобы удалить разрыв страниц, нужно установить курсор под разрывом и зайти в меню Insert (Вставка), где появится команда Remove Page Break (Удалить разрыв страниц), которой и нужно воспользоваться.
В таблицу можно вставить неограниченное число разрывов страниц и иногда, после того как некоторое число разрывов было добавлено, их нужно удалить все сразу. В таком случае нужно выделить любой из столбцов таблицы и затем открыть меню Insert (Вставка). Теперь знакомая нам команда будет называться Remove Alt Page Breaks (Удалить все разрывы страниц), и после щелчка на ней все разрывы страниц в таблице будут удалены.
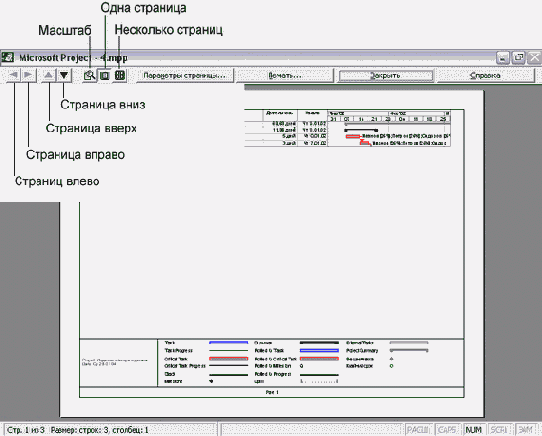
Рис. 18.1. После вставки разрыва страниц между строками таблицы на странице печатается не максимально возможное число строк, а число строк, ограниченное разрывом
П диалоговом окне (рис. 18.2, файл 4.mрр) сочетаются стандартные для семейст-i . Microsoft Office параметры и специфические, присущие только MS Project. Специфические параметры расположены в разделе Timescale (Интервал дат) внизу диалогового окна. Если выбрать переключатель АИ (Все), то программа распечатает всю информацию из активного представления. Если же выбрать переключатель Dates (Даты) и указать соответствующие даты в полях From (С) и То (По), то MS Project распечатает только информацию, относящуюся к выбранному временному диапазону.
Когда нужное представление открыто и данные для печати отобраны, можно перейти к настройкам параметров печати. Эти настройки осуществляются в диалоговом окне Print (Печать), открываемом командой меню File > Print (Файл > Печать). Повременные данные при печати обычно занимают больше одной страницы в ширину, например, если у временной шкалы выбраны мелкие единицы измерения. Чтобы при печати план проекта всегда имел ширину в одну страницу, нужно установить флажок Print left column of pages only (Печатать только левые столбцы страниц). В таком случае программа будет убирать повременные данные, не умещающиеся на первой странице.

Рис. 18.2. Настройки параметров печати
Параметры для настройки интервала дат доступны, только если печатается представление с повременными данными, например Gantt Chart (Диаграмма Ганта) или Calendar (Календарь). А при печати представления Network Diagram (Сетевой график) эти параметры будут недоступны.
Рядом с разделом Timescale (Интервал дат) расположен флажок Manual page breaks (Ручные разрыву страниц). Когда он установлен, при печати плана проекта страницы формируются с учетом вставленных вручную разрывов. Если же этот флажок снять, то вставленные разрывы учитываться не будут.
Сделав настройки, можно распечатать план, нажав кнопку ОК, или просмотреть, как план будет размещен на страницах при печати. Для этого нужно нажать кнопку Preview (Просмотр).
Предварительный просмотр перед печатью
Диалоговое окно предварительного просмотра представлено на рис. 18.1. В середине диалогового окна показан макет страницы с размещенным на ней планом проекта, а выше расположены кнопки для работы с макетом.
ПРИМЕЧАНИЕ
Диалоговое окно предварительного просмотра можно открыть с помощью кнопки 
Первые четыре кнопки (см. рис. 18.1) служат для переключения между составляющими макет страницами по горизонтали и по вертикали. Следующая кнопка, Zoom (Масштаб), служит для увеличения или уменьшения размера макета, а кнопки One Page (Одна страница) и Multiple Pages (Несколько страниц) — для переключения между режимами отображения макета. Нажатие кнопки One Page (Одна страница) включает режим, при котором в центре диалогового окна отображается одна страница макета, а нажатие кнопки Multiple Pages (Несколько страниц) включает режим просмотра сразу нескольких страниц макета.
Если макет вам подходит, то распечатать его можно, нажав кнопку Print (Печать). Если в макете отображаются не те данные, которые требуется распечатать, и вам необходимо вернуться к настройкам представления, нужно нажать кнопку Close (Закрыть). A если в макете отображаются корректные данные, но не устраивает общая компоновка макета, то ее можно изменить, нажав кнопку Page Setup (Параметры страницы). В диалоговое окно настройки параметров страницы можно также попасть с помощью одноименной команды в меню File (Файл).
Диалоговое окно настройки параметров страницы состоит из нескольких вкладок. На первой из них, Page (Страница), определяются общие параметры печатной страницы для плана проекта (рис. 18.3, файл 4.mрр).
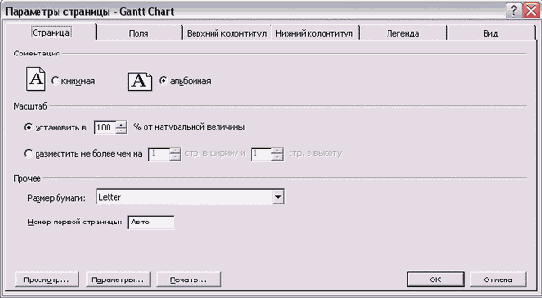
Рис. 18.3. Диалоговое окно настройки параметров страницы
В разделе Orientation (Ориентация) определяется, как будет располагаться бумага: вертикально (переключатель Portrait (Книжная)) или горизонтально (переключатель Landscape (Альбомная)).
С помощью параметров раздела Scaling (Масштаб) можно уменьшить или увеличить размер изображения плана на бумаге. Переключатель Adjust to % normal size (Установить в % от натуральной величины) определяет, будет ли изображение проекта при печати соответствовать своим истинным размерам (при значении параметра 100) или же будет уменьшено (меньше 100) или увеличено (больше 100). Если выбрать переключатель Fit to pages wide by tall (Разместить не более чем на стр. в ширину и стр. в высоту) и указать число страниц в ширину и в высоту, то программа сама подберет масштаб для печати плана проекта на указанном числе страниц.
В нижнем разделе вкладки в раскрывающемся списке Paper Size (Размер бумаги) выбирается размер листа бумаги, а в поле First page number (Номер первой страницы) вводится номер, указываемый на первой странице распечатки. Если в этом поле ввести значение Auto (Авто), то нумерация страниц начнется с единицы. При этом подпись Page (Стр.) перед цифрой программа установит автоматически.
На вкладке Margins (Поля) настраиваются поля страниц. В центре вкладки представлен макет страницы с помеченными полями. Чтобы изменить их размер, нужно указать число в сантиметрах рядом с нужным полем. Например, на рис. 18.4 (файл S.mpp) мы увеличили правое поле до 2 см.

Рис. 18.4. Вкладка настройки полей страницы
Поля могут оставаться невидимыми или же печататься, образуя рамку. Для установки режима печати полей нужно выбрать соответствующий переключатель в разделе Borders around (Границы). Если выбрать переключатель Every page (У каждой страницы), то поля будут печататься на всех страницах, а при выборе Outer pages (У внешних страниц) — только на первой и последней. Последний переключатель доступен только при печати представления Network Diagram (Сетевой график). Наконец, если выбрать переключатель None (Нет), то поля печататься не будут ни на одной из страниц.
На вкладке Header (Верхний колонтитул) определяются параметры печати верхнего колонтитула страницы. В верхней части вкладки расположена область Preview (Просмотр), в которой отображается вид колонтитула с текущими настройками. Сами настройки осуществляются ниже (рис. 18.5, файл 5.mpp).

Рис. 18.5. Настройка верхнего колонтитула страницы
В центре вкладки расположено поле для ввода содержимого колонтитула. Под ним находятся два раскрывающихся списка, с помощью которых в колонтитул можно добавить общую информацию о проекте или одно из свойств суммарной задачи проекта.
Для добавли; ия в колонтитул общей информации, например названия проекта, нужно выбрав соответствующий пункт в раскрывающемся списке General (Общие), а для добавления данных о суммарной задаче — в раскрывающемся списке Project fields (Поля проекта). Выбрав требуемое значение в списке, нужно нажать кнопку Add (Добавить), расположенную напротив списка, для добавления данных в колонтитул. В область ввода будет добавлено обозначение соответствующего поля, а в области просмотра отобразится значение этого поля. Например, на рис. 18.5 в область ввода добавлено поле Project Title (Название проекта), а в области просмотра отображается его значение — Издание номера журнала.
Над областью ввода расположены вкладки, с помощью которых можно определить, в какой части колонтитула — левой, средней или правой — будут помещены значения полей. Следует выбрать соответствующую вкладку — Left (Влево), Center (По центру) или Right (Вправо), а затем вводить данные.
В области ввода данных отображаются только данные, относящиеся к выбранной вкладке, а в области просмотра отображаются значения всех введенных полей. Например, на рис. 18.5 по центру колонтитула отображается название проекта, справа — имя автора. В области ввода выбрана вкладка Center (По центру),
и отображается только поле, размещенное в центре колонтитула, а в области просмотра видны значения обоих полей.
Под областью ввода расположено несколько кнопок (см. рис. 18.5) для форматирования колонтитулов. Чтобы изменить шрифт, используемый для вывода значения поля при печати, нужно выделить название поля в области ввода и нажать кнопку Format Text Font (Шрифт), крайнюю слева. Она открывает стандартное диалоговое окно настройки шрифта. Например, на рис. 18.5 название проекта отображается полужирным и более крупным шрифтом, чем фамилия автора проекта, представленная курсивным начертанием.
Крайняя правая кнопка, Insert Picture (Вставка рисунка), предназначена для вставки в колонтитул рисунка из файла. С ее помощью можно, например, добавить к распечатке плана проекта логотип вашей организации. Остальные кнопки дублируют раскрывающиеся списки, предназначенные для выбора вставляемых в колонтитул полей.
На рис. 18.6 (файл S.mpp) представлен макет страницы, верхний колонтитул которой отформатирован в соответствии с настройками на рис. 18.5. Как вы видите, реальный вид колонтитула немного отличается от того, что отображается в области предварительного просмотра. Дело в том, что размер области просмотра существенно меньше размера колонтитула, и поэтому в ней данные отображаются с сохранением пропорций, но не в реальном размере. Это^ стоит иметь в виду при форматировании колонтитулов.

Рис. 18.6. Макет страницы с отформатированным верхним колонтитулом
Вкладка Footer (Нижний колонтитул) полностью повторяет вкладку для верхнего колонтитула. Единственным отличием является то, что сделанные изменения отображаются не в верхней части страницы, а в нижней.
На вкладке Legend (Легенда) определяются параметры отображения сопроводительной информации к графику, так называемой легенды. Структура этой вкладки повторяет структуру двух предыдущих и содержит дополнительные параметры, расположенные в правой колонке (рис. 18.7, файл 5.mpp).
Легенда занимает довольно много места на странице и не всегда нужна, особенно если все элементы графика знакомы тем, для кого он печатается. Чтобы сэкономить место, занимаемое легендой, нужно воспользоваться переключателями в правой колонке вкладки. Если выбран переключатель Every page (На каждой странице), то легенда отображается внизу каждой из страниц распечатки. Если страниц много, то в целях экономии бумаги можно выделить под легенду отдельную страницу, выбрав переключатель Legend page (На странице легенды). Наконец, чтобы не печатать легенду, нужно выбрать переключатель None (Нет).

Рис. 18.7. Вкладка настройки легенды
Отображаемая в легенде текстовая информация, редактируемая на вкладке, занимает только небольшую ее часть. Ширина этой части определяется расположенным под переключателями счетчиком Width (Ширина). Шрифт текстовой информации определяется в центральном ноле ввода, как и на предыдущих вкладках, а вот шрифт подписей легенды определяется после нажатия кнопки Legend Labels (Надписи легенды).
На рис. 18.8 (файл Б.mрр) видно, как выглядит легенда плана после настройки. Область с те стовой информацией располагается слева, и в пей отображается название проекта и текущая дата (это стандартная настройка MS Project). В области легенды шрифт подписей изменен на полужирный курсив и размер его увеличен.
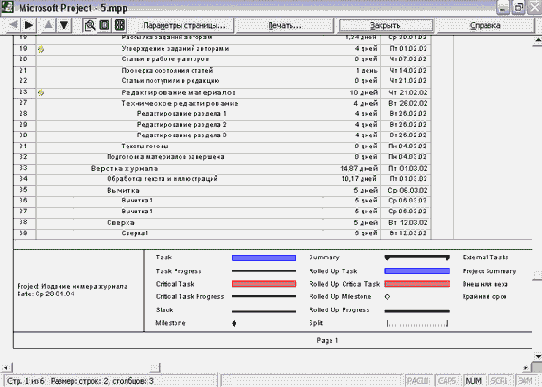
Рис. 18.8. Легенда плана после настроек
На последней вкладке, View (Вид), определяются параметры отбора данных из представления для печати (рис. 18.9, файл б.mрр). Если установить флажок Print all sheet columns (Печатать все столбцы листа), то в страницу будут включены все столбцы, входящие в открытую таблицу представления. Если же этот флажок снять, то на страницу попадут только видимые в окне столбцы таблицы. В таком случае вид страницы будет соответствовать виду представления.

Рис. 18.9. На вкладке View (Вид) определяется, какие данные из представления будут печататься
Обычно колонки печатаются на страницах в той же последовательности, в которой они отображаются в окне программы. Если распечатка занимает несколько страниц в ширину, то часть колонок попадает на первую страницу, часть на вторую и т. д. Но в таком случае при просмотре распечатки легко запутаться, потому что не всегда понятно, где искать продолжение строк, начатых на первой странице. Чтобы избавиться от путаницы, удобно выводить некоторые поля (например, название задачи) на всех страницах, тогда легко можно понять, к какой задаче относятся данные в таблице на любой странице. Установив флажок Print first columns on all pages (Печатать указанное число первых столбцов на всех страницах) и указав число колонок в счетчике, можно определить, сколько именно колонок (считая с левого края таблицы, открытой в представлении) будет печататься на каждой странице.
Часто задачи сопровождаются заметками, и их тоже нужно распечатать. Для этого следует установить флажок Print notes (Печатать заметки). Заметки будут помещены на отдельной странице, и рядом с каждой из них будет указан номер задачи, ресурса или назначения, к которым они относятся.
При печати таких представлений, как диаграмма Ганта, для больших планов некоторые страницы остаются пустыми, например, когда диаграмма занимает несколько страниц в ширину и в высоту. Чтобы страницы без данных не печатались, нужно снять флажок Print blank pages (Печатать пустые страницы). После этого страницы сохранятся в макете, но будут отображаться затененными.
Повременные данные обычно занимают лишь часть страницы. В таком случае программа может их автоматически форматировать в сторону уменьшения или увеличения, чтобы на странице не оставалось пустого пространства. Для этого нужно установить флажок Fittimescaleto end of page (Форматировать шкалу времени для печати на целом числе страниц).
Два последних флажка доступны только при печати представлений использования задач или ресурсов и предназначены для отображения в распечатки сводных сумм по столбцам или по строкам представления. Если установить флажок Print row totals for values within print date range (Печатать итоги строк для значений в диапазоне дат печати), то на диаграмму использования задач или ресурсов после повременных данных будет добавлен столбец с суммой повременных данных. Если же установить флажок Print column totals (Печатать итоги столбцов), то в таблицу и на диаграмму добавится строка Total (Итого), в которой будут суммироваться все данные столбцов.
На рис. 18.10 (файл б.mрр) мы установили оба флажка суммирования данных. Благодаря флажку Print row totals for values within print date range (Печатать итоги строк для значений в диапазоне дат печати) на диаграмму добавился столбец Total (Итого), в котором отображены суммы всех данных в строках диаграммы. А из-за установленного флажка Print column totals (Печатать итоги столбцов) в таблицу слева от диаграммы и на саму диаграмму добавилась строка Total (Итого), ячейки которой заполнены суммами данных в каждом из столбцов, даже в сводном.

Рис. 18.10. Суммирование данных при печати
Внесение изменений в план
Все форматы, используемые для распространения проектных данных, за исключением HTML и распечатки, позволяют редактировать файл с данными для последующего внесения изменений в исходный файл проекта. После того как файлы в этих форматах возвращаются к руководителю проекта, изменения из них нужно внести в исходный план. Процесс внесения изменений может происходить двумя способами, первый из которых применим к файлам, подготовленным с помощью мастера экспорта (кроме формата HTML), а второй — к файлам в формате MS Project.
Файлы, подготовленные мастером экспорта
Научимся внедрять изменения на примере созданного нами в предыдущем уроке (см. раздел «Microsoft Excel») файла с задачами для Уварова. Предположим, что в процессе согласования плана Уварова не устроила длительность редколлегии в 3 часа и он решил сократить ее до 2 часов. Новый файл (TasksEdited.xls), где длительность задачи сокращена, он вернул, и теперь обновленные данные нужно внедрить в план проекта.
Чтобы внести изменения из файла, куда данные были экспортированы, в исходный план проекта, нужно сначала открыть исходный план, а затем открыть файл с измененной информацией. Запустится мастер импорта данных, очень похожий на мастер экспорта, с которым вы уже умеете работать. Сначала откроем файл проекта (7.mрр), в который будем вносить данные, а затем файл TasksEdited.xls. Обратите внимание, что в диалоговом окне открытия файла нужно выбирать соответствующий тип открываемых файлов.
После этого начнет работать мастер импорта. На первом шаге мастера нужно определить, будем ли мы использовать при импорте одну из существующих схем или создадим новую. Мы будем использовать созданную ранее схему Экспорт задач для ресурса.
На следующем шаге мастер предложит определить метод использования импортируемых данных (рис. 18.11, файл 7.mрр). Их можно поместить в новый проект, выбрав переключатель As a new project (Создать новый проект), или в открытый. Чтобы при добавлении данных в открытый проект существующие в нем данные не изменялись, следует выбрать переключатель Append the data to the active project (Добавить данные к активному проекту). При выборе переключателя Merge the data into the active project (Объединить данные с активным проектом) данные в открытом проекте будут изменяться.
Поскольку нашей задачей является обновление файла проекта на основании данных Excel, то мы выберем последний переключатель. Это значит, что при импорте MS Project попробует найти в плане записи, присутствующие в файле Excel (в нашем случае это задачи), и обновить их свойства в соответствии с импортируемой информацией.
На следующем шаге мастера нужно определить тип импортируемой информации: данные о задачах, ресурсах или назначениях. Как и для мастера экспорта, следует установить флажки, соответствующие нужным типам данных. В нашем случае (рис. 18.12, файл 7.mрр) экспортироваться будут только данные о задачах. Если при экспорте плана в файл включались названия столбцов, то это значит, что они содержатся и в файле импорта. Чтобы при импорте программа могла определить, что в первой строке файла содержатся не данные, которые нужно импортировать, а названия столбцов, следует установить флажок Import include headers (Данные импорта содержат заголовки).

Рис. 18.11. Определение метода экспортирования данных

Рис. 18.12. Определение типа импортируемых данных
После определения типа импортируемых данных нужно настроить схему импорта, то есть определить, какие поля MS Project соответствуют колонкам в файле, из которого производится импорт (рис. 18.13, файл 7.mрр). Кроме того, если импортируемые данные должны объединяться с данными открытого проекта, то нужно определить поле, по которому программа сможет производить объединение (поле, содержащее уникальное для строки таблицы значение). Обычно в качестве такого поля выступает либо ID (Ид.), либо Name (Название).
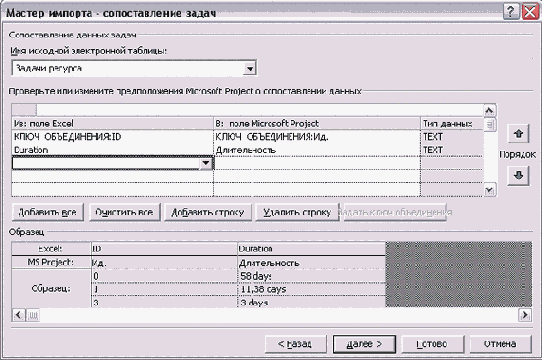
Рис. 18.13. Настройка схемы импорта
Поле, по которому будет производиться объединение, выбирается с помощью кнопки Set Merge Key (Задать ключ объединения). После этого в таблице рядом с названием поля появляется соответствующая пометка. Например, на рис. 18.13 в качестве поля объединения выбрано поле ID (Ид.).
В файле Excel обычно содержится несколько листов, и при импорте необходимо указать, из какого листа нужно брать данные. Для этого нужно выбрать название этого листа в раскрывающемся списке Source worksheet name (Имя исходной электронной таблицы).
При импорте данных из Excel нужно иметь в виду, что импортируемые даты начала и окончания задач MS Project рассматривает как ограничения. То есть импортировать даты начала и окончания задач — это все равно, что вводить их в план проекта вручную, что мы не рекомендуем (см. раздел «Дата начала проекта»). Именно поэтому в настройках схемы импорта мы ограничились только полем Duration (Длительность), значения в котором, как мы знаем, были изменены, и полем ID (Ид.), необходимым нам для того, чтобы MS Project «понял», к какой из задач плана относятся импортируемые длительности.
После настройки схемы в зависимости от выбранного на первом шаге переключателя данные импортируются либо в существующий план проекта, либо в новый. В нашем случае MS Project перенес длительности задач из файла Excel в открытый план проекта (7.mрр). Теперь длительность этой задачи составляет 2 часа, а в плане б.mрр, на основе которого был создан файл 7.mрр, она равнялась 3 часам.
В MS Project нет средств автоматического импорта измененных данных из файлов в формате .mрр, поэтому данные нужно переносить из файла в файл вручную, перепечатывая или копируя данные. Но проблема заключается не в переносе данных, а в определении того, что же именно изменилось в присланном файле проекта.
На основе файла 7.mрр мы создали файл 8.mрр его копию Sver1.mpp, в которую при согласовании плана проекта были внесены изменения. При анализе второго файла видно, что затраты на проект во втором файле больше на $500, но как определить, из-за какой задачи или ресурса возросла стоимость? На ручной анализ даже небольшого плана из 51 задачи потребуется около часа, а что говорить о планах из нескольких сотен задач!
Для автоматизированного поиска изменений в версиях файла проекта предназначена панель инструментов Compare Project Versions (Сравнение версий проекта)1. С ее помощью можно найти отличия между двумя любыми файлами в формате *.mрр.
Работа с панелью начинается с нажатия первой кнопки, открывающей диалоговое окно выбора файлов для сравнения, если в программе открыт хотя бы один файл. Это диалоговое окно состоит из двух разделов, в верхнем из которых выбираются файлы для сравнения, в нижнем — таблицы внутри этих файлов.
В первом раскрывающемся списке нужно выбрать файл с ранней версией плана, а во втором — его позднюю версию. Если файлы уже открыты в MS Project, то их имена можно выбрать в раскрывающемся списке, а если еще нет — то с помощью кнопки Browse (Обзор).
В нижнем разделе диалогового окна определяются таблицы двух файлов, которые будут сравниваться. В верхнем раскрывающемся списке выбираются таблицы с информацией о задачах, а в нижнем — с информацией о ресурсах. Если вы не хотите сравнивать таблицы какого-либо типа, то вместо имени таблицы можно указать None (Нет). Например, в нашем случае важно сравнить таблицы с информацией о стоимости задач, поэтому в верхнем списке мы выбрали таблицу Cost (Затраты), а в нижнем выбрали None (Нет), поскольку информация об изменениях в таблицах ресурсов нас не интересует.
После нажатия кнопки О К программа создает новый файл проекта, в котором на основе выбранной таблицы будет создана новая. В нее будут включены столбцы с данными из обеих версий плана, и для каждой пары столбцов будет создан столбец с информацией о разнице. Например, для столбца Cost (Затраты) в исходной таблице будут созданы столбцы: Cost: V1 (Затраты: в1) с данными из ранней версии, Cost: V2 (Затраты: в2) с данными из поздней версии и Cost: Diff (Затраты: разл.) с данными о разнице значений. Аналогично будут именоваться все другие столбцы.
Помимо основной таблицы программа создает две дополнительных. В одну из них помещаются только парные поля с данными из обеих версий плана, а во вторую только поля с данными о различиях в парных полях.
ВНИМАНИЕ
В файл сравнения версий не будет перенесена информация о назначениях и повременные данные. Поэтому пользоваться этим файлом в качестве нового плана проекта нельзя — он предназначен только для сравнения.
После того как новый файл проекта создан, программа выдаст окно с запросом на завершение операции сравнения. Если в этом окне нажать кнопку Yes (Да), то откроется дополнительное окно с информацией о символах, используемых для обозначений в новом файле (это же окно вызывается с помощью кнопки со знаком вопроса на панели сравнения версий). Если же нажать No (Нет), то можно начать анализировать изменения.
При анализе отличий стоит воспользоваться раскрывающимися списками, расположенными на панели сравнения версий. С помощью правого списка можно выбрать, какие столбцы будут отображаться в таблице: столбцы данных и различий (Show data and differences columns), только данных (Show data columns only) или только различий (Show differences columns only). Фактически выбор пункта этого списка определяет, какая из трех созданных таблиц будет отображаться в представлении.
С помощью левого списка можно определить, какие именно строки должны отображаться в таблице. Чтобы просмотреть все строки таблицы, нужно выбрать пункт Show all items (Показать все элементы). Пункты Show changed items (Показать измененные элементы) и Show unchanged items (Показать неизмененные элементы) позволяют просмотреть все элементы таблицы, претерпевшие изменения в новой версии проекта или, наоборот, оставшиеся неизменными. Просмотреть все различающиеся элементы можно с помощью пункта Show all differences (Показать все различия), а все одинаковые в обеих версиях — с помощью пункта Show common items (Показать общие элементы). Наконец, после выбора пункта Show unique items of version 1 (Показать элементы, имеющиеся только в версии 1) в таблице останутся задачи или ресурсы, имеющиеся только в ранней версии плана. При выборе же аналогичного пункта списка для версии 2 в таблице останутся строки, присутствующие только в более поздней версии.
Например, на рис. 18.16 (файл Diff.mpp) отображены результаты сравнения файлов 5.mpp и Sver1.mpp. В левом раскрывающемся списке панели сравнения версий выбран пункт Show all differences (Показать все различия) для просмотра отличий между файлами. Оказывается, в новой версии плана проекта стоимость задачи с идентификатором 22 возросла с $1000 до $1500.
Второй на панели сравнения версий расположена кнопка Go to Task/Resource in Project Versions (Переход к задаче или ресурсу в версиях проекта). Ее удобно использовать для быстрого просмотра информации о выбранной задаче в обеих версиях проекта. Например, на рис. 18.17 мы выделили задачу, которая была изменена, и нажали эту кнопку. Программа автоматически расположила окна с версиями плана проекта так, чтобы их было видно в окне MS Project, и выделила в них цветом и полужирным начертанием выбранную в проекте сравнения задачу.

Рис. 18.16. Отображаем различия между планами проектов
Файл проекта с данными сравнения можно сохранить для дальнейшего анализа. Например, мы сохранили наш файл под именем Diff.mpp. Имена файлов с исходными данными сохраняются в настраиваемых свойствах файла. Исходные файлы могут понадобиться для перехода к выбранной задаче в версиях плана.
По умолчанию программа сохраняет полный путь к именам файлов, поэтому если в дальнейшем вам нужно будет переслать или скопировать данные анализа вместе с версиями, то путь к файлам нужно изменить, чтобы программа могла обнаружить их. Для этого необходимо отредактировать настраиваемые свойства файла.
»Для редактирования настраиваемых свойств файла следует воспользоваться командой меню File > Properties (Файл » Свойства) и в открывшемся диалоговом окне перейти на вкладку Custom (Прочие). В нижней части вкладки расположена таблица с перечнем существующих настраиваемых свойств (рис. 18.18, файл Diff.mpp).
Таблица состоит из трех колонок, в первой из которых указано название свойства, во второй его значение, а в третьей — тип. Вам нужно найти свойство Project Version 1 (Версия 1) или Version 2 (Версия 2) и выделить его курсором. Текущее (значение свойства отобразится в поле Value (Значение) в середине диалогового окна, и там его можно отредактировать. Например, в нашем случае мы заменили полный путь к файлу 5.mpp именем файла — это значит, что программа будет пытаться найти исходную версию плана проекта в той же папке, где расположен файл данных сравнения.
После изменения значения свойства для его сохранения нужно нажать кнопку Modify (Изменить).
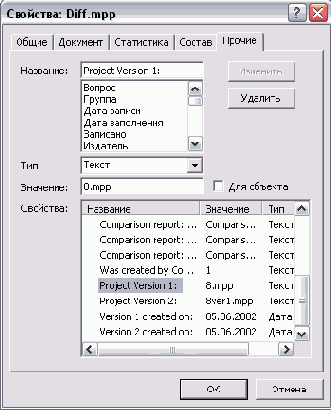
Рис. 18.18. Редактирование настраиваемых свойств файла
Что нового вы узнали?
Как настраивать параметры печати проекта. Как вставлять разрывы страниц между строками таблицы. Как определят параметры страницы при распечатке и вставлять на страницу дополнительную информацию. Как вносить изменения в план проекта, используя средства импорта. Как сравнивать версии планов проекта и обнаруживать изменения. Как работать со свойствами плана проекта.Контрольные вопросы и задания второй части
Файлы контрольного падания расположены на компакт-диске в папке TEST2.
Дайте определение проекта. Что такое проектный треугольник? Объясните связь задач, ресурсов и назначений. Какие методики применяются при определении длительности проекта? Как MS Project рассчитывает длительность фазы и проекта? Какие методики применяются при определении затрат на проект? Как рассчитывает общие затраты на проект MS Project? Из чего складываются общие трудозатраты на проект? Из чего складываются затраты на использование ресурса в проекте? Из чего складываются затраты на задачу? Создайте новый проект. Выберите способ планирования от даты начала проекта. Настройте рабочее время проекта с 8:00 до 18:00 с двухчасовым перерывом. В календаре проекта пометьте праздничные дни как нерабочие. Определите дату начала проекта. Сохраните проект как test.mpp. В файле 1.mpp Задача 1 начинается до даты начала проекта. Почему это происходит? Измените свойства задачи таким образом, чтобы дата ее начала совпадала с датой начала проекта. Измените дату начала проекта в файле 1.mpp. Проверьте, что при этом дата начала Задачи 1 тоже изменилась и по-прежнему совпадает с датой начала проекта. Добавьте в план проекта Задачу 3 и пометьте ее как завершающую. Затем пометьте как завершающую Задачу 2. В файле 1.mpp создайте несколько новых задач и установите между ними последовательную связь FS (ОН). Сделайте это нажатием одной кнопки на панели инструментов. В файле test.mpp создайте план постройки дома. Определите основные фазы, добавьте задачи и определите связи между ними. Длительность проекта должна быть не меньше месяца, а в плане должно быть больше 20 задач. Вы можете использовать шаблон Residential Construction (Строительство жилого дома). Спланируйте работы так, чтобы покрытие стен штукатуркой начиналась, когда постройка стен закончена наполовину, а покраска стен — когда после покрытия штукатуркой прошло 2 дня. Отобразите строку суммарной задачи проекта. Определите дату окончания проекта и установите крайний срок завершения последней задачи проекта тремя днями позже планового срока ее завершения. Менеджер проекта по строительству должен еженедельно отчитываться заказчику строительства о проделанной работе. Создайте в плане задачу по подготовке отчета, которая будет еженедельно повторяться до даты завершения проекта.Планирование ресурсов и создание назначений
Создайте список ресурсов, которые будут использоваться в проекте. При этом нужно запланировать использование материальных ресурсов: цементного раствора, штукатурки, кирпичей. Определите персональные календари для некоторых ресурсов. Например, один из задействованных сотрудников не работает по четвергам, а другой работает в пятницу только в течение половины рабочего времени. Назначьте сотрудников на задачи проекта. При этом определите, какие задачи имеют фиксированную длительность, а у каких задач фиксированные трудозатраты. Распределите загрузку ресурсов во время выполнения задач с помощью профилей. Определите разные профили загрузки для разных задач. Некоторые ресурсы могут быть задействованы в выполнении задачи частично. Создайте задачу, на которую будут назначены три сотрудника. Назначение первого из них должно заканчиваться тогда, когда будет начинаться назначение второго. Третий же участвует в выполнении задачи все время. Запланируйте перерыв в выполнении одной из задач. Распределите материальные ресурсы между задачами проекта. С помощью профилей определите, как они будут расходоваться во время выполнения задачи.Дополнительная информация о задачах и ресурсах
Создайте настраиваемое поле для задач. Заполните это поле значениями для некоторых задач и отобразите его на диаграмме Ганта. Настройте код WBS (СДР) для задач и перенумеруйте задачи. Определите группы ресурсов. Прокомментируйте некоторые задачи, ресурсы и назначения с помощью заметок. Сохраните в плане проекта связанные с задачами или ресурсами документы. Добавьте к материальным ресурсам ссылки на страницы в Интернете и локальные файлы. Создайте ресурсное настраиваемое поле, в котором будет указано число поставщиков материальных ресурсов. Настройте список значений, включающий варианты: 1 поставщик, 2-3 поставщика и 4-10 поставщиков. Затем определите значения этого поля для материальных ресурсов проекта. Отберите для отображения только материальные ресурсы и сгруппируйте их по созданному в предыдущем задании настраиваемому полю.Планирование стоимости проекта, анализ и оптимизация загрузки ресурсов
Определите ставки сотрудников и стоимость материальных ресурсов. Для подвоза цементного раствора нужно использовать особый грузовик. Добавьте его как ресурс в проект и определите затраты на его использование. Затем добавьте его в те задачи, где требуется его использование. Определите ресурсы, которые нужно оплачивать в момент начала их участия в работе. Определите для них метод начисления затрат. Определите ресурсы с превышением доступности в проекте test.mpp и выровняйте их загрузку. Выровняйте загрузку ресурсов в файле 2.mрр. Проанализируйте план проекта test.mpp с помощью методики PERT. Обновите план проекта так, чтобы длительности задач совпадали с ожидаемыми длительностями, полученными в результате анализа. Обновите крайний срок последней задачи. Перенесите дату начала проекта на неделю вперед. Теперь последняя задача проекта завершается позже крайнего срока. Измените план проекта так, чтобы его длительность сократилась и он уложился в срок. Решая это задание, вы можете добавить ресурсы в проект. Определите критический путь проекта. Измените план так, чтобы уменьшить число задач на критическом пути. Полученный бюджет проекта превышает возможности заказчика. Вам нужно уменьшить его на 10%. Для этого ваше руководство разрешает использовать более низкие таблицы норм затрат у ресурсов. Определите таблицы норм затрат с более низкими ставками и в некоторых назначениях укажите эти таблицы. Сгруппируйте ресурсы по типам и определите затраты на материальные ресурсы. Определите, на какой из материальных ресурсов уходит больше всего средств. Определите, какова должна быть стоимость этого ресурса, чтобы снизить проектные затраты на 5%. Проанализируйте трудозатраты по проекту и загрузку ресурсов в Microsoft Excel. Определите периоды пиковых трудозатрат. Определите основные риски проекта, связанные с задачами. Создайте настраиваемое поле и введите в него информацию об этих рисках. Исходя из данных о рисках, введите в план проекта дополнительные задачи, позволяющие снизить риски. Например, если есть риск того, что материалы не поставят в срок, добавьте задачу контакта с поставщиком этих материалов, чтобы напомнить о необходимости своевременной поставки. Создайте маршрут для распространения файла test.mpp. Настройте его таким образом, чтобы ко всем получателям файл был отправлен одновременно. Измените настройку таким образом, чтобы адресаты получали файл по очереди, а вы получали оповещение от каждого адресата. Если у вас в организации установлен сервер Microsoft Exchange, опубликуйте на нем план проекта. Скопируйте таблицу MS Project в документ Microsoft Word. Вставьте в этот же документ рисунок с изображением диаграммы Ганта. Проведите экспорт проектных данных в формат HTML. Включите в файл рисунок из предыдущего задания. Сохраните файл в формате XML. Откройте файл в браузере Microsoft Internet Explorer. Проведите экспорт данных файла в форматы рабочей книги и сводной таблицы Microsoft Excel. Распечатайте план проекта. При этом настройте параметры печати так, чтобы в нижнем колонтитуле отображалось слово «конфиденциально», а в верхнем — фамилия автора плана. Внесите изменения в файл с экспортированными данными в формате Excel. Затем внесите изменения из файла Excel в исходный план. Скопируйте файл проекта в файл формата *.mрр внесите в него изменения (вставки ресурсов и длительности задач). Если вы занимаетесь в группе, то передайте начальную и конечную версии файла коллеге для обнаружения изменений с помощью команды ера чения проектов. Если вы занимаетесь самостоятельно, то выявите эти изменения сами. Сохраните созданный файл test.mpp для выполнения заданий по следующей части книги.