Распространение плана проекта
Готовый и проанализированный план проекта обычно нужно согласовывать с руководством организации или заказчиком. Для этого план нужно подготовить к передаче, распространить на согласование и затем внести в него необходимые изменения.
В этом уроке вы научитесь распространять план проекта как в формате MS Project, так и в других популярных форматах. Среди них особенно интересны возможности быстрой подготовки веб-страниц, сводных таблиц Microsoft Excel и файлов в формате XML. Также вы узнаете, как отбирать необходимые данные при экспорте и как обходить подводные камни, которые могут возникнуть при передаче данных в другие форматы.
Готовый план проекта нужно распространить для утверждения. Есть несколько способов это сделать: можно разослать файл в формате .mрр о электронной почте, включить фрагменты данных из файла проекта в другие документы офисных форматов, полностью конвертировать файл в другой формат и, наконец, можно распространить файл в распечатанном виде.
СОВЕТ
Перед распространением файла проекта рекомендуем воспользоваться командой проверки орфографии Tools > Spelling (Сервис > Правописание) или клавишей F7.
Рассылка плана по электронной почте
Чтобы отослать план по электронной почте, нужно выбрать команду меню File> Send To > Mail Recipient (as Attachment) (Файл > Отправить > Сообщение (как вложение)). В результате создается сообщение, к которому прикреплен файл проекта, и от вас потребуется лишь выбрать адресатов письма и отправить его.
Отправка по маршруту
При согласовании плана часто требуется утвердить его у нескольких руководителей, причем обычно они утверждают его по очереди в соответствии с установленным в организации порядком. Например, сначала план должен утвердить начальник отдела, затем главный бухгалтер, после него — руководитель проектного офиса и, наконец, директор по производству.
Для автоматизации пересылки файла в определенной очередности можно создать маршрут, по которому файл будет автоматически перенаправляться от одного руководителя к другому. Для этого предназначено диалоговое окно настройки маршрута (рис. 17.1, файл 1.mpp), открываемое с помощью команды меню File > Send To > Routing Recipient (Файл > Отправить > По маршруту).
После того как вы настроите параметры отправки файла по маршруту, вместо этой команды в меню появится команда Other Routing Recipient (Другой адресат). Именно ее вам нужно выбрать для открытия диалогового окна, представленного на рис.'17.1, если вы откроете файл примера с настроенными параметрами отправки по маршруту.

Рис. 17.1. Настройка отправки файла по маршруту
Диалоговое окно для настройки маршрута пересылки файла содержит три поля. В верхнем поле, То (Кому), формируется список получателей. В поле Subject (Тема) указывается тема сообщения с файлом, а в поле Message text (Текст сообщения) — текст, помещаемый в тело сообщения.
Для добавления адресатов в список нужно выбрать их из адресной книги с помощью кнопки Address (Адрес), а для удаления адресата нужно выделить его в списке и нажать кнопку Remove (Удалить). Для удаления всех адресатов из списка предназначена кнопка Remove All (Удалить все).
В нижней части диалогового окна в разделе Route to recipients (Порядок рассылки) расположены переключатели, определяющие логику рассылки письма. Если выбрать переключатель One after another (Последовательный), то файл будет отослан адресату, расположенному в списке под номером 1, а затем этот адресат должен будет перенаправить письмо далее, уже от своего имени. Если же выбрать переключатель All at once (Параллельный), то файл будет отправлен сразу всем адресатам списка.
Порядок направления файла адресатам при последовательной рассылке определяется их номером в списке. Изменять его можно с помощью кнопок со стрелками вверх и вниз, расположенных слева от списка. Если выбрана параллельная рассылка, то номера рядом с именами адресатов пропадают.
Другой элемент диалогового окна, доступный только при последовательной рассылке, — флажок Track status (Отслеживать состояние). Если он установлен, то автор файла будет получать уведомления о движении файла по маршруту, то есть при пересылке файла одним адресатом следующему. И наконец, флажок Return when done (Вернуть по завершении) обеспечит автоматическое возвращение файла после того, как адресат, завершающий маршрут, закроет файл.
После того как настройки закончены, можно отправить файл по маршруту, нажав кнопку Route (Маршрут), либо сохранить маршрут и вернуться к редактированию плана проекта, нажав кнопку Add Slip (Добавить маршрут). Чтобы отправить файл далее по маршруту, получатели файла должны будут воспользоваться командой меню File > Send To > Next Routing Recipient (Файл > Отправить > Следующий адресат).
Инструкцию по пересылке файла по маршруту программа автоматически добавляет в сообщение. При выборе команды для пересылки файла программа запрашивает, переслать ли файл по маршруту (первый переключатель сверху) или отправить его без использования маршрута (второй переключатель). Если выбрать второй вариант, то программа создаст новое письмо, приложив к нему файл, и откроет диалоговое окно для выбора адресата письма и ввода текста сообщения.
В диалоговом окне настройки маршрута адресаты могут изменять все параметры маршрута за исключением темы сообщения, с которой рассылается файл. Если адресат выберет команду закрытия файла, предварительно не отправив его далее по маршруту, то программа выведет сообщение с напоминанием о том, что файл нужно направить далее (рис. 17.3, файл 1.mpp).

Рис. 17.3. При закрытии файла без отправки по маршруту программа отображает напоминание
В сообщении MS Project запрашивает, хочет ли пользователь отправить сообщение следующему адресату. Для того чтобы отправить файл дальше, нужно нажать кнопку Yes (Да), для закрытия файла без отсылки нужно нажать No (Нет), а для отмены закрытия файла — кнопку Cancel (Отмена). Благодаря таким напоминаниям файл не будет потерян в пути из-за того, что кто-то из адресатов забудет переслать его.
Публикация на сервере Microsoft Exchange
Если в вашей организации используется сервер Microsoft Exchange и ваш компьютер подключен к нему, то в подменю File > Send To (Файл > Отправить) будет доступна команда Exchange Folder (Папка Exchange). При щелчке на этой команде откроется диалоговое окно со списком папок, в которые вы можете поместить файл. Для сохранения файла в общей папке у вас должны быть соответствующие разрешения, полученные от администратора системы.
Распространение плана в составе других документов
Обычно MS Project установлен у руководителя проекта, но не у бухгалтера или заказчика проекта. Кроме того, часто для согласования не требуется предоставлять план полностью, например при отправке документов заказчику в них может включаться лишь календарный план работ. Когда у получателя не установлен MS Project и когда не требуется передавать ему всю информацию из плана проекта, необходимые данные из плана включаются в состав документов в другом формате.
Перенести из MS Project в другой документ можно как таблицу, так и графическое изображение с диаграммой или представлением. Для переноса таблицы или ее части нужно выделить в MS Project диапазон ячеек и перетащить его мышью в другой документ. Можно воспользоваться и стандартными командами копирования и вставки.
Для переноса данных в виде изображения нужно воспользоваться командой меню Edit У Copy Picture (Правка > Копировать рисунок). При выборе этой команды открывается диалоговое окно для настройки параметров копирования проектных данных в рисунок (рис. 17.4, файл 1.mpp). Это диалоговое окно можно открыть и с помощью представленной ниже одноименной кнопки на стандартной панели инструментов 

Рис. 17.4. Диалоговое окно копирования рисунка
Диалоговое окно содержит три раздела. В первом, Render image (Преобразовать изображение), следует указать, для какой цели вы готовите рисунок: для вставки в другой документ, для печати или для сохранения в файле. Чтобы скопировать рисунок для вставки в файл, нужно выбрать переключатель For screen (Для отображения на экране).
Если вы хотите распечатать рисунок, то выберите переключатель For printer (Для печати). В этом случае формат рисунка будет соответствовать размеру бумаги, установленной в принтере по умолчанию. Если вы выберете другой формат бумаги после того, как скопируете рисунок, то нужно будет скопировать его заново.
При выборе любого из этих двух переключателей рисунок сохраняется в буфере обмена. Но иногда требуется сохранить рисунок в виде файла на диске. В таком случае нужно выбрать переключатель То GIF image file (В файл GIF) и затем ввести имя файла в поле ввода.
После того как определен формат рисунка и его будущее расположение (буфер обмена или файл на диске), нужно выбрать данные для копирования. В разделе Сору (Копировать) определяется, все ли строки таблицы будут помещены на рисунок или только выделенные на экране. В первом случае нужно выбрать переключатель Rows on screen (Отображаемые строки), а во втором — Selected rows (Выделенные строки).
Кроме того, можно отобрать данные для рисунка за определенный временной интервал. Для этого в разделе Timescale (Шкала времени) предназначены переключатели As shown on screen (Как на экране) и From, To (С, По). Если выбрать первый вариант, то на рисунок попадут видимые на диаграмме данные, а если выбрать второй и указать временной диапазон, то только данные внутри этого временного диапазона.
Два последних раздела становятся недоступными, если в представлении нет таблицы или шкалы времени. Например, при копировании сетевой диаграммы в рисунок будут заблокированы оба раздела, а при копировании ресурсного графика — только первый из них, поскольку шкала времени на этой диаграмме есть.
В некоторых ситуациях полученный в результате копирования рисунок может оказаться слишком большим для вставки в другие приложения. Такое может произойти, например, когда вы копируете данные за определенный диапазон дат и при этом на шкале времени выбраны очень мелкие единицы измерения (например, часы) или число выделенных рядов таблицы слишком велико. В таком случае MS Project выведет диалоговое окно с предупреждением о том, что рисунок слишком велик, и предложит варианты решения проблемы (рис. 17.5).
Выбор переключателя Keep the selected range (Сохранить выбранный диапазон) приведет к тому, что рисунок будет помещен в буфер обмена в нынешнем виде. Если выбрать переключатель Zoom out the timescale so the picture can fit (Изменить масштаб шкалы времени, чтобы уместить рисунок), то вы вернетесь к работе с представлением и сможете отформатировать шкалу времени. Этот переключатель недоступен, если рисунок слишком длинный из-за большого числа задач, но нормальный по ширине.

Рис. 17.5. Определяем, как поступить со слишком большим рисунком
Выбор переключателя Scale the picture to 55,88 cm in width (Изменить масштаб рисунка до ширины 55,88 см.) приведет к автоматическому изменению размера рисунка. С помощью этого же параметра изменяется и высота рисунка, если она превышена (в таком случае название переключателя изменится). Для того чтобы при изменении размера рисунка сохранились пропорции, нужно установить флажок Lock aspect ratio (Сохранит-ь пропорции).
С помощью переключателя Truncate the picture to 55,88 cm in width (Обрезать рисунок до ширины 55,88 см.) можно обрезать рисунок до нормальной ширины (и, при необходимости, высоты). В таком случае часть данных из выбранного диапазона не попадет на рисунок.
После того как рисунок помещен в буфер обмена, его можно вставить в нужный документ с помощью стандартных средств вставки.
Экспорт плана в файлы других форматов
MS Project содержит удобные команды для экспорта данных в другие форматы, среди которых есть как форматы документов семейства Microsoft Office (Excel и Access), так и межплатформенные (HTML и XML). Начнем обучение экспорту данных из MS Project именно с универсальных форматов.
Экспорт данных в HTML
Экспорт данных в HTML используется очень часто для публикации информации о проекте на веб-странице. Именно поэтому для сохранения файла в этом формате предназначена отдельная команда Save As Web Page (Сохранить как вебстраницу) в меню File (Файл).
После выбора этой команды (файл 1.mpp) открывается стандартное диалоговое окно Save As (Сохранение документа). В нем нужно указать имя файла, в котором будет сохранена созданная страница. После нажатия в этом диалоговом окне кнопки Save (Сохранить) запустится мастер Export Wizard (Мастер экспорта), с помощью которого определяются все параметры экспорта данных. С этим мастером вы столкнетесь еще не раз, поскольку с его же помощью осуществляется экспорт Данных в файлы других форматов.
После отображения приветственного экрана вы попадете на первый шаг мастера (рис. 17.6, файл 1.mpp), на котором осуществляется выбор схем экспорта. Схема -это набор настроек экспорта данных, определяющих, какие именно данные экспортируются из плана проекта и как они отображаются в файле другого формата.

Рис. 17.6. Выбор схемы экспорта данных
Создание новой схемы
Чтобы создать новую схему, нужно выбрать переключатель New map (Создать новую схему), а чтобы использовать одну из созданных ранее схем или схем, входящих в программу, — Use existing map (Использовать существующую схему). Существующую схему (список схем см. в табл. 17.1) можно изменять во время работы. Чтобы научиться создавать свои схемы, создадим новую.
Таблица 17.1. Схемы экспорта (импорта), входящие в состав MS Project
| Схема | Экспортируемые (импортируемые) элементы |
| "Who Does What" report (Отчет «Дела по исполнителям») | Ресурсы, их назначения, даты начала и окончания и трудозатраты |
| Compare to Baseline (Сравнение с исходным планом) | Задачи с идентификаторами, названиями, длительностью, трудозатратами и затратами (исходными, текущими и расхождением), датами начала и окончания (исходными и текущими) |
| Cost data by task (Данные о затратах по задачам) | Задачи с идентификаторами, названиями и данными о затратах: общие затраты, фиксированные затраты, исходные затраты, расхождение затрат, фактические и оставшиеся затраты |
| Default task information (Данные по умолчанию для задач) | Вся информация о задачах из стандартной таблицы Entry (Ввод) (При изменении структуры таблицы схема не изменяется.): идентификаторы, названия, даты начала и окончания, предшественники и названия ресурсов |
| Earned value information (Сведения об освоенном объеме) | Задачи с идентификаторами, названиями, затратами, исходными затратами и расхождением затрат, а также полями освоенного объема: BCWS (ПСЗР), BCWP (ПСВР), ACWP (ФСВР), SV (ОКП), CV (ОПС) |
| Export to HTML using standard template (Экспорте HTML с использованием стандартного шаблона) | Задачи с идентификаторами, названиями, длительностями, датами начала и окончания, названиями ресурсов и процентом завершения. Ресурсы с идентификаторами, названиями, группами, максимумом единиц доступности и пиковой загрузкой. Назначения с идентификаторами задач, названиями задач и ресурсов, трудозатратами, датами начала и окончания, процентом завершения |
| Resource «Export Table» map (Схема «Таблица экспорта» ресурсов) | Все поля «внутренней» таблицы с данными о ресурсах |
| Task «Export Table» map (Схема «Таблица экспорта» задач) | Все поля «внутренней» таблицы с данными о задачах |
| Task and resource PivotTable (Сводная таблица задач и ресурсов) | Задачи с идентификаторами, названиями ресурсов, длительностями, датами начала и окончания, затратами. Ресурсы с названиями, группами, трудозатратами и затратами (схема предназначена для экспорта данных в формат сводных таблиц Excel) |
| Task list with embedded assignment rows (Список задач с включенными строками назначений) | Задачи с идентификаторами, названиями, трудозатратами, длительностями, датами начала и окончания и процентом завершения (схема предназначена для экспорта данных в Excel или HTML, причем данные выглядят как в представлении Task Usage (Использование задач)) |
| Top Level Tasks list (Список задач верхнего уровня) | Задачи с идентификаторами, названиями, длительностями, датами начала и окончания, процентом завершения, затратами и трудозатратами |
На первом шаге настройки новой схемы определяются ее основные параметры (рис. 17.7). В верхнем разделе диалогового окна выбираются типы данных для экспортирования: Tasks (Задачи), Resources (Ресурсы) или Assignments (Назначения). Если не выбрать ни одного типа данных, то переход к следующему шагу будет невозможен.
Во втором разделе диалогового окна, HTML Options ('Параметры HTML), определяются общие параметры экспорта выбранных типов данных в веб-страницу. Флажок Export header row/Import include headers (Экспорт строки заголовков/Заголовки в данных импорта) определяет, будут ли при экспорте таблиц сохраняться заголовки столбцов и, соответственно, будут ли таблицы в HTML-документе иметь строку с названиями столбцов.
Если установить флажок Include assignment rows in output (Включать строки назначений при выводе), то в таблицах с задачами или ресурсами под их названиями будут при пелены назначения так же, как это реализовано в таблицах представлений Task Usage (Использование задач) и Resource Usage (Использование ресурсов).

Рис. 17.7. Настройка новой схемы
В поставку MS Project входит набор шаблонов, на основании которых программа может создавать веб-страницы с данными о проекте. Эти шаблоны расположены в папке Templates\1033\Microsoft Project Web, находящейся в папке установки программы. Чтобы создать веб-страницу на основании одного из этих шаблонов, нужно установить флажок Base export on HTML template (Экспорт на основе шаблона HTML) и затем выбрать нужный шаблон на диске.
На страницу с экспортируемыми данными можно поместить графический файл. Для этого нужно установить флажок Include image file in HTML page (Добавить на HTML-страницу файл рисунка) и выбрать файл на диске. Чтобы продемонстрировать эту возможность, мы сохранили часть проектных данных в файле формата GIF (l.gif) и выбрали этот файл для включения в страницу.
После завершения общих настроек экспорта вы переходите к настройке отображения выбранных типов данных. Настройка каждого из типов (задач, ресурсов и назначений) осуществляется в отдельном диалоговом окне, где нужно определить, какие из полей «внутренней» таблицы будут отображаться на веб-странице. Эти диалоговые окна абсолютно одинаковы для всех типов данных и отличаются лишь набором полей, которые можно выбирать для экспорта. Так как мы выбрали из типов данных только задачи, то рассмотрим диалоговое окно для настройки отображения задач (рис. 17.8).
Настройка отображения задач осуществляется с помощью таблицы в центре диалогового окна. Эта таблица состоит из трех столбцов, в первом из которых выбираются поля MS Project для экспорта, во втором напротив названий этих полей вводятся названия колонок для них в HTML-таблице, а в третьем указан тип данных.

Рис. 17.8. Настройка отображения задач
Второй столбец таблицы доступен, только если в предыдущем диалоговом окне был установлен флажок Export header row/Import include headers (Экспорт строки заголовков/Заголовки в данных импорта). Третий столбец, содержащий информацию о типах данных в экспортируемых полях MS Project, недоступен при экспорте данных в HTML. При экспорте в HTML все данные экспортируются как текст, о чем и сообщается в этом столбце.
Под таблицей расположены кнопки, с помощью которых осуществляются основные операции над ее рядами. Нажав кнопку Add All (Добавить все), можно добавить в таблицу все поля, связанные с текущим типом данных. Кнопка Clear All (Очистить все) удаляет все данные из таблицы, а кнопки Delete Row (Удалить строку) и Insert Row (Добавить строку) удаляют выделенную строку или добавляют пустую строку в таблицу.
Одна из наиболее удобных возможностей в этом диалоговом окне — экспортирование данных на основе существующей таблицы MS Project. Для выбора таблицы предназначена кнопка Base on Table (На основе таблицы), щелчок на которой открывает окно с их списком. После выбора таблицы-основы таблица в диалоговом окне автоматически заполнится названиями полей, содержащихся в таблице-основе. Причем в качестве заголовков столбцов для результирующей HTML-таблицы будут использованы заголовки столбцов таблицы-основы, а не названия ее полей.
С помощью кнопок Move (Порядок) можно изменять порядок строк в таблице и, соответственно, порядок столбцов в HTML-таблице. Чем выше находится строка с описанием столбца, тем ближе к левому краю будет этот столбец в таблице на веб-странице. Например, на рис. 17.8 в первой строке таблицы настройки экспорта указано поле Название задачи. Соответственно, в разделе Preview (Образец) видно, что на веб-странице этот столбец будет первым слева в таблице.
На веб-странице над таблицей может отображаться ее название. Оно определяется в поле Destination HTML table title (Название конечной таблицы HTML). Кроме того, можно отобрать данные, попадающие в эту таблицу, с помощью фильтра. Например, мы применили фильтр Top Level Tasks (Задачи верхнего уровня), поскольку мы хотим, чтобы в таблицу попали только фазы нашего проекта. Соответственно, для таблицы мы задали название Фазы проекта.
После завершения настроек отображения для всех выбранных типов данных мастер предложит сохранить схему для последующего использования. Для этого в последнем диалоговом окне мастера нужно нажать кнопку Save Map (Сохранить схему) и в открывшемся окне указать название для новой схемы. Например, в нашем случае (рис. 17.9, файл 1.mpp) мы назвали схему Основные задачи проекта.
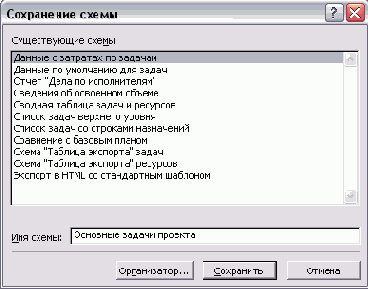
Рис. 17.9. Сохраняем созданную схему
Полученную в результате экспорта веб-страницу можно открыть в любом браузере. На рис. 17.10 видно, как выглядит таблица, созданная в результате экспорта с описанными настройками (файл 1.html).

Рис. 17.10. Так выглядит созданная веб-страница
Экспорт данных с использованием существующей схемы
Для создания веб-страницы на основании существующей схемы вам нужно будет выбрать переключатель Use existing map (Использовать существующую схему) на первом шаге мастера, затем выбрать нужную схему в списке (Бюджетные риски), после чего вы снова попадете в диалоговое окно определения схемы. При этом все параметры диалоговых окон будут заданы в соответствии с ее настройками.
Если настройки схемы вас устраивают, то в первом же диалоговом окне можно нажать кнопку Finish (Готово), и веб-страница будет создана. Если же настройки не подходят, то их можно изменить и затем сохранить под новым или прежним именем.
Мы решили экспортировать данные нашего проекта с помощью схемы Бюджетные риски. Эта схема интересна тем, что в ней для экспорта используется одноименная таблица из файла проекта. Как видно на рис. 17.11 (файл1.mpp), при экспорте на основе существующей таблицы MS Project использует в качестве названий столбцов результирующей HTML-таблицы не название поля, а заголовок столбца таблицы. Правда, при этом пробелы заменяются символами подчеркивания.
На рис. 17.12 (файл 2.html) показана страница, полученная в результате экспортирования данных. Из-за того что пробелы были заменены подчеркиваниями, колонки таблицы стали слишком широкими. Чтобы исправить ситуацию, можно либо отредактировать схему и заново провести экспорт, либо отредактировать полученную веб-страницу.

Рис. 17.11. Экспорт с использованием существующей таблицы

Рис. 17.12. Пример экспорта веб-страницы на основе существующей таблицы
Настройка шаблонов
С помощью мастера экспорта нельзя полностью настроить вид получаемой вебстраницы. Например, нельзя определить, где будут расположены на странице таблицы с разными типами данных или картинки. Кроме того, мастер не позшляет скрыть информацию о датах начала и окончания проекта, добавленную, например, на страницу на рис. 17.12, или заголовок страницы, отображающийся в заголовке окна браузера.
Полностью настроить формат отображения проектных данных можно, лишь создав собственный шаблон или настроив существующий. Шаблон представляет собой обычную веб-страницу, в которой с помощью особых тегов помечены места, куда будут вставлены данные, полученные при экспорте.
Редактировать шаблон можно так же, как обычную веб-страницу. Чтобы определить место для размещения полученных в ходе экспорта данных, нужно вставить в HTML-код тег в соответствии с табл. 17.2.
Таблица 17.2. Описание HTML-тегов, используемых для настройки шаблонов
| Тег | Вместо этого тега в результирующую HTML-страницу вставляется |
| <!-MSProjectTemplate_Image--> | Выбранный в настройках схемы графический файл |
| <!--MSProjectTempLate_Projec-tTitLe—> | Название проекта из поля Title (Название) в диалоговом окне настройки свойств проекта (рис. 18.18) на вкладке General (Общие) |
| <!--MSProjectTempl.ate_ProjectAuthor-> | Имя автора проекта из поля Author (Автор) в диалоговом окне настройки свойств проекта (рис. 18.18) на вкладке General (Общие) |
| <!--MSProjectTempLate_CurrentDate— > | Текущая системная дата |
| <!--MSProjectTemplate_StartDate-> | Дата начала проекта |
| <!--MSProjectTemptate_FimsnDate-- > | Дата окончания проекта |
| <!-MSProjectTemplate_StatusDate-> | Дата отчета по проекту |
| <!--MSProjectTemplate_TaskTableTitle-> | Заголовок таблицы задач, указанный при настройке схемы экспорта |
| <!--MSProjectTemplate_TaskTable-> | Таблица задач |
| <!-MSProjectTemplate_ResourceTableTitle— > | Заголовок таблицы ресурсов, указанный при настройке схемы экспорта |
| <!--MSProjectTemplate_ResourceTable--> | Таблица ресурсов |
| <!— MSProjectTemplate_AssignmentTableTitle--> | Заголовок таблицы назначений, указанный при настройке схемы экспорта |
| <!-MSProjectTemplate_AssignmentTable--> | Таблица назначений |
XML
Для экспорта проектных данных в XML достаточно выбрать этот формат в диалоговом окне, вызываемом командой меню File > Save As (Файл > Сохранить как). Программа сохранит в этом формате всю проектную информацию, включая как план проекта, так и значения всех параметров, список календарей, настраиваемых полей и пр. — одним словом, файл проекта целиком. Правда, следует иметь в виду, что файлы получаются большими (например, XML-файл с данными нашего небольшого проекта занимает около 700 Кбайт).
Чтобы начать экспорт плана проекта в Microsoft Excel, в диалоговом окне File > Save As (Файл > Сохранить как) нужно выбрать для сохранения файла формат *.xls. MS Project может сохранить данные в одном из двух форматов — в формате рабочей книги (Workbook) Excel или сводной таблицы (PivotTable), и мастер экспорта данных будет действовать в зависимости от выбора формата. Рассмотрим экспорт в формат рабочей книги.
На первом шаге мастер определяет, все ли данные плана проекта вы хотите экспортировать в Excel или только некоторые. В первом случае нужно выбрать переключатель Project Excel Template (Шаблон проекта (Excel)), а во втором — Selected Data (Выбранные данные).
Если выбран первый вариант, то после нажатия кнопки Next> (Далее>) программа перенесет все данные плана в Excel. В рабочей книге будут созданы четыре листа, на первом из которых будет помещена информация о задачах, на втором - о ресурсах, и на третьем — о назначениях проекта. На четвертом листе размещается служебная информация.
Если выбран второй вариант, то на следующих шагах мастера нужно будет указать настройки экспорта данных. Причем эти настройки повторяют те, что использовались для экспорта данных в формат HTML, за исключением возможности вставки в файл картинки. Что важно, при экспорте в Excel используются те же схемы, что и при экспорте в HTML, поэтому если вы уже настроили удобную схему для веб-страницы, ее можно будет использовать и в этом случае.
В качестве примера сохраним в формате Excel задачи, в которых задействован главный редактор, Уваров. С помощью мастера экспорта создадим новую схему, среди типов данных выберем Tasks (Задачи) и перейдем к настройке параметров схемы (рис. 17.13, файл 1.mpp).
После выбора полей для экспорта в раскрывающемся списке Export filter (Фильтр экспорта) выберем фильтр Using Resource (Использование ресурса). Сохраним схему с названием Экспорт задач для ресурса и нажмем кнопку Finish (Готово). После этого мастер выведет диалоговое окно со списком ресурсов проекта, в котором следует выбрать нужный.
Когда ресурс выбран, мастер экспортирует все отобранные в соответствии с фильтром задачи в формат рабочей книги. На рис. 17.14 представлен результат работы мастера после того, как в списке ресурсов был выбран Уваров (файл Tasks.xls).
Сводные таблицы
Сводная таблица — это особая структура в Excel, предназначенная для обобщения данных в листах и их интерактивного анализа. При экспорте плана проекта в формат сводной таблицы MS Project создает для каждого типа экспортируемых данных два листа, на первом из которых располагаются собственно экспортируемые данные, а на втором — сводная таблица к этим данным.

Рис. 17.13. Настраиваем осему для экспорта задач, в которых задействован выбранный ресурс

Рис. 17.14. Список задач с участием ресурса Уваров в Excel
Сводные таблицы являются одним из наиболее удобных средств анализа данных в Excel. Поэтому передавать проектную информацию для утверждения удобнее сразу в формате сводных таблиц, поскольку это позволит коллегам быстрее разобраться в ней. А при передаче для ознакомления больших объемов информации часто просто необходимо экспортировать ее в сводные таблицы.
Рассмотрим возможности экспорта в сводные таблицы на примере. Необходимо передать на утверждение информацию о трудозатратах ресурсов проекта таким образом, чтобы начальник производства мог проанализировать и загрузку каждого из ресурсов, и загрузку по отделам. Если бы мы передавали файл в формате MS Project, то воспользовались бы группировкой по коду отдела (см. раздел «Настраиваемые коды структуры»), но поскольку мы должны передать данные в формате Excel, придется экспортировать данные в сводные таблицы. Вначале (файл 1.mpp) на основе ресурсной таблицы Work (Трудозатраты) создадим свою таблицу, включив в нее поля с названиями ресурсов, поле Outline Codel (Код структуры!), настроенное нами ранее (см. раздел«Настраиваемые коды структуры»)) и поле Work (Трудозатраты). Но прежде чем использовать эту таблицу как основу для схемы экспорта данных, нужно выполнить еще одну настройку. Дело в том, что поле Work (Трудозатраты) содержит и числовые, и текстoвые данные (например, 12 hrs (12 час)), а значит, Excel будет считать значения этого поля текстовыми и не сможет их суммировать. Поэтому перед экспортом данные о трудозатратах ресурсов нужно конвертировать в числовой формат, избавившись от текстовых обозначений внутри поля.
Для этого переименуем настраиваемое поле Numbers (ЧислоЗ) в Трудозатраты для Excel и в качестве формулы, с помощью которой будут определяться его значения, введем CInt([Work])/60 (CInt ([Трудозатраты])/60). Функция CInt преобразует строку в поле Work (Трудозатраты) в число, автоматически удаляя обозначения данных. Полученное значение нужно разделить на 60, поскольку данные о трудозатратах хранятся в поле Work (Трудозатраты) в минутах (файл 1.mpp). (Эта формула корректно рассчитывает трудозатраты только для нематериальных ресурсом. По поскольку в дальнейшем мы собираемся экспортировать данные о трудозатратах ресурсов только такого типа, этого достаточно.)
Добавим настроенное поле в нашу таблицу. Как видно на рис. 17.15, данные о трудозатратах, рассчитанные с помощью нашей формулы, корректны. Поскольку поле Work (Трудозатраты) мы не будем экспортировать, то удалим его из нашей таблицы (файл 2.mpp).

Рис. 17.15. Трудозатраты, экспортируемые в Excel, в точности соответствуют трудозатратам в MS Project
Теперь перейдем к экспортированию данных. Для этого в диалоговом окне File > Save As (Файл > Сохранить как) выберем формат сводных таблиц Excel (PivotTable) и начнем настройку новой схемы экспорта. В качестве объектов для экспорта выберем ресурсы. Параметры настройки совпадают с теми, что используются при экспорте данных в формате рабочей книги.
Сводная таблица состоит из заголовков и рядов данных. В заголовках располагаются значения, на основании которых осуществляется сортировка и отбор данных, отображаемых в рядах. При создании схемы экспорта необходимо определить, в каких из экспортируемых полей MS Project находятся заголовки сводной таблицы, а в каких — данные. Для этого при определении схемы экспорта поле, содержащее данные, должно быть последним в списке экспортируемых. Чтобы напомнить об этом, мастер экспорта выделяет его. Последняя строка таблицы выделена цветом и перед названием поля вставлена текстовая метка Pivot Data Field (Поле сводной таблицы) (рис. 17.16).
Сохраним схему под названием Экспорт в сводные таблицы и нажмем кнопку Finish (Готово). Данные в Excel будут выглядеть так, как показано на рис. 17.17 (файл PivotTable.xls). В сводной таблице данные сгруппированы сначала по первому полю в списке экспортируемых, а затем по второму. Последнее, третье, поле содержит данные о трудозатратах, суммируемых для всей таблицы.

Рис. 17.16. При экспорте в формат сводных таблиц Excel последнее поле в списке экспортируемых считается полем с данными

Рис. 17.17. Сводная таблица с данными о трудозатратах в Excel
Названия полей, по которым сгруппированы данные, содержат значок раскрывающегося списка. Если щелкнуть на нем, то раскроется список, в котором можно отобрать нужные строки и тем самым уменьшить формат таблицы. Кроме того, для каждого из полей можно добавить строку с информацией о сумме всех значений или среднем значении (рис. 17.18, файл PivotTable.xls).

Рис. 17.18. Сводная таблица с суммарными значениями трудозатрат для каждой группы строк
Чтобы проиллюстрировать аналитические возможности сводных таблиц, на рис. 17.18 (файл PivotTable.xls) мы удалили некоторые строки с кодами отделов и строку с информацией о Сергеевой, поскольку ее загрузка нулевая. Кроме того, мы добавили строку с суммарным значением трудозатрат для каждой из групп сотрудников.
К сводным таблицам можно создавать сводные диаграммы, причем делается это нажатием одной кнопки. Нужно установить курсор на любое из полей сводной таблицы и щелкнуть на кнопке с диаграммой на стандартной панели инструментов. После этого программа автоматически создаст диаграмму, как показано на рис. 17.19 (файл PivotTable2.xls).
Отличие сводной диаграммы от обычной заключается в том, что в ней можно интерактивно отбирать отображаемые данные. На рис. 17.19 видно, что рядом с подписями по каждой из осей есть значки раскрывающихся списков, щелчком по которым можно открывать списки для выбора отображаемых данных.
Базы данных
MS Project позволяет экспортировать данные в любую базу данных, имеющую интерфейс ODBC. Для этого нужно средствами Windows создать подключение к этой базе данных через ODBC и затем в диалоговом окне File > Save As (Файл > Сохранить как) нажать кнопку ODBC и выбрать созданное подключение в списке.
Если вы хотите создать для хранения плана проекта новую базу данных Microsoft Access, то для этого достаточно выбрать соответствующий пункт в раскрывающемся списке с типами файлов в диалоговом окне, вызываемом командой меню File > Save As (Файл > Сохранить как). Можно воспользоваться и подключением через ODBC, но это менее удобно.

Рис. 17.19. Сводная диаграмма к сводной таблице в Excel
После того как выбрана база данных, в которую будет осуществляться экспорт, запускается мастер экспорта. На первом шаге, выбрав соответствующий переключатель нужно определить, весь проект вы будете экспортировать (A full project (Весь проект)) или только выбранные данные (Only selected data (Только выбранные данные)). Настройки на последующих шагах мастера аналогичны настройкам для экспорта данных в формат рабочей книги Excel. Отличие заключается в том, что типы данных полей определяются более точно, например трудозатраты автоматически конвертируются в числовой формат.
Текстовые форматы
MS Project позволяет экспортировать данные в текстовые форматы (txt, csv). Чтобы экспортировать план проекта в один их этих форматов, нужно выбрать в списке типов файлов диалогового окна, вызываемого командой меню File > Save As (Файл > Сохранить как), пункт Text (Текст) или CSV. После этого запускается мастер экспорта.
На первом шаге мастера, как обычно, нужно определить, какая схема будет использоваться. На втором нужно определить типы экспортируемых данных и разделитель, используемый в текстовом файле для отделения данных одного столбца от другого (рис. 17.20).

Рис. 17.20. Настройка разделителей текстового файла
Разделитель выбирается в раскрывающемся списке Text delimiter (Ограничитель текста). Этот список содержит три варианта — точка с запятой, Tab (Табуляция) и Space (Пробел). По умолчанию при выборе формата Text (Текст) для сохраняемого файла в этом списке выбран пункт Tab (Табуляция), а при выборе формата CSV -точка с запятой.
Все последующие шаги мастера повторяют аналогичные шаги при экспорте в формат Excel или HTML, и после того, как все необходимые настройки будут сделаны, проектные данные будут сохранены в нужном формате. Сохранять данные в текстовых форматах удобно для обмена данными с программами, не поддерживающими форматы файлов Microsoft Office.