Анализ и оптимизация плана проекта
Анализ и оптимизация плана проекта
После определения стоимости всех ресурсов формирование проектного треуголь-нщса можно считать завершенным (о том, что такое треугольник проекта, читайте в гл 7).
Но создание плана проекта на этом не заканчивается — необходимо убедиться, что все стороны треугольника (время, деньги, область охвата) сбалансированы и соответствуют тому, что нужно получить от плана проекта.
План необходимо проанализировать.
Во-первых, нужно убедиться, что расписание соответствует потребностям — в процессе определения назначений длительности задач могли измениться. Во-вторых, обязательно нужно проверить, не перегружены ли некоторые ресурсы. Если перегружены, то следует перераспределить задачи. Microsoft Project, конечно, выделит цветом ресурсы, если открыть представление Task Usage (Использование задач) или Resource Sheet (Лист ресурсов), которые вы непомерно загрузили (допустим, назначили человеку 22 часа работы в сутки). Но изменять назначения все равно предстоит вам. В-третьих, следует проанализировать, соответствует ли получившаяся стоимость проекта запланированной и не вышли ли вы за пределы бюджета.
Кроме всего этого, требуется оценить риски выполнения проекта: насколько велика вероятность не уложиться в расписание, не выполнить все поставленные задачи или не уложиться в бюджет. Если в процессе анализа проявляется слишком много проблем, то их необходимо решать, изменяя план проекта.
Анализ необязательно проводить в указанной последовательности, но лучше всего начать с проверки загрузки ресурсов.
Анализ стоимости проекта
Анализ стоимости проекта
Для того чтобы оценить общую стоимость проекта, необходимо открыть любое представление со списком задач, например Gantt Chart (Диаграмма Ганта). Стоимость задач (или фаз) будет указана в столбце Cost (Затраты).
Анализ загрузки ресурсов
Анализ загрузки ресурсов
Для того чтобы выяснить, насколько равномерно загружены ресурсы, нужно открыть представление Resource Sheet (Лист ресурсов).
Ресурсы, загрузка которых превышает их доступность (проще говоря, если вместо положенных по графику 8 часов в день поставили 9 или даже 12), будут отмечены красным цветом. На Рисунок 8.14 не видно, что строка красного цвета, но о превышении доступности говорит значок с восклицательным знаком в левой части строки.
Автоматическое выравнивание загрузки
Автоматическое выравнивание загрузки
Чтобы заняться выравниваем ресурсов в автоматическом режиме, следует воспользоваться окном Resource Leveling (Выравнивание загрузки ресурсов) (Рисунок 8.16), которое вызывается с помощью команды Tools > Level Recources (Сервис > Выравнивание загрузки ресурсов).
Фиксированные затраты
Фиксированные затраты
Кроме стоимости назначений, рассмотренной выше, на стоимость задачи влияют и фиксированные затраты. Точнее, стоимость задачи складывается из стоимости назначений и фиксированных затрат. Допустим, что для подготовки стен помимо оплаты работы Петрова нужно потратить средства еще на что-то. Можно указать эти затраты в столбце Fixed Cost (Фиксированные затраты), который по умолчанию также не отображается, но его можно добавить с помощью команды Insert > Column (Вставка > Столбец).
После того как вы введете в ячейку столбца Fixed Cost (Фиксированные затраты) значение, оно автоматически прибавится к общим затратам, которые отображены в столбце Cost (Затраты).
Например, прибавим к каждой задаче по подготовке потолков по 1000 руб., а на подготовку стен выделим 1500 руб. Посмотрим, что получилось в итоге (Рисунок 8.11).
Метод «по аналогии»
Метод «по аналогии»
Метод планирования стоимости «по аналогии» используют, когда новый планируемый проект аналогичен другим проектам, выполнявшимся ранее. В этом случае общая стоимость проекта определяется исходя из накопленного опыта (навскидку), а общая стоимость распределяется между задачами.
Этот метод планирования наименее точный, но наиболее быстрый (вечный выбор между скоростью и точностью, присущий не только Microsoft Project).
Наверное, стоимость проекта по такому методу следует рассчитывать в самом начале работы над проектом, когда использовать более точные методы затруднительно из-за недостаточного количества информации о будущем проекте.
Метод «по параметрам»
Метод «по параметрам»
Этот метод планирования стоимости можно считать наиболее популярным, так как стоимость проекта вычисляется исходя из требуемых параметров (например, площади ремонтируемого офиса, если это проект ремонта помещения).
Метод «по параметрам» позволяет точнее, чем предыдущий, определить стоимость проекта. Причем точность зависит от количества известных параметров.
Метод «снизу вверх»
Метод «снизу вверх»
Данный метод заключается в расчете стоимости отдельных задач проекта и формировании стоимости проекта из суммарной стоимости всех работ.
Это самый точный метод из четырех рассматриваемых. Но точность требует и времени, так как приходится скрупулезно учитывать все (даже самые мелкие) работы и ресурсы.
Метод «сверху вниз»
Метод «сверху вниз»
Метод, обратный рассмотренному в предыдущем абзаце. Здесь рассчитываются общие затраты на проект или на фазу проекта и после этого определяются затраты более мелких составляющих проекта. Чаще всего этот метод используют в тех случаях, когда бюджет проекта жестко ограничен.
Методы начисления затрат
Методы начисления затрат
Вдобавок ко всему многообразию нужно еще сказать то, что затраты могут начисляться не только пропорционально (этот метод используется в Microsoft Project по умолчанию), но и в начале или в конце выполнения задачи.
На метод начисления затрат влияет то, как должно оплачиваться выполнение задач: по предоплате или по факту выполнения. Выбор метода начисления затрат зависит от конкретной задачи и от конкретного проекта. Если исполнители работы не требуют предоплаты, то используется метод пропорционального начисления. Если с исполнителем расплачиваются по завершении работы и стоимость выполнения фиксированная, то лучше выбрать метод начисления затрат в начале. В этом случае деньги на оплату работ будут подготовлены в начале ее выполнения. Для задач, оплату которых можно произвести в конце выполнения, можно установить метод начисления, соответственно, тоже End (По окончании).
Метод начисления затрат можно устанавливать как для задачи, так и для ресурса. Для задачи это удобно делать в представлении Task Usage (Использование задач), добавив в нем столбец Fixed Cost Accrual (Начисление фиксированных затрат) (Рисунок 8.12).
Отмена выравнивания загрузки
Отмена выравнивания загрузки
Для отмены выравнивания загрузки ресурсов следует нажать кнопку Clear Leveling (Очистить выравнивание). При этом на экране появится окно Clear Leveling (Очистка выравнивания) с запросом, как именно произвести очистку: для всего проекта (Entire project) или же для выбранных задач (Selected tasks). Следует сделать выбор и нажать кнопку ОК. После этого будет сразу произведена отмена выравнивания.
Нужно заметить, что отменись выравнивание можно только для последней операции в списке. Если после первого выравнивания произвести еще одно, то предыдущее выравнивание отменить уже будет невозможно.
Перенос трудозатрат в сверхурочные
Перенос трудозатрат в сверхурочные
Рассмотрим, как можно установить трудозатраты как сверхурочные, которые будут оплачиваться по ставке сверхурочных.
Для этого снова откроем представление Resource Usage (Использование ресурсов) и добавим столбец Overtim Work (Сверхурочные трудозатраты) (Рисунок 8.17).
Для задачи, по которой есть превышение доступности, вводим сверхурочные трудозатраты. Вводятся общие трудозатраты, то есть не определенное количество часов каждый день, а сколько часов всего (в данном случае 112).
Затем нужно перейти к представлению Gantt Chart (Диаграмма Ганта) и изменить длительность задачи, чтобы она стала такой, какой была раньше (при добавлении сверхурочных работ длительность автоматически изменилась). После этих действий превышения доступности уже не будет (Рисунок 8.18).
Планирование
Планирование
Стоимость всего проекта состоит из стоимости ресурсов и задач (работ). Как упоминалось ранее, стоимость трудовых ресурсов можно устанавливать либо в виде почасовой ставки, либо в виде ставки за использование. В первом случае это будет оплата за часы работы, во втором — за реально сделанную работу.
Для иллюстрирования того, что описывается в этой главе, создадим в Microsoft Project новый проект, сохраним его под каким-нибудь именем (я назвал его Проект777, но вы можете сами придумать имя файла проекта, отличающееся от моего варианта, и сохранить его на диск). В новом проекте сразу создадим трудовой ресурс Петров М. К. (Рисунок 8.1).
Планирование стоимости проекта
Планирование стоимости проекта
При планировании проекта в большинстве случаев нельзя обойтись без учета стоимости проекта и отдельных задач. Существует несколько методов планирования стоимости проекта: по аналогии, по параметрам, снизу вверх и сверху вниз. Для разных проектов подходят различные способы, но чаще всего используют метод «по параметрам». Самым же быстрым является метод «по аналогии». Рассмотрим все эти способы
Распределение затрат по фазам проекта
Распределение затрат по фазам проекта
Для определения соотношения затрат между фазами проекта можно воспользоваться настраиваемыми полями и формулами. Используем два настраиваемых поля: Cost2 (Затраты2) и Number1 (Число1). Первое переименуем в Общая стоимость, а второе —в % от общей стоимости (Рисунок 8.19).
Лист ресурсов с только
Рисунок 8.1. Лист ресурсов с только что созданным трудовым ресурсом

Двойным щелчком мыши на строке ресурса откроем окно сведений о ресурсе. Затем нужно перейти на вкладку Costs (Затраты). Именно здесь указывают параметры стоимости. Стоимость трудового ресурса (или зарплата Петрова М. К.) можно указывать в виде почасовой или помесячной ставки (Рисунок 8.2).
Можно (и даже нужно!) указать стоимость ресурса, если он будет работать во внеурочные часы (больше, чем положено по рабочему графику). Это указывается в столбце Overtime Rate (Ставка сверхурочных).
Заполнение вкладки Costs (Затраты)
Рисунок 8.2. Заполнение вкладки Costs (Затраты)

Если вы указываете стоимость ресурса за месяц работы, то не забывайте добавлять это явным образом: /mo — для англоязычного варианта, /мес — для русскоязычного.
В разные периоды работы над проектом стоимость ресурсов также может быть разной. Для этого служит столбец Effective Date (Дата действия), в котором указывается, начиная с какой даты будет использоваться данная ставка.
На приведенном для примера Рисунок 8.2 видно, что с начала проекта до 11.11.2004 будет использоваться ставка 10 000 руб. в месяц, а начиная с 11.11.2004 — уже 12 000 руб. в месяц.
Создадим задачу, которая будет длиться восемь рабочих дней, и назначим для ее выполнения Петрова М. К. Затем в представлении Gantt Chart (Диаграмма Ганта) с помощью команды Insert > Column (Вставка > Столбец) добавим столбец Cost (Затраты). Установим окончание выполнения задачи на 10.11.2004. В столбце Cost (Затраты) будет отображена стоимость выполнения задачи по ставке 10 000 руб. в месяц, которая установлена для Петрова до 11.11.2004 (Рисунок 8.3).
Теперь создадим еще одну задачу, которую назовем Подготовка потолков. Чтобы наглядно показать, насколько изменится стоимость выполнения этой задачи при изменении ставки, сделаем длительность новой задачи точно такой же — равной восьми рабочим дням. Для ее выполнения также назначим Петрова М. К.
Что же мы видим в столбце Cost (Затраты)? Видим то, что при измененной ставке затраты на выполнение выросли на 800 руб. (Рисунок 8.4)!
Задача Подготовка
Рисунок 8.3. Задача Подготовка стен, выполняемая до 11 ноября 2004 г.

Две задачи одинаковой
Рисунок 8.4. Две задачи одинаковой длительности, но разной стоимости

В окне сведений о ресурсе можно добавлять новые значения затрат, не только указывая конкретные величины, но и сообщая Microsoft Project, что нужно увеличить или уменьшить ставку на определенную величину (в процентах). Тогда после нажатия Enter компьютер сам рассчитает новую стоимость (Рисунок 8.5).
Ввод новой ставки которая на 10 % больше старой
Рисунок 8.5. Ввод новой ставки, которая на 10 % больше старой

После завершения ввода на экране вместо +10% появится непосредственно ставка в денежном виде.
Если после ввода ставки, которая на 10 % больше старой, изменить старую ставку, то новая ставка не изменяется автоматически. Таким образом, автоматическое вычисление (+10 %) происходит только один раз в момент ввода значения.
При вводе стоимости материальных ресурсов Microsoft Project считает, что вводимое число является стоимостью одной единицы ресурса (например, 500р. за упаковку бумаги).
Существует также возможность задания стоимости трудового ресурса для особых случаев. Например, работы в отдельном (удаленном) офисе или в командировке могут оплачиваться по другим ставкам.
Для этого в Microsoft Project в окне Resource Information (Информация о ресурсе) присутствуют вкладки А, В, С, D и Е.
Как правило, на вкладке А указана стоимость использования ресурсов по умолчанию. Для того чтобы указать стоимость использования ресурсов (допустим, в командировке), следует заполнять таблицу на следующей вкладке — В (Рисунок 8.6).
Заполнение стоимости ресурса на вкладке В
Рисунок 8.6. Заполнение стоимости ресурса на вкладке В

Как видно на рисунке, стоимость ресурса в командировке заметно возрастает. Теперь посмотрим, как назначить задаче ресурс так, чтобы компьютер понял, что стоимость необходимо брать из другой таблицы. Для этого создадим еще одну задачу — Подготовка потолков в офисе № 2 — и назначим для выполнения этой задачи вездесущего Петрова (Рисунок 8.7).
Как видите, затраты на выполнение работы точно такие же. Но это потому, что мы еще явно не указали, откуда нужно брать значения стоимости ресурсов для этой задачи, и они берутся по умолчанию из таблицы на вкладке А. Для конкретного указания таблицы, из которой следует брать стоимость ресурсов, необходимо перейти к представлению Task Usage (Использование задач) и дважды щелкнуть мышью на строке с названием ресурса, относящегося к той задаче, которой нужно, установить принадлежность таблице В. При этом должно открыться окно Assignmeiffi: Information (Сведения о назначении) (Рисунок 8.8).
Как видно на рисунке, в правом нижнем углу окна Assignment Information (Сведения о назначении) в списке можно выбрать любую из доступных таблиц. Если выбрать В, а затем закрыть окно, нажав ОК или Enter, и перейти к представлению Gantt Chart (Диаграмма Ганта), то вы увидите, что затраты на выполнение задачи в удаленном офисе возросли, так как теперь используется стоимость из таблицы В (Рисунок 8.9).
Если в представление Task Usage (Использование задач) добавить столбец Cost Rate Table (Таблица норм затрат), то сразу будет видно, какая таблица используется для расчета затрат (Рисунок 8.10).
Задачи
Рисунок 8.7. Задачи

Изменение таблицы
Рисунок 8.8. Изменение таблицы
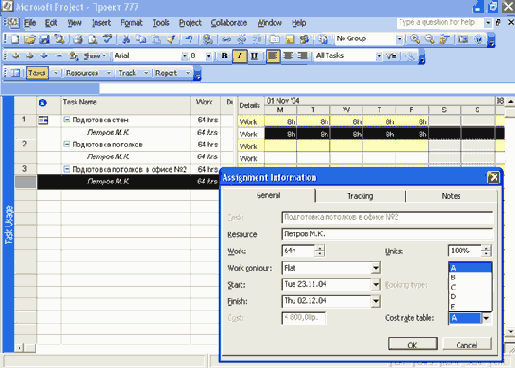
Новая величина затрат
Рисунок 8.9. Новая величина затрат

Представление Task
Рисунок 8.10. Представление Task Usage (Использование задач) с указанием таблиц (А и В)
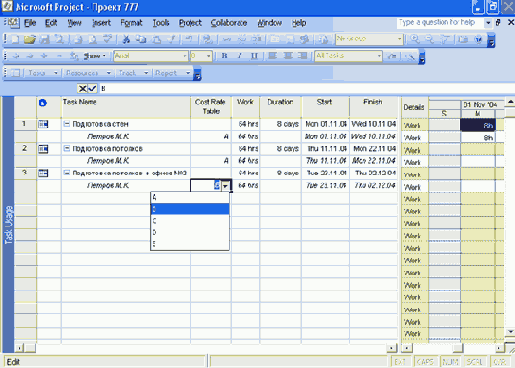
Кстати, теперь, когда столбец Cost Rate Table (Таблица норм затрат) отображается на экране, для изменения таблицы совсем не нужно открывать окно Assignment Information (Сведения о назначении). Достаточно щелкнуть мышью на букве (А или В) и прямо в строке выбрать новое значение (см. Рисунок 8.10).
Таблица после добавления фиксированных затрат
Рисунок 8.11. Таблица после добавления фиксированных затрат

Изменение метода начисления для задачи
Рисунок 8.12. Изменение метода начисления для задачи

Для ресурса метод начисления можно изменять, открыв окно информации о ресурсе. На вкладке Costs (Затраты) этого окна внизу присутствует список Cost accrual (Начисление затрат), с помощью которого изменяют метод начисления (Рисунок 8.13).
Изменение метода начисления для ресурса
Рисунок 8.13. Изменение метода начисления для ресурса

Лист ресурсов
Рисунок 8.14. Лист ресурсов

Превышение доступности ресурса заключается в том, что для выполнения назначенной работы ресурсу требуется больше времени, чем у него есть.
К этому могут привести несколько причин.
Чаще всего это происходит из-за назначения ресурса нескольким задачам, выполнение которых происходит одновременно. Также к превышению доступности может привести увеличение объема работ задачи.
На представлении Resource Usage (Использование ресурсов) в таблице показана загрузка в часах на каждый день (Рисунок 8.15).
Ресурсы вышедшие
Рисунок 8.15. Ресурсы, вышедшие из нормального графика, выделены красным цветом

Выравнивать загрузку ресурсов можно несколькими способами.
Можно сократить некоторые задачи, а если это невозможно, то придется переложить часть работ по их выполнению на других сотрудников. Если сотрудников не хватает, то их придется принять. Еще один способ заключается в том, чтобы не уменьшать объем работы, а засчитать ее как сверхурочную. Тогда она будет оплачиваться по ставке сверхурочных (напомню, что эта ставка указывается на вкладке Costs (Затраты) окна Resource Information (Информация о ресурсе)). Для выравнивания загрузки ресурсов удобно пользоваться встроенными в Microsoft Project автоматизированными средствами или же заниматься этим вручную. В зависимости от ситуации, используется либо ручное, либо автоматическое выравнивание.
Окно Resource Leveling
Рисунок 8.16. Окно Resource Leveling (Выравнивание загрузки ресурсов)

Переключатели Automatic (Выполнять автоматически) и Manual (Выполнять вручную) определяют, как будет осуществляться выравнивание.
При первом варианте выравнивание происходит само собой при вводе новых назначений, а при втором (вручную) — только при нажатии кнопки Level Now (Выровнять).
Список Look for overallocations on (Поиск превышений доступности) определяет величину временного блока, в рамках которого компьютер будет искать превышение доступности.
Возможные значения: Minute by Minute (По минутам), Hour by Hour (По часам), Day by Day (По дням), Week by Week (По неделям), Month by Month (По месяцам).
Например, если ресурс назначен на две задачи, каждая из которых длится четыре часа и начинается в 10:00, то при поиске превышения доступности Hour by Hour (По часам) одна из задач будет отложена на четыре часа до 14:00.
Если выбран вариант Day by Day (По дням), то в этом случае выравнивание произведено не будет, потому что превышения рабочих часов в этот день не произошло.
В большинстве случаев удобнее всего выбирать выравнивание именно Hour by Hour (По часам).
Флажок Clear leveling values before leveling (Очистка данных предыдущего выравнивания перед новым выравниванием) служит для того, чтобы удалить перед выполнением нового выравнивания ресурсов задержки и прерывания задач, созданные при предыдущем выравнивании.
Область Leveling range (Диапазон выравнивания) для проекта служит для указания промежутка времени, на котором производить выравнивание. При установке переключателя в положение Level entire project (Выравнивание во всем проекте) будет просмотрен весь проект, а при установке в положение Level (Выравнивание в диапазоне) имеется возможность указать требуемый интервал.
В нижней части окна Resource Leveling (Выравнивание загрузки ресурсов) расположена область Resolving overallocations (Устранение превышений доступности), в которой можно указать различные параметры выравнивания.
Список Leveling order (Порядок выравнивания) имеет три возможных варианта: ID Only (Только по идентификаторам), Standard (Стандартный) и Priority, Standard (По приоритетам, стандартный).
Данный список предназначен для выбора условий, которые Microsoft Project будет использовать при устранении превышений доступности ресурсов.
После определения задач, вызывающих превышение доступности, Microsoft Project выбирает, какие задачи оставить без изменения, а какие выровнять.
ID Only (Только по идентификаторам) — означает, что компьютер будет задерживать выполнение задач с большими номерами идентификаторов и только потом все остальные. Приблизительно это означает то, что чем позже создана задача, тем вероятнее она будет задействована (перенесена или разорвана) при выполнении выравнивания. Standard (Стандартный) —установленный по умолчанию режим. При выравнивании учитываются связи с задачами, временной резерв (задача, у которой больше временной резерв, будет отложена в первую очередь), даты, приоритеты и ограничения. Задача с более поздней датой будет отложена первой. Priority, Standard (По приоритетам, стандартный) — здесь в первую очередь учитываются приоритеты, а затем связи с задачами-предшественниками, временной резерв, даты и ограничения.
После списка Leveling order (Порядок выравнивания) расположены четыре флажка.
Level only within available slack (Выравнивание только в пределах имеющегося резерва) — его установка задает запрет изменения даты окончания проекта в результате выравнивания. Если этот флажок установлен, то Microsoft Project будет производить выравнивание только тех превышений доступности, устранение которых не приведет к изменению даты окончания проекта. Поэтому могут остаться не выровненные ресурсы. По умолчанию этот флажок снят. Leveling can adjust individual assignments on a task (При выравнивании допускается коррекция отдельных назначений для задачи) — разрешает или запрещает выравнивание ресурса независимо от других ресурсов, работающих над той же задачей. Например, если задаче назначено четыре ресурса и доступность одного из них превышена, то выравнивание может задержать и прервать назначение для ресурса с превышением доступности, а не всю задачу. Этот флажок по умолчанию установлен. Leveling can create splits in remaining work (При выравнивании допускается прерывание оставшихся трудозатрат) — разрешает или запрещает прерывать задачи путем создания прерываний в оставшихся трудозатратах по задаче или назначениях ресурсов. По умолчанию этот флажок установлен. Level resources with the proposed booking type (Выравнивать ресурсы с учетом типов) — по умолчанию снят.
Наконец, в нижней части окна расположено несколько кнопок. Посмотрим, что выполняет каждая из них:
Help (Справка) — отображает на экране справочную информацию по выравниванию ресурсов; Clear Leveling (Очистить выравнивание) — позволяет отменить выполненное выравнивание ресурсов; Level Now (Выровнять) — запускает процесс выравнивания ресурсов с параметрами, установленными в этом же окне; ОК — не запускает процесс выравнивания, а закрывает окно Resource Leveling (Выравнивание загрузки ресурсов), но сохраняет установленные параметры; Cancel (Отмена) — закрывает окно, но, в отличие от кнопки ОК, не сохраняет внесенные изменения.
После задания всех необходимых параметров следует нажать кнопку Level Now (Выровнять)!
Представление Resource
Рисунок 8.17. Представление Resource Usage (Использование ресурсов)
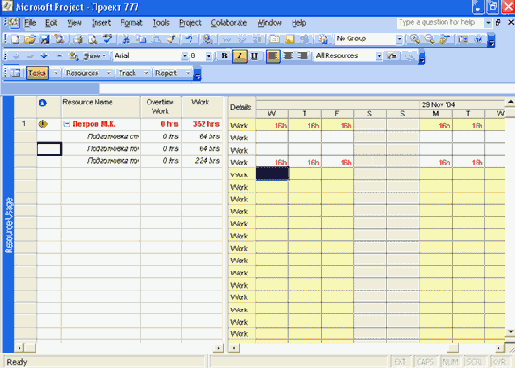
Изменение длительности задачи
Рисунок 8.18. Изменение длительности задачи

Анализ стоимости проекта
Рисунок 8.19. Анализ стоимости проекта

Во все ячейки столбца Общая стоимость впишем общую стоимость проекта. Чтобы быстро заполнить все ячейки столбца одним значением, нужно ввести это значение в верхнюю ячейку, а затем подвести указатель мыши к правому нижнему углу ячейки, нажать левую кнопку мыши и потянуть вниз (так же, как в Excel). Тогда все ячейки будут заполнены одинаковым значением.
В ячейку столбца % от общей стоимости вводим формулу [Cost]/[Cost2] *100 (Рисунок 8.20). Для ввода формулы воспользуйтесь окном Customize Fields (Настройка полей), которое откроется, если выполнить команду Tools > Customize > Fields (Сервис > Настройка К Поля).
Видно сколько процентов
Рисунок 8.20. Видно, сколько процентов от общей стоимости приходится на каждую задачу

В этом окне следует выбрать поле, в которое нужно ввести формулу (в нашем случае это поле Number1 (Число1)), нажать кнопку Formula (Формула), ввести формулу и подтвердить действия нажатием клавиши Enter или кнопки ОК. При вводе формулы лучше использовать кнопки, но допускается и просто набирать формулу с клавиатуры.
Ручное выравнивание
Ручное выравнивание
Иногда проще выполнить выравнивание вручную. Естественно, пользователь может лучше и логичнее перераспределить ресурсы и отложить задачи, чем,это делает компьютер. Но при одном условии — если это сделать реально, то есть если ресурсов с превышением доступности не очень много.
Ручное выравнивание ресурсов осуществляется в два этапа. На первом этапе следует найти задачи, выполнение которых перегружает ресурсы. Затем нужно придумать, как избавиться от перегрузки. Вариантов много:
перенести задачу; прервать ее; изменить длительность; уменьшить объем работы; назначить задачу другому ресурсу, который свободен в это время.
Для поиска перегруженных ресурсов воспользуйтесь представлением Resource Usage (Использование ресурсов). В этом представлении помимо того, что перегруженные ресурсы также выделяются красным цветом, в таблице (в правой части экрана) показана загрузка ресурса по дням в часах.
Если у одного ресурса загрузка в конкретный день составляет, например, 11 часов, а у другого ресурса в этот же день загрузка равна 4 часам, то, возможно, решением проблемы будет назначение второму ресурсу части задач первого. Таким образом, можно получить не - 11 и 4, а, скажем, 8 и 7 часов.
