Другие действия с задачами
Другие действия с задачами
Диаграмма Ганта позволяет выполнять также другие действия с задачами. Задачу можно прервать (например, если сотрудник, выполняющий задачу, заболел). Для прерывания задачи следует щелкнуть правой кнопкой мыши на отрезке задачи и выбрать в контекстном меню пункт Split Task (Прервать задачу), а затем указать мышью, где именно следует прервать задачу. Отрезок задачи разделится на два (Рисунок 7.17).
График проекта
График проекта
Прежде чем приступить к планированию рабочего времени, следует сказать несколько слов о том, что такое календари (применительно к Microsoft Project).
Календари определяют порядок планирования ресурсов, назначаемых задачам, и, соответственно, порядок планирования самих задач.
Основным является базовый календарь. Его используют календари проекта, ресурса и задачи, но у каждого ресурса может быть собственный календарь, отличающийся от остальных. Например, если большинство сотрудников работают по календарю со стандартным рабочим временем, то некоторые сотрудники могут работать по особому графику, поэтому для них нужен отдельный календарь.
Календари создаются для трудовых ресурсов (сотрудников), но не для материальных, то есть считается, что, например, копировальный аппарат доступен всегда, а сотрудник, работающий с этим аппаратом, имеет свой рабочий график.
Не следует путать календарь в качестве рабочего графика (календарь проекта, календарь ресурса, календарь задачи) и представление Calendar (Календарь). Во втором случае это просто один из вариантов отображения информации.
Существует возможность создать календарь с помощью шаблонов, которые содержит Microsoft Project. Можно также использовать другие шаблоны, например используемые в вашей организации.
После создания проекта следует перейти к этапу Define general working times (Определение рабочего времени проекта) (Рисунок 7.5).
Группировка
Группировка
В Microsoft Project существует возможность группировать ресурсы и задачи по определенному признаку. После группировки сходные строки таблиц объединяются в группы, в результате чего данные в таблице проще воспринимать (Рисунок 7.28).
Использование ресурсов в разных проектах
Использование ресурсов в разных проектах
Практически во всех современных программах компании Microsoft очень большое внимание уделено интеграции. Ресурсы одного проекта можно свободно использовать в другом. Для этого следует одновременно открыть два проекта (переключаться между ними можно с помощью сочетания клавиш Alt+Tab).
Чтобы пользоваться ресурсами другого проекта, нужно выполнить команду Tools > Resources Sharing К Share Resources (Сервис > Общие ресурсы > Доступ к ресурсам). В результате откроется окно Share Resources (Общий доступ к ресурсам) (Рисунок 7.38).
Для использования ресурсов другого проекта нужно установить переключатель в положение Use resources (Использовать ресурсы) и выбрать в раскрывающемся списке From (Из) проект, ресурсы которого требуется использовать. По умолчанию переключатель установлен в положение Use own resources (Использовать собственные ресурсы), и проект использует только собственные ресурсы.

Рисунок 7.38. Окно Share Resources (Общий доступ к ресурсам)
Нижняя пара переключателей — Pool takes precedence (Преимущество имеет пул) и Sharer takes precedence (Преимущество имеет клиент пула) — определяет, кто имеет преимущество при конфликте (несовпадении данных). Рекомендуется оставить этот параметр без изменений.
Использование ресурсов других проектов не так надежно, как исключительно собственных ресурсов. Поэтому рекомендуется использовать общие ресурсы только тогда, когда это действительно нужно.
Экспорт проекта
Экспорт проекта
В Microsoft Project существует возможность экспортировать данные в файлы форматов других программ. Для экспорта проекта в файлы различных форматов следует воспользоваться командой меню File > Save As (Файл > Сохранить как). В раскрывающемся списке Save as type (Тип файла), расположенном в нижней части окна Save As (Сохранение документа) (Рисунок 7.39), можно выбрать один из форматов, поддерживаемых Microsoft Project.
Ниже приведен список форматов, в которых можно сохранить файл проекта (в скобках указаны расширения файлов).
Проект (МРР) — обычный файл проекта. По умолчанию сохранение происходит именно в этом формате. Шаблон (МРТ) — шаблон проекта может содержать представления, календари, формы, отчеты, таблицы, фильтры, панели инструментов, строки меню, макросы и параметры настройки. Полезно сохранять проект в качестве шаблона, когда нужно использовать созданные представления, календари и другие элементы в дальнейшем в других проектах. Файл шаблона Global. mpt содержит настройки проектов по умолчанию. База данных проекта (MPD) — позволяет хранить данные о проекте в структуре, доступной в Microsoft Access. Web-страница (HTML, HTM) — страница, предназначенная для опубликования данных в Интернете. Если необходимо разместить проект в Интернете, то сохранение в виде web-страницы может избавить от утомительного форматирования.
Назначение ресурсов задачам
Назначение ресурсов задачам
В небольшом проекте назначать ресурсы задачам можно вручную. В простейшем случае, когда одной задаче назначается один ресурс, это делается прямо в таблице в представлении Gantt Chart (Диаграмма Ганта).
Для этого следует переместить табличный курсор в столбец Resource Names (Названия ресурсов) (обычно этот столбец крайний справа) и в раскрывающемся списке назначить выбранной задаче один из доступных ресурсов (Рисунок 7.22).
Основные термины и понятия Проект
Основные термины и понятия
Проект подразумевает выполнение ряда связанных между собой задач. Для выполнения проекта можно выделить строго определенные ресурсы (человеко-часы, материалы). У проектов существуют даты начала и окончания, а также другие различные ограничения (например, графики работы).
Так как проект разрабатывается для достижения некоторых результатов за определенный срок и за определенную стоимость, то удобно составить план, какие нужно провести работы, кем, в какое время и какие средства могут понадобиться для этого.
Все проекты содержат три основных элемента — задачи, ресурсы и назначения.
Задача — это некоторая работа, осуществляемая в рамках проекта для достижения определенного результата. Задачи можно объединить в фазы.
Фаза проекта включает в себя одну или несколько задач, при выполнении которых достигается один из основных результатов проекта. Например, при подготовке журнального номера фазой проекта является верстка.
Проект должен быть разбит на задачи как можно более детально. Это позволит лучше им управлять. Целесообразность деления задачи на подзадачи зависит от ее длительности. Как правило, если длительность составляет больше трех дней, то ее можно разделить на более мелкие задачи.
Не всегда задачи в проекте выполняются последовательно одна за другой. Иногда выполнение следующей задачи можно начать раньше, чем закончится предыдущая. Такое планирование называется быстрым путем.
Например, для выпуска журнала нужны статьи (материалы) и обложка. Обычно не обязательно выполнять фазы создания статей и обложки последовательно. Microsoft Project учитывает, заняты ли работники выполнением какой-либо задачи или свободны и могут выполнять новую.
Однако существуют задачи, которые следует обязательно завершить, прежде чем перейти к следующим. Например, нельзя составить оглавление, пока окончательно не решено, какие именно материалы войдут в номер. Такие задачи называются завершающими.
Длительность — это период рабочего времени, который необходим для выполнения задачи. При планировании Microsoft Project не учитывает выходные дни. Например, если длительность выполнения задачи составляет три дня, а выполнение начинается в пятницу, и при этом используется стандартный график, то окончание выполнения задачи будет запланировано на вторник, а не на воскресенье. При этом длительность все равно будет равна трем дням, а не пяти.
Вехи — это наиболее важные задачи в проекте. Например, окончание подготовки всех статей для журнала может быть вехой.
Ресурсы в Microsoft Project — это сотрудники и оборудование. Каждый сотрудник, участвующий в проекте, выполняет определенную функцию. Один сотрудник может быть, например, фотографом в одной задаче и дизайнером в другой.
В Project используются два типа стоимости ресурсов: повременная ставка и стоимость за использование. В случае повременной ставки стоимость участия ресурса в проекте рассчитывается в зависимости от времени, которые было затрачено при работе ресурса над задачей (ставка умножается на количество часов). В случае стоимости за использование затраты вычисляются умножением стоимости использования на количество задач, в которых задействован ресурс. Для каждого ресурса можно указать как повременную ставку, так и стоимость за использование.
Бюджет — это оценочные затраты на проект, заданные в плане.
Область охвата — это комбинация всех целей и задач проекта, а также работ, необходимых для их выполнения.
Назначения — это связи между ресурсами и задачами. Для выполнения одной задачи может быть назначено несколько ресурсов.
Отслеживание Составление плана
Рисунок 7.29. Окно Save Baseline (Сохранение базового плана)

В этом окне можно выбирать одно из двух действий: Save baseline (Сохранить базовый план) или Save interim plan (Сохранить промежуточный план). При сохранении базового плана в раскрывающемся списке нужно выбрать, какой именно базовый план сохранять.
Можно выбирать сохранение плана для всего проекта или только для выбранных задач. Для этого используются переключатели Entire project (Для всего проекта) и Selected tasks (Для выбранных задач).
Редактирование сведений о ресурсе
Редактирование сведений о ресурсе
После ввода ресурса бывает необходимо ввести или отредактировать дополнительные сведения о нем. Для этого существует окно Resource Information (Сведения о ресурсе) (Рисунок 7.20), которое вызывается, если щелкнуть на ресурсе в таблице правой кнопкой мыши, и в появившемся меню выбрать одноименный пункт.
Данное окно также откроется, если дважды щелкнуть мышью на строке с этим ресурсом.
Треугольник проекта
Рисунок 7.1. Треугольник проекта

Изменение одного из этих трех элементов обязательно повлияет на два других. Несмотря на то что важны все три элемента, чаще всего наиболее критичным является только один из них. Например, если необходимо изменить план проекта так, чтобы приблизить дату окончания, то возможно увеличение затрат (в этом случае следует задействовать дополнительных сотрудников) или сокращение области охвата (удаление из проекта каких-либо второстепенных задач).
Не всегда сокращение времени выполнения проекта увеличивает затраты. В некоторых случаях, напротив, сокращение времени выполнения уменьшает и затраты, необходимые для реализации проекта.
Окно Tasks (Задачи) консультанта
Рисунок 7.2. Окно Tasks (Задачи) консультанта

Для создания нового проекта нужно щелкнуть на надписи Define the project (Определение проекта) в окне консультанта. После этого можно будет вводить сведения о проекте. Все сведения будут запрашиваться автоматически, поэтому не придется запоминать, что еще нужно ввести для полного и правильного определения нового проекта.
В первую очередь следует ввести дату начала проекта и щелкнуть мышью на надписи Save and go to Step 2 (Сохранить и перейти к шагу 2) в нижней части окна консультанта (Рисунок 7.3).
Ввод даты начала проекта
Рисунок 7.3. Ввод даты начала проекта

Для задания и при необходимости изменения основных параметров проекта можно также воспользоваться командой Project > Project Information (Проект > Сведения о проекте). В результате откроется одноименное окно (Рисунок 7.4).
В нем нужно указать дату начала проекта в поле Start date (Дата начала) или дату окончания проекта в поле Finish date (Дата окончания). Указывать следует только одну дату из двух, так как в Microsoft Project проекты можно планировать двумя способами: от даты начала или от даты окончания. Первый способ применяется, если у проекта нет жесткой даты окончания. В этом случае дата завершения проекта определяется во время планирования. Метод планирования следует указать в списке Schedule from (Планирование от).
Следующим шагом будет определение того, планируется ли совместная работа над проектом или нет. Если предполагается работать над небольшим проектом и планировать все самостоятельно, то следует выбрать вариант No (Нет). Если же необходимо публиковать проект на сервере, чтобы он был доступен другим сотрудникам, то следует выбрать Yes (Да) и щелкнуть на надписи Set connection information for the Project Server (Ввести данные для подключения к серверу Microsoft Project Server), после чего заполнить все поля. Что именно указывать в этих полях, необходимо узнать у администратора сети организации.
Окно Project Information (Сведения о проекте)
Рисунок 7.4. Окно Project Information (Сведения о проекте)
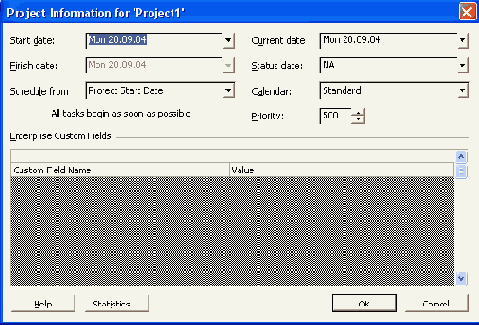
Эту же операцию можно выполнить, воспользовавшись командой Tools > Options (Сервис > Параметры). В открывшемся окне на вкладке Collaborate (Совместная работа) указывают параметры совместной работы.
Третьим шагом будет сохранение проекта на диск. Для этого нужно выбрать в меню File > Save (Файл > Сохранить), задать имя проекта и нажать кнопку Save (Сохранить). К примеру, назовем проект Журнал. После сохранения следует щелкнуть на надписи Save and Finish (Сохранить и закончить работу) в нижней части окна и перейти к этапу Define general working times (Определение рабочего времени проекта).
Определение рабочего времени проекта
Рисунок 7.5. Определение рабочего времени проекта

Сначала нужно выбрать шаблон календаря: Standard (Стандартный), 24 Hours (24 часа) или Night shift (Ночная смена). Для проекта Журнал, который взят в качестве примера, выберем шаблон Standard (Стандартный).
Затем следует щелкнуть на надписи Save and go to Step2 (Сохранить и перейти к шагу 2). На этом шаге будет предложено определить рабочие дни и рабочие часы проекта (Рисунок 7.6). Это позволит настроить календарь на основе стандартного шаблона так, как требуется в каждом конкретном случае.
Настройка рабочих дней и часов
Рисунок 7.6. Настройка рабочих дней и часов

На календаре, представленном в правой части экрана, рабочее время выделено темным цветом.
Чтобы настроить рабочие дни, следует установить соответствующие флажки. Для проекта Журнал флажки установлены по умолчанию, то есть рабочие дни — с понедельника по пятницу, а выходные — суббота и воскресенье.
Рабочие часы можно оставить стандартные (которые отображены в правой части экрана). В этом случае нужно оставить без изменения переключатель I'll use the hours shown in the preview on the right (Использовать рабочие часы, показанные в области просмотра справа).
Для изменения рабочих часов нужно установить переключатель в положение I want to adjust the working hours shown for one or more days of the week (Изменить рабочие часы для одного или нескольких дней недели). При этом в окне консультанта появятся дополнительные элементы (Рисунок 7.7).
Изменение рабочих часов
Рисунок 7.7. Изменение рабочих часов

В поле Hours for (День) выбирают день, для которого нужно настроить рабочее время. В полях From (С) и То (До) указывают рабочие часы.
Четыре поля предназначены для того, чтобы можно было указать рабочее время до йбеденного перерыва и после него. Например, для проекта Журнал заданы рабочие часы с 10 до 14 и с 15 до 19.
Как правило, во все дни недели рабочие часы одинаковые, поэтому указывать одни и те же часы для каждого дня необязательно. В Microsoft Project можно указать рабочее время для одного из дней и нажать кнопку Apply to All Days (Применить для всех дней).
Если не хватает двух смен, то следует щелкнуть на надписи Specify additional shifts (Указать дополнительные смены), тогда можно будет создавать до пяти смен в сутки.
Следующим шагом задают дополнительные праздничные и выходные дни. Для этого следует щелкнуть на надписи Change Working Time (Изменить рабочее время). В результате откроется окно Change Working Time (Изменение рабочего времени) (Рисунок 7.8), в котором можно установить для каждого дня переключатель в одно из следующих положений: Use default (Стандартное время), Nonworking time (Нерабочее время) или Nondefault working time (Нестандартное рабочее время).
Окно Change Working
Рисунок 7.8. Окно Change Working Time (Изменение рабочего времени)

При установке переключателя в положение Use default (Стандартное время) задают рабочее время в соответствии с календарем (те часы, которые были выбраны на предыдущем шаге). При установке переключателя в положение Nondefault working time (Нестандартное рабочее время) день считается полностью нерабочим (выходным). С его помощью можно также установить сокращенный рабочий день.
Чтобы задать рабочее время для нескольких определенных рабочих дней, следует выделить их мышью, удерживая клавишу Ctrl. Тогда изменения будут касаться всех выделенных дней и распространяться на другие месяцы. Кроме того, можно не только изменять рабочее время обычных дней, но и делать выходные дни рабочими.
Для создания нового календаря следует выполнить команду Tools > Change Working Time (Сервис > Изменить рабочее время). При нажатии кнопки New (Создать) появится окно Create Base Calendar (Создание базового календаря). В нем следует установить переключатель Create new base calendar (Создать новый базовый календарь), задать имя нового календаря и нажать ОК. Созданный календарь можно изменять так же, как стандартные календари.
На четвертом шаге определяют такие параметры, как количество часов в рабочем дне, количество рабочих часов в неделе и количество рабочих дней в месяце. При этом нужно иметь в виду график, который был указан на предыдущих шагах. Эти параметры будут использоваться для вычисления, сколько часов требуется для выполнения задачи, если длительность задана, например, в днях. Microsoft Project при планировании изменяет все единицы времени на часы.
После задания этих параметров переходим к пятому шагу — сохранению и завершению установки рабочего времени проекта.
Ввод задач в представлении
Рисунок 7.9. Ввод задач в представлении Gantt Chart (Диаграмма Ганта)

В Microsoft Project существует иерархия задач. Задачи можно делать подзадачами (перемещаясь на уровень ниже, задача становится вложенной по отношению к другой задаче, а перемещаясь на уровень выше — перестает быть вложенной). Допускается несколько уровней вложенности.
Чтобы ввести задачу, следует установить табличный курсор на первую Строку таблицы Gantt Chart (Диаграмма Ганта) и ввести с клавиатуры название задачи, затем необходимо нажать Enter или перейти к другой ячейке таблицы с помощью мыши или клавиш управления курсором.
После ввода новой задачи ее длительность принимается равной одному рабочему дню. Чтобы изменить длительность, следует подвести указатель мыши к правому краю отрезка в представлении Gantt Chart (Диаграмма Ганта) так, чтобы он принял вид стрелки, направленной вправо. Затем нужно нажать левую кнопку мыши и двигать мышь вправо или влево, чтобы увеличить или уменьшить длительность выполнения задачи. При перемещении появляется всплывающее окно, в котором отображается время окончания задачи и ее длительность. Выходные дни не учитываются (когда вы перемещаете мышь на диаграмме над выходным днем, длительность задачи не увеличивается).
Длительность можно также задать в окне Task Information (Сведения о задаче) (Рисунок 7.10). Это окно вызывается, если щелкнуть на задаче правой кнопкой мыши и в меню выбрать пункт Task Information (Сведения о задаче).
Окно Task Information (Сведения о задаче)
Рисунок 7.10. Окно Task Information (Сведения о задаче)

На вкладке General (Общие) сведений о задаче расположены поля Name (Название) и Duration (Длительность).
Флажок Estimated (Предварительная оценка) говорит о том, что длительность установлена приблизительно или вообще не установлена (по умолчанию этот флажок установлен). Если вручную изменить длительность задачи, то флажок автоматически снимается.
В поле Percent complete (Процент завершения) показано, какая часть задачи выполнена на текущий момент.
В поле Priority (Приоритет) можно изменять приоритет задачи. Этот параметр используется при выравнивании ресурсов.
Связь «окончание — начало»
Рисунок 7.11. Связь «окончание — начало»
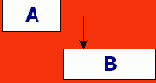
«начало — начало» (НН) (Рисунок 7.12) — используется для задач, которые должны начинаться одновременно. Задача В не может начаться, пока не начнется задача А;
Связь «начало — начало»
Рисунок 7.12. Связь «начало — начало»

«окончание — окончание» (ОО) (Рисунок 7.13) — используется для задач, которые должны завершаться одновременно. Задача В не может завершиться, пока не завершится задача А;
Связь «окончание — окончание»
Рисунок 7.13. Связь «окончание — окончание»

«начало — окончание» (НО) (Рисунок 7.14) — задача В не может завершиться, пока не начнется задача А.
Связь «начало — окончание»
Рисунок 7.14. Связь «начало — окончание»

Gantt Chart (Диаграмма
Рисунок 7.15. Gantt Chart (Диаграмма Ганта) с зависимостями между задачами

Стрелки наглядно показывают, какая именно зависимость установлена между задачами.
При необходимости можно переназначить зависимость или удалить ее. Для этого нужно дважды щелкнуть мышью на стрелке, обозначающей зависимость. При этом откроется окно Task Dependency (Зависимость задач) (Рисунок 7.16), в котором указывают, от какой задачи к какой установлена зависимость, а в раскрывающемся списке задают значение параметра Туре (Тип). При помощи списка Туре (Тип) можно изменить зависимость. После нажатия кнопки ОК изменение типа зависимости отобразится на диаграмме.
Окно Task Dependency (Зависимость задач)
Рисунок 7.16. Окно Task Dependency (Зависимость задач)

Кроме обычных зависимостей можно создать зависимости с запаздыванием. Это означает, что следующая задача должна начинаться не сразу после завершения предыдущей, а с некоторым запаздыванием.
Запаздывание указывается в окне Task Dependency (Зависимость задач) в поле Lag (Запаздывание). По умолчанию запаздывание равно нулю. При отрицательном запаздывании (например, -1 день) выполнение следующей задачи начнется раньше, чем завершится предыдущая.
При указывании запаздывания можно вводить значения как в днях (в поле вводится число и буква d (д)), так и в часах (буква h (ч)).
Удалить зависимость можно, выбрав в списке Туре (Тип) вариант None (Нет) или нажав клавишу Delete (Удалить).
Задача с прерыванием
Рисунок 7.17. Задача с прерыванием

Чтобы отменить прерывание задачи, нужно перетащить один отрезок к другому мышью. Тогда отрезки соединятся.
Можно также указывать для задачи процент завершения. Для этого следует поместить указатель мыши на начало отрезка (при этом курсор примет форму стрелки со значком процента), после чего нужно нажать левую кнопку и двигать мышь вправо.
Чтобы точно указать процент выполнения задачи, необходимо открыть окно Task Information (Сведения о задаче) и на вкладке General (Общие) в поле Percent complete (Процент завершения) указать, насколько задача выполнена.
Действия с ресурсами
Рисунок 7.18. Действия с ресурсами

Первый пункт в окне консультанта — Specify people and equipment for the project (Выбор людей и оборудования для проекта). Этот пункт предназначен для добавления ресурсов из адресной книги, с сервера Microsoft Project или вручную. Для ввода ресурсов вручную служит переключатель Enter resources manually (Ввести ресурсы вручную) (Рисунок 7.19). Microsoft Project откроет окно Resource Sheet (Лист ресурсов), которое также доступно через меню View > Resource Sheet (Вид > Лист ресурсов).
Ввод ресурсов
Рисунок 7.19. Ввод ресурсов

Ввод ресурсов очень напоминает ввод данных в таблицу Excel. Нужно поставить табличный курсор в первую строку поля Resource Name (Название ресурса) таблицы и ввести название с клавиатуры. Для трудовых ресурсов, как правило, название — это фамилия и инициалы. После ввода значения следует нажать Enter или клавишу управления табличным курсором, чтобы перейти к другой ячейке таблицы.
После ввода всех ресурсов следует щелкнуть на надписи Done (Готово) в окне консультанта и перейти к пункту Define working times for resources (Определение рабочих часов ресурсов).
Для назначения рабочего времени ресурсу следует выделить его и щелкнуть на надписи Define additional calendars (Определите дополнительные календари) в окне консультанта (она выделена еиним цветом, так же как и другие ссылки). Этой ссылки не будет, если на предыдущем шаге в таблицу не был введен ни один ресурс.
На следующем шаге необходимо установить переключатель в положение Edit an existing calendar (Изменить существующий календарь) или Define a new base calendar (Определение нового базового календаря). Последний переключатель установлен по умолчанию. Календарь ресурса создается и изменяется так же, как календарь проекта (см. выше).
Окно Resource Information (Сведения о ресурсе)
Рисунок 7.20. Окно Resource Information (Сведения о ресурсе)

В этом окне несколько вкладок. На вкладке General (Общие) можно ввести и отредактировать те же данные, что и в таблице.
На вкладке Working Time (Рабочее время) можно сменить календарь, который будет использоваться ресурсом для определения рабочих часов, а также задать нестандартное рабочее время для выбранного ресурса.
Вкладка Costs (Затраты) позволяет ввести стоимость использования ресурсов в проекте (Рисунок 7.21). Для каждого ресурса допускается заполнять до пяти различных вариантов стоимости и при необходимости переключаться между ними.
Вкладка Costs (Затраты)
Рисунок 7.21. Вкладка Costs (Затраты)

В нижней части вкладки в раскрывающемся списке Cost accural (Начисление затрат) выбирают способ начисления затрат: Start (В начале), End (По окончании) или Prorated (Пропорциональное).
В последнем случае затраты будут вычисляться по ходу выполнения задачи, пропорционально времени.
Вкладка Notes (Заметки) нужна лишь для того, чтобы хранить заметки пользователя о ресурсе. Эти заметки не участвуют в вычислениях и отчетах проекта.
Что касается вкладки Custom Fields (Настраиваемые поля), то при создании настраиваемого поля фактически изменяется существующее поле Microsoft Project, то есть ячейка, которая содержит определенный тип данных проекта. Можно настроить поле, щелкнув правой кнопкой мыши на столбце и выбрав строку Customize Fields (Настройка полей).
На практике настраиваемые поля удобно использовать, например, задав несколько возможных значений затрат (30р., 50р., 100р.), а потом просто выбирая их из списка.
Назначение ресурса задаче прямо в таблице
Рисунок 7.22. Назначение ресурса задаче прямо в таблице

Несколько ресурсов одной задаче также можно назначить прямо в таблице. Для этого ресурсы следует ввести в соответствующую строку столбца Resource Names (Названия ресурсов) через точку с запятой. Если один из перечисленных ресурсов не существует, то он автоматически будет создан и появится среди ресурсов в таблице окна Resource Sheet (Лист ресурсов).
Удобно также назначать ресурсы с помощью команды меню Tools > Assign Resources (Сервис > Назначить ресурсы), которая дублируется сочетанием клавиш Att+F10.
В открывшемся окне Assign Resources (Назначение ресурсов) (Рисунок 7.23) для назначения ресурса выделенной задаче следует нажать кнопку Assign (Назначить). Чтобы снять ресурс с задачи, следует нажать кнопку Remove (Удалить). При этом ресурс перестанет быть назначенным задаче, хотя из списка ресурсов удален не будет.
Можно выделять сразу несколько ресурсов в списке, для чего следует удерживать клавишу Ctrl.
Окно Assign Resources (Назначение ресурсов)
Рисунок 7.23. Окно Assign Resources (Назначение ресурсов)

При необходимости можно отфильтровать список ресурсов. Для этого следует нажать кнопку с изображением знака «+» рядом с надписью Resource list options (Параметры списка ресурсов). Появится возможность установить фильтр с помощью флажка Filter by (Фильтр), где в раскрывающемся списке следует выбрать нужное условие. Флажок Available to work (Доступные не менее) предназначен для того, чтобы отображать только ресурсы, доступные не менее указанного количества часов (Рисунок 7.24).
Настройка фильтра
Рисунок 7.24. Настройка фильтра в области Resource list options (Параметры списка ресурсов)

Например, если нужно отобразить в списке только ресурсы, относящиеся к группе Журналисты и при этом доступные не менее шести часов, то следует установить флажок Filter by (Фильтр), выбрать из списка фильтр Group (Группа) и в поле Group name (Имя группы) ввести Журналисты. Затем следует установить флажок Available to work (Доступные не менее) и указать в поле 6h (6ч) (Рисунок 7.25).
Задание фильтра по группе
Рисунок 7.25. Задание фильтра по группе

Тогда в списке останутся только те журналисты, которые достаточно свободны. Если установить фильтр, то гораздо проще назначать ресурсы задачам. При назначении ресурсов следует упомянуть такое понятие, как типы задач. В Microsoft Project задачи бывают трех типов: Fixed Duration (С фиксированной длительностью), Fixed Work (С фиксированными трудозатратами) и Fixed Units (С фиксированным объемом ресурсов).
Тип задачи выбирается на вкладке Advanced (Дополнительно) окна Task Information (Сведения о задаче), которое открывается двойным щелчком мышью на задаче. При выборе определенного типа одно из трех свойств задачи фиксируется. Например, если задать тип Fixed Duration (С фиксированной длительностью), то изменение количества сотрудников не повлияет на длительность задачи.
Задачи типа Fixed Work (С фиксированными трудозатратами), наоборот, используются в плане проекта, когда для выполнения задачи нужно затратить строго определенное количество часов. Тогда при увеличении количества сотрудников, работающих над задачей, ее длительность будет пропорционально уменьшаться.
Если увеличить длительность задачи с фиксированными трудозатратами, то Microsoft Project уменьшит ежедневную нагрузку каждого сотрудника.
Окно Sort (Сортировка)
Фильтрация
Фильтрация, как и сортировка, предназначена для облегчения восприятия больших объемов информации, но данные не упорядочиваются, а становятся невидимыми. Строки, которые не удовлетворяют условию фильтра, перестают отображаться на экране и становятся видимыми только тогда, когда фильтр отменяется.
Самой простой и быстро устанавливаемой фильтрацией является структурная. Показать или скрыть вложенные задачи можно с помощью команды Project > Outline > Show/Hide Subtasks (Проект > Структура > Показать/Скрыть подзадачи).
Команда дублируется щелчком мыши на значках «+» и «-» слева от названия задачи. По умолчанию в таблице отображаются все задачи, в том числе вложенные.
Таблица с включенным автофильтром
Рисунок 7.27. Таблица с включенным автофильтром

Упомянутая выше команда работает, если выделить конкретную задачу. Когда требуется показать или скрыть все подзадачи в таблице, то следует выбрать команду Project > Outline > Show > All Subtasks (Проект > Структура > Показать > Все подзадачи). Здесь же можно включить отображение только подзадач до определенного уровня включительно. Например, команда Project > Outline > Show > Outline Level2 (Проект > Структура > Показать > Уровень 2) отобразит задачи и подзадачи первого и второго уровней, а задачи третьего, четвертого и следующих уровней показаны не будут.
Еще одной методикой фильтрации является автофильтр, который включается командой Project > Filtered for > Autofilter (Проект > Фильтр > Автофильтр). При выполнении данной команды в заголовках столбцов появляются кнопки, с помощью которых фильтруются строки таблицы. Нажатием кнопки вызывается меню, позволяющее определить значение, которое должен содержать столбец (Рисунок 7.27).
После выбора значения в таблице отображаются только строки, в которых столбец содержит определенное значение.
Автофильтр полезен в случаях, когда таблица содержит строки с одинаковыми значениями.
Сгруппированные ресурсы
Рисунок 7.28. Сгруппированные ресурсы

Чтобы сгруппировать ресурсы или задачи, нужно в меню Project > Group by (Проект > Группировка) выбрать нужный тип группировки.
Окно Clear Baseline
Рисунок 7.30. Окно Clear Baseline (Очистка базового плана)
В раскрывающемся списке Clear baseline plan (Очистить базовый план) или Clear interim plan (Очистить промежуточный план) следует выбрать, какой именно из базовых или промежуточных планов нужно очистить.
После выбора плана, из которого нужно удалить учетные данные, необходимо определить, для всего проекта или только для выбранных задач следует удалять данные. Для этого служат переключатели Entire project (Для всего проекта) и Selected tasks (Для выбранных задач).
После нажатия кнопки О К выбранный план будет очищен (удален).
Диаграмма в представлении
Рисунок 7.33. Диаграмма в представлении Gantt Chart (Диаграмма Ганга)
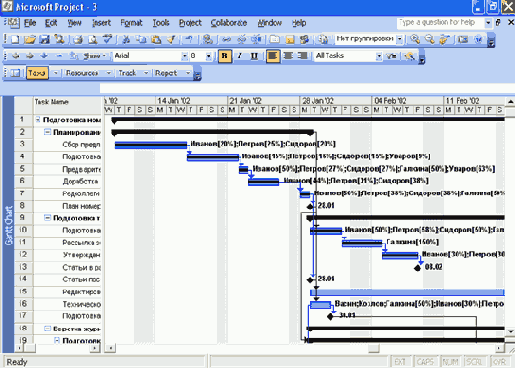
Представление Resource Sheet (Лист ресурсов)
Рисунок 7.34. Представление Resource Sheet (Лист ресурсов)

При составлении плана данного проекта сначала был определен только один художник. После того как каждой задаче был назначен сотрудник, оказалось, что художник загружен почти 22 часа в сутки. Microsoft Project заставил обратить на это внимание, выделив строку ресурса красным цветом. Тогда в проект был добавлен еще один художник. Другим решением являлась бы оптимизация проекта без добавления еще одного сотрудника, но это все равно повлекло бы увеличение сроков выполнения.
После создания проекта следует сохранить базовый план с помощью команды Tools > Tracking > Save Baseline (Сервис > Отслеживание > Сохранить базовый план).
Допустим, сотрудник, который не успевает завершить свою задачу, сообщает об этом руководителю. В связи с этим следует увеличить время выполнения задачи на два дня (в окне Task Informarion (Сведения о задаче) на вкладке General (Общие) требуется изменить параметр Duration (Длительность)). Для задачи Подготовка статьи 1 длительность увеличена с семи до девяти рабочих дней (Рисунок 7.35).
Изменение длительности задачи
Рисунок 7.35. Изменение длительности задачи

Теперь следует открыть представление Tracking Gantt (Диаграмма Ганта с отслеживанием). Поскольку по умолчанию в таблице нет столбцов, в которых отображаются базовые и фактические затраты, их необходимо добавить. Для этого нужно щелкнуть правой кнопкой мыши на заголовке любого столбца и выбрать в контекстном меню пункт Insert Column (Вставить столбец).
В открывшемся окне Column Definition (Определение столбца) (Рисунок 7.36) в раскрывающемся списке Field name (Имя поля) сначала выбираем наименование Cost (Затраты), а затем, повторив операцию, — Baseline Cost (Базовые затраты). Теперь в таблице в представлении Tracking Gantt (Диаграмма Ганта с отслеживанием) появились данные о стоимости выполнения задач — базовые и фактические.
Вставка столбца в таблицу
Рисунок 7.36. Вставка столбца в таблицу

Теперь можно сравнить, насколько отличается базовая стоимость выполнения от фактической для задачи, длительность которой была увеличена (Рисунок 7.37). Если бы длительность задачи не увеличилась на два дня, то стоимость выполнения задачи была бы на 800 руб. меньше. Но увеличения стоимости не произошло бы, если бы вместо использования почасовой оплаты сотрудников задавалась стоимость выполнения задачи.
Отслеживание проекта требует постоянного ввода фактических значений о выполнении задач. Для этого нужно открывать сведения о задаче (двойным щелчком мышью на строке задачи в таблице) и устанавливать, сколько процентов задачи выполнено в данный момент. Эту операцию следует выполнять последовательно для каждой незавершенной задачи. Чем чаще обновлять информацию о выполнении задач, тем достовернее и точнее будет информация в отчетах и на диаграмме с отслеживанием.
Вполне допустимо вносить информацию не раз в день, а, например, раз в неделю, но это скажется на точности — узнать о запаздывании можно будет не через день, а только через неделю. В этом случае удобно будет изменить масштаб диаграммы. Для изменения масштаба следует щелкнуть правой кнопкой мыши на линейке диаграммы (полоса в верхней части с изображением дней недели, чисел и т. д.) и выбрать пункт Zoom (Масштаб) или выполнить команду View > Zoom (Вид > Масштаб).
Сравнение фактической
Рисунок 7.37. Сравнение фактической и запланированной изначально стоимости

Процесс отслеживания проекта заключается не только в сборе фактических данных и сравнении их с базовыми. Во время отслеживания постоянно изменяется текущий план проекта. Если сотрудник не успевает выполнить задачу в срок, то нужно запланировать ее выполнение на более поздний срок. При этом базовый план изменяется.
Список доступных
Рисунок 7.39. Список доступных форматов в окне Save As (Сохранение документа)

Microsoft Project 98 (МРР) — если требуется, чтобы проект можно было открыть на компьютерах, где установлена старая версия Project, то следует сохранить проект в этом формате. База данных Microsoft Access (MDB) — формат баз данных, который предназначен для СУБД Access.
Сортировка фильтрация и группировка данных в таблицах
Сортировка, фильтрация и группировка данных в таблицах
Сортировка Сортировка предназначена
Сортировка
Сортировка предназначена для упорядочивания записей в таблице так, чтобы их было проще воспринимать. Она позволяет изменять порядок записей в таблице по возрастанию или по убыванию значений в одном или нескольких ее полях. Сортировать таблицы можно также по тем полям, которые в данный момент не отображаются на экране.
Сортировка осуществляется с помощью команды Project > Sort (Проект > Сортировка), после выполнения которой необходимо выбрать поле, по которому следует сортировать. Задачи сортируются по следующим полям: by Start Date (По дате начала), by Finish Date (По дате окончания), by Priority (По приоритету), by Cost (По затратам) и by ID (По идентификатору). Ресурсы могут быть отсортированы по полям by Cost (По затратам), by Name (По названию) и by ID (По идентификатору). Если выбрать пункт Sort by (Сортировать по), то откроется окно, в котором можно более детально задать параметры сортировки (Рисунок 7.26).
Совместная работа
Совместная работа
Средства совместной работы предназначены для обмена информацией между сотрудниками, работающими над проектом. С помощью этих средств можно автоматизировать сбор данных о трудозатратах и обеспечить более точное отслеживание выполнения проекта. Особенно это важно при отслеживании крупных проектов. Перед использованием средств совместной работы их необходимо настроить (см. гл. 1).
Когда для совместной работы используется электронная почта, обмен данными между людьми, работающими над проектом (например, руководителем проекта и сотрудниками), происходит посредством писем с вложенными файлами в специальном формате.
Для организации совместной работы необходимо установить программу для чтения электронной почты, совместимую с интерфейсом MAPI. Такие программы, как Microsoft Outlook и Outlook Express, поддерживают MAPI. Microsoft Outlook Express поставляется вместе с системой Windows, a Microsoft Outlook есть в пакете Office.
Кроме того, необходимо установить специальную программу Microsoft Workgroup Message Handler, которая поставляется вместе с Microsoft Project. Для установки этой программы необходимо запустить файл \Files\Support\Wgsetup.exe, расположенный на компакт-диске, с которого устанавливается Microsoft Project. Установка этой программы выполняется без указания каких-либо настроек (кроме папки на диске, в которую следует устанавливать программу).
Для отправки данных проекта получателям следует выбрать в меню Collaborate > Publish (Совместная работа > Опубликовать) пункт All Information (Все данные) для отправки всех введенных данных, пункт New and Changed Assignment (Новые и измененные назначения) для опубликования только новых и измененных назначений ресурсов задачам, пункт Project Plan (План проекта) для опубликования плана проекта или Republish Assignments (Опубликовать назначения) для отправки назначений. Проект следует предварительно сохранить.
Каждый ресурс, входящий в рабочую группу, при опубликовании проекта получает письмо, к которому прикреплен файл с данными проекта. Если попытаться открыть этот файл, то запустится программа Microsoft Workgroup Message Handler, которая отобразит присланные данные на экране.
Создание проекта
Создание проекта
Новый проект можно создать с помощью пункта меню File > New (Файл > Создать). Как правило, при запуске Microsoft Project эта команда выполняется автоматически.
Проще всего при создании проекта воспользоваться консультантом. Окно консультанта открывается в левой части экрана (Рисунок 7.2) при запуске Microsoft Project. Если этого окна на экране нет, то открыть его можно, нажав кнопку Tasks (Задачи) на панели инструментов консультанта.
Создание зависимостей
Создание зависимостей
Зависимости между задачами можно создавать мышью в представлении Gantt Chart (Диаграмма Ганта). Для этого следует поместить указатель мыши на полосу, обозначающую задачу так, чтобы он принял вид четырехсторонней черной стрелки. Затем необходимо нажать левую кнопку и перемещать мышь к другой задаче (к ее началу или окончанию). Когда вы отпустите кнопку мыши, будет создана связь между задачами, которая на диаграмме будет показана в виде стрелки (Рисунок 7.15).
Типы зависимостей
Типы зависимостей
Одни задачи должны выполняться непосредственно после других, а третьи должны быть совершенно независимыми. Все это можно устроить при помощи создания зависимостей между задачами.
Зависимость задач — это отношение между двумя задачами, при котором начало или завершение одной из них должно определять начало или завершение другой. Существуют следующие типы связей между задачами:
«окончание — начало» (ОН) (Рисунок 7.11) — используется чаще всего. Задача В не может начаться, пока не будет завершена задача А. Наглядный пример: задача А — построить стену, задача В — покрасить стену. Пока стена не будет построена, ее нельзя покрасить;
Tracking Gantt (Диаграмма Ганга
Рисунок 7.32. Таблица в представлении Gantt Chart (Диаграмма Ганта)

Треугольник проекта
Треугольник проекта
Многие проекты имеют строго определенные дату окончания, доступный бюджет и область охвата. Это сочетание данных о времени, стоимости и области охвата называют треугольником проекта (Рисунок 7.1).
Удаление планов
Удаление планов
Для удаления базового плана предназначена команда Tools > Tracking > Clear Baseline (Сервис > Отслеживание > Очистить базовый план). Выбор этой команды приведет к появлению на экране окна Clear Baseline (Очистка базового плана) (Рисунок 7.30).
Ввод ресурсов проекта
Ввод ресурсов проекта
После ввода задач проекта необходимо ввести ресурсы. Можно сделать и наоборот, но так как мы пользуемся консультантом, вводить будем в том порядке, в котором пункты следуют один за другим на панели консультанта.
Для ввода ресурсов при помощи консультанта следует нажать кнопку Resources (Ресурсы) на панели консультанта, после чего в окне слева откроется список действий (Рисунок 7.18), которые можно выполнять с ресурсами.
Ввод задач проекта
Ввод задач проекта
Следующим шагом в создании проекта и следующей строкой в окне консультанта является List the tasks in the project (Ввод задач проекта). Эту операцию уже нужно выполнять в таблице в представлении Gantt Chart (Диаграмма Ганта) (Рисунок 7.9).
