Окно Insert Object (Вставка объекта)
Окно Insert Object (Вставка объекта)
Одноименное окно (см. Рисунок 3.18) вызывается командой Insert > Object (Вставка > Объект).
Несколько лет назад была создана технология OLE, благодаря которой одни приложения могут использовать (и открывать прямо в своих окнах) другие. Например, если вставить в проект лист Microsoft Excel, то когда понадобится что-нибудь в нем изменить, работать придется с Excel, который с помощью технологии OLE вызывается из Microsoft Project.
Практически все продукты Microsoft поддерживают технологию OLE. Более того, многие программы других фирм отлично работают по этим же принципам. Именно список приложений, поддерживающих технологию OLE, отображается в окне Insert Object (Вставка объекта). В списке Object Type (Тип объекта) присутствуют только установленные на данном компьютере приложения.
Если вставить в проект объект, сохранить его, а потом попытаться открыть этот проект на другом компьютере, где не установлено соответствующее приложение, то объект работать не будет. Это следует учитывать при передаче файла проекта другим пользователям.
При вставке объекта можно создать новый объект (пустой документ Word, таблицу Excel и т. д.) или открыть существующий файл. Для выбора нужного действия служат переключатели Create New (Создать новый) и Create from File (Создать из файла).
Таким образом можно вставлять документы, рисунки, видео- и аудиофайлы, а также любые другие объекты, которые поддерживает операционная система.
Объект можно вставить и в виде значка. В этом случае сам объект виден не будет, но его можно открыть, дважды щелкнув на значке (Рисунок 5.19).
Поиск и замена текста Окно поиска
Поиск и замена текста
Окно поиска и замены текста очень похоже на окно обычного поиска и отличается от него дополнительной строкой Replace with (Заменить на) и наличием кнопок Replace (Заменить) и Replace All (Заменить все) (Рисунок 5.11).
Окно замены можно открыть командой Edit > Replace (Правка > Заменить) или сочетанием клавиш Ctrl+H, или нажав в окне поиска кнопку Replace (Заменить).
Поиск текста в документах
Поиск текста в документах
Область поиска текста в документах (Рисунок 5.1) вызывается командой File > File Search (Файл > Поиск). Это поиск текста не в открытом проекте, а в файлах, которые хранятся на диске, в локальной сети или в Microsoft Outlook.
Поиск текста в проекте Если проект
Поиск текста в проекте
Если проект большой, то вручную искать в нем нужный текст также сложно, как и помнить, где что написано. В этом случае следует использовать команду Edit >Find (Правка > Найти). При ее вызове открывается окно Find (Поиск) (Рисунок 5.10).
Область поиска файлов
Рисунок 5.1. Область поиска файлов
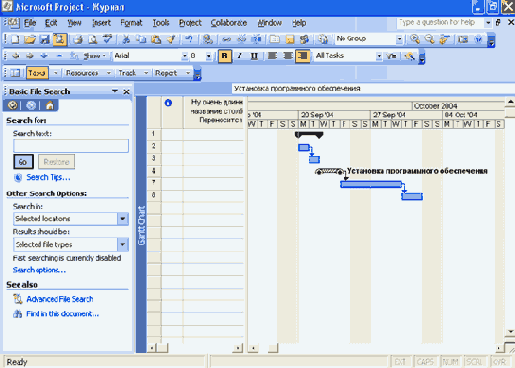
Для запуска поиска нужно ввести искомый текст в поле Search text (Поиск текста) и затем нажать кнопку Go (Найти). Искать можно одно или несколько слов. Ввод большого количества слов в поле Search text (Поиск текста) делает поиск более точным, но замедляет его.
Процедура поиска находит документы, в которых содержатся различные формы искомых слов.
Например, если вы ищете слово swim (плавать), то будут также найдены документы, в которых есть слова swimming и swam. Однако такие условия поиска действительны не для всех языков, а только для английского, французского, испанского, немецкого, голландского, итальянского и шведского.
При поиске можно использовать подстановочные символы * и ?. Знак вопроса заменяет любой символ. Если вы, например, введете для поиска текст сто?, то будут найдены документы, содержащие слова стоп, стон, сток. Знак * заменяет несколько символов, поэтому, например, при поиске теле* будут найдены документы, содержащие слова телефон, телевизор, телепорт и т. д.
Подстановочные знаки можно использовать и в середине слова, например к?т. В этом случае будут найдены документы, содержащие слова кот и кит.
Кнопка Restore (Восстановить), расположенная рядом с кнопкой Go (Найти), нужна для того, чтобы восстановить предыдущие условия поиска. Если, например, вы искали документы, содержащие слово деньги, а потом стали искать что-нибудь другое, то вернуться к поиску слова деньги можно, нажав кнопку Restore (Восстановить).
Для указания места, где следует искать текст, служит раскрывающийся список Selected locations (Выбранные размещения). Для детализации следует щелкнуть на значке «+», а для включения данного места в область поиска следует установить соответствующий флажок (Рисунок 5.2).
Область поиска
Рисунок 5.2. Область поиска

Для указания типов файлов, в которых будет производиться поиск, предназначен список Selected file types (Выбранные типы файлов). С помощью ссылки Search options (Параметры поиска) можно включить режим быстрого поиска.
Принцип его работы заключается в том, что когда компьютер простаивает, система индексирует все содержащиеся на нем документы, и если нужно что-то найти, то вместо поиска на диске просматриваются полученные индексные файлы. В итоге это приводит к ускорению поиска. По умолчанию быстрый поиск отключен.
В нижней части области поиска располагаются ссылки Advanced File Search (Расширенный поиск) и Find in this document (Найти в этом документе). Последняя открывает окно обычного поиска текста в проекте.
Окно Paste Special (Специальная вставка)
Рисунок 5.3. Окно Paste Special (Специальная вставка)

Рассмотрим, как работает специальная вставка, на примере таблицы Microsoft Excel (Рисунок 5.4).
Для этого ее следует выделить и скопировать в буфер обмена командой меню Edit > Сору (Правка > Копировать), а затем перейти в Microsoft Project.
Если в представлении Gantt Chart (Диаграмма Ганта) щелкнуть на ячейке в столбце Task Name (Название задачи) и открыть окно Paste Special (Специальная вставка), то в списке As (Как) окна появится несколько вариантов вставки скопированных данных.
При выборе варианта Text Data (Текстовые данные) и нажатии кнопки ОК таблица Excel преобразуется в текстовый вид и удачно трансформируется в названия задач и их длительность (Рисунок 5.5).
Таблица Microsoft Excel
Рисунок 5.4. Таблица Microsoft Excel

Вставленные в проект данные из Excel
Рисунок 5.5. Вставленные в проект данные из Excel

Можно также выбрать вариант Microsoft Office Excel Sheet (Лист Microsoft Office Excel).
В обоих случаях вставленные данные можно редактировать, но если вставлять таблицу как таблицу Excel, то для ее редактирования будет использоваться непосредственно Microsoft Excel (Рисунок 5.6).
Режим редактирования включается двойным щелчком на таблице.
Редактирование вставленной из Excel таблицы
Рисунок 5.6. Редактирование вставленной из Excel таблицы

Чтобы вставить таблицу в виде рисунка, следует в списке As (Как) окна Paste Special (Специальная вставка) выбрать пункт Picture (Рисунок) или Picture (Bitmap) (Рисунок BMP) и нажать кнопку ОК. В диаграмму будет вставлена такая же таблица, как в Excel, но изменить ее будет нельзя, так как это рисунок.
Значок Excel служащий
Рисунок 5.7. Значок Excel, служащий для просмотра вставленной таблицы

Чтобы вставить данные из буфера в таком виде, следует установить флажок Display As Icon (В виде значка) в окне Paste Special (Специальная вставка).
Таблица Excel с ячейкой
Рисунок 5.8. Таблица Excel с ячейкой, которую следует связать с проектом

Содержимое ячейки Excel связанное с проектом
Рисунок 5.9. Содержимое ячейки Excel, связанное с проектом

Окно Find (Поиск)
Рисунок 5.10. Окно Find (Поиск)

Текст, который нужно искать, следует ввести в строку Find what (Найти).
В раскрывающемся списке Look in field (Искать в поле) необходимо выбрать поле, в котором требуется искать текст. В списке Test (Условие) можно указать условие поиска. Например, equals (равно) означает, что искомое значение должно быть равно введенному в поле Find what (Найти), a contains (содержит) — что оно может содержать введенный текст. При поиске числовых данных есть возможность искать не строго определенное число, а числа меньше или больше указанного.
В списке Search (Поиск) задается направление поиска относительно табличного курсора: Down (Вниз) или Up (Вверх).
Если необходимо, чтобы при поиске учитывался регистр букв, то следует установить флажок Match case (Учитывать регистр). Тогда, например, при поиске слова Деньги слово деньги найдено не будет.
Для начала поиска, а также для перехода к следующему найденному слову следует нажать кнопку Find Next (Найти далее). Для закрытия окна поиска служит кнопка Close (Закрыть).
Кнопка Replace (Заменить) открывает окно поиска и замены, которое рассмотрено ниже.
Окно поиска и замены
Рисунок 5.11. Окно поиска и замены

В поле Find what (Найти) нужно ввести текст, который требуется заменить, а в поле Replace with (Заменить на) — текст, которым следует заменить найденный. Остальные элементы окна замены аналогичны элементам окна поиска.
Для однократного поиска и замены (первого найденного значения) используется кнопка Replace (Заменить). Если же нужно просмотреть все поле и заменить в нем все значения, которые удовлетворяют введенному условию, то нужно нажать кнопку Replace All (Заменить все).
Сведения о повторяющейся задаче
Рисунок 5.12. Сведения о повторяющейся задаче

В текстовом поле Task Name (Название задачи) следует ввести название задачи, которое будет использоваться при каждом повторении с очередным порядковым номером. В списке Duration (Длительность) указывают длительность повторяющейся задачи.
Чуть ниже поля ввода названия задачи располагается область Recurrence pattern (Повторять), в котором определяется периодичность повторения задачи: Daily (Ежедневно), Weekly (Еженедельно), Monthly (Ежемесячно), Yearly (Ежегодно) — устанавливается с помощью переключателя.
Кроме того, можно задать иную периодичность выполнения задачи. Например, every other (каждую вторую неделю) или каждую третью (до каждой 12-й). Следует также установить флажок дня недели (можно установить и несколько флажков), в который задача должна выполняться: Sunday (Воскресенье), Monday (Понедельник), Tuesday (Вторник), Wednesday (Среда), Thursday (Четверг), Friday (Пятница), Saturday (Суббота). Если не установить флажок и попытаться создать повторя-ющуюся задачу, то появится сообщение об ошибке (Рисунок 5.13).
Сообщение об ошибке
Рисунок 5.13. Сообщение об ошибке — необходимо указать день недели
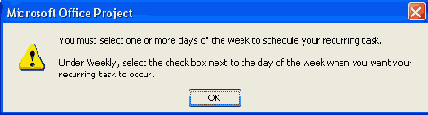
При ежедневном повторении задачи можно также выбирать: каждый день, по рабочим дням, каждый второй день, каждый третий день и т. д., как в случае с неделями.
Вариант Monthly (Ежемесячно) более сложный. Можно указать время повторения задачи, задав определенное число каждого (каждого второго и т. д.) месяца или определенный день недели каждого месяца.
В области Range of recurrence (Пределы повторения) задается временной период, в течение которого задача должна выполняться. Начало выполнения задачи определяется с помощью поля Start (Начало). Окончание можно задать не только в виде конкретной даты с помощью поля End by (Окончание), но и после определенного количества повторений. В последнем случае в поле End after (Окончание после) нужно указать количество повторений, после которых задача перестанет выполняться.
В поле Calendar (Календарь) указывают календарь, который следует использовать для задачи. По умолчанию задачи планируются с учетом рабочего времени календаря проекта и назначенных ресурсов. Если установить флажок Scheduling notres resource calendars (He учитывать календари ресурсов при планировании), то при планировании будет учитываться только календарь задачи, а не календарь ресурсов.
После задания всех параметров повторяющейся задачи нужно нажать кнопку OK для создания задачи или кнопку Cancel (Отмена), чтобы закрыть окно, не создавая задачу.
Повторяющаяся задача обозначается в таблице в представлении Gantt Chart (Диаграмма Ганта) специальным значком (Рисунок 5.14).
Повторяющаяся задача
Рисунок 5.14. Повторяющаяся задача

Щелкнув на значке «+», можно посмотреть повторяющуюся задачу на диаграмме более детально.
Окно Microsoft Project
Рисунок 5.15. Окно Microsoft Project с панелью инструментов Drawing (Рисование)

Полученный объект можно двигать по диаграмме мышью и изменять его размеры. Для изменения размеров следует щелкнуть мышью на объекте, чтобы выделить его, подвести указатель к краю или углу объекта, пока указатель не примет вид двусторонней стрелки, а затем, нажав левую кнопку, двигать мышь, изменяя размеры объекта.
Если на диаграмме располагается несколько объектов, то они могут частично или полностью перекрывать друг друга (Рисунок 5.16).
Чтобы изменить порядок их расположения на диаграмме, следует выделить нужный объект и воспользоваться одной из следующих команд: Bring To Front (На передний план), Send To Back (на задний план), Bring Forward (На уровень выше) или Send Backward (На уровень ниже), вызываемых при нажатии кнопки Draw (Рисунок) на панели Drawing (Рисование).
Команда Edit Points (Изменение вершин) при использовании многоугольника позволяет передвигать его углы.
Объекты на диаграмме перекрывающие друг друга
Рисунок 5.16. Объекты на диаграмме, перекрывающие друг друга

Перебор цветов заливки используется для изменения цвета фигуры (линии, стрелки, прямоугольника, овала, дуги, многоугольника или надписи). Нужно выделить фигуру и нажимать кнопку Cycle Fill Color (Перебор цветов заливки) с изображением палитры.
Кнопка Attach To Task (Связать с задачей) открывает окно Format Drawing (Формат рисунка), которое разберем чуть позже.
Почти все описанные выше команды дублируются с помощью контекстного меню, доступного при щелчке правой кнопкой мыши на любой фигуре. Например, кнопку Attach To Task (Связать с задачей) дублирует пункт меню Properties (Свойства), перемещение фигур на передний или задний план возможно с помощью меню Order (Порядок). Удалить фигуру можно с помощью пункта меню Delete (Удалить) или одноименной клавиши на клавиатуре.
Нажав кнопку Attach To Task (Связать с задачей) на панели Drawing (Рисование) или выбрав пункт меню Properties (Свойства) в меню фигуры, можно открыть окно Format Drawing (Формат рисунка) (Рисунок 5.17). В этом окне две вкладки: Line & Fill (Линия и заливка) и Size & Position (Размер и положение).
На вкладке Size & Position (Размер и положение) задают параметры фигуры, которые влияют на размещение ее на диаграмме и на размеры. Для точного задания размеров фигуры в сантиметрах существуют поля Height (Высота) и Width (Ширина) в области Size (Размер), расположенной в нижней части окна.
Окно Format Drawing (Формат рисунка)
Рисунок 5.17. Окно Format Drawing (Формат рисунка)

В области Position (Положение) можно задать привязку объекта к определенной дате на диаграмме или связать объект с какой-либо задачей. К определенной дате объект привязывается автоматически при добавлении и перемещении его по диаграмме с помощью мыши. Чтобы связать объект с задачей, следует установить переключатель в положение Attach to task (Связать с задачей) и указать четыре параметра: ID (Идентификатор), Attachment point (Точка привязки), смещения Horizontal (По горизонтали) и Vertical (По вертикали).
ID (Идентификатор) — определяет задачу, к которой следует сделать привязку. Здесь нужно указывать не название задачи, а ее номер. По умолчанию это крайний левый столбец в таблице в представлении Gantt Chart (Диаграмма Ганта). Attachment point (Точка привязки) — точка, к которой будет привязываться объект (ко времени начала или окончания задачи). Horizontal (По горизонтали) и Vertical (По вертикали) — показывают, насколько будет сдвинут объект относительно точки привязки.
Параметры, задаваемые на вкладке Line & Fill (Линия и заливка), влияют на внешний вид объекта (Рисунок 5.18). Область, находящаяся слева, служит для указания параметров линий (то есть окантовки фигуры), слева — для указания заливки фигуры.
Линии и заливка отсутствуют (объект становится прозрачным) при установке переключателей в положение None (Нет). Если переключатели установлены в положение Custom (С указанными параметрами), то можно задать вид линий и заливки.
Для линий можно задавать параметры Color (Цвет) и Line (Линия) в соответствующих раскрывающихся списках, а для заливки — Color (Цвет) и Pattern (Узор).
IB области Preview (Образец) можно просмотреть все изменения. После подбора шужной комбинации следует нажать кнопку ОК.
Вкладка Line & Fill (Линия и заливка)
Рисунок 5.18. Вкладка Line & Fill (Линия и заливка)

Окно проекта с видеоклипом
Рисунок 5.19. Окно проекта с видеоклипом, вставленным в виде значка
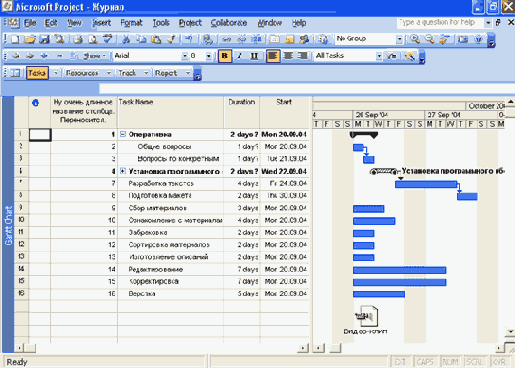
Для вставки объекта в виде значка в окне Insert Object (Вставка объекта) нужно так же, как и в случае специальной вставки, установить флажок Display As Icon (В виде значка).
Специальная вставка Специальная
Специальная вставка
Специальная вставка вызывается командой Edit > Paste Special (Правка > Специальная вставка) и представляет собой функцию вставки данных из буфера обмена, так же как Edit > Paste (Правка » Вставить), но с более широкими возможностями (Рисунок 5.3).
Связывание
Связывание
В Microsoft Project существует возможность не вставлять данные из буфера в проект, а связать их с проектом (Рисунок 5.8).
Для этого необходимо скопировать данные из таблицы Excel в буфер обмена, затем в окне Paste Special (Специальная вставка) Microsoft Project установить переключатель в положение Paste Link (Связать) и нажать ОК.
В этом случае в проекте хранится только ссылка на скопированные данные.
Если изменить эти данные, то в проекте они также будут автоматически изменены (Рисунок 5.9).
Недостатком этого способа является то, что постоянно существует зависимость от того файла, с которым связаны данные.
Если этот файл удалить, переименовать или переместить, то связь нарушится.
Вставка повторяющейся задачи Автоматическую
Вставка повторяющейся задачи
Автоматическую вставку повторяющейся задачи удобно использовать, когда нужно ввести в проект задачу, выполняющуюся периодически несколько раз.
Окно вставки повторяющейся задачи (Рисунок 5.12) вызывается командой Insert > Recurring Task (Вставка > Повторяющаяся задача).
Вставка в диаграмму рисунка Microsoft
Вставка в диаграмму рисунка
Microsoft Project позволяет вставлять рисунки в диаграмму, что может пригодиться для наглядного отображения задач. Для вставки рисунка используется команда Insert > Drawing (Вставка > Рисунок). Если ее выполнить, то на экране появится панель инструментов Drawing (Рисование) (Рисунок 5.15). Аналогичное действие можно произвести, выбрав в меню View > Toolbars > Drawing (Вид > Панели инструментов > Рисование).
Панель инструментов Drawing (Рисование) можно разместить не только в виде отдельного окна, но и вместе с другими панелями. Для этого ее нужно перетащить мышью в область панелей инструментов в верхней части окна проекта.
Для добавления на диаграмму линии, стрелки, прямоугольника, овала, дуги, многоугольника или надписи служат соответствующие кнопки в центре панели. Чтобы добавить фигуру, нужно щелкнуть мышью на кнопке, переместить указатель мыши на диаграмму, нажать левую кнопку и двигать мышь до тех пор, пока фигура не станет нужного размера.
Вставка в виде значка
Вставка в виде значка
Можно вставить данные, содержащиеся в буфере обмена, так, чтобы они не отображались на экране.
В этом случае отображается значок, при щелчке на котором будет вызвано приложение, с помощью которого созданы вставленные данные (Рисунок 5.7).