Assignments (Назначения)
Assignments (Назначения)
Рассмотрим отчеты данного типа.
Who Does What (Дела по исполнителям). Отчет содержит список задач, сгруппированных по ресурсам, то есть в нем отображаются задачи и ресурсы, которые назначены этим задачам. Who Does What When (Дела по исполнителям и времени). В отчете отображается список исполнителей с наименованиями задач, которые они выполняют, и указанием времени выполнения задач. Tо-do List (Список дел). Отчет отображает список задач, назначенных опреде-ченному исполнителю. При выборе этого отчета на экран выводится запрос, по какому исполнителю формировать отчет (Рисунок 4.10). Нужно отметить исполнителя в раскрывающемся списке и нажать кнопку ОК.
Costs (Затраты)
Costs (Затраты)
Рассмотрим отчеты данного типа.
Cash Flow (Движение денежных средств). Этот отчет отображает сведения о затратах проекта во времени. Budget (Бюджет). В данном отчете отображаются сведения о плановых и фактических затратах, а также о расхождении между ними. Overbudget Tasks (Задачи с превышением бюджета). В отчет помещаются задачи, затраты по которым выше запланированных. Overbudget Resources (Ресурсы с превышением бюджета). В отчет помещаются ресурсы, затраты по которым выше запланированных. Earned Value (Освоенный объем). Отчет содержит сведения из полей освоенного объема, таких как BCWS (Плановая стоимость запланированных работ), BCWP (Плановая стоимость выполненных работ), ACWP (Фактическая стоимость запланированных работ), а также сведения об отклонениях по стоимости.
Current Activities (Текущая длительность)
Current Activities (Текущая длительность)
В этой группе собраны отчеты, которые относятся к отслеживанию выполнения задач.
Unstarted Tasks (Неначатые задачи). Содержит список задач, не имеющих фактической даты начала. Tasks Starting Soon (Задачи, которые скоро начнутся). Список задач, начинающихся после определенной даты. Tasks In Progress (Выполняющиеся задачи). Отчет отображает список задач, имеющих фактические даты начала, но не имеющих фактических дат окончания. Completed Tasks (Завершенные задачи). Список задач, завершенных на 100 %. Should Have Started Tasks (Задачи, которые должны были начаться). Отображение списка задач, запланированных на указанную дату, но не имеющих фактической даты начала. Slipping Tasks (Запаздывающие задачи). Отображение списка задач, фактические даты окончания которых отличаются от запланированных.
Custom (Настраиваемые)
Custom (Настраиваемые)
При выборе этого типа открывается окно (Рисунок 4.11), в котором можно изменять существующие отчеты и создавать собственные.
Для создания новых отчетов используется кнопка New (Создать), для изменения существующих — Edit (Изменить). Кнопка Copy (Копировать) нужна для создания нового отчета на основе существующего, а Organizer (Организатор) — для переноса из другого проекта.
Выбранный в списке отчет можно просмотреть, настроить, напечатать. Для этого служат кнопки Preview (Просмотр), Setup (Настройка) и Print (Печать), расположенные в нижней части окна Custom Reports (Настраиваемые отчеты). Описание этих кнопок приведено выше.
Добавление столбца в таблицу
Добавление столбца в таблицу
Microsoft Project позволяет добавлять в таблицы, отображаемые в некоторых представлениях, новые столбцы. Для вставки в таблицу столбца нужно выбрать в главном меню Insert > Column (Вставка > Столбец). Эта команда доступна не во всех представлениях, а только в тех, в которых присутствует таблица.
После выбора данной команды открывается окно Column Definition (Определение столбца), в котором необходимо указать параметры вставляемого столбца (Рисунок 4.12).
Рассмотрим параметры этого окна.
Field name (Имя поля). Здесь необходимо указать поле, данные из которого будут отображаться в столбце. Это могут быть затраты, наименования ресурсов, задач и т. д. Параметр выбирается в раскрывающемся списке. Title (Текст заголовка). Здесь задают название столбца. Как правило, наименование делают похожим на имя поля, но это необязательно. Текст заголовка может быть любым, так как данные, которые будут отображаться в столбце, зависят исключительно от имени поля.
Кнопки общие для всех вкладок
Кнопки, общие для всех вкладок
В нижней части окна (см. Рисунок 4.1) расположены пять кнопок, которые присутствуют на всех вкладках:
Print Preview (Просмотр) — позволяет просмотреть на экране, как будет выглядеть лист после того, как его распечатают на принтере; Options (Параметры) — открывает окно параметров принтера; Print (Печать) — вызывает окно печати; ОК и Cancel (Отмена) — закрывают окно параметров страницы (при нажатии кнопки ОК настройки сохраняются).
Рассмотрим кнопку Print Preview (Просмотр) и окно предварительного просмотра. Лист с данными в режиме предварительного просмотра выводится на экран в том виде, в котором он будет напечатан с учетом настроек принтера (см. Рисунок 3.4).
В верхней части окна находятся кнопки, с помощью которых можно управлять этим окном. Пользуясь кнопками с изобpажением стрелок, можно листать страницы, предназначенные для вывода на печать.
Кнопка с изображением лупы служит для включения режима увеличения, с помощью которого можно рассмотреть мелкие детали. Справа. от нее находится кнопка, отключающая лупу, а также кнопка, позволяющая просмотреть, как будут выглядеть сразу несколько напечатанных страниц.
Назначение кнопок Page Setup (Параметры страницы), Print (Печать), Close (Закрыть) и Help (Справка) понятно из их и азваний.
Область Copies (Копии)
Область Copies (Копии)
В этой области присутствует только один параметр — Number of copies (Количество копий), задающий количество экземпляров, в котором следует распечатать нужные страницы.
Область Print range (Диапазон печати)
Область Print range (Диапазон печати)
В данной области указывают-страницы, которые следует распечатать. Если установить переключатель в положение АИ (Все), то будут распечатаны все страницы проекта.
Если требуется распечатать несколько листов, то следует установить переключатель в положение Page(s) From: To: (Страницы с: по: ) и указать нужный диапазон страниц. Если необходимо распечатать лишь одну страницу (например, пятую), то также нужно установить переключатель в положение Page(s) From: To: (Страницы с: по: ) и указать печать с пятой страницы по пятую.
Печать нескольких страниц не по порядку в Microsoft Project невозможна. В этом случае следует распечатывать страницы по одной.
Область Printer (Принтер)
Область Printer (Принтер)
Рассмотрим параметры данной области.
Name (Имя). В раскрывающемся списке можно выбрать принтер, на котором следует распечатать проект. Выбор возможен, только если установлено несколько принтеров. Кнопка Properties (Свойства). При ее нажатии открывается окно, в котором можно изменить свойства принтера (например, ориентацию страниц, качество печати и т. д.). Однако рекомендуется изменять эти параметры с помощью команды File > Page Setup (Файл > Параметры страницы), потому что изменение свойств принтера повлияет на печать из других приложений. Status (Состояние). Здесь отображается состояние принтера в текущий момент времени. Например, Idle (Свободен) или Jobs (Идет печать). Туре (Тип). В этой строке отображается тип принтера. Where (Расположение). Указывается, к какому порту подключен локальный или сетевой принтер (например, LPT1, СОМ1, COM2, USB). Comment (Заметки). Заметки о выбранном принтере.
Область Timescale (Интервал дат)
Область Timescale (Интервал дат)
В Microsoft Project есть возможность печатать только те страницы, которые принадлежат определенному интервалу дат по шкале времени. Для этого предназначен раздел Timescale (Интервал дат).
По умолчанию установлен переключатель АИ (Все), и фильтрация выводимых на принтер данных по дате отсутствует. Если требуется распечатать данные исключительно из указанного периода, то нужно установить переключатель в положение Dates (Даты) и указать диапазон дат.
Если установить флажок Print left column of pages only (Цечатать только левые столбцы страниц), то будет распечатан только крайний слева столбец каждой страницы.
Окно Format Bar (Формат отрезка)
Окно Format Bar (Формат отрезка)
Внешний вид отрезка, соответствующего задаче на диаграмме Ганта, можно изменить. Для этого сначала нужно выбрать задачу, а затем команду меню Format > Bar
(Формат > Отрезок). При этом открывается окно Format Bar (Формат отрезка) (Рисунок 4.13). Если выделить несколько задач, то задаваемые параметры будут применяться сразу ко всем выделенным задачам.
Окно Page Setup (Параметры страницы)
Окно Page Setup (Параметры страницы)
Пользователю, ранее практически не общавшемуся с компьютерами, может быть несколько странно и даже смешно слышать термины «меню» и «окна», как будто в ресторане. Среди пользователей ходят анекдоты и шутки про такие компьютерные термины, которые совпадают со словами из обычной (некомпьютерной) жизни. Например, если вы замерзли и просите программиста закрыть окно, то не удивляйтесь, если он вас неправильно поймет и закроет совсем не то, что вы просили.
Плавно перейдем к теме главы, то есть к окну, а точнее к окну Page Setup (Параметры страницы), которое предназначено для настройки параметров страницы (Рисунок 4.1).
Окно Print (Печать)
Окно Print (Печать)
Данное окно предназначено для настройки параметров печати (см. Рисунок 3.5). Если нажать кнопку печати, расположенную на панели инструментов, то выведение проекта на принтер начнется сразу, задать параметры в этом случае будет невозможно.
В четырех областях окна Print (Печать) сгруппированы параметры, которые можно изменять при печати.
Вне областей помещен флажок Manual page breaks (Ручные разрывы страниц). Если он установлен, то разрывы страниц осуществляются по правилам, заданным в пункте меню Insert > Page Break (Вставка > Разрыв страницы).
В нижней части окна размещены три кнопки: Preview (Просмотр), OK и Cancel (Отмена). Кнопка Preview (Просмотр) вызывает окно предварительного просмотра страниц в том виде, в котором они будут выведены на печать.
При нажатии ОК начинается печать, а кнопка Cancel (Отмена) закрывает окно печати.
Окно Project Information (Сведения о проекте)
Окно Project Information (Сведения о проекте)
При выборе в меню Project (Проект) строки Project Information (Сведения о проекте) открывается окно, в котором можно просмотреть и изменить основные параметры проекта (Рисунок 4.18).
Рассмотрим параметры этого окна.
Start date (Дата начала). Дата начала проекта. Если выбрать планирование от даты окончания проекта, то дата начала рассчитывается автоматически. Finish date (Дата окончания). Дата окончания проекта. Если выбрать планирование от даты начала проекта, то автоматически рассчитывается дата окончания. Schedule from (Планирование от). Здесь указывается режим планирования: Project Start Date (От даты начала проекта) или Project Finish Date (От даты окончания проекта).
Окно Reports (Отчеты)
Окно Reports (Отчеты)
В Microsoft Project есть возможность автоматически создавать отчеты. Для этого нужно выполнить команду View > Reports (Вид > Отчеты). Откроется одноименное окно (Рисунок 4.7).
Overview (Обзорные отчеты)
Overview (Обзорные отчеты)
Рассмотрим обзорные отчеты.
Project Summary (Сводка по проекту). Содержит суммарные сведения о датах, длительности, трудозатратах, затратах и общем состоянии всего проекта. Top-Level Tasks (Задачи верхнего уровня). В этом отчете отображаются сведения о задачах и суммарных задачах на первом уровне структуры в проекте. Critical Tasks (Критические задачи). Отображает задачи, являющиеся критическими. Milestones (Вехи). Отображение всех проекта. Working Days (Рабочие дни). В этом отчете отображается график с указанием рабочих и выходных дней, рабочих часов, а также исключений.
Окно Page Setup (Параметры страницы)
Рисунок 4.1. Окно Page Setup (Параметры страницы)

Окно Page Setup (Параметры страницы) открывается, если выполнить команду File > Page Setup (Файл > Параметры страницы). В верхней части окна расположены шесть вкладок, переключая которые, можно настраивать определенные параметры страницы: Page (Страница), Margins (Поля), Header (Верхний колонтитул), Footer (Нижний колонтитул), Legend (Легенда) и View (Вид).
Вкладка Margins (Поля)
Рисунок 4.2. Вкладка Margins (Поля)

В большинстве случаев стандартные поля вполне могут устраивать, но иногда их нужно изменить. Например, если необходимо расположить на листе больше информации, то поля следует уменьшить.
Microsoft Project позволяет изменить каждое поле отдельно: Тор (Верхнее), Left (Левое), Right (Правое) и Bottom (Нижнее).
Результат изменения сразу отображается на экране.
Можно также указать, следует ли показывать границы области печати. Они отключаются при установке переключателя Borders around (Границы) в положение None (Нет). По умолчанию границы включены, а переключатель установлен в положение Every page (У каждой страницы).
В положение Outer pages (У внешних границ) переключатель можно установить только при печати представления Network Diagram (Сетевой график). В этом случае границы печатаются на первой и последней страницах представления.
Вкладка Header (Верхний колонтитул)
Рисунок 4.3. Вкладка Header (Верхний колонтитул)

Колонтитул можно разместить на странице так, чтобы он прижимался к левом у или правому краю листа либо оставался в центре. Для этого следует задать параметр Alignment (Выравнивание), который может принимать значения Left (Влево) , Center (По центру) и Right (Вправо).
Ниже поля для ввода текста колонтитула расположены кнопки. Кнопка с изображением буквы А предназначена для изменения параметров шрифта. Окно изменения параметров шрифта стандартное, как и в других приложениях Windows (Рисунок 4.4 ). Если выделить часть текста, а затем нажать кнопку и задать параметры шрифта., то они будут применены только к выделенному тексту.
Кнопка с изображением решетки служит для вставки в колонтитул номера страницы.
Кнопка с изображением двух плюсов предназначена для вставки в колонтитул: количества страниц.
При нажатии кнопки с изображением календаря в колонтитул вносится текущая: дата, а кнопки с изображением циферблата — текущее время.
Две кнопки справа предназначены для вставки в колонтитул имени файла npoeic— та и изображения. В колонтитул можно также добавить данные из проекта. Для: этого в раскрывающихся списках General (Общие поля) и Project filelds (Поля проекта) следует выбрать нужную информацию и нажать кнопку Add (Добавить).
Окно задания параметров шрифта
Рисунок 4.4. Окно задания параметров шрифта

Вкладка Legend (Легенда)
Рисунок 4.5. Вкладка Legend (Легенда)

Вкладка View (Вид)
Рисунок 4.6. Вкладка View (Вид)

Рассмотрим флажки, расположенные на данной вкладке.
Print all sheet columns (Печатать все столбцы листа). Если флажок установлен, то будут напечатаны все поля (столбцы) листа. Чтобы распечатать только столбцы, которые видны на экране, флажок нужно снять. Print first N columns on all pages (Печатать указанное количество первых столбцов на всех страницах). Если установить этот флажок, то будет напечатано только указанное количество столбцов (по умолчанию — три). Print notes (Печатать заметки). Установка этого флажка разрешает печать всех заметок задач, ресурсов и назначений. Заметки печатаются в виде группы на отдельной странице после представления. Print blank pages (Печатать пустые страницы). В некоторых случаях некоторые страницы при печати проекта могут оказаться пустыми, не содержащими никаких данных. Если установить этот флажок, то такие страницы будут выводиться на печать. Fit timescale to end of page (Масштабировать шкалу времени для печати на целом количестве страниц). Если флажок установлен, то данные выводятся на печать с таким расчетом, чтобы заполнить собой все страницы печати целиком. Print row totals for values within print date range (Печатать итоги строк для значений в диапазоне дат печати). Если флажок установлен, то при печати будут выводиться итоги по строкам для повременных данных. Этот флажок доступен не во всех представлениях. Print column totals (Печатать итоги столбцов). Если флажок установлен, то при печати будет выводиться строка, содержащая итоги по столбцам для повременных данных и данных листа. Этот флажок доступен не во всех представлениях.
Окно Reports (Отчеты)
Рисунок 4.7. Окно Reports (Отчеты)

В окне указаны шесть типов отчетов. Следует выбрать требуемый тип отчета и нажать кнопку Select (Выбрать). Команда дублируется двойным щелчком мыши на нужном значке. Кнопка Close (Закрыть) закрывает окно отчетов.
После указания типа отчета пользователю необходимо выбрать непосредственно отчет (Рисунок 4.8).
Окно Overview Reports (Обзорные отчеты)
Рисунок 4.8. Окно Overview Reports (Обзорные отчеты)

Кнопка Select (Выбрать) в окне выбора отчетов выводит нужный отчет на экран в режиме предварительного просмотра при печати (Рисунок 4.9). С помощью кнопки Edit (Изменить) настраивают параметры шрифта текста отчета. Кнопка Close (Закрыть) возвращает пользователя обратно к окну Reports (Отчеты).
Окно предварительного просмотра отчета
Рисунок 4.9. Окно предварительного просмотра отчета

Нажав кнопку Print (Печать), можно распечатать отчет на принтере.
Выбор исполнителя
Рисунок 4.10. Выбор исполнителя

Overallocated Resources (Ресурсы с превышение доступности). В отчете отображается список ресурсов, которым назначены трудозатраты, превышающие их максимальную доступность.
Окно Custom Reports (Настраиваемые отчеты)
Рисунок 4.11. Окно Custom Reports (Настраиваемые отчеты)

Для закрытия окна следует нажать кнопку Cancel (Отмена) или клавишу Esc на клавиатуре.
Окно Column Definition (Определение столбца)
Рисунок 4.12. Окно Column Definition (Определение столбца)

Align title (Выравнивание заголовка). Этот параметр определяет расположение заголовка столбца. В раскрывающемся списке задают значение параметра: Left (По левому краю), Right (По правому краю) или Center (По центру). Последнее значение используется по умолчанию. Align data (Выравнивание данных). Этот параметр определяет расположение данных аналогично предыдущему пункту, но по умолчанию установлено значение Right (По правому краю). Widht (Ширина). Здесь указывается ширина столбца в символах. По умолчанию она равна 10. Можно установить данный параметр автоматически, нажав кнопку Best Fit (Автоширина). В этом случае ширина столбца определяется шириной отображаемых в столбце данных. Header Text Wrapping (Перенос заголовка по словам). Флажок следует установить, если заголовок столбца длинный и состоит из нескольких слов. Тогда слова в заголовке будут располагаться в несколько строк. Если флажок снят, то длинный заголовок не поместится или потребует сделать столбец очень широким.
Столбец будет добавлен при нажатии кнопки ОК.
В таблицы Microsoft Project нельзя записывать произвольную информацию. Каждый столбец рассчитан на строго определенные данные. Если необходим столбец, в который можно вписывать любой текст (всевозможные заметки и комментарии), то следует добавить столбец с именем поля Text (Текст). Таких полей может быть много: Text1, Text2 и т. д. Аналогично можно добавить столбец для произвольных числовых данных, имя поля — Число (Число1, Число2 и т. д.).
Окно Format Bar (Формат отрезка)
Рисунок 4.13. Окно Format Bar (Формат отрезка)

В данном окне две вкладки: Bar Shape (Форма отрезка) и Bar Text (Текст отрезка). На первой вкладке можно задать параметры (форму, тип, цвет), определяющие внешний вид отрезка на диаграмме. На вкладке Bar Text (Текст отрезка) можно задать текст, который будет выводиться рядом с отрезком или непосредственно на нем.
На обеих вкладках присутствуют кнопки Help (Справка), Reset (Сброс), ОК и Cancel (Отмена):
Help (Справка) — предназначена для получения справочных сведений, при этом в окне помощи сразу открывается раздел Format Bar (Формат отрезка); Reset (Сброс) — устанавливает параметры отрезка, используемые по умолчанию, то есть те, которые указаны в окне Format > Bar Styles (Формат > Стили отрезков); ОК — применяет выбранный формат отрезка; Cancel (Отмена) — закрывает окно Format Bar (Формат отрезка).
Параметры Start (Начало), Middle (Середина) и End (Конец) отрезка задаются отдельно. В раскрывающемся списке Shape (Форма) можно выбирать из различных форм — от прямоугольника до стрелок и звезд.
У параметра Туре (Тип) три возможных значения: Solid (Заливка), Framed (Контур) и Dashed (Пунктир).
Параметр Pattern (Узор) задается для середины отрезка. Узор, так же как и форма, выбирается из нескольких образцов в раскрывающемся списке.
Чтобы сразу увидеть, как будет выглядеть отрезок, внизу окна предусмотрена область Sample (Образец), в которой именения можно наблюдать в момент их внесения.
На вкладке Bar Text (Текст отрезка) можно изменять текст и его расположение по отношению к отрезку задачи (Рисунок 4.14).
Окно Format Ваг (Формат
Рисунок 4.14. Окно Format Ваг (Формат отрезка), вкладка Bar Text (Текст отрезка)
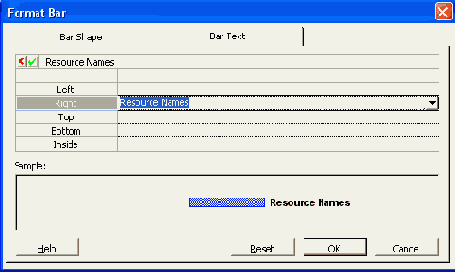
В таблице на вкладке пять строк: Left ( Слева), Right (Справа), Тор (Сверху), Bottom (Снизу) и Inside (Внутри). Информация, помещенная в каждую из них, ориентирована относительно отрезка соответствующим образом.
В качестве текста можно выбрать ото бражение определенного поля в раскрывающемся списке. Для ввода произвольного текста и чисел следует так же, как в гл. 4, выбрать поля Text и Число.
Шкала времени в представлении
Рисунок 4.15. Шкала времени в представлении Gantt Chart (Диаграмма Ганга)

Окно Timescale (Шкала времени)
Рисунок 4.16. Окно Timescale (Шкала времени)

Вкладка Nonworking time (Нерабочее время)
Рисунок 4.17. Вкладка Non-working time (Нерабочее время)
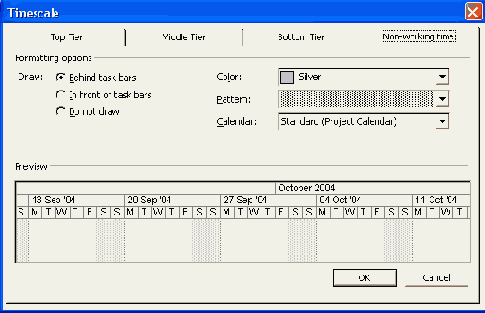
Переключатель Draw (Показывать) в области Formatted options (Параметры формата) можно установить в одно из трех возможных положение: Behind task bars (На заднем плане), In front of task bars (На переднем плане) или Do not draw (Нет).
В полях Color (Цвет) и Pattern (Узор) задают внешний вид отображаемого нерабочего времени.
В списке Calendar (Календарь) выбирают календарь, на основе которого следует отображать нерабочее время.
Окно Project Information (Сведения о проекте)
Рисунок 4.18. Окно Project Information (Сведения о проекте)

Current date (Текущая дата). Текущая дата в Microsoft Project определяется автоматически по настройкам даты и времени в Windows, однако при желании ее можно изменить. Status date (Дата отчета). Здесь выбирают дату отчета о состоянии. Microsoft Project использует дату отчета о состоянии при расчете освоенного объема. Если в данном поле ввести НД, то за дату отчета будет приниматься текущая дата. Calendar (Календарь). Здесь определяется календарь, по которому следует рассчитывать рабочее время для проекта. В раскрывающемся списке можно выбрать Standard (Стандартный), 24 Hours (24 часа) или Night Shift (Ночная смена). Priority (Приоритет). Данная команда используется для определения приоритета проекта и выравнивания загрузки ресурсов между проектами. Если ресурсы одновременно нужны нескольким проектам, то приоритет проектов является решающим фактором. Приоритет можно задавать в пределах от 0 до 1000 (по умолчанию он равен 500). При выравнивании загрузки Microsoft Project учитывает сначала приоритеты проектов, а затем приоритеты задач.
В нижней части окна Project Information (Сведения о проекте) расположены четыре кнопки.
Кнопка Help (Справка) вызывает окно справочной системы для получения дополнительных сведений.
При нажатии кнопки Statistics (Статистика) отображается статистика текущего проекта (Рисунок 4.19), включая даты начала и окончания (плановые и фактические), а также длительность, затраты и трудозатраты.
Окно Project Statistics (Статистика проекта)
Рисунок 4.19. Окно Project Statistics (Статистика проекта)

Кнопка (Ж сохраняет измененные параметры и закрывает окно Project Information (Сведения о проекте), a Cancel (Отмена) закрывает окно без сохранения.
Шкала времени
Шкала времени
Шкала времени отображается в верхней части диаграммы Ганта (Рисунок 4.15). Ее вид можно настроить, выбрав в главном меню команду Format > Timescale (Формат > Шкала времени).
У шкалы времени может быть несколько уровней (от одного до трех), которые называются Тор (Верхний), Middle (Средний) и Bottom (Нижний). По умолчанию отображается два уровня (средний и нижний) в виде двух полос. Чтобы включить верхний уровень, следует в разделе Timescale options (Параметры шкалы времени) в раскрывающемся списке Show (Отображать) выбрать значение Three tiers (Три уровня) и нажать кнопку ОК (Рисунок 4.16).
В окне Timescale (Шкала времени) четыре вкладки: Top Tier (Верхний уровень), Middle Tier (Средний уровень), Bottom Tier (Нижний уровень) и Non-working time (Нерабочее время). Первые три одинаковые, но предназначены для настройки соответственно верхнего, среднего и нижнего уровней. Поэтому достаточно рассмотреть только одну вкладку Middle Tier (Средний уровень).
Tier formatting (Формат уровня)
Tier formatting (Формат уровня)
В верхней части окна располагаются параметры, объединенные в группу Middle tier formatting (Формат среднего уровня). В списке Units (Единицы) выбирают единицы времени. Как правило, для среднего уровня в качестве единицы времени задают
Weeks (Недели), для верхнего уровня — Months (Месяцы), а для нижнего — Days (Дни). Шкала времени разбита на сегменты именно в соответствии с параметром Units (Единицы).
Если единицей выбрана неделя, a Count (Интервал) равен двум, то шкала времени будет разбита на сегменты по две недели.
В списке Label (Надпись) выбирают формат даты, которая отображается на шкале времени. Например, для недель по умолчанию установлен формат даты в виде 28 Jan '04 (28 Янв '04).
Список Align (Выравнивание) показывает как центрировать даты на шкале времени: Left (По левому краю), Center (По центру) или Right (По правому краю).
Флажок Use fiscal year (Использовать финансовый год) нужно установить, если в проекте требуется отображать финансовый год, а не календарный. Финансовый 2004 год начинается 1 октября 2003 года, то есть с октября будет устанавливаться уже следующий год.
Если не нужно отображать разделительные линии между надписями, то следует снять флажок Tick lines (Линии делений).
Timescale options (Параметры шкалы времени)
Timescale options (Параметры шкалы времени)
Несколько параметров собраны под общим названием Timescale options (Параметры шкалы времени). В списке Show (Отображать) можно выбрать одно из следующих значений: One tier (Middle) (Один уровень (Средний)), Two tiers (Middle, Bottom) (Два уровня (Средний, нижний)), Three tiers (Top, Middle, Bottom) (Три уровня (Верхний, средний, нижний)). Выбрав соответствующую строку в этом списке, можно сделать шкалу времени состоящей из одной, двух или трех строк.
Параметр Size (Размер) задает размер шкалы времени в процентах. Изначально установлено значение 100 %, изменение которого приведет к пропорциональному изменению горизонтальных размеров шкалы времени.
Аналогично флажку Tick lines (Линии делений), флажок Scale separator (Разделитель уровней) отвечает за отображение линий между надписями шкалы времени, но не вертикальных линий, а горизонтальных.
Как и во многих других окнах, в окне Timescale (Шкала времени) присутствует область Preview (Образец), в которой мгновенно отображаются внесенные изменения. Новые параметры можно применить, нажав кнопку ОК. В противном случае следует нажать кнопку Cancel (Отмена), тогда окно будет закрыто без внесения изменений.
Вкладка Footer (Нижний колонтитул)
Вкладка Footer (Нижний колонтитул)
Эта вкладка аналогична Header (Верхний колонтитул), за исключением того, что по умолчанию при создании нового проекта верхний колонтитул пустой, а на нижнем указан номер страницы.
Вкладка Header (Верхний колонтитул)
Вкладка Header (Верхний колонтитул)
Здесь можно задать колонтитул, отображаемый в верхней части каждого листа. На вкладке расположены два текстовых поля (Рисунок 4.3), одно из которых (нижнее)
предназначено для ввода текста колонтитула, а второе (верхнее) — для мгновен- , ного просмотра того, как будет выглядеть введенный текст.
Вкладка Legend (Легенда)
Вкладка Legend (Легенда)
Данная вкладка (Рисунок 4.5) предназначена для ввода легенды проекта. Легенда — это сведения об условных обозначениях. По умолчанию при печати она размещается в нижней части страницы.
Легенда добавляется аналогично колонтитулам, но есть и небольшое различие.
На вкладке добавления легенды справа расположены переключатели, предназначенные для задания страниц, на которых будет располагаться легенда, а также для отключения ее отображения.
Возможные значения: Every page (На каждой странице), Legend page (На странице легенды) и None (Нет). В поле Width (Ширина) можно задать ширину надписи легенды в сантиметрах.
Вкладка Margins (Поля)
Вкладка Margins (Поля)
Вкладка Margins (Поля) предназначена для указания размеров полей на печатаемых листах (Рисунок 4.2). Наличие полей улучшает восприятие информации на листе.
Вкладка Nonworking time (Нерабочее время)
Вкладка Non-working time (Нерабочее время)
Параметры, которые задают на этой вкладке, определяют отображение на шкале нерабочего времени (Рисунок 4.17).
Вкладка Page (Страница)
Вкладка Page (Страница)
Эта вкладка отображается при открытии окна Page Setup (Параметры страницы) (см. Рисунок 4.1).
Параметр Orientation (Ориентация) определяет, как будут располагаться выводимые данные на листе. Ориентация может быть Portrait ( Книжная) или Landscape (Альбомная).
Выводимые на печать данные можно масштабировать. Параметр Scaling (Масштаб) можно задать в поле Adjust to % normal size (Установить в % от натуральной величины).
Для уменьшения изображения следует ввести значение меньше 100, для увеличения — больше 100.
Если масштабирование необходимо для того, чтобы проект поместился на определенном количестве листов, требуется установить переключатель в положение Fit to (Разместить не более чем на) и ввести значения в поля pages wide by (стр. в ширину) и tall (стр. в высоту).
В области Other (Прочее) в раскрывающемся списке Paper Size (Размер бумаги) указывают формат бумаги, использующейся в вашем принтере. Наиболее распространенный формат — А4 (стандартный: альбомный лист).
В поле First page number (Номер первой страницы) можно ввести число, с которого следует начать нумерацию страниц. В режиме Auto (Авто) нумерация начинается с первой страницы.
Вкладка View (Вид)
Вкладка View (Вид)
Здесь расположены дополнительные настройки внешнего вида печатаемой страницы (Рисунок 4.6).
Workload (Загрузка)
Workload (Загрузка)
Рассмотрим отчеты данного типа.
Task Usage (Использование задач). Отчет содержит задачи и назначенные ресурсы с повременными данными. Resource Usage (Использование ресурсов). Отображение ресурсов и назначенных задач с повременными данными.
