Составление списка людей и оборудования
После того как определен состав задач, нужно определить, кто эти задачи будет исполнять и какое оборудование будет использоваться. Для этого нужно ввести в план проекта список ресурсов и информацию о них, а затем распределить эти ресурсы между задачами.
В этом уроке вы узнаете, как добавлять ресурсы в проект и определять степень их возможного участия в проекте. Вы научитесь назначать ресурсы на задачи и определять параметры назначений. Вы узнаете об особенностях планирования назначений для сотрудников и материальных ресурсов и принципах распределения загрузки ресурса во время исполнения задачи.
Планирование ресурсов начинается с определения состава ресурсов, то есть составления списка людей и оборудования, необходимого для выполнения проектных работ. Работа со списком ресурсов осуществляется в представлении Resource Sheet (Лист ресурсов), и наиболее удобной для ввода данных является таблица Entry (Ввод).
Для добавления нового ресурса в список нужно установить курсор в поле Resource Name (Название ресурса) и ввести его название. Затем в поле Туре (Тип) нужно выбрать один из двух пунктов раскрывающегося списка: Work (Трудовой) или Material (Материальный). Первый вариант нужно выбрать, если ресурс — сотрудник, а второй — если оборудование. До тех пор пока не установлено значение этого поля, другие поля таблицы редактировать не удастся, а после того как значение выбрано, многие поля заполняются стандартными значениями.
Например, на рис. 12.1 (файл 1.mpp) мы добавили в наш проект сотрудника по фамилии Иванов и выбрали тип Work (Трудовой). После этого автоматически были заполнены почти все поля в строке, а мы заполнили только поле Initials (Краткое название).

Рис. 12.1. После выбора типа ресурса поля заполняются значениями по умолчанию
Поле Material Label (Единицы измерения материалов) можно редактировать только для материальных ресурсов. В него вводятся единицы измерения ресурса, например Коробка для ресурса Бумага для типографии или Бочонок для ресурса Краска для вывода пленок.
Определение рабочего времени ресурсов
После того как ресурсы добавлены в проект, нужно определить, в какое время они могут работать. Например, некоторые из сотрудников работают по совместительству и могут участвовать в проекте только в некоторые дни недели или по полдня. Кроме того, некоторые сотрудники могут находиться в отпуске в течение некоторого периода осуществления проекта. Всю информацию о режиме работы сотрудников нужно ввести в MS Project, с тем чтобы программа помогла вам правильно распределить ресурсы и не дала запланировать использование сотрудника в то время, когда это будет невозможно.
Определение времени участия в проекте и максимальной загрузки
По улолчапию все сотрудники, которых вы добавляете в проект, считаются доступными для участия в работах в течение всего проекта. Но часто случается, что есть сотрудники, занятые в других проектах, и они могут быть включены в ваш проект только тогда, когда закончат эту работу, а не прямо с момента начала вашего проекта.
Кроме того, по умолчанию все сотрудники, которых вы добавляете для участия в проекте, считаются доступными на 100%, то есть при планировании MS Project будет считать, что они могут работать над выполнением проектных задач полный рабочий день. Однако в жизни все бывает сложнее, и часто сотрудник одновременно задействован в нескольких проектах. В таком случае нужно определить степень его максимальной загрузки в вашем проекте. Например, если сотрудник может работать в вашем проекте не больше половины рабочего дня, то его максимальная загрузка равняется 50%.
Если среди включенных в проект сотрудников есть те, кто не может участвовать в проекте на всем его протяжении, или те, кто не может тратить весь свой рабочий день на выполнение работ по проекту, то для них нужно определить время участия в проекте и процент максимальной загрузки. Это можно сделать в диалоговом окне Resource Information (Сведения о ресурсе), на вкладке General (Общие) (рис. 12.2, файл 1.mpp).
На этой вкладке редактируются общие сведения о ресурсе, и среди них информация о его доступности в проекте. Для ввода этих данных предназначена таблица Resource Availability (Доступность ресурса) в левом нижнем углу диалогового окна. Таблица состоит из трех колонок: Available From (Доступно с), где указывается дата ввода ресурса в проект, Available To (Доступно до), где указывается дата вывода из проекта, и Units (Единицы), где указывается максимальный процент загрузки ресурса за период между введенными в предыдущие поля датами.
ПРИМЕЧАНИЕ
Доступность можно определять только для нематериальных ресурсов.
По умолчанию значениями первой и второй колонок являются NA (НД), а процент загрузки равен 100%. Для того чтобы указать сроки участия в проекте, в первую колонку нужно ввести дату ввода ресурса в проект, а во вторую — дату вывода из проекта. При этом если одна из дат не определена, то вместо нее нужно ввести NA (НД). Например, если ресурс участвует в проекте с самого начала, но должен прекратить свое участие 10 сентября, то в поле Available From (Доступно с) нужно ввести NA (НД), а в поле Available To (Доступно до) — 10 сентября. И наоборот, если ресурс может быть введен в ваш проект в определенный день, а после этого доступен
для участия в проекте неограниченное время, то в Available From (Доступно с) нужно указать дату ввода ресурса в проект, а в поле Available То (Доступно до) — NA (НД).

Рис.12.2. Настройка доступности ресурса
Бывает так, что ресурс может участвовать в проекте в разное время с разной загрузкой. Например, в определенные дни он будет недоступен или должен отдавать часть своего времени в другом проекте. В таком случае доступность ресурса для работ можно указывать в виде периодов: в первой строке таблицы описать первый период со своим процентом максимальной загрузки, во второй — следующий период и т. д.
На рис. 12.2 представлен пример определения доступности одного из ресурсов нашего проекта. Известно, что 11.03.2002 он отбывает в командировку, где пробудет до 15.03.2002, и не сможет работать в проекте. Все остальное время он будет доступен для нашего проекта. Чтобы занести информацию об этой ситуации в программу, мы создали три интервала доступности: с NA (НД) по 10.03.2002, с 11.03.2002 по 15.03.2002 и с 16.03.2002 по NA (НД). Доступность ресурса в первый и третий период будет 100%, а во второй — 0%.
ПРИМЕЧАНИЕ
При заполнении информации о доступности дата окончания предыдущего интервала должна быть раньше даты начала следующего интервала. При этом дата начала и окончания интервала может совпадать, если его длительность равна одному дню.
Просматривать информацию о доступности и максимальной загрузке можно и в таблице, добавив в нее поля Available From (Доступен с), Available To (Доступен до) и Max Units (Максимальная нагрузка). При этом отображаемые данные будут соответствовать данным из первой строки в таблице Resource Availability (Доступность ресурса). Даты в таблице редактировать нельзя, а информацию о максимальной нагрузке можно. Использовать таблицу для просмотра и редактирования удобно только в том случае, если ресурсы имеют по одному интервалу доступности. Например, ресурс Сергеева выделен в наш проект только наполовину, поэтому его доступность можно определить прямо в таблице.
Персональное время работы
По умолчанию в MS Project считается, что все сотрудники работают по основному календарю проекта (выбранному при определении проекта, см. раздел «Рабочее время»). Но часто отдельные сотрудники или даже целые отделы имеют собственный календарь.
Например, в издательстве отдел предпечатной подготовки работает круглосуточно, поскольку машины, готовящие типографские пленки, работают очень долго и подготовка пленок для номера журнала займет слишком много времени, если будет осуществляться в стандартное рабочее время. Поэтому в нашем проекте (файл 2.mpp) мы создали отдельный календарь (см. далее в разделе
Определение назначений
Определение назначений заключается в создании назначений и их настройке в соответствии с потребностями проекта. Но прежде чем переходить к созданию назначений, нужно определить некоторые параметры, влияющие на логику работы MS Project с назначениями.
Настройка параметров
При выборе ресурса для назначения можно указать название нового ресурса, который будет создан вместе с назначением. Однако такой режим может повлечь и нежелательные последствия: если вы допустите опечатку, программа создаст и проекте новый ресурс, а это может быть не нужно.
Для того чтобы программа предупреждала вас перед добавлением нового ресурса в проект, следует в диалоговом окис Options (Параметры) (чтобы открыть это диалоговое окно, выберите команду меню Tools t Options (Сервис > Параметры)) на вкладке General (Общие) сбросить флажок Automatically add new resources and tasks (Автоматически добавлять новые ресурсы и задачи).
При формировании назначения его единицы (Assignment Units) могут отображаться как десятичное число или как процент. Единицы назначения выбираются в раскрывающемся списке Show assignment units as (Показывать единицы назначений как) на вкладке Schedule (Календарный план) диалогового окна Options (Параметры). В этом списке содержится два значения: Percentage (Проценты) и Decimal (Десятичные).
На этой же вкладке в раскрывающемся списке Default task type (Тип задач по умолчанию) определяется, какие типы будут автоматически присваиваться задачам при создании (типы задач мы рассмотрим далее в этом уроке). Кроме того, с помощью флажка New tasks are effort driven (Новые задачи имеют фиксированный объем работ) можно включить режим, при котором добавляемые задачи будут помечаться как имеющие фиксированный объем работ. Стоит оставить этот флажок установленным, а в качестве типа задач по умолчанию выбрать Fixed Units (Фиксированный объем ресурсов).
MS Project умеет равномерно распределять нагрузку ресурсов. При включенном режиме автоматического выравнивания загрузки программа не допустит того, чтобы трудозатраты сотрудников превышали их рабочее время. (Это может случиться, если назначить сотрудника на две задачи, выполняемые одновременно и.чи пересекающиеся в некоторые дни.) Но это может и вызвать некоторые проблемы, поскольку если вы попытаетесь назначить сотрудника на задачу, идущую одновременно с той, где он уже задействован, MS Project автоматически перенесет ее исполнение на более поздний срок. Поэтому режим автоматического выравнивания загрузки стоит отключить, с тем чтобы воспользоваться этой возможностью после того, как все назначения будут определены.
Диалоговое окно, предназначенное для настройки выравнивания загрузки ресурсов (рис. 12.4, файл 2.mрр), открывается командой меню Tools > Level Resources (Сервис > Выравнивание ресурсов). В открывшемся окне Resource Leveling (Выравнивание загрузки ресурсов) в верхнем разделе Leveling calculations (Вычисления для выравнивания) нужно выбрать переключатель Manual (Выполнять вручную) и нажать кнопку ОК. Теперь можно переходить к работе с назначениями.
Создание назначений
Для выбора ресурсов, обеспечивающих выполнение задач, удобнее всего воспользоваться представлением Task Usage (Использование задач), принципы работы с которым мы рассматривали в разделе «Диаграмма использования задач». Для создания назначения нужно дважды щелкнуть на задаче в списке и в открывшемся диалоговом окне сведений о задаче выбрать вкладку Resources (Ресурсы). (В MS Project есть и дополнительные средства создания назначений, которые мы рассмотрим позднее).

Рис. 12.4. Диалоговое окно выравнивания загрузки ресурсов
Вкладка содержит таблицу, состоящую из двух колонок (рис. 12.5, файл З.mpp), в одной из которых, Resource Name (Название ресурса), указывается название задействованных ресурсов, а во второй, Units (Единицы), — сколько ресурсов выделяется на задачу.
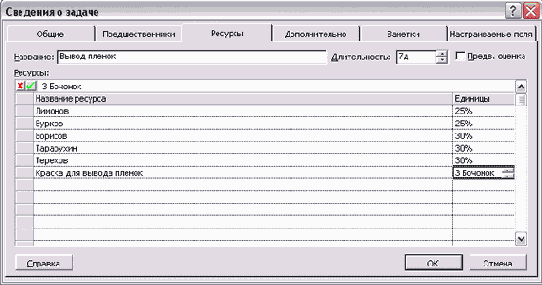
Рис. 12.5. Назначение ресурсов на выполнение задачи
Нематериальные ресурсы измеряются в процентах или десятичных числах, где под 100%, или 1, понимается полная задсйствованность ресурса в выполнении задачи (сотрудник будет заниматься ею полный рабочий день). Например, на рис. 12.5 на задачу выделены ресурсы в объеме от 25% до 30%. Это значит, что каждый день на протяжении длительности задачи (7 дней) сотрудники будут тратить на нее от 2 до 2,6 часа.
СОВЕТ
Назначать ресурсы можно с помощью таблицы, выбирая ресурсы в поле Resource Names (Названия ресурсов). Если потянуть мышью за квадрат в углу ячейки, то можно скопировать ее значения в соседние. Благодаря этому можно быстро назначить ресурс на исполнение нескольких задач. Эта возможность полезна при назначении ресурсов на повторяющуюся задачу.
Если же назначается материальный ресурс, то в поле Units (Единицы) вводится число, соответствующее единицам измерения данного ресурса. Например, на рис. 12.5 для выполнения задачи Вывод пленок нужна Краска для вывода пленок. Ее количество измеряется в бочонках, как мы указали в поле Material Label (Единицы измерения материалов) для этого ресурса, и поэтому в назначении мы определим число бочонков.
После того как назначения созданы, программа определяет материальные затраты и трудозатраты каждого из ресурсов для выполнения задачи и планирует распределение этих затрат в каждый из дней на протяжении всей ее длительности. Подробное распределение затрат по дням отражается в представлении на рис. 12.6.

Рис. 12.6. Распределение затрат после назначения ресурсов на задачу
Планируя при создании назначения нагрузку сотрудников и расходы материалов, MS Project ориентируется на определенные свойства задач и назначений, которые мы еще не рассматривали. Чтобы понять, какие факторы влияют на логику работы MS Project при определении назначений, рассмотрим эти свойства.
Типы задач
Задачи в плане проекта могут быть трех типов: Fixed Duration (Фиксированная длительность), Fixed Work (Фиксированные трудозатраты) или Fixed Units (Фиксированный объем ресурсов). Тип задачи выбирается на вкладке Advanced (Дополнительно) в диалоговом окне сведений о задаче (рис. 12.7, файл З.mpp) и определяет, как редактирование одного из свойств задачи — длительности, трудозатрат или назначений — будет влиять на два других свойства.
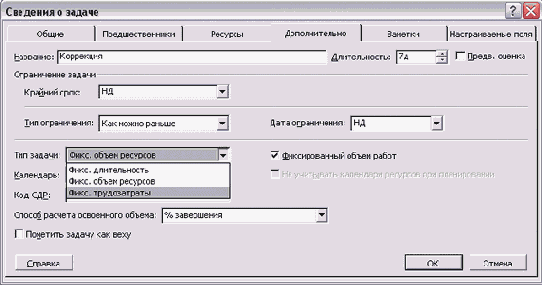
Рис. 12.7. Тип задачи определяется в диалоговом окне сведений о задаче
От того, какой тип задачи выбран, зависит, значение какого из трех свойств фиксируется. Например, если вы определите тип задачи Fixed Duration (Фиксированная длительность), то изменение трудозатрат или числа назначенных на исполнение задачи сотрудников не изменит ее длительность.
Например, длительность задачи Сбор предложений от авторов в нашем проекте (файл 4.mрр) не зависит от того, сколько сотрудников издательства общаются с авторами, а зависит от скорости поступления информации от авторов.
Если вы создадите задачу с фиксированной длительностью и определите ее длительность в 5 дней, а затем назначите на исполнение сотрудника, то трудозатраты автоматически будут установлены в 40 часов. После того как вы добавите на задачу еще одного сотрудника, трудозатраты станут составлять 80 часов (то есть 2 человеко-недели), а длительность по-прежнему будет равняться 5 дням, или 40 часам. Если же увеличить длительность задачи до 6 дней, то трудозатраты каждого из задействованных в ней сотрудников возрастут, и суммарно составят уже 96 часов (рис. 12.8, файл Types\FDuration.mpp).

Рис. 12.8. Длительность задач не зависит от трудозатрат и числа назначенных ресурсов
Тип Fixed Work (Фиксированные трудозатраты) используется в плане проекта для обозначения задач, для выполнения которых нужны определенные трудозатраты. Длительность исполнения таких задач напрямую зависит от числа выделенных на исполнение сотрудников. Чем больше сотрудников, тем меньший объем работы приходится на каждого из них и тем быстрее задача будет выполнена.
Например, если добавить в план задачу с длительностью в 5 дней и установить ее тип Fixed Work (Фиксированные трудозатраты), то MS Project зафиксирует объем трудозатрат в 40 часов. Если затем назначить на выполнение задачи сотрудника, то он будет загружен на 100%. Если теперь назначить на задачу еще одного сотрудника, то программа разделит зафиксированные трудозатраты в 40 часов между двумя из них, и, соответственно, время, за которое они вдвоем выполнят задачу (то есть ее длительность), уменьшится до 2,5 дня (рис. 12.9, файл Types\FWork.mpp).

Рис. 12.9. Трудозатраты задачи зафиксированы, и чем больше ресурсов назначено, тем быстрее задача будет выполнена
Если же у задачи с фиксированными трудозатратами увеличить длительность, то есть дать назначенным ресурсам больше времени на выполнение работы, то программа уменьшит их среднюю ежедневную нагрузку. В предыдущем примере два сотрудника выполняли задачу за 2,5 дня, работая в первые два дня по 8 часов и по 4 в последний. Если же мы увеличим длительность этой задачи до 5 дней, то MS Project понизит загрузку сотрудников до 50%, и теперь они будут работать по 4 часа в день, но в течение недели (рис. 12.10).
Тип Fixed Units (Фиксированный объем ресурсов) используется в плане проекта для обозначения задач, длительность и объем работ которых полностью зависят от выделенных на них ресурсов. Например, если добавить в план задачу длительностью в 5 дней и выделить на нее сотрудника, то трудозатраты будут определены в 40 часов. Если теперь назначить на задачу еще одного сотрудника, то трудозатраты возрастут до 80 часов, поскольку теперь над выполнением задачи трудятся два человека. Если теперь изменить длительность задачи, например, до 6 дней, то трудозатраты вырастут до 96 часов. А если теперь изменить объем трудозатрат на 80 часов, то длительность автоматически уменьшится до 5 дней (рис. 12.11, файл Types\FUnits.mpp).
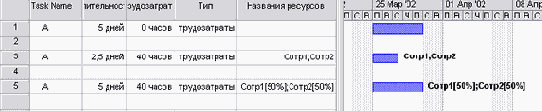
Рис. 12.10. После увеличения длительности задач с фиксированной длительностью падает нагрузка сотрудников

Рис. 12.11. Длительность задач с фиксированным объемом ресурсов равняется трудозатратам, деленным на число назначенных ресурсов
В табл. 12.1 показано, как изменение одного из свойств задачи влияет на другие свойства в зависимости от ее типа.
Таблица 12.1. Взаимосвязь свойств для задач разных типов
| Тип задачи | Изменение объема ресурсов | Изменение длительности приводит к пересчету | Изменение работы |
| Фиксированный объем ресурсов | длительности | трудозатрат |
длительности
|
|
Фиксированные трудозатраты
|
длительности
|
объема ресурсов
|
длительности
|
|
Фиксированная длительность
|
трудозатрат
|
трудозатрат | объема ресурсов |
Фиксированный объем работ
В дополнение к указанию типа задачи можно использовать признак фиксированного объема работ. Этот признак можно добавить, установив флажок Effort driven (Фиксированный объем работ) рядом со списком типов задач (см. рис. 12.7), если задача не относится к типу Fixed Work (Фиксированные трудозатраты).
Если этот признак включен, то назначение ресурсов или удаление назначений приводит к изменению длительности или процента загрузки ресурсов, но не трудозатрат, необходимых для выполнения задачи. Таким образом, использование этого признака позволяет частично зафиксировать трудозатраты одновременно с одним из двух других свойств задачи: длительностью или объемом ресурсов.
Фиксация объема работ не учитывается при первом назначении ресурсов на задачу и влияет на логику работы MS Project только после первого назначения. Кроме того, признак фиксации объема работ не учитывается, когда вы изменяете длительность, трудозатраты или единицы уже назначенных ресурсов.
Например, когда на задачу фиксированной длительности 5 дней назначался второй сотрудник, трудозатраты увеличивались с 40 часов до 80. Если же задача будет фиксированной длительности и фиксированного объема работ, то добавление второго сотрудника не повлияет на трудозатраты, а приведет к понижению загрузки первого сотрудника до 50%, и второй сотрудник будет также задействован на 50% (рис. 12.12, файл Types\FDurationE.mpp).

Рис. 12.12. При назначении дополнительных ресурсов на задачу уменьшается процент их загрузки
Если же добавить второй ресурс к задаче с фиксированными ресурсами, то трудозатраты вырастают с 40 до 80 часов. Если в аналогичной ситуации задача будет помечена как задача с фиксированным объемом работ, то при добавлении ресурса трудозатраты сохранятся, а длительность задачи уменьшится, поскольку участие второго ресурса уменьшает время, необходимое на выполнение объема работ (рис. 12.13, файл Types\FUnitsE.mpp).

Рис. 12.13. При выделении дополнительных ресурсов сокращается длительность задачи
Календарь задачи
У задачи, как у ресурсов и проекта в целом, может быть свой календарь, по которому она выполняется. Например, если задача может выполняться на особом оборудовании, то режим выполнения задачи будет совпадать с режимом работы оборудования. Календарь задачи определяется в диалоговом окне сведений о задаче (рис. 12.14) в списке Calendar (Календарь). Если календарь задачи не определен (в списке выбран пункт None (Нет)), то календарем задачи считается базовый календарь проекта.

Рис. 12.14. Выбор календаря задачи в диалоговом окне сведений о задаче
Календарь задачи определяет, как трудозатраты на ее выполнение будут распределены в календаре проекта. Например, если у задачи выбран стандартный календарь (или календарь не выбран и календарем проекта является стандартный), то при назначении ресурса (выделенного на 100%) трудозатраты будут распределяться из расчета 8 часов в день со дня начала задачи. Например, на рис. 12.15 (строка 1) мы выделили ресурс на 40-часовую задачу, длящуюся в течение 5 дней. Автоматически его загрузка была определена как 8 часов ежедневно в течение 5 дней.
При распределении загрузки ресурса внутри периода, отведенного на исполнение задачи, учитывается не только календарь задачи, но и календарь ресурса. То есть чтобы определить, сколько часов ресурс должен тратить на выполнение задачи в определенный день, MS Project умножает число часов, которые ресурс может отработать в этот день, на число единиц, на которые ресурс был выделен для этой задачи. Например, если ресурс работает по стандартному календарю с 8-часовым рабочим днем, то при выделении на 100% он будет работать над задачей по 8 часов в день, а если календарь ресурса настроен на 24-часовой рабочий день, то при выделении на 100% он будет работать над задачей 24 часа. Поэтому при выделении на задачу ресурса с 24-часовым календарем (рис. 12.15, строка 3) задача с трудозатратами в 40 часов будет выполнена за 2 дня: в один день сотрудник отработает 24 часа, а в другой — 16.
При распределении трудозатрат по рабочим дням программе приходится объединять календари задачи и ресурса. Если календарь ресурса позволяет ему работать больше, чем по календарю задачи, то ресурс работает больше. (Это иллюстрирует предыдущий пример, где на задачу со стандартным календарем был выделен ресурс с 24-часовым календарем.) Если же календарь задачи требует от ресурса работать больше, чем тому полагается по персональному календарю, то ресурс работает меньше. Этот принцип иллюстрирует строка 5 на рис. 12.15: на задачу с 24-часовым календарем был выделен ресурс со стандартным календарем, и программа по-прежнему распределила нагрузку по 8 часов в день. То есть календарь ресурса имеет приоритет перед календарем задачи.

Рис. 12.15. Примеры использования календарей задач и их сочетание с календарями ресурсов
Для того чтобы календарь задач при расчете расписания имел больший приоритет, чем календарь ресурсов (например, у тех задач, которые действительно необходимо выполнять в определенное время независимо от желания сотрудников), нужно установить флажок Scheduling ignores resource calendars (He учитывать календари ресурсов при планировании) в диалоговом окне сведений о задаче (см. рис. 12.14).
Например, на рис. 12.15 этот режим включен у задач в строках 7 и 9. У первой выбран 24-часовой календарь и назначен ресурс со стандартным календарем, а у второй, наоборот, выбран стандартный календарь и назначен ресурс с 24-часовым календарем. В обоих случаях нагрузка на ресурсы распределена в соответствии с календарем задачи.
Свойства назначения
Каждое из связанных с задачей назначений имеет набор свойств, с помощью которых его можно настроить так, чтобы оно в большей степени соответствовало требованиям вашего проекта. Настройка свойств назначения осуществляется в диалоговом окне Assignment Information (Сведения о назначении), открывающемся по двойному щелчку на назначении в таблице представления Task Usage (Использование задач).
Диалоговое окно содержит три вкладки, из которых на этапе составления плана проекта нам понадобится лишь первая, General (Общая). На ней (рис. 12.16) можно изменить задействованный в назначении ресурс, указав новое название в поле Resource (Ресурс), процент участия, выбрав нужную величину в счетчике Units (Единицы), или трудозатраты, указав их в счетчике Work (Трудозатраты). Но самое важное в данном диалоговом окне не это, а возможность определить точные даты участия ресурса в задаче и профиль загрузки.

Рис. 12.16. Диалоговое окно сведений о назначении
Профиль загрузки
По умолчанию при создании назначения трудозатраты распределяются по всей его длительности, используя максимум рабочего времени ресурса. То есть если трудозатраты не округляются до целых дней, например до 20 часов (8+8+4), то объем работы в 4 часа будет оставлен на последний день задачи, а первые два дня ресурсы будут задействованы полностью. Например, именно так распределена работа на рис. 12.15 (В задачах в строках 3 и 7 исполнение начинается в 8:00, поэтому загрузка в первый день равняется 16 часам, а не 24).
Распределение по описанному принципу соответствует плоскому профилю загрузки, по умолчанию используемому для новых назначений. Однако не всегда это удобно, поскольку часто выполнение задачи требует приложить разные трудозатраты на разных этапах ее выполнения.
Изменить профиль загрузки назначения можно с помощью раскрывающегося списка Work contour (Профиль загрузки) в диалоговом окне сведений о назначении (см. рис. 12.16, файл Calendars\1.mpp). По умолчанию выбран пункт Flat (Плоский). На рис. 12.17 представлены примеры применения остальных профилей, предлагаемых этим списком. Значки, появляющиеся в колонке Indicators (Индикаторы) при применении профилей к назначению, отражают принцип распределения загрузки назначения каждого из них.
Профиль Back Loaded (Загрузка в конце) распределяет трудозатраты так, что основная нагрузка приходится на последние дни, отведенные на выполнение задачи. Противоположность ему представляет профиль Front Loaded (Загрузка в начале), отводящий на основные трудозатраты первые дни выполнения задачи.
Если эти два профиля распределяют загрузку по нарастанию или по убыванию, то следующие профили содержат пики загрузки в разные моменты выполнения задачи. Профиль Double Peak (Двойной пик) содержит два пика в середине задачи, Early Peak (Ранний пик) планирует пиковую загрузку ближе к началу задачи, a Late Peak (Поздний пик) — ближе к ее окончанию.
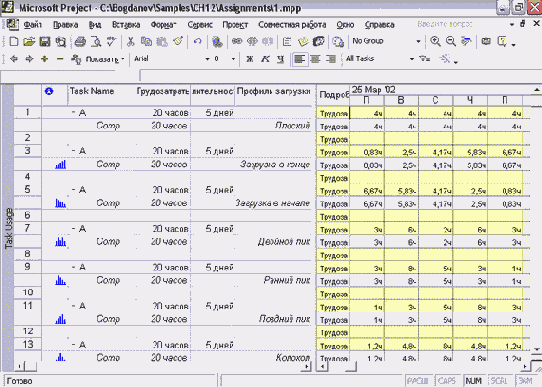
Рис. 12.17. Примеры использования профилей загрузки
Если применить к назначению профиль Bell (Колокол), то пик работ придется на середину выполнения задачи. А профиль Turtle (Черепаха) планирует основную загрузку ресурса на середину выполнения задачи, а в начале и окончании задачи трудозатраты уменьшаются.
ВНИМАНИЕ
Использование профилей приводит к изменению трудозатрат ресурсов в определенные дни. Если нагрузка ресурсов до применения профиля составляла по 8 часов в день, то его применение приведет к ее понижению в определенные дни и, как следствие, к увеличению числа дней, которые ресурс должен работать. Поэтому применять профили стоит осторожно, так как они могут изменить длительность задач.
Использование профилей загрузки позволяет в автоматическом режиме перераспределить загрузку ресурсов в течение времени исполнения задачи. В случае, если нагрузка распределена не так, как вам хотелось бы, ее можно отредактировать вручную. Профили удобно использовать для распределения загрузки на длительных задачах, поскольку при ручном распределении трудозатрат в них легко ошибиться.
Даты начала и окончания назначения
Иногда ресурс подключается для выполнения задачи не на все время со дня ее начала и до окончания, а лишь на некоторые дни. Например, в задаче Подготовка плана номера нашего проекта (файл A.mpp), которая длится с 17.01.2002 до 21.01.2002, главный редактор Уваров задействован только один день — 18.01. В таких случаях для ограничения длительности назначения нужно указать в его свойствах даты его начала и окончания.
Даты начала и окончания назначения вводятся в диалоговом окне сведений о назначении (см. рис. 12.16) в полях Start (Начало) и Finish (Окончание). При создании назначения эти поля заполняются датами начала и окончания задачи. Кроме того, их можно редактировать в таблице представления Task Usage (Использование задач), если добавить в нее столбцы Start (Начало) и Finish (Окончание). На рис. 12.18 (файл Assignments\2.mpp) мы используем эти столбцы, чтобы продемонстрировать, как влияет изменение длительности назначения на свойства задачи. Кроме того, если ввести 0 в ячейках таблицы, соответствующих дням, в которые ресурс не работает над выполнением задачи, то длительность назначения также будет автоматически уменьшена.
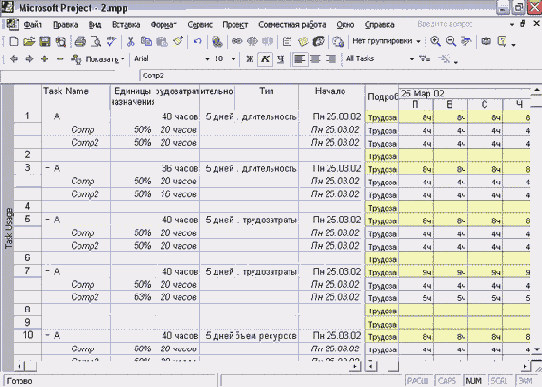
Рис. 12.18. Пример использования дат начала и окончания назначения
Мы создали три задачи разного типа длительностью 5 дней с трудозатратами 40 часов (строки 1, 5, 10). Эти трудозатраты распределены между двумя ресурсами, каждый из которых задействован на 50%. Затем у второго ресурса мы переносим дату окончания назначения с 29.03.02 на 28.03.02.
У задач с фиксированной длительностью (строки 1, 3) и фиксированным объемом ресурсов (строки 10, 12) это приводит к уменьшению трудозатрат при сохранении длительности. При этом перерасчет трудозатрат ресурса происходит по формуле трудозатраты = длительность назначения х процент загрузки. Поэтому если вы хотите, чтобы при уменьшении длительности назначения трудозатраты ресурса сохранились, нужно увеличить процент его загрузки. Это можно сделать либо в диалоговом окне сведений о назначении (см. рис. 12.16), либо на вкладке Resources (Ресурсы) в диалоговом окне сведений о задаче (см. рис. 12.5).
У задачи с фиксированными трудозатратами после уменьшения длительности назначения загрузка ресурса увеличивается, с тем чтобы его трудозатраты не изменились. Так, в нашем примере (строки 5, 7) трудозатраты ресурса выросли с 50% до 63%.
Перерывы в выполнении работы
Довольно часто задачи имеют перерывы, например, когда ресурс, исполняющий работу, должен временно переключиться на другую задачу. В таком случае нужно воспользоваться командой прерывания задачи.
Для прерывания задачи нужно открыть диаграмму Ганта и выбрать команду меню Edit > Split Task (Правка > Прервать задачу). После этого нужно навести курсор на отрезок нужной задачи. Курсор преобразится в вертикальную полосу, от которой вправо отходит стрелка, и потянув задачу с помощью такого курсора, вы прервете ее. Прерванная задача представлена на рис. 12.19 (файл Assignments\3.mpp).

Рис. 12.19. Перерыв в выполнении работ в представлениях Gantt Chart (Диаграмма Ганта) и Task Usage (Использование задач)
Но что происходит с назначениями, когда на диаграмме Ганта вы прерываете задачу? На самом деле в дни перерыва программа обнуляет трудозатраты назначенных ресурсов (см. нижнюю часть совмещенного представления на рис. 12.19). Поэтому, если вам потребуется освободить ресурсы от выполнения работ над задачей, вы можете воспользоваться как средствами диаграммы Ганта, так и представлением Task Usage (Использование задач).
Назначение материальных ресурсов
При назначении материальных ресурсов можно указать как фиксированный объем выделяемых на задачу ресурсов (например, 3 бочонка, как на рис. 12.5), так и переменный объем (например, 1 бочонок в день). Для ввода переменного объема расходования материалов нужно в диалоговом окне сведений о задаче (см. рис. 12.5) в поле Units (Единицы) ввести данные в формате: число единиц/ обозначение длительности. Например, З/d (3/д) для обозначения расходования трех единиц материала в день.
В первом случае на решение задачи выделяется ограниченное количество материалов, и оно распределяется по времени исполнения задачи в соответствии с примененным к назначению профилем. Во втором случае программа планирует расходовать материальный ресурс в соответствии с единицами назначения, и общий объем расходуемого на задачу материала зависит от длительности задачи. Кроме того, изменение объемов выделяемых материалов может повлиять на свойства задачи.
Например, на рис. 12.20 (файл Assignments\5.mpp) представлена задача с фиксированными трудозатратами длительностью в 3 дня, на которую выделены 6 коробок бумаги при скорости расходования 2 коробки в день (строка 1). При увеличении длительности задачи (строка 3) автоматически уменьшается скорость расходования материалов, поскольку программа предполагает, что объем материалов зафиксирован.
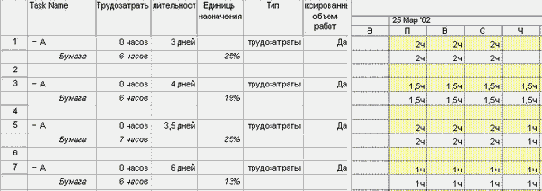
Рис. 12.20. Переменный объем расходования материалов и задачи с фиксированными трудозатратами
При увеличении объема материалов (строка 5) увеличивается длительность задачи, поскольку скорость расходования остается прежней. А при уменьшении скорости расходования материалов до 1 коробки в день (строка 7) длительность задачи также увеличивается.
На рис. 12.21 (строка 11) представлен пример задачи с теми же параметрами, что и на рис. 12.20 (строка 1), но с фиксированной длительностью. При увеличении длительности таких задач (строка 13) увеличивается общий объем требуемых задаче материальных ресурсов. При увеличении общего объема выделенных на задачу материалов (строка 15) длительность задачи сохраняется, но увеличивается скорость расходования материалов. А при уменьшении скорости расходования материалов (строка 17) уменьшается общий объем материалов, требующийся для выполнения задачи.
Если же материальный ресурс с переменным объемом расходования задействован в задаче с фиксированным объемом ресурсов (рис. 12.22, строка 20), то при увеличении длительности задачи (строка 22) требуемый задаче объем ресурсов возрастает, а при уменьшении скорости расходования (строка 26) — уменьшается. Если же увеличивается общее число выделенных на задачу материалов, то увеличивается длительность задачи.

Рис. 12.21. Переменный объем расходования материалов и задачи с фиксированной длительностью

Рис. 12.22. Переменный объем расходования материалов и задачи с фиксированным объемом ресурсов
Удаление назначений
Удалить назначения можно в представлении Task Usage (Использование задач), выделив строку таблицы с назначением и нажав клавишу Delete или удалив ресурс из списка ресурсов в диалоговом окне сведений о задаче (см. рис. 12.5).
Удаление нематериального ресурса может привести к изменениям длительности или трудозатрат задачи и к изменению загрузки других задействованных в задаче ресурсов. Как повлияет удаление назначения на свойства задачи и ее назначений, зависит от типа задачи.
Удаление назначения из задачи с фиксированной длительностью повлечет уменьшение трудозатрат на ее исполнение (рис. 12.23, строки 1, 4). Но если задача была с фиксированным объемом работ (Effort Driven), то трудозатраты с удалением ресурса не уменьшатся, и соответственно росту трудозатрат увеличится процентная загрузка других назначений. Так, на рис. 12.23 видно, что при удалении одного из ресурсов загрузка второго выросла со 100% до 200% (строки 1, 10).
Удаление ресурсов из задач с фиксированными ресурсами приводит к изменениям в свойствах задачи и других назначений, только если у задачи зафиксирован объем работ (рис. 12.24, строки 19, 22). В этом случае трудозатраты удаленного ресурса переносятся на оставшиеся назначения, что приводит к увеличению длительности задачи.

Рис. 12.23. Удаление назначения из задачи с фиксированной длительностью

Рис. 12.24. Удаление назначения из задачи с фиксированными ресурсами
Удаление назначения из задачи с фиксированными трудозатратами приводит к тем же последствиям, что и в предыдущем случае: объем работ, который должен был выполнить удаленный ресурс, распределяется между оставшимися назначениями. Соответственно увеличивается и длительность задачи (рис. 12.25, файл Assignments\4.mpp).

Рис. 12.25. Удаление назначения из задачи с фиксированными трудозатратами
Определение состава ресурсов во время создания назначений
Создавать назначения удобно, если список ресурсов уже заполнен. Но обычно необходимые проекту ресурсы известны заранее, только если в организации накоплен большой опыт выполнения аналогичных проектов. Если же такого опыта нет, то определить ресурсы можно в процессе создания назначений.
Сначала нужно установить флажок, разрешающий автоматическое добавление новых ресурсов (см. раздел