База аппаратов.
База аппаратов, помогает отображать, редактировать и пополнять содержимое базы данных по оборудованию. База данных содержит информацию и множество характеристик по каждому типу оборудования. (Розетки, Кабели/Провода, Марки проводов, Автоматы, Предохранители, Коробки, Ящики, Пускатели, Кнопочные посты и т.д.) Используя базу аппаратов, можно размещать на план элементы с привязкой к типу. Например, установить на план розетку и сразу задать ей тип РА10-129. Информация, содержащаяся в базе данных, используется при проведении расчетов и составлении спецификации оборудования. Например, для расчета падения напряжения необходимо задать типы используемых кабелей/проводов, для получения значений сопротивления каждого участка, проложенного этим кабелем/проводом.
База УГО.
База Условных Графических Изображений содержит различные графические представления элементов, которые можно поместить на план. Для каждого типа таких элементов (например - розетки), можно в редакторе УГО, создать множество различных представлений. Используя базу УГО, можно производить выбор нужного графического представления и помещать элементы на план, привязывая их к выбранному УГО.
Базовый набор элементов для построения сети.
В данном разделе представляется базовый набор элементов, имеющих графическое представление. Используя эти элементы, помещая их на план, выполняя соединение элементов, можно строить сложные питающие и распределительные сети.
Быстрый просмотр объектов
Используя этот мастер, можно просматривать некоторые части общей сети, для того чтобы проверить правильность подключения объектов или правильность задания высот участков проводов и объектов. Диалоговое окно предоставляет возможность подсветить объекты на плане с заданной высотой, подсветить участки трасс, в которых проходит провод на заданной высоте, подсветить объекты, подключенные к РУ или аппарату РУ, подсветить участки трасс, в которых проходят участки кабеля/провода от выбранного РУ или указанного аппарата РУ.
Добавление линий трасс. Технология соединения элементов.
Используя кнопку панели инструментов

В процессе разводки трасс в приложениях PS Электрика (Освещение, Сила), используется технология соединения элементов через точки привязки. При создании УГО элемента, пользователь назначает точку присоединения для этого графического представления. В дальнейшем, расположив элементы на плане, можно выполнять их соединение находясь в режиме протягивания трасс. Концы каждого участка линии так же являются точками присоединения и могут прикрепляться к точкам присоединения элементов.

Если конец линии успешно присоединился к элементу, то пропадает красный маркер на его конце, иначе неподключенный конец линии подсвечивается красным маркером.
Технология такого соединения объектов, обеспечивает возможность построения сложных графов. Наличие этих соединений делает возможным создание сложных алгоритмов вычислений на основе построенных графов.

Реализована логика автоматической раскладки линий при перемещении элемента. Если в среде AutoCAD выключена опция «ортогонального»(ORTHO) построения, то при сдвигании элемента, меняется только положение конца линии, который присоединен к этому элементу. Если опция «ортогонального»(ORTHO) построения включена, то перемещение элементов вызывает алгоритм раскладки линии, таким образом, чтобы в результате сдвига, все углы остались прямыми.


Добавление на план элементов. База УГО.
Используется для просмотра доступных условных графических изображений и помещения элементов на план. Диалоговое окно «База данных УГО» вызывается с панели инструментов, нажатием кнопки

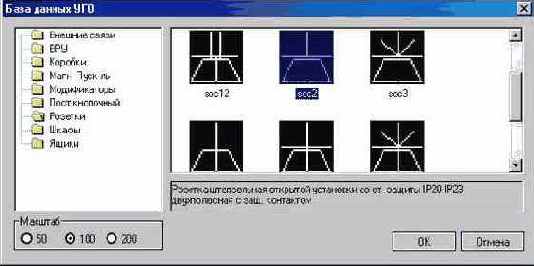
Окно «База данных УГО» состоит из следующих основных компонентов: дерева каталогов, в котором расположены dwg файлы с УГО представлениями. Перемещаясь по структуре каталогов в левой части окна, в правой части в виде иконок отображается список доступных УГО представлений для установки на план. При выборе одной из иконок курсором мыши, ниже выводится описание для данного УГО представления.
Есть возможность выбрать размер УГО при помощи переключателей в секции «Масштаб». По умолчанию, он будет установлен в значение, выбранное при включении плана в проект.
Выбрав нужное УГО и нажав клавишу «OK», диалоговое окно базы УГО исчезает, приложение попадает в режим установки объекта на план. Условное графическое обозначение элемента, используя курсор мыши, можно расположить в нужном месте чертежа. Для отмены ввода необходимо нажать кнопку [Esc].

Добавление на план объединяющей скобы.
Используя данную кнопку панели инструментов, пользователь может разместить на плане объединяющую скобу, предварительно указав число линий объединения и расстояний между входящими линиями на плане. Разместив скобу на плане, можно вызвать ее окно свойств через контекстное меню и изменить первоначально заданные параметры.
Добавление на план объединяющей скобы.
Используя кнопку панели инструментов


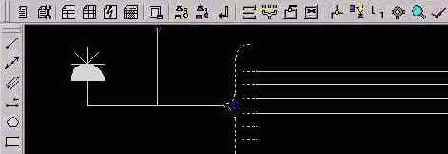
Добавление на план технологического оборудования.
Используя данную кнопку панели инструментов, пользователь может добавлять на план технологическое оборудование. Первым этапом, необходимо указать прямоугольную область занимаемую ТО, после чего указать точку ввода электропитания. Сразу после добавления на план ТО, будет показана страница свойств, где можно задать номер ТО по плану из технологического задания. Если технологическое оборудование представляется в виде УГО, например – двигатель, то средствами AutoCAD можно создать необходимый блок и разместить внутри прямоугольной области. Если, на плане не обязательно отображать прямоугольный контур ТО, то средствами AutoCAD его можно поместить в отдельный слой, который запретить для печати.
Добавление на план ТО.
Для добавления на план ТО необходимо воспользоваться кнопкой на панели инструментов

Первым этапом, необходимо указать прямоугольную область занимаемую ТО, после чего указать точку ввода электропитания. Сразу после добавления на план ТО, будет показана страница свойств ТО, где можно задать номер ТО по плану из технологического задания. Для отмены создания ТО необходимо нажать кнопку [Esc].

Если технологическое оборудование представляется в виде УГО, например – двигатель, то средствами AutoCAD можно создать необходимый блок и разместить внутри прямоугольной области. Если, на плане не обязательно отображать прямоугольный контур ТО, то средствами AutoCAD его можно поместить в отдельный слой, который запретить для печати.
Добавление на план трасс
Используя данную кнопку панели инструментов, приложение попадает в режим протягивания трасс, для прокладки в них различных участков кабелей/проводов в дальнейшем. Режим активен до того момента пока, пользователь производит разводку трасс. Для выхода из режима прокладки трасс, необходимо прервать создание линии кнопкой [ESC].
Добавление, Редактирование ГХ
Для создания новой ГХ, необходимо нажать кнопку «Создать». При этом будет показано диалоговое окно «Редактирование ГХ». Необходимо задать или отредактировать нужные параметры и нажать кнопку «Применить». В результате «Имя ГХ» будет отображено в списке ГХ проекта.
Если необходимо отредактировать параметры существующей группы по характеру нагрузки, необходимо в «списке ГХ» выполнить двойной щелчок левой кнопки мыши по нужной позиции ГХ, и будет вызвано окно «Редактирование ГХ», в котором можно модифицировать необходимые параметры и нажать кнопку «Применить».
Диалоговое окно «Редактирование ГХ» позволяет редактировать(задавать) «Имя ГХ», «Комментарий», «Коэффициент спроса» и «Косинус тока» для всех потребителей, «Таблицу соотношения коэффициента спроса числу потребителей».
Секция «Коэффициенты спроса N-KC», позволяет добавлять, удалять и редактировать отношения число-коэф.спроса. Для этого в данной секции предусмотрены функциональные кнопки «Добавить», «Удалить», «Изменить». Для удаления или изменения отношения, необходимо выбрать его в списке отношений и нажать соответствующую кнопку. При нажатии на кнопку «Добавить» появляется небольшое окно редактирования отношения «N-KC отношение». Задав отношение, кнопкой «Применить», в списке N-KC соотношений, будет добавлено новое.
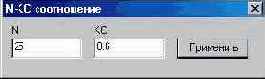
Добавление, редактирование параметров технологического оборудования.
Для добавления в проект нового технологического оборудования необходимо нажать кнопку «Добавить» окна «Технологическое задание». Для модификации параметров записи по технологическому оборудованию, необходимо выбрать в списке ТО нужную позицию и нажать кнопку «Изменить» или выполнить двойной щелчок левой кнопкой мыши по позиции, которую необходимо изменить.
При добавлении нового ТО или редактировании существующего, будет открыто диалоговое окно «Редактор технологического оборудования», в котором можно произвести установку всех необходимых параметров.

Диалоговое окно «Редактор технологического оборудования» содержит набор полей для задания характеристик ТО. Одну запись ТО в технологическом задании можно назначить нескольким потребителям на плане, для этого надо задать список номеров ТО по плану, используя их в дальнейшем, можно осуществлять привязку потребителя на плане к ТО. Поле «Количество» показывает сколько «номеров ТО по плану» задано для данного ТО.
При добавлении нового ТО необходимо задать следующие параметры «Номера ТО по плану», «Тип, Марка», «Наименование оборудования», Установленная мощность «Единицы оборудования», «Коэффициент мощности», «КПД», «Пусковой ток», «Тип тока», «Частоту тока», «Устр-во управления», «Характеристика среды», «Режим работы», «Примечание», «Характер нагрузки» и «Кол-во фаз».
Если при редактировании записи ТО, уже существует потребитель на плане, который привязан к данной записи, то поля «Характер нагрузки» и «Кол-во фаз» недоступны для редактирования.
При задании значения «Характер нагрузки», необходимо выбрать одну из ГХ включенных в проект. Если в списке отсутствует нужное значение характера нагрузки, необходимо открыть окно «Параметры проекта» и добавить требуемую ГХ.
Задание «Номеров ТО по плану» осуществляется с использованием специального диалогового окна «Редактирование номеров ТО». Для добавления нового номера ТО, необходимо набрать его в соответствующем поле и нажать кнопку «Добавить», для удаления номера ТО, необходимо выбрать его в списке и нажать кнопку «Удалить». По завершению редактирования номеров то, надо нажать кнопку «OK» и внесенные изменения будут применены к соответствующей записи ТО. Для отмены только что внесенных изменений, необходимо нажать кнопку «Отмена».

Генерация отчетов.
После построения сети на плане, прокладки кабелей/проводов, задании типа объектам, проведении проверок на правильность построения сети, проведении расчетов и проверок параметров на допустимость - можно приступать к этапу генерации отчетов.
Для генерации отчетов в версии 2.0 предусмотрены кнопки на панели инструментов, по нажатию на которые производится вызов или генерация соответствующего отчета.
Границы чертежа. Рамка чертежа.
Позволяет открыть окно проекта для создания новой рамки чертежа или просмотра и смены характеристик существующей рамки. Позволяет управлять отображением рамки чертежа на плане (Скрывать/Отображать). Есть возможность менять формат рамки. В каждом dwg файле с подосновой, необходимо создавать рамку чертежа. Создание происходит в момент добавления файла чертежа в проект. Если понадобиться изменить ее размер в дальнейшем, это можно сделать вызвав диалоговое окно рамка чертежа. Наличие рамки чертежа в проекте необходимо для подбора корректного коэффициента масштабирования при установке на план УГО.
ГРЩ, РУ.
Для установки на план шкафа необходимо выбрать в базе «УГО - Шкафы» УГО шкафа и разместить его на плане. Назначить РУ главным распределительным шкафом (ГРЩ), можно с диалогового окна «Параметры проекта». Можно установить на план «УГО - ВРУ», тогда будет создан трех панельный шкаф, который будет автоматически назначен Главным Распределительным Щитом.
Группы по характеру нагрузки.
На диалоговом окне «Свойства проекта», есть секция «Группы по характеру нагрузки», которая состоит из списка присутствующих в проекте Групп по характеру нагрузки и трех функциональных кнопок «Предопр. ГХ», «Создать», «Удалить». В списке «Групп по характеру нагрузки» всегда присутствуют три специальных группы «Резерв», «Пожаротушение», «Сил. розетки», которые не могут быть удалены.


Импортирование существующих ГХ в проект.
На диалоговом окне «Свойства проекта» секции «Группы по характеру нагрузки» есть функциональная кнопка «Предопр. ГХ». При нажатии на нее, вызывается диалоговое окно «Предопределенные ГХ» со списком сохраненных в базу ГХ.

Из данного списка можно выбрать нужную группу по характеру нагрузи и используя кнопку «Включить в проект», импортировать ГХ из базы в проект.
Для удаления ГХ из базы, необходимо выбрать удаляемую ГХ и нажать кнопку «Удалить из БА».
Для внесения созданного ГХ в базу (см. Добавление, Редактирование ГХ), необходимо на диалоговом окне «Редактирование ГХ», нажать кнопку «Сохранить в базе данных», при этом произойдет сохранение ГХ в базе данных, и при создании следующего проекта, есть возможность импортировать ГХ из базы, а не создавать ее снова.
Ящик.

Страница свойств ящика – содержит разделы «Свойства», «Параметры подключения», «Аппарат», «Расчетные параметры».
Результат работы кнопок «Проверки» и «Вычислить» аналогичен тем, что расположены на страницы свойств аппарата или РУ.
Кнопочный пост.

Страница свойств кнопочного поста содержит стандартный набор полей, описанных в разделе «Общие Элементы Страниц Свойств».
Магнитный пускатель.
Страница свойств магнитного пускателя содержит разделы «Свойства», «Параметры подключения», «Расчетные параметры» и параметры «Защитного элемента» в случае его наличия.

Мастер соединения вертикальных участков трасс
Используя этот мастер, можно соединять вертикальные участки линий, которые могут располагаться в разных dwg файлах проекта. Создавая соединения вертикальных линий, можно протягивать кабель/провод между этажами, в результате чего создаваемая сеть может состоять из подсетей, соединенных воедино с помощью вертикальных линий. Проводя прокладку кабеля/провода с помощью мастера, можно прокладывать провод в этих вертикальных линиях так же, как и в обычных линиях трасс.
Мастер установки коробок.
Мастер установки коробок, позволяет произвести автоматическое размещение на плане разветвительных коробок, установить этим коробкам тип из базы аппаратов и управлять их отображение на плане. Рекомендуется проводить эту операцию ближе к концу проекта, когда выполнена установка и подключение оборудования, созданы трассы и проложены кабеля/провода в них, проведены расчеты и проверки, т.е. когда создаваемая сеть практически полностью сформирована.
Общее описание панели инструментов.

1.

2.

3.

4.

5.

6.

7.

8.

9.

10.

11.

12.

13.

14.

15.

16.

17.

18.

19.

20.

Далее, для первоначального ознакомления с функциональностью панели инструментов, рекомендуется создать новый проект или открыть тестовый. См. раздел Работа с проектом. Далее, последовательно, читая соответствующие краткие описания кнопки панели инструментов, нажимать соответствующую кнопку и ознакомиться с внешним видом появившегося диалогового окна мастера свойств или режима добавления на план объектов.
Общие Элементы Страниц Свойств.
Перед знакомством с каждой из страниц свойств в отдельности, следует выделить общие компоненты, присущей практически всем элементам сети.

Страницы свойств объектов, которые возможно подключить к аппаратам РУ, содержат блок с информацией о текущем подключении. Указывается имя РУ, к которому выполнено подключение и аппарат РУ в формате П-А(П - Номер панели, А – номер аппарата в панели). Если объект не подключен, то в данных полях отображаются пустые значения.


Для всех электроприемников указывается высота точки ввода эл. питания, либо высота установки, тогда точка ввода эл. питания совпадает с высотой установки.

Общий вид главной вкладки ГРЩ.
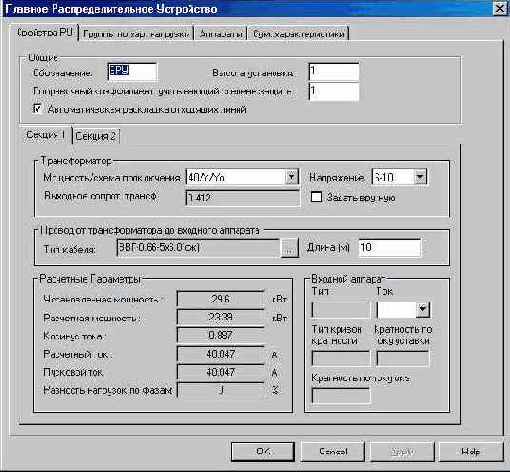
Окно свойств для ГРЩ, состоит из четырех вкладок «Свойства РУ», «Группы по характеру нагрузок», «Аппараты», «Суммарные характеристики».
Главная вкладка «Свойства РУ», содержит «Общие» свойства и набор вкладок по секциям данного ГРЩ. В общих свойствах задается «обозначение ГРЩ», «Высота установки», поправочный коэффициент учитывающий степень защиты» и флаг автоматической раскладки отходящих линий.
В зависимости от количества секций, установленных для данного ГРЩ, отображается одна или две вкладки секций. Каждая вкладка секций содержит информацию по «трансформатору», параметры провода от трансформатора до входного автомата для этой секции, «расчетные параметры» этой секции и данные по входному автомату.
Активные поля (не отображающиеся серым цветом) доступны для редактирования, используя их, можно задавать необходимые пользователю параметры. При вводе новых значений параметров становится активной кнопка «Применить»(Apply). Для того чтобы введенные параметры были установлены для объекта, необходимо нажать кнопку «Применить(Apply)» или «OK».
Общий вид главной вкладки РУ
Окно свойств РУ «Распределительное устройство», также состоит из четырех вкладок «Свойства РУ», «Доп. расчеты», «Группы по характеру нагрузки», «Аппараты». Главная вкладка «Свойства РУ» содержит следующие секции для установки и отображения данных: «Свойства», «Подключение», «Входной аппарат», «Расчетные параметры» по мощностям, «Падение напряжения» на автоматах РУ.
«Свойства» позволяют устанавливать «Обозначение» РУ, «Поправочный коэффициент учитывающий степень защиты», «Описание», устанавливать флаги автоматической раскладки отходящих линий и наличия подводимой жилы заземления.
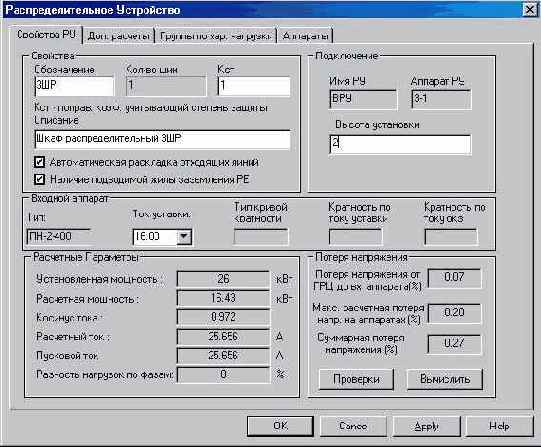
«Входной аппарат», позволяет задать ток уставки входного аппарат. Если входной аппарат является автоматом, то отображаются значения кривой кратности (A, B, C, D) для времени отключения 0.4 секунды. Выбор типа кривой кратности, осуществляется в базе аппаратов при редактировании автоматов. Если тип кривой кратности для автомата не задать, то можно будет ввести это значение вручную в поле «Кратность по току ОКЗ».
Расчет потери напряжения содержит две функциональные кнопки «Проверки» и «Вычислить». При нажатии на кнопку «Вычислить» происходит расчет всего поддерева данного РУ, включающий расчет токов ОКЗ, падения напряжения. При нажатии на кнопку «Проверить», появляется диалоговое окно, отображающее допустимость рассчитанных параметров. Диалоговое окно с проверками будет подробней рассмотрено далее.
Активные поля (не отображающиеся серым цветом) доступны для редактирования, используя их, можно задавать необходимые пользователю параметры. При вводе новых значений параметров становится активной кнопка «Применить»(Apply). Для того чтобы введенные параметры были установлены для объекта, необходимо нажать кнопку «Применить(Apply)» или «OK».
Общий вид окна проекта.
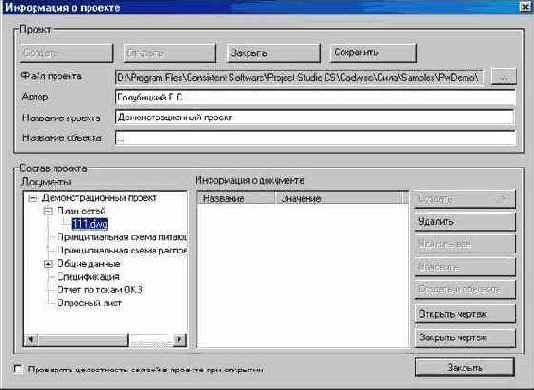
Окно проекта состоит из двух основных секций. «Проект», «Состав проекта». Секция Состав проекта содержит четыре функциональных кнопки «Создать», «Открыть», «Закрыть» и «Сохранить». Состав проекта содержит дерево документов включаемых в проект. (В частности Планы сетей). Используя функциональные кнопки секции «Состав проекта» можно управлять включением и удалением планов и документов в проекте «Создать» «Удалить», открывать и закрывать планировки «Открыть чертеж», «Закрыть чертеж».
Общий вид окна технологического задания.

Окно технологического задания состоит из списка технологического оборудования и четырех функциональных кнопок «Добавить», «Удалить», «Изменить» и «Закрыть». Используя стандартную кнопку панели окна, можно развернуть окно технологического задания на весь экран. Внизу окна дан список сокращений колонок таблицы.
В начале работы над новым проектом, после его создания, окно технологического задания не содержит записей используемого в проекте технологического оборудования. Перед тем как размещать оборудование на плане, необходимо выполнить установку свойств проекта, задать используемые в проекте группы по характеру нагрузки, после чего можно приступать к заполнению технологического задания. Возможно, вносить необходимые ГХ в проект по мере заполнения технологического задания, переключаясь из окна «Технологическое задание» в окно «Свойства проекта».
Общий вид вкладки «Аппарат»

На данной вкладке отображаются расчетные данные «Расчетные параметры» по мощностям и токам, «Потеря напряжения и ток ОКЗ». Так же отображаются параметры самого выходного аппарата, его тип, номер, задается ток уставки, фазность и тип кривой кратности с коэффициентами кратности для автомата.
Аналогично кнопкам страницы свойств РУ, присутствуют кнопки «Проверить» и «Вычислить». При нажатии на кнопку «Вычислить» происходит расчет падения напряжения и тока ОКЗ для данного аппарата.
Общий вид вкладки «Аппараты».

Данная вкладка одинакова для ГРЩ и РУ. На данной вкладке отображен список выходных аппаратов РУ или ГРЩ, с указанием номера, типа, фазности и расчетных параметров по мощностям, токам, падения напряжения и токов однофазного короткого замыкания. Если ГРЩ, состоит более чем из одной панели, то выбирая номер панели в выпадающем списке, можно отображать выходные аппараты соответствующей панели. В окне тип панели, указывается тип установленный для этой панели.
Общий вид вкладки «Доп. расчеты» РУ.

На данной вкладке отображается информация по мощностям и токам специальных групп по характеру нагрузки «пожаротушение» и «резерв». Так же отображаются расчетные значения по мощностям и токам всех потребителей, включая режим «пожаротушения».
Общий вид вкладки «Группа»

На вкладке «Группа» отображается и задается информация используемых кабелей/проводов при прокладке сети данного аппарата. Подробней про задание используемых кабелей/проводов и их типов будет рассказано в разделе “Прокладка кабеля/провода”. На данной странице так же задаются параметры высоты прокладки по умолчанию и коэффициент добавочной длинны для кабелей/проводов этого аппарата.
Общий вид вкладки «Группы по характеру нагрузки»

Для ГРЩ и РУ вкладка «Группы по характеру нагрузки» совпадают и содержат таблицу со списком ГХ потребителей питаемых через данное распределительное устройство.
Таблица «Группы по характеру нагрузок» содержит информацию для каждой ГХ, с указанием «Названия группы», «Числа потребителей данной ГХ Nпотр.», «Используемый коэффициент спроса для данного кол-ва потребителей», «установленную мощность», «расчетную мощность», «расчетный ток», «усредненный косинус тока для данной ГХ».
Для каждой группы ГХ в списке, есть возможность задать коэффициент спроса и косинус тока индивидуально. Т.е. они будут использованы только для того РУ или автомата, на чьей странице свойств находится данная вкладка. Для этого необходимо вызвать диалоговое окно «Параметры группы», двойным нажатием левой кнопки мыши по выбранной записи ГХ из таблицы.

Внимание! Заданные таким образом способом КС и COS, будут использованы только при расчете мощностей и токов только того РУ или автомата, для которого сделаны соответствующие установки. Если необходимо использовать выбранные значения ГХ во всех расчетах мощностей и токов, для всех РУ и автоматов, проводов, необходимо установить эти значения на окне «Параметры проекта» для соответствующей ГХ.
Общий вид вкладки «Сум. характеристики» ГРЩ.
Окно свойств ГРЩ, содержит присущую только ей вкладку, «Суммарные характеристики».

Данная вклада отображает суммарные характеристики сети, результирующую таблицу со списком «Групп по характеру нагрузки».
Используя функциональную кнопку «Пересчитать все», можно произвести сброс всей ранее рассчитанной информации, и произвести полный пересчет всей сети данного ГРЩ. При построении большой сети, данная операция может длиться в течении заметного промежутка времени в зависимости от размера сети и быстродействия ПК.
Окно проекта
Позволяет создавать новые проекты, открывать существующие проекты, управлять чертежами (планировками) проекта. Позволяет создавать и включить в проект новый файл с подосновой или добавить в проект существующий файл с подосновой. При добавлении в проект плана, запрашивается информация по формату, масштабу чертежа, для автоматической подгонки к нужным размерам условных графических изображений.
Отчет по токам короткого замыкания.
Производит создание отчета по токам короткого замыкания в виде чертежа AutoCAD-а. Содержит информацию по длинам, сопротивлениям всех участков трасс от каждого потребителя, до трансформатора.
Отчет по токам короткого замыкания.
При нажатии на кнопку панели инструментов


Используя кнопку «Удалить», можно производить удаление выбранного из списка участков и они не попадут в результирующий отчет.
По нажатию на кнопку «Отчет», происходит генерация отчета в dwg файл AutoCAD-а. Аналогично схеме питающей и распределительной сетей, будут создан и открыт в AutoCAD новый файл, в раскладках (Layouts) которого будут построены листы отчета по токам КЗ.

Отчет распределительной и питающей сети.
Производит автоматическую генерацию отчетов распределительной и питающей сети. Сначала происходит открытие схемы распределительной и питающей сети в предварительном окне, где она может быть просмотрена. Далее, есть возможность перенести схемы сетей в чертежи AutoCAD-а.
Параметры проекта
Окно, отображающее основные параметры проекта и позволяющее управлять ими. Содержит характеристики напряжения сети, максимальное допустимое падение напряжения, позволяет устанавливать добавочные длины для различных типов электроприемников, задать сопротивление контактов, управлять группами по характеру нагрузки проекта.
Подключение к аппаратам РУ
После размещения на плане РУ и потребителей, необходимо выполнить подключение потребителей к аппаратам РУ. Для автоматизации этого процесса предназначен «Мастер подключения», который вызывается по нажатию кнопки


Первым этапом, необходимо указать РУ, с которым будет производиться работа. Для этого необходимо нажать кнопку «…» и указать курсором мыши нужный РУ на плане.
В случае правильного выбора будет отображен список аппаратов выбранного РУ. Таблица аппаратов содержит номера автоматов в формате П-А(П – номер панели, А – номер автомата), фазность по каждому аппарату, кол-во подключенных объектов и состояние подключения. (Свободный, Потребители, Распределительные устройства).
Если к аппарату не подключены потребители, то он находиться в «Свободном» состоянии. При этом можно заходить на страницу свойств аппарата и менять фазность. Если к аппарату подключены непосредственные потребители, то его состояние переключается в «Потребители». Если к аппарату подключить другой РУ, то состояние переключится в «Распред. устройства». После того как к аппарату выполнено подключение хотя бы одного объекта, то нельзя редактировать фазу этого аппарата на его странице свойств.
Рядом с таблицей находится три функциональные кнопки для управления подключением: «Подключить», «Удалить», «Отключить все».
Для подключения оборудования необходимо выделить аппарат в списке, к которому будет осуществляться подключение, после чего нажать кнопку «Подключить». В результате этого приложение попадет в режим ввода объектов посредством указания их курсором мыши или выделением множества объектов прямоугольной областью. После выделения объектов, необходимо нажать [Enter], приложение вернется обратно в «Мастер подключения».
Отключение оборудования аналогично подключению, только для этого необходимо нажать кнопку «Отключить» и указать отключаемые объекты.
Кнопка «Отключить все», производит отключение всех объектов выделенного аппарата без перехода в режим выделения объектов.
Процесс подключения объектов сопровождается подсветкой объектов различными цветами. Если объект успешно подключен, то он подсвечивается зеленым, если объект не может быть подключен к аппарату, то он подсвечивается красным. При входе в режим подключения и отключения объектов, уже подключенные объекты к данному аппарату подсвечиваются зеленым, а подключенные к другим аппаратам этого РУ – желтым.
Если объект не может быть присоединен к аппарату, то причина этого выводиться в консольное(командное) окно AutoCAD-а.

Если объект не подключается к аппарату РУ, это может происходить по нескольким причинам:
1) Несовместимое количество фаз аппарата и подключаемого объекта.
2) Нельзя подключать потребителя к аппарату со статусом «Распред. устройства»
3) Нельзя подключать РУ к аппарату со статусом «Потребители».
4) Нельзя подключать розетку, которой не указано ТО и не установлен флаг «задать параметры розетки вручную»
5) Нельзя подключать РУ к аппарату, если образуется цикл, т.е. РУ начинает напрямую или через посредников питать себя.
Подсоединение оборудования к аппаратам РУ.
Используя данную кнопку панели инструментов, можно открыть диалоговое окно мастера подключения оборудования к аппаратам РУ. Выбрав нужное РУ и указав аппарат этого РУ, можно выполнять подключение и отключения оборудования, используя курсор мыши или выделяя целиком группу объектов. Режим подключения и отключения сопровождается подсветкой объектов для информирования об уже подключенных объектах к текущему аппарату РУ и другим выходным аппаратам РУ.
Прокладка кабелей/проводов.
Открывается диалоговое окно мастера прокладки кабеля/провода. Используя его, можно для указанного РУ и его выходного аппарата, протянуть по линиям трасс провод сказанной марки и сечениями жил. Используемый провод для аппарата РУ можно добавить с этого же окна, используя кнопку рядом с полем «Используемый кабель/провод». Выбрав необходимые параметры прокладки кабеля/провода, пользователь может войти в режим прокладки и указывая курсором мыши проложить участки кабеля/провода по линиям трасс. Для выхода из этого режима надо нажать кнопку [ESC]. Аналогично режиму прокладывания можно войти в режим удаления и убрать существующие участки кабеля/провода из линий трасс. Режим прокладки и удаления участков сопровождается подсветкой объектов для информирования об уже существующих проложенных участках от данного аппарата РУ.
Прокладка кабеля/провода в линиях трасс.
Для разводки кабеля/провода по линиям трасс, необходимо воспользоваться «Мастером прокладки кабеля/провода». Для вызова данного мастера необходимо нажать кнопку панели инструментов

Общий вид диалогового окна «Мастер прокладки кабеля/провода».

Для начала работы с мастером, необходимо выбрать РУ и его автомат, для которого будет производиться разводка кабеля/провода. Для выбора распределительного устройства необходимо нажать кнопку «…» справа от поля «Название». Используя курсор мыши, необходимо указать требуемое РУ. Далее, из появившегося списка аппаратов, выбрать тот, для которого будет проводиться работа.
После выбора РУ и автомата, необходимо задать «Характеристики прокладки», для этого из выпадающего списка «Использ. кабель» надо выбрать один из проводов, добавленных ранее. Если в выпадающем списке нет требуемого кабеля/провода, то можно его добавить при помощи кнопки «…» справа от рассматриваемого списка.
Далее выбрать высоту прокладки кабеля/провода, способ прокладки и размер трубы, если прокладка осуществляется в трубе.
Для запуска прокладки провода необходимо нажать кнопку «Проложить». При этом приложение перейдет в режим разводки кабеля/провода. Для протяжки кабеля необходимо последовательно указывать сегменты линий трассы, от автомата РУ до непосредственных потребителей данного аппарата.
В режиме прокладки и удаления кабеля/провода в участки трасс происходит информирующая подсветка участков. При прокладке кабеля, желтым цветом подсвечиваются те участки, в которых уже проложен кабель от данного аппарата. Если протянуть кабель повторно, то для этого участка кабеля/провода будут установлены новые значения из секции мастера «Характеристики прокладки». Если к участку трассы не подведен провод или он не является отходящим от аппарата РУ, то он подсвечивается красным. Т.е. разводку надо осуществлять от аппарата к потребителям. Для удобства зеленым цветом подсвечивается оборудование подключенное к аппарату, чтобы было визуально видно к каким объектам необходимо протянуть кабель.

Для удаления участков кабеля/провода из участков трасс, можно воспользоваться кнопкой «Удалить» мастера подключения. Приложение попадает в аналогичный прокладке режим, только теперь из указываемых курсором мыши сегментов, удаляются участки кабеля/провода.
Просмотр объектов.
Для вызова диалогового окна мастера «Просмотр объектов» необходимо нажать кнопку


Для установки высот объектов необходимо ввести требуемую высоту и нажать кнопку «Установить», после чего приложение перейдет в режим указания объектов. Необходимо указать курсором мыши множество объектов и нажать кнопку [Enter], после чего выделенным объектам будет установлена заданная высота.

Проведение расчетов.
Приложение PS Сила позволяет проводить расчеты токов и мощностей, рассчитывать таблицу групп по характеру нагрузки, расчет падения напряжения и токов короткого замыкания.
Расчет токов, мощностей и списка ГХ, производится автоматически при открытии страницы свойств РУ или генерации отчетов. Как только к аппарату РУ подключается прямые или косвенные потребители, эта информация сразу становится доступной на страницах свойств. Т.е. для расчета токов и мощностей, достаточно выполнить установку оборудования на план и произвести подсоединение объектов к аппаратам РУ.


Расчет падения напряжения и токов однофазного короткого замыкания требует обхода большой части сети, поэтому этот расчет инициируется при нажатии на кнопку «Вычислить» расположенной на странице свойств РУ или аппарата РУ. Расчет тока ОКЗ производится и отображается только для аппаратов РУ. Для самих РУ отображается максимальное падение напряжения на аппаратах РУ и падение напряжения от аппарата ГРЩ до данного РУ.


В приложении предусмотрен ряд проверок расчетных параметров и соответствия заданных параметров. Для вызова диалогового окна «Проверки параметров на допустимость» необходимо нажать кнопку «Проверить» на странице свойств РУ(Ящика) или аппарата.
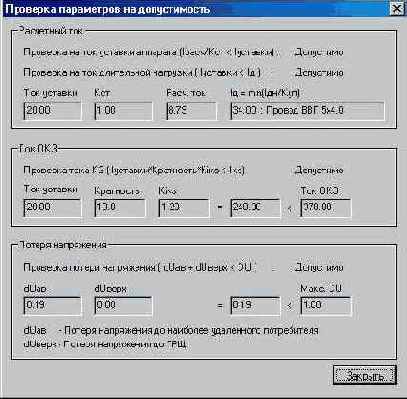
Проверка правильности построения сети.
После построения сети или куска подсети, рекомендуется проводить проверки правильности построения сети. Для этих целей в проекте предусмотрено два мастера «Просмотр объектов» и «Проверки сети».
Проверки правильности построения сети.
Используя мастер проверок, можно проводить комплекс проверок на правильность построения сети: «Проверка установки типа объектов из БА», «Проверка на наличие пустых линий», «Проверка на установку типа из БА для проводов аппаратов», «Проверка на подключение объектов к аппаратам РУ», «Проверка питания объектов сети от аппаратов РУ», «Проверка наличия неиспользуемых проводов (0-жильные)». Если проверки прошли, то рядом с ней ставится зеленая галочка, иначе галочка остается красной и рядом с ней становится активной кнопка расширенной информации об ошибках. Используя консольные варианты этих проверок с меню AutoCAD «PS Сила», можно подсветить некорректные участки сети и внести необходимые исправления. Либо произвести исправления по расширенной информации об ошибках. Проверка правильности построения сети становится особенно необходима при создании средних или больших проектов.
Проверки сети
В приложении предусмотрен ряд проверок правильности построения сети. Для вызова диалогового окна этого мастера необходимо нажать кнопку


Для запуска проверок предусмотрена единственная кнопка «Проверить». При этом проводятся все проверки. Если соответствующая проверка прошла успешно, она помечается зеленой галочкой, в противном случае галочка остается красной, а рядом с проверкой становится активной кнопка «>>», при нажатии на которую, пользователь получает расширенную информацию по ошибкам.

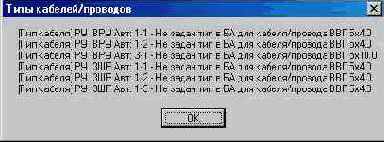
Для обнаружения на плане объектов, которым забыли проставить тип из БА или они остались неподключенными или не незапитанными, необходимо воспользоваться консольным вариантом данных проверок, которые вызывается из меню PS Сила.

При вызове консольного варианта какой-либо из проверок, расширенная информация по ошибке будет выведена в командную консоль, а объекты, инициирующие эти ошибки, будут подсвечены.
В меню «PS Сила->Проверки сети» есть проверка «Участки с 0-й длинной». Если в процессе работы над сетью были получены такие участки, то подсветить их уже не удастся т.к. они не видны на плане. Данная проверка, в случае обнаружения таких участков, предлагает удалить их.
Команда «PS Сила->Проверки сети->Сброс флагов расчета» сбрасывает все ранее рассчитанную информацию и при расчетах все части сети будут пересчитываться заново, даже если они не модифицировались с момента последнего пересчета.
Работа с проектом
Окно проекта позволяет создавать новые проекты, открывать существующие проекты, управлять чертежами (планировками) проекта. Позволяет создавать и включить в проект новый файл с подосновой или добавить в проект существующий файл с подосновой. При добавлении в проект плана, запрашивается информация по формату, масштабу чертежа, для автоматической подгонки к нужным размерам условных графических изображений.
Рамка чертежа.
При добавлении в проект нового dwg файла с планировкой, происходит автоматическое создание рамки чертежа на основе введенных пользователем данных. (См. Создание, включение, удаление планировок из проекта) Наличие рамки чертежа на плане необходимо для подбора корректного коэффициента масштабирования при установке на план УГО и корректного расчета длин участков кабеля/провода.

Для изменения формата рамки необходимо открыть диалоговое окно «Рамка чертежа».
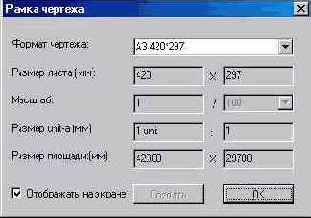
При включении в проект существующего файла с подосновой помещения, можно визуально сравнить соответствие размеров рамки с границами чертежа и убедиться, что введены корректные значения при добавлении планировки в проект.
Если в процессе работы, рамка была случайно удалена или параметры чертежа были заданы неверно, ее можно создать заново. Для этого надо удалить рамку с чертежа(если она еще присутствует), задать параметры вновь и нажать кнопку «Создать».
Распределительные шкафы
Распределительные шкафы состоят только из одной панели, соответственно для них имеется только редактор, отвечающий редактору панели.

Редактирование Распределительного Устройства.
Для добавления на план Распределительных Устройств (РУ) т.е. шкафов, необходимо из УГО базы поставить на план шкаф. Используя кнопку

Редактирование распределительных устройств.
По нажатию кнопки панели инструментов

Распределительные устройства разделены на три категории. Шкафы, ВРУ-3 и ЩО-70. На данный момент поддерживается только два класса ВРУ-3 и ЩО-70. При установке на план УГО-ВРУ, появляется диалоговое окно, запрашивающее тип РУ (ВРУ-3, ЩО-70). Распределительные устройства, которым установлен тип ВРУ-3 или ЩО-70, могут являться только Главными Распределительными Шкафами (ГРЩ).
При установке на план УГО Шкафа, данный объект может иметь тип только распределительного шкафа из базы аппаратов, и содержать одну панель. Шкаф так же можно назначить ГРЩ, используя окно «Параметры проекта».
Подводя итог, МШ и РШ могут принадлежать только классу Шкафов и имеют только одну панель. ГРЩ может быть как «шкафом» так и ВРУ-3 или ЩО-70.
При вызове мастера редактирования РУ, в зависимости от того, какое РУ выбрано отобразится соответствующий редактор.
Редактор УГО.
Открывается новая сессия AutoCAD-а, с панелью инструментов для создания различных графических представлений элементов. Более подробную информацию, следует искать в разделе по созданию и редактированию Условных Графических Обозначений.
Розетка
Страница свойств «розетка» позволяет отображать «Свойства розетки», «Подключение», параметры «Технологического оборудования подключенного к розетке».
Подключение, кроме стандартных свойств «РУ», «Аппарат», «Высота установки» содержит свойство «Наличие установочной коробки». Если выбрать данный флаг, то в соседнем выпадающем списке можно выбрать тип используемой установочной коробки.

Для привязки к розетке потребителя, необходимо выбрать номер ТО по плану в соответствующем выпадающем списке. При этом будут заполнены информационные поля по технологическому оборудованию.
Есть возможность создавать отдельные розеточные группы. Для этого привязывать розетку к потребителю нет необходимости и нужно установить флаг «Задать параметры розетки вручную». После этого задать в поле «Мощность», которое станет активным для редактирования, мощность розетки.
Схема питающей и распределительной сети.
По нажатию на кнопку



В диалоговом окне «Схема сети», можно просматривать предварительный вариант схемы сети. Используя кнопки «Верх», «Вниз» можно перемещать строки таблицы. Используя кнопки «Вставить» и «Удалить» можно добавить новую строку в отчет или убрать существующую.
Для удобства просмотра и редактирования схемы питающей сети, данное диалоговое окно можно развернуть на весь экран, используя стандартные кнопки панели окна.
По нажатию на кнопку «Создать» происходит генерация отчета в dwg файл, который можно сохранить или распечатать.

Отчет питающей и распределительной сети создаются в отдельных dwg файлах. Если после генерации отчетов зайти на список открытых dwg файлов AutoCAD-а, то там появится два новых файла. (см. пример – Drawning2 и Drawning3)

Если листов отчета более одного, то генерация каждого листа происходит в новой раскладке (Layout). Т.е. генерация отчета происходит не в пространстве модели (Model Space), а раскладках (Layouts).
Редактор обладает функционалом, схожим
Редактор обладает функционалом, схожим с редактором для ВРУ-3.
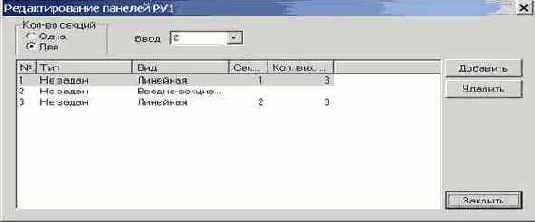

Создание, открытие и сохранение проекта.
Для создания проекта надо запустить сессию PS Сила, или закрыть проект. Вызвать окно проекта. В строке «Файл проекта» с помощью кнопки «…», указать место положение файла проекта на жестком диске или в сети. Ввести строковые значения в поля «Автор», «Название проекта», «Название объекта». Эта информация в текущей версии 2.0 не используется и служит описанием создаваемого проекта. В последующих версиях, планируется использовать эту информацию при формировании штампа.

После ввода начальных данных необходимо нажать «Создать», в результате чего будет создан пустой проект, в который можно добавлять планировки с подосновой. В разделе «Документы» появится пустое дерево проекта.
Для закрытия проекта, достаточно нажать кнопку «Закрыть» или закрыть сессию AutoCAD-а. При закрытии, проект будет автоматически сохранен.

См. пример открытого, только что созданного проекта Test.

Создание разводки кабелей/проводов в линиях трасс.
После установки на план оборудования, привязки розеток к технологическому оборудованию, подключения к аппаратам РУ оборудования можно произвести разводку линий трасс, как это описано в разделе «Базовый набор элементов для построения сети» «Добавление на план линий трасс».
После разводки линий трасс, основная работа по добавлению на план объектов для построения электросети закончена. Остается только произвести выбор используемого кабеля/провода для аппарата, прокладку кабелей/проводов в трассах и задать для них тип из базы аппаратов.
Создание соединений вертикальных линий.
В базе УГО, вызываемой по кнопке с панели инструментов


Установив на планировках пару таких элементов, можно произвести их соединение, используя «мастер соединения вертикальных участков трасс», вызываемый по кнопке


Для этого необходимо указать «Точки связи», используя рядом кнопки «…». При нажатии на кнопку «…», приложение попадет в режим ввода данных, в процессе которого надо указать курсором мыши связываемые вертикальные линии.
Выбрав на плане точки связи (вертикальные участки трасс), можно произвести их соединение при помощи кнопки «Создать».
Если необходимо разорвать связь, то надо указать в «мастере соединения вертикальных участков трасс» одну из связей. Если соединение для выбранной связи существует, то второй участок будет отображен автоматически, кнопка «Удалить» станет активной. Нажав кнопку «Удалить» происходит разрыв связи. Разрыв связи происходит автоматически при удалении одного из участков. Т.е. для удаления элемента вертикальной линии с плана, не обязательно явно удалять связь.
Поскольку «мастер соединения вертикальных участков трасс» используется для создания соединения между планами, он запоминает вводимую в него информацию, для возможности переключения между dwg файлами планировок. При создании новой связи в полях может содержаться информация по предыдущей связи. Если это вызывает неудобство, то перед созданием новой связи можно нажать кнопку «Отчистить», при этом вся старая информация будут сброшена. Кнопку «Отчистить» так же можно использовать при проверке того, существует ли связь у выбранного участка вертикальной линии. Для этого можно отчистить старую информацию, выбрать проверяемый участок «Точка 1», если в поле «Точка 2» автоматически появилась информация о другом участке и кнопка «Удалить» стала активна, то связь существует.
Еще одним важным моментом при создании связи вертикальных линий является задание параметров длины участка вертикальной линии и высоты точки связи. Для задания этих параметров, необходимо установить значения на странице свойств «Вертикальный сегмент линии» - «Длина участка» и для каждого участка кабеля/провода в этом сегменте, задать значение «Высота подключения».
Создание спецификации оборудования.
Позволяет создать спецификацию оборудования на основе содержащегося в проекте оборудования. Сначала появляется предварительное окно, в котором можно произвести сбор информации по используемому оборудованию в проекте, вручную добавить новые разделы и откорректировать содержание, записать или считать созданную информацию в файл, создать спецификацию оборудования в виде чертежа AutoCAD-а.
Создание, включение, удаление планировок из проекта.
Откройте, только что созданный проект. В дереве «Документы» секции «Состав проекта» встаньте на пункт «План сетей». При этом должна стать активной кнопка «Создать» в секции «Состав проекта». Нажмите на эту кнопку, появится контекстное меню с двумя пунктами: «Создать лист плана», «Добавить лист плана».

Пункт, «Создать лист плана» - позволяет создать новый dwg файл, в котором будет создана только рамка чертежа в соответствии с введенными параметрами при создании. Далее можно открыть файл с подосновой чертежа и скопировать его в только что созданный.
Пункт, «Добавить лист плана» - позволяет добавить в проект существующий dwg файл с подосновой или добавить dwg файл, что уже используется в проекте PS Освещение (PS Электрика), и в котором уже может быть выполнена разводка освещения. Если включается в проект PS Силы чертеж из проекта PS Освещение (Электрика), то все графические элементы PS Освещение (Светильники, Щитки и т.п.), отображаются как AutoCAD прокси объекты. Т.е. их нельзя модифицировать.
При выборе одного из пунктов меню «Создать лист плана» или «Добавить лист плана», вызывается диалоговое окно «Информация о листе плана». Отличие заключается лишь в том, что при выборе «Файл», пользователь должен будет соответственно указать имя нового создаваемого dwg файла или существующего dwg файла, в котором находится подоснова.

Необходимо ввести «Название» листа плана. Указать «Файл». Ввести «Номер» плана. Выбрать «Формат». Указать «Масштаб» и «Размер unit’a».
«Размер unit’a» - это количество реальных миллиметров, помещающихся в единицу чертежа AutoCAD-а. Т.е. если пользователь выбрал значение 1:1, то 1 метр линии трассы, будет отображаться линей трассы в AutoCAD-е, имеющей длину 1000 единиц AutoCAD-а. При добавлении в проект существующего файла с подосновой, надо узнать это соотношение, иначе длины кабелей/проводов и размеры УГО, будут вычисляться некорректно.
После ввода необходимой информации, надо нажать кнопку «OK» и план будет включен в проект.
В дереве «Документы»-«План Сетей» секции « Состав проекта» появится добавленный нами файл с планировкой. (Тестовый План_Файл.dwg)

При выборе в дереве «Документы» файла с планировкой становится активной кнопка «Открыть чертеж». При нажатии на нее, в AutoCAD-е будет открыт соответствующий dwg файл.
В версии «PS Сила 2.0» добавлена возможность включать в проект неограниченное число dwg файлов с планировками.
При выборе в дереве «Документы» файла с планировкой становится активной кнопка «Удалить». При ее нажатии, будет запрошено подтверждение на удаление файла из проекта. Внимание! При удалении файла, вся внутренняя структура файла будет сохранена, но будут разорваны связи между планировками. Т.е. если в проекте два файла, объекты со второй планировки подключены к РУ на первой планировке, то эти связи будут безвозвратно утеряны, даже если сразу включить файл с планировкой в проект после удаления.
Спецификация оборудования.
По нажатию на кнопку панели инструментов


При первом вызове данное окно пусто и не содержит записей. Для сбора информации по проекту необходимо нажать кнопку «Обновить». В результате будет собрана информация по оборудованию проекта и отображена в древовидной структуре левой части окна.
Используя кнопки «Добавить», «Удалить» можно создавать новые разделы спецификации и наполнять их необходимым содержимым в полях правой части окна. После редактирования и проверки спецификации, можно создать отчет нажатием кнопки «Создать». Аналогично схеме питающей и распределительное сетей и отчета по токам КЗ будет создан отчет в dwg файле AutoCAD-а, который можно сохранить или распечатать.

7 База аппаратов.
8. Редактор УГО.
15. Установщик коробок.
16. Выноски
Страницы свойств элементов сети.
Вызов страниц свойств элементов сети, осуществляется через контекстное меню. В версии 2.0 PS Сила, существует следующий набор страниц свойств объектов:
- ГРЩ (Главный Распределительный Щит)
- Распределительное устройство. (Шкафы – МШ, РШ)
- Ящики.
- Магнитные пускатели.
- Кнопочные посты.
- Технологическое оборудование ТО.
- Розетки.
- Разветвительные коробки.
- Сегмент линии. (Участок трассы)
- Сегмент вертикальной линии. (Участок вертикальной линии трассы)
- Объединяющая скоба.
Технологическое оборудование.
Внешний вид страницы свойств технологического оборудования и ее описание, приведены в разделе «Базовый набор элементов сети»-«Добавление на план ТО».
Технологическое задание
Окно технологического задания содержит список используемого в проекте технологического оборудования. Позволяет редактировать существующее технологическое оборудование и добавлять новое. При начале нового проекта, одним из первых шагов является заполнение технологического задания. При создании технологического оборудования, ему задаются номера по плану, которые в дальнейшем используются для создания элементов-потребителей на плане.
Технологическое задание.
Окно технологического задания содержит список используемого в проекте технологического оборудования. Позволяет редактировать существующее технологическое оборудование и добавлять новое. При начале нового проекта, одним из первых шагов является заполнение технологического задания. При создании технологического оборудования, ему задаются номера по плану, которые в дальнейшем используются для создания элементов-потребителей на плане.
Установка свойств проекта.
При нажатии кнопки «Параметры проекта»


В данном окне можно задать «Допустимое падение напряжения» в процентах. Установить на плане ГРЩ, задать добавочные длины для РУ, технологического оборудования, розеток, задать сопротивление контактов, и управлять созданием «Групп по характеру нагрузки».
Задание добавочных длин, сопротивления и допустимого падения напряжения производится в соответствующих полях редактирования.
Для того, чтобы задать ГРЩ, необходимо предварительно установить на план РУ, после чего открыть данное диалоговое окно «Свойства проекта», нажать кнопку «Выбор ГРЩ» и курсором мыши указать РУ, которое будет назначено как Главный Распределительный Шкаф.
Добавление и редактирование Групп по характеру нагрузки подробно разбирается в следующем разделе «Группы по характеру нагрузки».
редактируется количество панелей для данного
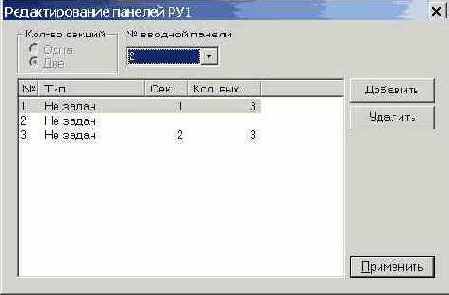
С помощью кнопок «Добавить» / «Удалить» редактируется количество панелей для данного ВРУ. Можно задать ввод с помощью выпадающего списка. В случае одной панели можно задать количество секций. По двойному клику на строке с панелью вызывается редактор для этой панели. Используя выпадающий список можно задавать номер вводной панели.

На диалоговом окне «Свойства панели» редактируется количество отходящих аппаратов (кнопки «Добавить» «Удалить». Устанавливается номер секции, которой принадлежит данная панель, а также задать подходящий тип «Задать тип» для данной панели из Базы Аппаратов.
Выбор используемого провода.
Выбор используемого провода можно производить двумя способами. Первый, это со страницы свойств аппарата, для которого производится этот выбор, второй это непосредственно из «мастера прокладки кабеля/провода», для того чтобы оптимизировать процесс разводки и не переключаться с мастера прокладки на страницу свойств аппарата.
Для добавления используемого провода, на странице свойств аппарата есть специальная секция «Кабели и характеристики группы»

Выбором провода, называется задание марки провода и сечения жилы. Число жил будет в дальнейшем определено автоматически, в зависимости от питаемых потребителей.

Используя флаг «наличие жилы меньшого сечения» можно управлять сечением нулевой жилы.
Для удаления используемого провода, необходимо выбрать его в списке и нажать кнопку «Удалить». При этом произойдет удаление данного провода из всех участков трасс, где он использовался.
Второй способ вызвать диалоговое окно «Характеристики проводов группы», это нажать кнопку «…» справа от выпадающего списка «Исполь. кабель» на «Мастере прокладки провода» (см. Прокладка кабеля/провода в линиях трасс).
Выходной аппарат.
Для вызова страницы свойств выходного аппарата, необходимо открыть вкладку «Аппараты» страницы свойств ГРЩ или РУ и выполнить двойное нажатие левой кнопкой мыши на нужном выходном автомате в таблице «Аппараты». При этом будет открыта страница свойств выходного аппарата «Характеристики аппарата и его свойства».
Данная страница, состоит из четырех вкладок «Группа», «Группы по характеру нагрузок», «Аппарат», «Доп. расчеты».
Вкладки «Группы по характеру нагрузок» и «Доп. расчеты» полностью аналогичны вкладкам ГРЩ, только применимы к потребителям, питаемым через этот аппарат РУ, а не всем РУ.
Вызов страниц свойств для элементов сети. Контекстное меню.
Для всех элементов сети, добавляемых на план с базы УГО или непосредственно панели инструментов, возможен вызов их страниц свойств, на которых отображается информация по данному объекту. Вызов осуществляется из контекстного меню элемента. Для этого необходимо произвести нажатие правой кнопки мыши на нужном элементе, в появившемся контекстном меню необходимо выбрать пункт «Свойства элемента» или «Свойства кабеля» для направляющих линий трасс.


Задание типа кабеля/провода в базе аппаратов.

После прокладки провода и открытия страницы свойств аппарата, в таблице «Характеристики и установка типа используемых кабелей/проводов» появляются записи по используемым кабелям/проводам, в которых содержится число жил, раскладка по фазам и длина данного типа кабеля.
Теперь необходимо задать тип из базы аппаратов для используемых кабелей/проводов. Для этого необходимо совершить двойное нажатие левой кнопкой мыши на запись в таблице. В результате этого действия появится диалоговое окно «Установки типа кабеля/провода».

Из выпадающего списка «Тип» необходимо выбрать нужный кабель/провод из базы аппаратов. Если в списке нет требуемого кабеля/провода, то необходимо открыть базу аппаратов и внести туда требуемый кабель/провод.
После выбора типа нажать «OK» или «Применить(Apply)». Для используемого кабеля/провода будет установлен тип. Это необходимо для расчетов падения напряжения и токов ОКЗ и проверок на ток длительной нагрузки.