Консультант
Давно прошли времена, когда при работе с компьютером нужно было помнить сотни инструкций или обращаться к объемным справочникам. Практически все современные приложения помимо удобного и приятного для глаз интерфейса оборудованы мощной системой помощи, которая нередко она зависит от контекста. В этом случае компьютерная программа отображает информацию, которая должна помочь пользователю в данный момент.
Помимо помощи в современных программах есть всевозможные мастера (специальные приложения), которые ведут пользователей, как лоцманы, позволяя выполнять сложные действия даже начинающим. Одним из таких лоцманов является консультант. Он представляет собой нечто среднее между мастером и системой помощи. С одной стороны, консультант является системой помощи, так как на его панели размещены ссылки, сгруппированные по предназначению. С другой стороны, консультант является мастером (комплексом из десятка мастеров). При щелчке на какой-либо ссылке в консультанте запускается соответствующий мастер, помогающий выполнить нужные действия.
Консультант рекомендуется применить начинающим пользователям, чтобы составить свой первый проект. Удобство заключается в том, что не нужно держать в уме многочисленные действия и порядок их выполнения, а пользоваться подсказками ничего не забывающего компьютера. При первом запуске Microsoft Project консультант по умолчанию включен. Его можно отключить, сняв флажок в пункте меню View > Toolbar > Project Guide (Вид > Панели инструментов > Консультант).
Панель инструментов Project Guide (Консультант) расположена в верхней части окна проекта (рис. 6.1).
Убрать панель консультанта с экрана можно не только через меню View (Вид), но и нажав кнопку Show/Hide Project Guide (Показать/Скрыть консультант), которая расположена на панели инструментов Project Guide (Консультант).
Включить консультант можно также с помощью пункта меню Tools > Options (Сервис * Параметры). На вкладке Interface (Интерфейс) открывшегося окна следует установить флажок Display Project Guide (Открывать консультант) или же снять, если не нужно, чтобы панель консультанта появлялась на экране. Чтобы включить список подсказок консультанта, следует нажать одну из кнопок, расположенных на панели инструментов Project Guide (Консультант): Tasks (Задачи), Resources (Ресурсы), Track (Отслеживание) или Report (Отчет).
Tasks (Задачи) — отображает в левой части окна Microsoft Project список ссылок для запуска мастеров планирования и составления календарных планов задач проекта. Чтобы получить помощь по какому-либо вопросу, следует щелкнуть на нужной ссылке. Resources (Ресурсы) — отображает список мастеров для создания группы проекта и назначения задачам необходимых ресурсов.

Рис. 6.1. Панель инструментов Project Guide (Консультант)
Track (Отслеживание) — отображает список мастеров для отслеживания хода выполнения проекта и для управления проектом. Report (Отчет) — отображает список мастеров для просмотра состояния проекта и создания отчетов.
Работу с консультантом рассмотрим на примере мастера Define the Project (Определение проекта) (рис. 6.2), который находится в списке Tasks (Задачи) панели инструментов Project Guide (Консультант).
В верхней части области мастера отображаются руководства к действию, примечания и комментарии, здесь же пользователь вводит необходимые для мастера сведения. В нижней части показано количество шагов и порядковый номер выполняемого шага, например Step I of 3 (Шаг 1 из 3). При создании нового проекта следует указать предполагаемую дату начала. После указания даты можно переходить к следующему шагу работы мастера. Для этого нужно щелкнуть на надписи Save and go to Step 2 (Сохранить и перейти к шагу 2).
На втором шаге консультант спрашивает, планируется ли совместная работа над проектом (рис. 6.3). Ответ на этот вопрос дается установкой переключателя в положение Yes (Да) или No (Нет). Затем можно перейти к следующему шагу, щелкнув на надписи Save and go to Step 3 (Сохранить и перейти к шагу 3), или вернуться к предыдущему шагу, выбрав ссылку Go back to Step 1 (Вернуться к шагу 1).

Рис. 6.2. Область Define the Project (Определение проекта), шаг 1 из 3

Рис. 6.3. Область Define the Project (Определение проекта), шаг 2 из 3
На третьем шаге консультант предлагает сохранить проект (рис. 6.4). При щелчке на надписи Save and Finish (Сохранить и закончить работу) в нижней части экрана мастер Define the Project (Определение проекта) сохраняет проект и завершает работу. По умолчанию сохранение производится в папку Мои документы. Если требуется сохранить данные в другое место, то следует выбрать в меню File > Save As (Файл > Сохранить как) и в появившемся окне определить, куда следует сохранить проект.

Рис. 6.4. Область Define the Project (Определение проекта), шаг 3 из 3
После завершения работы мастера Define the Project (Определение проекта) на панели консультанта появится список мастеров той же группы. Можно будет выбрать другое действие, например Define general working times (Определение рабочего времени проекта).
Для удобства работы с консультантом можно отвести ему большую площадь на экране, передвинув границу между консультантом и используемым представлением проекта. Для этого следует поместить указатель мыши на границу так, чтобы он превратился в черную двустороннюю стрелку, затем нажать левую кнопку и двигать мышь, уменьшая или увеличивая размер панели консультанта.
Чтобы закрыть список мастеров консультанта, нужно нажать кнопку в виде крестика в верхнем правом углу списка.
Проверка правописаниям
Система проверки правописания полезна, не только пользователям, которые постоянно делают ошибки, но и грамотным людям, так как она выявляет допущенные из-за невнимательности ошибки и опечатки. В Microsoft Project та же система проверки правописания, что и в Word, с которым знакомы многие пользователи.
Однако не стоит целиком полагаться на систему проверки правописания. Ошибочно думать, что она найдет все без исключения ошибки. Например, она пропустит фразу Покраску стен, по белку потолка. Система полагает, что пробел между словами по и белку поставлен совершенно правильно, так как она знает оба этих слова, а понимание смысла фразы нынешним компьютерам пока не под силу.
С другой стороны, система проверки правописания может быть чрезмерно бдительной (хотя-каждая следующая версия прграммы работает лучше предыдущей). Например, система проверки правописания в Microsoft Office 97 не пропускала такие слова, как Бочкарева.
Не зная такую фамилию, компьютер предполагал, что пропущен пробел, и нужно писать раздельно: Бочка рева. Поэтому систему проверки правописания следует использовать в качестве рекомендации, а. решения об исправлении ошибок принимать самостоятельно.
Проверку правописания можно запустить командой Tools > Spelling (Сервис > Правописание) или клавишей F7 на клавиатуре, или кнопкой Spelling (Правописание) на панели инструментов Standard (Стандартная) (рис. 6.5).

Рис. 6.5. Кнопка Spelling (Правописание) на панели инструментов
Сразу после запуска система начнет проверять проект. Если ошибок найдено не будет, то появится сообщение, что проверка правописания в проекте завершена (рис. 6.6).
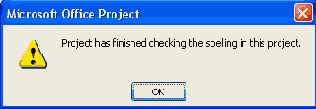
Рис. 6.6. Сообщение о том, что проверка правописания завершена
При обнаружении ошибки откроется окно Spelling (Правописание), с помощью которого ее можно исправить (рис. 6.7).

Рис. 6.7. Окно Spelling (Правописание)
Ошибочное слово или фраза помещается в поле Not in dictionary (Нет в словаре). В поле Change to (Заменить на) располагается вариант, на который предлагается заменить ошибочное слово или фразу, а список возможных вариантов — в поле Suggestions (Варианты).
В поле Found in (Где найдено) помещается информация о том, где была обнаружена ошибка, а в поле Dictionary language (Язык словаря) — язык, проверка правописания которого производится в текущий момент.
Если в приложение Microsoft Project включены несколько языков, то правописание проверяется для каждого языка отдельно. После проверки правописания одного языка необходимо выбрать другой словарь и выполнить проверку правописания еще раз.
В правой части окна Spelling (Правописание) расположены кнопки, с помощью которых выполняется работа над ошибками.
Ignore (Пропустить) — пропускает ошибку, не изменяя словарь. Если проверять правописание заново, то эта ошибка снова будет найдена. Ignore All (Пропустить все) — пропускает ошибку, не изменяя словарь. Если при дальнейшей проверке правописания встретится такая же ошибка, то она тоже будет пропущена. Change (Заменить) — заменяет ошибочное слово или фразу на ту, которая указана в поле Change to (Заменить на). Вариант замены можно выбрать в списке Suggestions (Варианты). Изменения в словарь не вносятся. Change All (Заменить все) — работает так же, как и кнопка Change (Заменить), но при обнаружении далее таких же ошибок они будут заменены автоматически. Add (Добавить) — добавляет ошибочное слово в словарь проверки правописания. Таким образом, компьютер не будет считать это слово (или фразу) ошибочным. При использовании кнопки Add (Добавить) следует быть внимательными. Если нечаянно добавить в словарь ошибочное слово (или фразу), то в дальнейшем оно не будет обнаружено при проверке правописания. Suggest (Предложить) — отображает список предлагаемых вариантов написания слова. Использование этой кнопки имеет смысл, если в окне Options (Параметры) на вкладке Spelling (Правописание) снят флажок Always suggest (Всегда предлагать замену). Если флажок установлен, то замена предлагается автоматически. Cancel (Отмена) — закрывает окно Spelling (Правописание) без выполнения каких-либо действий.
По умолчанию Microsoft Project проверяет текст всех полей задачи независимо от того, отображаются они или нет, и с помощью стандартного словаря предлагает исправления.
Словарь пользователя создается из слов, найденных при проверке правописания, когда пользователь нажимает кнопку Add (Добавить).
Проверка правописания настраивается с помощью меню Tools > Options (Сервис > Параметры), вкладка Spelling (Правописание).
Настройка проверки правописания описана в гл. 1 (см. рис. 1.18).
Справка Microsoft Project
Microsoft Project обладает мощной справочной системой, в которой можно найти ответы на многие интересующие вопросы.
Справочная система довольно объемная, поэтому начинающим пользователям требуется помощь книги, чтобы научиться работать в том числе и с системой помощи.
Меню справочной системы называется Help (Справка) (рис. 6.8).
Краткое его описание приведено в гл. 3. Справка вызывается также клавишей F1 или нажатием кнопки со знаком вопроса на панели инструментов.
Справочная система любого продукта Microsoft Office состоит из нескольких частей:
окно справки; помощник; быстрая помощь; помощь в Интернете; общие сведения и электронный учебник.
Рассмотрим по порядку все части справочной системы Microsoft Project.

Рис. 6.8. Окно Microsoft Project с открытым меню Help (Справка)
Окно справки
Область справочной системы вызывается командой Help > Microsoft Project Help (Справка > Справка Microsoft Project) (рис. 6.9).

Рис. 6.9. Область Project Help (Справка Project)
Чтобы найти ответ на интересующий вопрос, следует ввести вопрос в поле Search* for (Искать) и нажать кнопку с изображением стрелки. Требуется лишь правильно составить фразу для поиска. Если по интересующему вопросу не найдено ничего подходящего, то следует попробовать его перефразировать. Чем проще будет фраза для поиска, тем лучше он будет работать. Рекомендуется ограничиться од -ним или двумя словами.
Помощник
По умолчанию помощник выглядит в виде скрепки с глазами, расположенной в одном из углов экрана (рис. 6.10). Помощник-скрепка реагирует на действия пользователя, поэтому создается впечатление одушевления компьютера.

Рис. 6.10. Помощник-скрепка дает совет
Помощника можно вывести на экран или убрать с экрана с помощью команд ы Help > Show/Hide The Office Assistant (Справка > Показать/Скрыть помощника.). Скрыть помощника также можно, щелкнув на нем правой кнопкой мыши и выбрав в появившемся меню команду Hide (Скрыть).
Помощника можно передвинуть в любое место экрана. Для этого следует пода е-сти указатель мыши к помощнику, нажать левую кнопку и, не отпуская ее, перетащить помощника, куда нужно.
Когда у помощника появляется какой-либо совет, он зажигает лампочку рядом с собой. Для получения информации нужно всего лишь щелкнуть мышью на этой лампочке (см. рис. 6.10). Рекомендую обращать внимание на эти советы. При накоплении опыта работы с Microsoft Project, когда помощник уже не будет сообщать ничего нового, можно его отключить. Как показывает практика, это очень действенный способ обучения. Отказаться от советов помощника можно, нажав клавишу Esc.
В меню помощника, которое появляется, если щелкнуть на нем правой кнопкой мыши, присутствует команда Animate (Мотор), которая заставляет помощника двигаться, изменять внешний вид при выполнении каких-либо действий (например, при сохранении файла) (рис. 6.11).

Рис. 6.11. Внешний вид помощника при сохранении файла
Кроме скрепки, у помощника есть другие воплощения. Например, колобок, робот, волшебник, земной шар, кошка или собака. Чтобы изменить вид помощника, следует щелкнуть на нем правой кнопкой мыши и выбрать пункт Choose Assistant (Выбрать помощника). В результате откроется окно Office Assistant (Помощник), на вкладке Gallery (Коллекция) которого с помощью кнопок Back (Назад) и Next (Далее) можно выбрать понравившегося помощника (рис. 6.12). Настроить параметры помощника можно, перейдя в том же окне на вкладку Options (Параметры) (рис. 6.13) или выбрав одноименный пункт в контекстном меню, появляющемся при щелчке правой кнопкой мыши на помощнике.
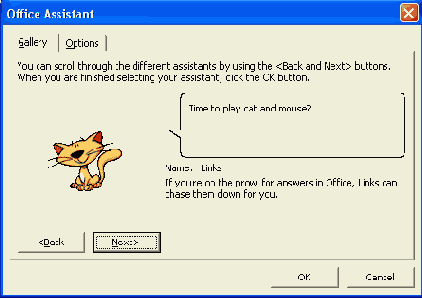
Рис. 6.12. Окно Office Assistant (Помощник), вкладка Gallery (Коллекция)

Рис. 6.13. Окно Off ice Assistant (Помощник), вкладка Options (Параметры)
Рассмотрим параметры помощника.
Use the Office Assistant (Использовать помощника) — если вам не нужно, чтобы помощник появлялся на экране и давал советы, то следует снять этот флажок. Help with wizards (Отображать справку для мастеров) — при установке этого флажка справка будет также отображаться при работе с большинством мастеров. Move when in the way (He закрывать данные) — если этот флажок установлен, то помощник сам переместится в другое место экрана, когда будет закрывать собой какие-либо данные. Если к помощнику долгое время не было обращений, то он автоматически уменьшится в размерах. Make sounds (Звуковое сопровождение) — действия помощника сопровождаются звуками, которые можно отключить, сняв этот флажок. Search for both product and programming help when programming (Просматривать две справочные системы при работе с VBA) — используется программистами при работе с Visual Basic for Applications. По умолчанию этот флажок снят.
В нижней части вкладки Options (Параметры) помощника расположена область Show tips about (Отображать советы).
Если установить в ней все флажки, то помощник будет стараться максимально помочь во всем.
Помощник может отображать следующие советы:
Using features more effectively (Об использовании возможностей программы); Using the mouse more effectively (Об операциях с мышью); Keyboard shortcuts (О сочетаниях клавиш); Only show high priority tips (Отображать только важные советы); Show the Tip of the Day at startup (Отображать полезный совет при запуске).
Нажатие кнопки Reset my tips (Очистить журнал) делает возможным отображение советов, которые помощник уже давал.
Для сохранения измененных параметров следует нажать кнопку ОК.
Быстрая помощь
Во многих окнах предусмотрена специальная кнопка с изображением вопросительного знака, расположенная рядом с кнопкой закрытия окна в правом верхнем углу. При ее нажатии открывается окно помощи по содержащейся в окне информации.
Существует еще одна разновидность быстрой помощи — всплывающие подсказки (рис. 6.14).
Они имеются не у всех объектов (в основном только у кнопок на панелях инструментов), зато для их использования ничего не нужно нажимать, достаточно подвести указатель мыши к кнопке, подсказку для которой требуется получить, и немного подождать, не двигая мышь и не нажимая никакие клавиши.

Рис. 6.14. Всплывающая подсказка для кнопки на панели инструментов
Остальные компоненты системы помощи используют очень редко, но о них тоже следует упомянуть.
Помощь в Интернете
Если выполнить команду Help > Microsoft Office Online (Справка > Office в Интернете), то откроется браузер (например, Internet Explorer), и компьютер при наличии подключения к Интернету начнет загружать сайт поддержки Microsoft Project. При отсутствии подключения на экране появится сообщение об ошибке.
Общие сведения и электронный учебник
В области задач Project Help (Справка Project) (см. рис. 6.9) находятся полезные для начинающих пользователей функции. Например, общие сведения о Microsoft Project и учебный курс представляют собой небольшой учебник, в котором рассказывается о том, как создать проект.
Пункт What's New (Новые возможности) вызывает окно, в котором рассказывается о новых возможностях, появившихся в используемой версии Project.