Меню File (Файл)
Окно Microsoft Project с открытым меню File (Файл) представлено на рис. 3.1. Рассмотрим пункты этого меню.
New (Создать). Выбрав этот пункт меню, можно создать новый проект. Данная команда дублируется сочетанием клавиш Ctrl+N. При определенной настройке параметров программы в левой части экрана может присутствовать область задач, которая позволяет одним щелчком мыши создать или открыть проект. Open (Открыть). Открывает существующий проект. При выборе этого пункта меню появляется стандартное для Windows окно открытия документа. Команда Open (Открыть) дублируется сочетанием клавиш Ctrl+О. Кроме того, в меню File (Файл) всегда присутствует список из нескольких проектов, с которыми вы работали в последнее время. Можно выбрать один из них.
Открыть документ можно также , используя команду New (Создать). Тогда слева на экране появляется область задач, где можно выбрать один из недавно открывавшихся проектов или щелк иуть на строке Open (Дополнительно) для вызова стандартного для Windows окна открытия документа (рис. 3.2).

Рис. 3.1. Меню File (Файл)

Рис. 3.2. Окно открытия документа
Кроме того, как и в остальных программах, чтобы открыть проект, можно просто нажать кнопку с изображением желтой папки на панели инструментов.
Close (Закрыть). Данная команда закрывает файл. При этом отображается запрос, нужно ли сохранить изменения. Если ответить Yes (Да), то данные сохраняются, затем файл закрывается. После закрытия файла его можно открывать в другой программе (например, с другого компьютера по сети). Не рекомендуется копировать файл проекта (например, на гибкий диск) до того, как он будет закрыт. Команда Close (Закрыть) дублируется сочетанием клавиш Ctrl+W.
Следующий блок команд меню посвящен сохранению файла проекта.
Save (Сохранить). Эта команда сохраняет изменения в файле проекта на диск. Сохранение рекомендуется выполнять как можно чаще. Если компьютер зависнет, отключится электричество или произойдет еще какой-либо сбой, то целыми останутся только те данные, которые были сохранены на диск. Пользователю, который забывает регулярно сохранять проект, рекомендую с помощью команды меню Tools > Options > Save (Сервис > Параметры > Сохранение) включить режим автоматического сохранения. Нужно установить флажок Save every (Автосохранение каждые N минут) и указать, с какой периодичностью требуется автоматически сохранять проект. Команда Save (Сохранить) дублируется комбинацией клавиш Ctrl+S. Save As (Сохранить как). Данная команда аналогична команде Save (Сохранить). Различие состоит лишь в том, что следует указать имя файла проекта и путь на диске — в какой папке размещать проект. Если выполнять команду Save (Сохранить) в первый раз для текущего проекта, то автоматически будет вызываться окно Save As (Сохранить как), потому что для нового проекта сначала требуется указать имя и папку, в которую нужно сохранять файл (рис. 3.3).

Рис. 3.3. Окно Save As (Сохранить как)
Save As Web Page (Сохранить как web-страницу). При выборе этого пункта меню проект сохраняется в виде web-страницы, которую можно открыть с помощью браузера (например, Internet Explorer) или разместить в Интернете. Save Workspace (Сохранить рабочую область). Если необходимо открыть сразу несколько файлов проекта, но при этом не требуется объединять их в главный проект, то можно сохранить эти файлы как рабочую область. Для этого сначала нужно открыть в Microsoft Project все файлы, которые должны быть включены в рабочую область, и выполнить команду File > Save Workspace (Файл > Сохранить рабочую область). После того как была сохранена рабочая область, следует закрыть все файлы, а затем открыть полученный файл рабочей области. File Search (Поиск). Данная команда позволяет отыскать текст в документах, объектах Outlook или в сети. Подробнее поиск описан в гл. 5. Page Setup (Параметры страницы). В зависимости от представления проекта, отображаемого на экране (например, Gantt Chart (Диаграмма Ганта) или Resource Graph (График ресурсов)), при выполнении команды Page Setup (Параметры страницы) пользователь задает параметры соответствующей страницы. Подробнее описание окна Page Setup (Параметры страницы) приведено в гл. 4.

Рис. 3.4. Окно Print Preview (Предварительный просмотр)
Print Preview (Предварительный просмотр). Позволяет просмотреть информацию в том виде, в котором она будет выглядеть после печати на принтере (рис. 3.4). Перед отправкой документа на печать рекомендуется осуществить предварительный просмотр документа. В этом случае, если что-то выглядит не так, как хотелось бы, можно внести изменения в распечатываемый документ. Print (Печать). С помощью этого пункта меню проект выводят на печать (рис. 3.5). В простейшем случае достаточно нажать ОК, тогда документ будет распечатан с установками по умолчанию. При необходимости можно указать принтер, который будет выполнять печать документа, количество копий, а также задать другие параметры печати. Подробное описание окна печати приведено в гл. 4.
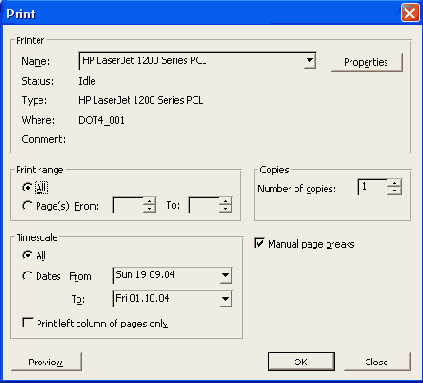
Рис. 3.5. Окно Print (Печать)
Sent То > Mail Recipient As Attachment (Отправить > Сообщение как вложение). Из пунктов меню в группе File > Send To (Файл > Отправить) этот пункт используется чаще всего. С его помощью можно отправить сообщение другим пользователям, работающим с проектом. При выборе этой команды в почтовом клиенте (Microsoft Outlook или другой программе) создается письмо с вложенным в него файлом проекта. Send To > Mail Recipient As Schedule Note (Отправить > Сообщение как заметка календарного плана). Позволяет отправить сообщение как заметку календарного плана. Если необходимо переслать также и файл проекта, то следует установить флажок File (Файл). Send To > Routing Recipient (Отправить > По маршруту). При выполнении этой команды на экран обычно выводится сообщение почтовой программы о том, что программа пытается получить доступ к адресной книге и что это, возможно, свидетельствует о наличии вируса. Следует ответить Yes (Да), чтобы разрешить действие, после чего в открывшемся окне (рис. 3.6) нажать кнопку Address (Адрес) и выбрать имена получателей, нажимая кнопку Whom (Кому). Затем необходимо подтвердить проделанные операции кнопкой ОК. Чтобы отправить файл выбранным получателям, следует нажать кнопку Route (Маршрут).
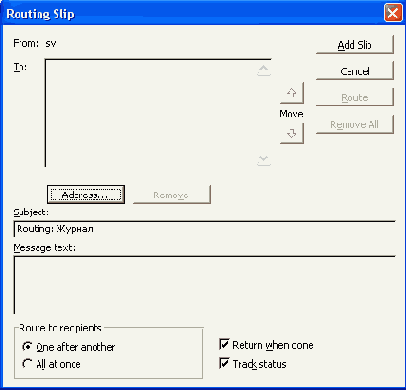
Рис. 3.6. Окно рассылки сообщения по маршруту
Чтобы изменить порядок получателей, следует щелкнуть на имени получателя, а затем нажать кнопку Move (Порядок), представляющую собой стрелки вверх и вниз.
В поле Subject (Тема) можно оставить предложенную тему (например, Маршрут : наш проект) или ввести свое название.
В поле Message text (Текст сообщения) можно ввести текст сообщения, которое будет отправлено получателям. Здесь могут располагаться всевозможные инструкции и заметки.
Если нет необходимости возвращать файл после просмотра последним получателем из списка, то следует снять флажок Return when done (Вернуть по завершении).
Если не требуется уведомление о получении файла очередным пользователем из списка, то нужно снять флажок Track status (Отслеживать состояние).
Порядок получения выбранными пользователями сообщения с проектом определяется переключателем Route to recipients (Порядок рассылки). Для рассылки сообщения с проектом в соответствии с порядком, заданным в списке получателей, следует установить его в положение One after another (Последовательный), а для рассылки сообщения одновременно всем получателям — в положение AU at once (Параллельный).
Send To > Exchange Folder (Отправить > Папка Exchange). В этом пункте меню можно выбрать папку Microsoft Exchange, в которую требуется скопировать файл. Копирование файлов в папки Exchange позволяет использовать Microsoft Exchange или Outlook для просмотра, группировки, разбиения на категории и сортировки файлов по свойствам. Properties (Свойства). Выбрав данный пункт, можно просмотреть или изменить свойства файла проекта. Наиболее важными вкладками окна свойств являются Summary (Документ) и Statistics (Статистика). На вкладке Summary (Документ) (рис. 3.7) можно заполнить поля Title (Название проекта), Subject (Тема), Author (Автор), Manager (Руководитель), Company (Учреждение), Category (Группа), Keywords (Ключевые слова), Comments (Заметки) и Hyperlink base (База гиперссылки). Некоторые поля заполнены изначально.

Рис. 3.7. Свойства файла проекта, вкладка Summary (Документ)
На вкладке Statistics (Статистика) (рис. 3.8) отображается информация о том, когда был создан и последний раз изменен файл проекта, кто автор изменений и сколько времени заняла правка проекта.

Рис. 3.8. Свойства файла проекта, вкладка Statistics (Статистика)
В меню File (Файл) также находится список последних открывавшихся проектов. Выбрав соответствующий пункт меню, можно открыть любой из них. Exit (Выход). Завершение работы программы. При выборе этой команды на экране отображается вопрос о том, сохранять ли внесенные в проект изменения.
Меню Edit (Правка)
Окно Microsoft Project с открытым меню Edit (Правка) представлено на рис. 3.9. Рассмотрим пункты этого меню.
Undo/Can't Undo/Redo (Отменить/Нельзя отменить/Вернуть). При выборе этой команды отменяется последнее произведенное действие. Вид команды зависит от того, можно ли отменить действие. Если последнее действие отменить нельзя, то команда имеет вид Cant' Undo (Нельзя отменить). Если действие отменить можно, то команда меню имеет вид Undo (Отменить). В этом случае в названии команды вписано действие, которое можно отменить. Например, отменить ввод, отменить изменение ширины столбца и т. д. В данном виде команда дублируется сочетанием клавиш Ctrl+Z. Если вы отменили действие, то команда преобразуется в Redo (Вернуть), то есть отменить отмену.
Не все действия можно отменить. Нельзя отменить, например, открытие или сохранение файла, передвижение вертикального разделителя и некоторые другие действия. Нельзя также отменить действие, если изменения в проекте были сохранены командой Save/Save As (Сохранить/Сохранить как).

Рис. 3.9. Меню Edit (Правка)
Cut Cell (Вырезать ячейку). Эта команда меню предназначена для вырезания содержимого ячейки. Вырезать — это значит скопировать содержимое ячейки в буфер обмена, а затем очистить ячейку. Позже можно вставить вырезанное содержимое в другую ячейку. Команда дублируется сочетанием клавиш Ctrl+X. Copy Cell (Копировать ячейку). Эта команда меню предназначена для копирования содержимого ячейки в буфер обмена. Скопированные данные затем можно вставить в другую ячейку. При этом из исходной ячейки содержимое не исчезает. Команда дублируется сочетанием клавиш Ctrl+C. Copy Picture (Копировать рисунок). Данные из рабочей области Microsoft Project можно копировать как статические изображения, а затем вставлять их в любую программу, которая может выводить на экран графику. Если же необходимо, скопировать часть данных, то нужно сначала выделить эти данные, а затем выбрать пункт меню Edit > Copy Picture (Правка > Копировать рисунок). Копировать данные в виде графического изображения невозможно из таких представлений, как Relationship Diagram (Схема данных), Task Form (Формазадач) и Resource Form (Форма ресурсов). Paste (Вставить). Этот пункт меню предназначен для вставки из буфера обмена ранее скопированных или вырезанных данных. С помощью данной команды можно вставлять и те данные, .которые были скопированы в других приложениях (например, Word, Excel). Команда дублируется сочетанием клавиш Ctrl+V. Paste Special (Специальная вставка). Эта команда также выполняет функцию вставки данных из буфера обмена, но вместе с тем предоставляет дополнительные возможности — вставлять данные не только в том виде, в каком они были скопированы, но и изменять их тип. Более подробно о специальной вставке написано в гл. 5. Paste as Hyperlink (Вставить как гиперссылку). Если выбрать этот пункт меню, то текст, находящийся в буфере обмена, будет вставлен в проект в виде гиперссылки (рис. 3.10). Это означает, что будет отображаться специальный значок, при щелчке на котором произойдет переход по указанной ссылке.

Рис. 3.10. Гиперссылка в таблице с задачами
Fill (Заполнить). Перед выбором этой команды нужно выделить ячейки таблицы, которые следует заполнять значениями, включая и ту ячейку, значение из которой нужно брать для заполнения (рис. 3.11). Существуют разные методы заполнения: Down (Вниз), Right (Вправо), Up (Вверх) и Left (Влево). Заполнение вниз дублируется сочетанием клавиш Ctrl+D, а заполнение вправо — Ctrl+R. Clear > All (Очистить > Все). Полностью очищает содержимое ячейки. При этом сама задача (ресурс) не удаляется. Команда дублируется клавишей Delete. Clear > Formats (Очистить > Форматы). Устанавливает параметры форматирования ячейки, используемые по умолчанию. Например, если в ячейке шрифт полужирный, то при выполнении этой команды он станет обычным. То же самое произойдет с другими параметрами ячейки: размером шрифта, самим шрифтом и т. д. При этом текст ячейки удален не будет. Clear > Contents (Очистить > Содержимое). При выборе этого пункта меню выполняется действие, противоположное очистке форматирования — удаляется текст ячейки, а установки шрифта остаются. Команда дублируется комбинацией клавиш Ctrl+Delete.

Рис. 3.11. Выделение ячеек перед вызовом команды Fill (Заполнить)
Clear > Notes (Очистить > Заметки). Данная команда очищает заметки ячейки. Остальная информация и форматирование сохраняются. Clear > Hyperlinks (Очистить > Гиперссылки). Если задача содержит гиперссылки, то при выполнении этой команды они будут удалены. Остальное содержимое строк сохранится. Удалить гиперссылку можно и другими способами. Например, щелкнуть на строке с гиперссылкой правой кнопкой мыши и выбрать пункт Hyperlink > Remove Hyperlink (Гиперссылка > Удалить гиперссылку). Еще один способ — выбрать строку меню Insert > Hyperlink (Вставка > Гиперссылка) и в появившемся окне нажать кнопку Remove Link (Удалить ссылку). Clear > Entire (Очистить > Вся задача/Весь ресурс). Задача или ресурс полностью очищаются. Delete Task/Delete Resource (Удалить задачу/Удалить ресурс). Удаляет задачу или ресурс. Link Tasks (Связать задачи). Перед выполнением этой команды нужно выделить не менее двух задач. Если будет выделена только одна задача, то появится соответствующее сообщение, и связывание задач не произойдет. Unlink Tasks (Разорвать связи задач). Если установлены связи между несколькими задачами, то применение данной команды уничтожает эти связи. Split Task (Прервать задачу). Для прерывания задачи нужно выбрать эту строку в меню, а затем щелкнуть мышью на обозначении задачи в правой части представления Gantt Chart (Диаграмма Ганта). Задача с минимальной длительностью (например, один день) не прерывается. Find (Найти). Вызывает окно поиска текста в проекте. Подробнее об этом пункте меню рассказано в гл. 5. Команда дублируется сочетаниием клавиш Ctrl+F. Replace (Заменить). Вызывает окно поиска и замены текста в проекте. Подробнее о замене рассказано в гл. 5. Команда дублируется комбинацией клавиш Ctrl+H. Go To (Перейти). Осуществляет переход к нужному идентификатору или дате.
При выборе этой команды меню появляется окно Go То (Переход) (рис. 3.12), в котором можно указать идентификатор (в верхнем текстовом поле) или дату (в нижнем) и нажать кнопку ОК. Для отмены перехода следует нажать кнопку Cancel (Отмена). Дату можно ввести с клавиатуры или нажать кнопку с изображением стрелки (рядом с полем заполнения даты) и выбрать нужную дату в календаре. Команда дублируется сочетанием клавиш Ctrl +G.
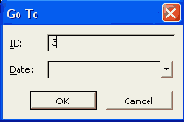
Рис. 3.12. Окно Go To (Переход)
Links (Связи). Просмотр связей в проекте. Object (Объект). Этот пункт меню предназначен для изменения отображения связанных объектов.
Состав пунктов меню зависит от того, какое представление отображено в данный момент на экране.
Могут незначительно различаться названия некоторых пунктов меню или выполняться действия, типичные для данного представления.
Меню View (Вид)
Окно Microsoft Project с открытым меню View (Вид) представлено на рис. 3.13.
Рассмотрим пункты этого меню.
Calendar (Календарь). Используется для просмотра и добавления задач проекта в формате календаря. Gantt Chart (Диаграмма Ганта). В этом представлении вводятся задачи, устанавливаются сроки их выполнения и назначаются ресурсы. Network Diagram (Сетевой график). Используется для создания, изменения и просмотра задач проекта, а также зависимостей между ними в виде блок-схемы.

Рис. 3.13. Меню View (Вид)
Task Usage (Использование задач). Это представление предназначено для просмотра задач проекта, при этом под каждой задачей отображаются назначенные ей ресурсы. Оно также может использоваться для более равномерного распределения задач между ресурсами. Tracking Gantt (Диаграмма Ганта с отслеживанием). Представление выполняет те же самые функции, что и предыдущее, но кроме того, позволяет отслеживать выполнение задач. Resource Graph (График ресурсов). Используется для просмотра трудозатрат и затрат ресурсов по времени в виде графика. Resource Sheet (Лист ресурсов). Здесь можно добавить, изменить или просмотреть ресурсы, используемые в проекте. Resource Usage (Использование ресурсов). Используется для просмотра, добавления и изменения задач, назначенных ресурсам, а также для просмотра объемов затрат ресурсов, запланированных для задач. More Views (Другие представления). Открывает окно, с помощью которого можно выбрать и отобразить на экране дополнительные представления. Для выбора представления в этом окне нужно отметить мышью пункт списка и нажать кнопку Apply (Применить). Здесь же можно создать новое представление при помощи кнопки New (Создать), а также изменить существующее представление при помощи кнопки Edit (Изменить). Кнопка Сору (Копировать) используется, если нужно создать новое представление на основе существующего, а кнопка Organizer (Организатор) позволяет копировать представления из других файлов. Table (Таблица). Позволяет задать отображение таблицы: Entry (Ввод), Hyperlink (Гиперссылка), Cost (Затраты), Usage (Использование), Schedule (Календарный план), Variance (Отклонение), Tracking (Отслеживание), Summary (Суммарные данные), Work (Трудозатраты), More Tables (Другие таблицы). Reports (Отчеты). Подробнее об этом окне рассказано в гл. 4. Toolbars (Панели инструментов). С помощью этого меню (рис. 3.14) можно включать и выключать отображение панелей инструментов. Обычно бывают включены наиболее часто используемые панели инструментов: Standard (Стандартная) — предназначена для выполнения самых необходимых действий: открытия и сохранения файлов, копирования и вставки информации через буфер обмена и т. д.; Formatting (Форматирование) — используется для форматирования (например, для задания шрифта и его свойств);

Рис. 3.14. Меню View > Toolbars (Вид > Панели инструментов)
Project Guide (Консультант) — это панель, которую можно использовать как своеобразный путеводитель, отвечающий на вопросы о том, какие действия нужно выполнять, чтобы достичь желаемого результата.
Остальные панели инструментов нужны для специфических действий. Например, панель Visual Basic предназначена для программистов, пишущих встроенные в Project программы.
View Bar (Панель представлений). Включает и выключает панель представлений, которую можно использовать для быстрого отображения представлений на экране. Панель располагается в левой части экрана (рис. 3.15).

Рис. 3.15. Microsoft Project с включенной панелью представлений
Header and Footer (Колонтитулы). Установка колонтитулов для проекта. Сделать это можно, открыв окно Page Setup (Параметры страницы). Однако выполняя команду View > Header and Footer (Вид > Колонтитулы), вы сразу попадаете на нужную вкладку. Колонтитулы отображаются при печати: верхний может содержать до пяти строк сведений, нижний — до трех строк. Кроме того, ширину текстового поля легенды можно изменять в диапазоне от 0 до 12,7 см. Zoom (Масштаб). Установка масштаба для отображения диаграмм, графиков и календаря (рис. 3.16).
Масштаб задается в виде количества дней, которые будут отображены на экране.
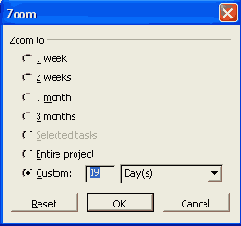
Рис. 3.16. Окно Zoom (Масштаб)
Меню Insert (Вставка)
Окно Microsoft Project с открытым меню Insert (Вставка) представлено на рис. 3.17.

Рис. 3.17. Меню Insert (Вставка) Рассмотрим пункты этого меню.
New Task/New Resource (Новая задача/Новый ресурс). Добавляет новую задачу или новый ресурс, в зависимости от того, какое представление отображено на экране. В некоторых представлениях (например, Resource Graph (График ресурсов)) эта и некоторые другие строки в меню могут быть недоступны. Команда дублируется клавишей Insert. New Resource From (Ресурс из источника). С помощью этой команды можно выполнить вставку ресурса из внешнего источника (например, из адресной книги или с сервера). Recurring Task (Повторяющаяся задача). Добавление повторяющейся задачи. Подробнее об этом пункте меню рассказано в гл. 5. Project (Проект). Используется для вставки и привязывания проекта. Column (Столбец). Используется для добавления в таблицу нового столбца. При выборе этого пункта отображается окно Column Definition (Определение столбца), в котором необходимо ввести несколько значений (см. гл. 4). Page Break (Разрыв страницы). Можно добавить разрыв страницы в представление листа задач, выбрав для этого любую задачу. Тогда в соответствующем месте отчета о задачах тоже будет разрыв страницы. Эта функция используется для того, чтобы определенные сведения располагались на одной странице или, наоборот, на разных. Если в представлении листа задач уже есть разрыв страниц, то в меню отобразится команда Remove Page Break (Удалить разрыв страниц). Drawing (Рисунок). Вставка рисунка в диаграмму. Подробнее об этой команде читайте в гл. 5. Object (Объект). Используется для вставки объекта другого приложения. В открывающемся при выборе этой команды окне Insert Object (Вставка объекта) (рис. 3.18) перечислены установленные в системе приложения, которые могут быть OLE-серверами. При вставке объекта в памяти открывается выбранное приложение, которое работает в связке с Microsoft Project. Подробнее об этом можете прочитать в гл. 5.

Рис. 3.18. Окно Insert Object (Вставка объекта)
Hyperlink (Гиперссылка). Добавление гиперссылки. После вставки гиперссылки в ячейку таблицы добавляется значок гиперссылки, щелкнув на который мышью, можно перейти по указанной ссылке. Ссылкой может быть адрес сайта в Интернете, адрес электронной почты или локальная ссылка.
Меню Format (Формат)
Окно Microsoft Project с открытым меню Format (Формат) представлено на рис. 3.19. Рассмотрим пункты этого меню.
Font (Шрифт). При выборе этого пункта меню открывается окно, в котором можно задать шрифт для выделенной ячейки или диапазона ячеек (рис. 3.20).

Рис. 3.19. Меню Format (Формат)

Рис. 3.20. Окно Font (Шрифт)
Шрифт выбирают в списке Font (Шрифт), а начертание — в списке Font style (Начертание). Возможны следующие виды начертаний: Custom (Обычный), Italic (Курсив), Bold (Жирный), Bold italic (Жирный курсив). В списке Size (Размер) задают размер шрифта, по умолчанию он равен восьми. Можно также установить флажок Underline (Подчеркнутый), тогда шрифт в ячейке будет подчеркнут снизу. В левом нижнем углу располагается раскрывающийся список для выбора цвета шрифта. По умолчанию установлен цвет Automatic (Авто), который обычно соответствует черному. В области Sample (Образец) при изменении шрифта сразу отображается, как он будет выглядеть с данными установками. Чтобы изменения шрифта для ячейки или диапазона ячеек вступили в силу, нужно нажать кнопку ОК.
Bar (Отрезок). Задает формат отрезка на диаграмме (см. гл. 4). Timescale (Шкала времени). Задает формат шкалы времени на диаграмме (см. гл. 4). Gridlines (Сетка). Установка формата сетки диаграммы. Задает внешний вид сетки, расположенной в правой части экрана: тип и цвет линий, формат шрифта и другие параметры. Gantt Chart Wizard (Мастер диаграммы Ганта). С помощью этой команды вызывается мастер создания диаграмм, который позволяет настроить вид диаграммы по своему усмотрению. Text Styles (Стили текста). Здесь можно задать стили различных элементов. Например, каким шрифтом будут отображаться критические задачи, а каким — некритические. В верхней части окна (рис. 3.21), открывающегося при выборе этого пункта, в раскрывающемся списке задают элемент, для которого устанавливается стиль. Выбор параметров шрифта аналогичен действиям в окне Font (Шрифт), присутствует даже область Sample (Образец), в которой сразу отобразится внешний вид измененного текста. Аналогично другим окнам, для того чтобы изменения вступили в силу, нужно нажать О К, в противном случае — Cancel (Отмена).
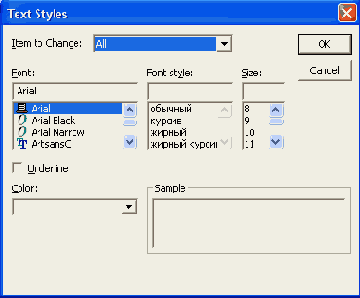
Рис. 3.21. Окно Text Styles (Стили текста)
Bar Styles (Стили отрезков). С помощью этого окна (рис. 3.22) можно задать стили отрезков в представлении Gantt Chart (Диаграмма Ганта). В таблице перечислены все существующие в Project стили с заданным для них видом (вид можно настроить в нижней части окна). Layout (Макет). С помощью этого окна можно быстро задать некоторые параметры внешнего вида представления Gantt Chart (Диаграмма Ганта). В верхней части окна (рис. 3.23) выбирают вид отображения связей между задачами. В раскрывающихся списках задают параметры Date format (Формат дат) и Bar height (Высота отрезков). Если нужно свести отрезки в представлении Gantt Chart (Диаграмма Ганта) в суммарные задачи, то следует установить флажок Always roll up Gantt bars (Всегда выполнять сведение отрезков диаграммы Ганта). Для чего нужны флажки Round bars to whole days (Округлять отрезки до целых дней),
Show bar splits (Показывать прерывания отрезков) и Show drawings (Показывать рисунки), понятно из их названий.

Рис. 3.22. Окно Bar Styles (Стили отрезков)

Рис. 3.23. Окно Layout (Макет)
Drawing > Bring To Front (Рисунок > На передний план). Данная команда перемещает рисунок на передний план. Ее полезно применять в случаях, когда рисунок должен быть виден на экране полностью. Drawing > Send To Back (Рисунок > На задний план). Эта команда, наоборот, перемещает рисунок на задний план. В данном случае он будет перекрыт другими элементами представления. Drawing > Properties (Рисунок > Свойства). Просмотр и редактирование свойств выбранного рисунка.
Меню Format > Drawing (Формат >Рисунок) доступно, если выбран какой-либо рисунок.
Меню Tools (Сервис)
Окно Microsoft Project с открытым меню Tools (Сервис) представлено на рис. 3.24.

Рис. 3.24. Меню Tools (Сервис) Рассмотрим пункты этого меню.
Spelling (Правописание). Открывает окно проверки правописания в проекте. Подробнее об этом рассказано в гл. 6. Запуск проверки правописания дублируется нажатием клавиши F7. AutoCorrect Options (Параметры автозамены). Здесь задаются сочетания символов, которые следует автоматически заменить другими. Например, (с) заменяется на ©. В верхней части окна (рис. 3.25) расположено несколько флажков, смысл которых понятен из их названия: Correct TWo INitial CApitals (Исправлять ДВе ПРописные буквы в начале слова), Capitalize first letter of sentences (Делать первые буквы предложений прописными), Capitalize names of days (Названия дней (недели) с прописной буквы), Correct accidental use to cAPS LOCK key (Устранять последствия случайного нажатия cAPS LOCK) — это тот случай, когда все буквы прописные, а самая первая буква в предложении — строчная. В таблице Replace text as you type (Заменять при вводе) перечислены символы и их сочетания, которые нужно при вводе автоматически заменить другими. Нажав кнопку Exceptions (Исключения), можно задать исключения, для которых упомянутые выше правила работать не будут. Например, если часто приходится писать слово (возможно, какое-либо название) с двумя прописными буквами в начале, то имеет смысл внести его в список исключений. Тогда две прописные буквы в этом слове не будут автоматически исправляться.

Рис. 3.25. Окно AutoCorrect (Параметры автозамены)
Links Between Projects (Связи между проектами). В этом окне можно просмотреть и удалить связи между проектами. Import Outlook Tasks (Импорт задач из Outlook). Позволяет перенести задачи из Microsoft Outlook в проект. Change Working Time (Изменить рабочее время). Изменяет рабочее время, которое используется трудовыми ресурсами в проекте. Assign Resources (Назначить ресурсы). Здесь можно назначить задаче ресурсы или удалить их, а также просто просмотреть, какие ресурсы назначены той или иной задаче. Команда дублируется сочетанием клавиш Alt+FlO. Resource Sharing (Общие ресурсы). С помощью этого пункта меню можно управлять использованием общих ресурсов: определять вид используемых ресурсов (общие или собственные), задавать предпочтения и т. д. Level Resources (Выравнивание загрузки ресурсов). Tracking (Отслеживание). В этом пункте меню находятся команды, связанные с отслеживанием проектов. Macro (Макрос). Microsoft Project, как и другие офисные продукты компании Microsoft, поддерживает работу с макросами и позволяет не только сохранять действия в виде макроса, но и писать макросы самостоятельно на встроенном языке VBA (Visual Basic for Applications). Organizer (Организатор). После открытия в Microsoft Project нескольких файлов этот пункт меню предоставляет возможность копировать из одного проекта в другой всевозможные представления, формы и отчеты. Options (Настройка). Позволяет настроить панели инструментов, формы и поля. Enterprise Options (Параметры). Параметры проекта и приложения Microsoft Project. Подробно о настройке параметров написано в гл. 1.
Меню Project (Проект)
Окно Microsoft Project с открытым меню Project (Проект) представлено на рис. 3.26.

Рис. 3.26. Меню Project (Проект)
Рассмотрим пункты этого меню.
Sort (Сортировка). Данный пункт меню предназначен для сортировки задач или ресурсов. Сортировка возможна по множеству полей. Можно также задать направление сортировки: по возрастанию или по убыванию. Подробнее об этом пункте меню можно прочитать в гл. 7. Filtered for (Фильтр). Можно установить фильтр, тогда будут отображаться только те задачи и ресурсы, которые удовлетворяют условию фильтрации. Например, если в представлении Gantt Chart (Диаграмма Ганта) установить фильтр Project > Filtered for > Critical (Проект > Фильтр > Критические задачи), то будут отображены только критические задачи. Чтобы опять отобразить в таблице полный список задач, следует выбрать Project > Filtered for > All Tasks (Проект > Фильтр > Все задачи). Group by (Группировка). Эта команда меню похожа на предыдущую, но она не убирает с экрана задачи или ресурсы, а просто группирует их по одному или нескольким признакам. Чтобы разгруппировать задачи или ресурсы, нужно выполнить команду Project > Group by > No Group (Проект > Группировка > Нет группировки). Outline > Indent (Структура > На уровень ниже). Перемещает задачу на уровень ниже, тем самым делая ее вложенной. Команда дублируется кнопками с изображением стрелок на панели инструментов (рис. 3.27).

Рис. 3.27. Окно Microsoft Project с вложенными задачами
Outline > Outdent (Структура > На уровень выше). Перемещает задачу на уровень выше. Команда дублируется кнопками с изображением стрелок на панели инструментов. Можно создавать задачи разного уровня вложенности. Outline > Show Subtasks (Структура > Показать подзадачи). Если есть вложенные задачи, то они отображаются на экране. Команда дублируется кнопкой «+» на панели инструментов. Outline > Hide Subtasks (Структура > Скрыть подзадачи). Подзадачи становятся скрытыми. Эта команда меню дублируется кнопкой «-» на панели инструментов. Outline > Show (Структура > Показать). Позволяет отобразить на экране задачи только определенного уровня вложенности. Outline > Hide Outline Symbols/Show Outline Symbols (Структура > Скрыть символы структуры/Показать символы структуры). Скрывает или отображает на экране знаки «+» и «-» рядом с задачами, имеющими вложенные подзадачи. WBS (СДР). Применяется, если в организации требуется использовать определенный формат кода структурной декомпозиции работ (СДР). Можно создать настраиваемую маску кода, с помощью которой Microsoft Project будет назначать соответствующие коды СДР задачам согласно их позициям в иерархической структуре проекта. Task Information (Сведения о задаче). Вызывает окно, в котором отображаются различные сведения о выделенной задаче (рис. 3.28). Вызов этого окна также возможен с помощью сочетания клавиш Shift+F2.

Рис. 3.28. Окно Task Information (Сведения о задаче), вкладка Notes (Заметки)
Task Notes (Заметки задачи). Позволяет просматривать, писать и редактировать заметки задачи (см. рис. 3.28). Project Information (Сведения о проекте). Открывает окно сведений о проекте. Подробнее об этом пункте читайте в гл. 4.
Меню Collaborate (Совместная работа)
Окно Microsoft Project с открытым меню Collaborate (Совместная работа) представлено на рис. 3.29.
Меню Collaborate (Совместная работа) предназначено для координации работы группы пользователей над проектом. Рассмотрим пункты этого меню.
Publish (Опубликовать). Эта команда служит для опубликования проекта. Доступные варианты опубликования All Information (Все данные), New and Changed Assignments (Новые и измененные данные), Project Plan (План проекта) и Network Assignments (Сетевые назначения). Collaboration Options (Параметры совместной работы). Выбрав эту команду меню, можно задать параметры совместной работы над проектом. Настройка этих параметров подробно описана в гл. 1.
Выполнение остальных команд меню Collaborate (Совместная работа) требует соединения с сервером Microsoft Project Server.
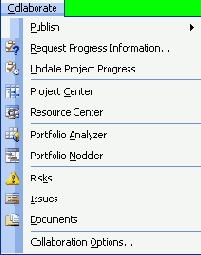
Рис. 3.29. Меню Collaborate (Совместная работа)
Меню Window (Окно)
Окно Microsoft Project с открытым меню Window (Окно) представлено на рис. 3.30.

Рис. 3.30. Меню Window (Окно) Рассмотрим пункты этого меню.
New Window (Новое окно). Открывает новое окно. При этом появляется запрос (рис. 3.31), какой проект и в каком представлении следует отобразить в новом окне (представление указывается в раскрывающемся списке внизу формы). Можно даже открыть один и тот же проект в разных окнах. Arrange All (Упорядочить все). Все окна, которые открыты в Microsoft Project в момент вызова этой команды, размещаются на экране упорядоченно — так, чтобы они были одновременно видны. Hide (Скрыть). Скрывает активное окно. При этом оно не закрывается и остается в памяти, но на экране не отображается. Unhide (Отобразить). Выводит на экран окно, скрытое командой Hide (Скрыть). При вызове команды появляется список скрытых окон (рис. 3.32). Нужно выбрать окно, которое следует отобразить, и нажать кнопку ОК.
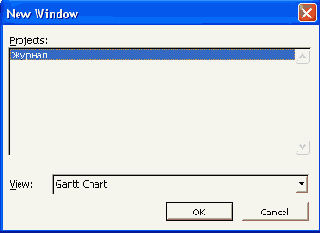
Рис. 3.31. Запрос на открытие нового окна

Рис. 3.32. Запрос на отображение окна
Split/Remove Split (Разделить/Снять разделение). При выполнении этой команды окно программы разделяется на две части (рис. 3.33). В каждой из них отображается текущий проект в одном из возможных представлений, например в верхней части — Gantt Chart (Диаграмма Ганта), в нижней — Resource Sheet (Лист ресурсов). Чтобы отменить разделение окна, нужно выполнить команду Window > Remove Split (Окно > Снять разделение).

Рис. 3.33. Microsoft Project с разделением окна
Далее в меню Window (Окно) отображаются названия всех открытых окон. Щелкнув на одном из них, можно вывести окно на экран.
Переключаться между окнами можно также сочетанием клавиш Ctrl+F6.
Меню Help (Справка)
Окно Microsoft Project с открытым меню Help (Справка) представлено на рис. 3.34.

Рис. 3.34. Меню Help (Справка) Рассмотрим пункты этого меню.
Microsoft Project Help (Справка Microsoft Project). Вызов справочной системы с встроенным помощником. Команда дублируется нажатием клавиши F1. Show/Hide the Office Assistant (Показать/Скрыть помощника). Скрывает или отображает встроенного помощника. По умолчанию он имеет вид скрепки (рис. 3.35), однако возможны и другие представления.

Рис. 3.35. Встроенный в Microsoft Project помощник Скрепыш
Microsoft Office Online (Office в Интернете). При наличии подключения к Интернету данная команда открывает сайт Microsoft с помощью Internet Explorer (или другой программы, которая назначена в качестве используемого по умолчанию обозревателя Интернета). Detect and Repair (Найти и восстановить). Данную команду можно выполнить, если наблюдаются сбои в работе программы (как правило, это не подразумевает восстановление неправильно работающего приложения Microsoft Project). About Microsoft Office Project (О программе). Открывает окно, отображающее сведения о версии Project, установленной на данном компьютере (рис. 3.36).
В этом окне кроме информации о версии Microsoft Project, русификации и принадлежности данной копии программы, присутствует четыре кнопки:
ОК — закрывает окно; System Info (О системе) — отображает на экране информацию о данном компьютере и операционной системе, установленной на нем; Tech Support (Поддержка) — открывает справочную систему; Disabled Items (Отключенные объекты) — показывает отключенные объекты, если они имеются, и позволяет их включить.

Рис. 3.36. Окно About Microsoft Offiqe Project (О программе)
Подробно работа со справочной системой Microsoft Project описана в гл. 6.
