Окно программы
Microsoft Project имеет стандартный для всех офисных приложений Microsoft интерфейс. Пользователям, которые умеют работать в Word и Excel, Project никаких сложностей не доставит. Если навыков нет, тоже не беда — пользоваться Project просто и понятно на интуитивном уровне. Есть и существенное отличие. Для нормального использования Project необходим какой-либо самоучитель, книга или хотя бы встроенная система помощи. Необходимость в помощи возникает не из-за непонятного интерфейса, а потому что не все будущие пользователи Project знают, как составить план проекта.
Чтобы оценить интерфейс, нужно сначала открыть Microsoft Project. Как и другие программы, с которыми вы работаете, Project можно открывать разными способами.
Как правило, ярлык для запуска Project находится в меню Пуск (Пуск > Программы > Microsoft Office > Microsoft Office Project 2003).
Иногда ярлык для запуска Microsoft Project присутствует на Рабочем столе. Если такого ярлыка нет, то рекомендуется его создать или попросить об этом специалиста.
Еще один весьма экстравагантный способ — открыть окно запуска программ (Пуск > Выполнить), набрать в текстовом поле Winproj и нажать клавишу Enter. В итоге также должен запуститься Microsoft Project.
Итак, Project 2003 открыт одним из указанных выше способов. На экране должно появиться окно (рис. 2.1).
В верхней части окна, непосредственно под строкой заголовка, расположено главное меню. Все доступные действия можно выполнять, используя главное меню. Всевозможные кнопки созданы лишь для удобства и для ускорения работы.
Ниже главного меню расположены панели инструментов с кнопками. Панели инструментов можно гибко настраивать — включать и выключать, передвигать, располагать в разных местах экрана, добавлять и удалять кнопки на них, хотя обычно стандартные настройки панелей инструментов и их расположение на экране устраивают почти всех пользователей.
Под панелями инструментов находится рабочая область Project. В левой ее части расположена специальная область быстрого вызова определенных функций, с помощью которой можно открыть или создать новый проект, а также обратиться к справочному разделу.
В центре основной части окна программы расположен список задач, а справа — календарь. Все это подробно рассмотрено далее.
В нижней части экрана находится строка состояния, в которой выводится разнообразная полезная информация. Например, о том, чем в данный момент занята программа. На рис. 2.1 программа ничем не занята, поэтому в данной строке выведено слово Ready (Готово). Подробнее эту строку тоже рассмотрим ниже.

Рис. 2.1. Окно программы Microsoft Project 2003
Если подвести указатель мыши к какой-нибудь кнопке на экране и немного подержать его над этой кнопкой (достаточно одной секунды), то появится всплывающая подсказка о том, что делает соответствующая кнопка.
Таким образом, можно не только проверить свои догадки, но и найти кнопку, которая выполняет нужное действие.
Если нужная кнопка на экране так и не найдена, то всегда можно обратиться к справочному разделу, встроенному в программу. Самый простой способ сделать это — нажать клавишу F1 (этот способ работает практически в любой программе, а не только в Project). Можно также перейти к системе помощи командой Help > Microsoft Project Help (Справка > Справка: Microsoft Project) и поискать интересующий вопрос там. Таким способом можно даже освоить программу и вполне уверенно в ней работать, хотя с книгой это сделать проще и быстрее.
Стандартные операции
В этом разделе описано выполнение таких действий, как ввод данных, перемещение курсора, изменение ширины столбцов и т. д., которые в отдельности можно считать мелочами, но вместе они имеют очень большое значение. Если их не знать, то работа может выполняться значительно дольше, а у начинающих пользователей может вообще ничего не получиться. Главным образом для них и предназначен этот раздел.
Сворачивание и закрытие окна, строка заголовка
Начнем с основных действий. Как открывать Microsoft Project, описано в предыдущем разделе. Теперь следует обратить внимание на заголовок окна (обычно синяя полоса в верхней части окна, рис. 2.2).

Рис. 2.2. Строка заголовка программы
В основной части заголовка написано название программы Microsoft Project и имя проекта, с которым ведется работа.
В левой части строки заголовка, рядом с названием, расположена кнопка, вызывающая меню окна программы. Все действия этого меню дублируются другими элементами интерфейса, которые рассмотрены далее.
В правой части заголовка окна расположены три кнопки. Первая, с изображением черты, служит для сворачивания окна Project. При сворачивании окно просто временно убирается с экрана, но в действительности никуда не исчезает, и проект продолжает выполняться.
Следующая кнопка — для сворачивания в окно и разворачивания во весь экран.
При работе с Project удобно, когда окно развернуто во весь экран, потому что в проекте много данных, которые должны одновременно отображаться. Но если необходимо, чтобы окно Project занимало небольшую часть экрана, то следует нажать эту кнопку (рис. 2.3). Повторное нажатие кнопки заставит окно снова развернуться во весь экран.
Когда Project работает в оконном режиме, размеры окна можно изменять. Для этого нужно подвести указатель мыши к границе окна так, чтобы он принял вид черной двусторонней стрелки, и двигать мышь, нажав ее левую кнопку. Размер окна будет изменяться. Если подвести указатель к углу окна, то можно изменять сразу и его ширину, и высоту.
Следующая кнопка в заголовке окна — с изображением крестика. После ее нажатия Microsoft Project будет закрыт. При закрытии Project появится запрос, сохранить ли проект (рис. 2.4). Нужно нажать кнопку Yes (Да), если необходимо его сохранить (тогда проект будет сохранен на диске). Если проект сохранять не требуется, нужно нажать кнопку No (Нет). В этом случае все изменения будут утеряны. Можно также нажать кнопку Cancel (Отмена), тогда проект сохранен не будет, но и окно Project не закроется. Если в проект не была введена никакая информация, то запрос на сохранение не появится.
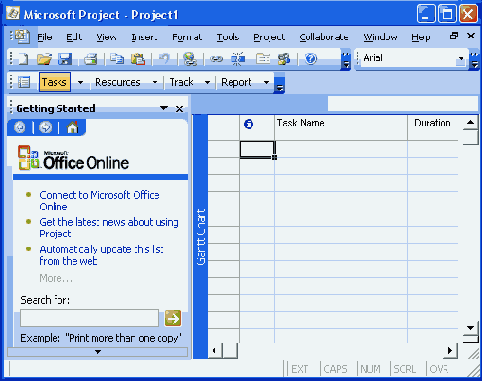
Рис. 2.3. Project в оконном режиме

Рис. 2.4. Запрос на сохранение проекта
В дополнение к этим основным сведениям следует упомянуть о некоторых других возможностях выполнения стандартных операций.
Во-первых, если вы дважды щелкнете на заголовке окна (см. рис. 2.2), то Project перейдет в оконный режим (если его окно было развернуто во весь экран) или развернется во весь экран (если находился в оконном режиме). Таким образом выполняется действие, аналогичное нажатию кнопки сворачивания в окно.
Во-вторых, с помощью основного меню окна можно изменять размеры и даже перемещать окно, не притрагиваясь к мыши. Конечно, сейчас практически не возникает ситуаций, когда приходится общаться с компьютером без мыши, только с помощью клавиатуры, но знать различные способы достижения одной и той же цели бывает весьма полезно.
Перемещение табличного курсора
Перейдем к таблице, которая отображается в центре экрана при открытии Project. Эта таблица нужна для ввода и отображения задач проекта (рис. 2.5).

Рис. 2.5. Таблица в Microsoft Project
Таблица состоит из прямоугольных ячеек, в каждую из которых можно вводить информацию. Черный прямоугольник в таблице — это табличный курсор. Информация, вводимая с клавиатуры, появится в той ячейке, в которой находится табличный курсор. Не путайте его с указателем мыши.
Часто приходится видеть, как пользователи, наведя указатель мыши на ячейку, в которую они собираются вводить данные, загораживают им всю ячейку и не видят, что печатают.
Следует иметь в виду, что при вводе данных с клавиатуры положение указателя мыши значения не имеет. Важно лишь то, в какой ячейке находится табличный курсор (черная рамка).
Перемещать табличный курсор можно несколькими способами. Первый способ — с помощью клавиш управления курсором на клавиатуре (рис. 2.6).
При нажатии клавиши —> табличный курсор перемещается в ячейку, находящуюся справа. Та же картина с перемещением влево, в верх и вниз. Если нажать клавишу и не отпускать ее, то курсор будет автоматически перемещаться до тех пор, пока вы не отпустите клавишу.

Рис. 2.6. Клавиши управления курсором
Второй способ перемещения табличного курсора — с помощью мыши. Данный способ более простой, чем с помощью клавиагуры, но более медленный.
Чтобы переместить табличный курсор (черную рамку) в нужную ячейку таблицы, следует поместить указатель мыши на эту ячей:ку и щелкнуть один раз. После это -го указатель мыши можно подвинуть в сторону. Не стоит держать его там, куда. вводятся данные, потому что он будет загораживать набираемые символы.
Помимо этих элементарных действий рекомендую также освоить дополнительные клавиши — Page Up, Page Down, Home и End:
Page Up — переносит табличный курсор сразу на несколько строк вверх и бывает очень полезна при перемещении по большой таблице; Page Down — делает то же самое, но в противоположном направлении; Ноте — отправляет текстовый курсор в начало строки, a End — в конец. Разуме — ется, зачастую удобнее один раз нажать Ноmе, чем нажимать клавишу <— и ждать, пока курсор перейдет к началу строки.
Клавиши Ноте и End могут применяться в сочетании с Ctrl. Если нажать Ctrl+Home, то табличный курсор переместится в левый верхний угол таблицы. Если же нажать Ctrl+End, то табличный курсор окажется в правом нижнем углу таблицы.
Изменение ширины и высоты ячеек
Ширина и высота ячеек напрямую зависят от ширины столбцов и высоты строю. Изменить размер одной ячейки невозможно, потому что иначе таблица потеряла бы свою четкую структуру. Чтобы изменить ширину столбца, нужно поместить указатель мыши между заголовками столбцов так, чтобы он изменил вид. Как только это произойдет, следует нажать левую кнопку мыши и, не отпуская ее, двигать мышь влево или вправо, уменьшая или увеличивая ширину столбца.
Есть еще один способ изменения ширины столбца. Нужно поместить указатель между заголовками столбцов, а затем дважды щелкнуть мышью. Ширина столбца автоматически станет равна ширине самой широкой строки в ячейках столбца. Существует также способ задания ширины столбца явным указанием ширины. Для изменения ширины нужно дважды щелкнуть мышью на заголовке столбца, ширину которого нужно изменить. Откроется окно Column Definition (Определение столбца), в нижней части которого расположено поле Width (Ширина) (рис. 2.7). В поле указана текущая ширина столбца, но это значение можно изменить, введя нужное число с клавиатуры или воспользовавшись стрелками рядом с текстовым полем. После нажатия кнопки ОК ширина столбца изменится в соответствии с указанной.

Рис. 2.7. Окно Column Definition (Определение столбца)
Высоту строки таблицы в Project нельзя задавать явно. Она устанавливается автоматически в зависимости от размера шрифта в ячейках строки.
Если увеличить размер шрифта в одной ячейке (или во всех сразу), то высота строки тоже увеличится, а если сделать размер шрифта меньше, то высота строки уменьшится до такой величины, чтобы значения в строке помещались полностью.
Вертикальный разделитель
В некоторых представлениях Microsoft Project (таких как Gantt Chart (Диаграмма Ганта), Resource Graph (График ресурсов), Task Usage (Использование задач), Resource Usage (Использование ресурсов)) основное окно разделено на две части вертикальной чертой (рис. 2.8).
Этот разделитель можно двигать так, чтобы каждая часть занимала столько места, сколько отвел ей пользователь. Чтобы передвинуть разделитель, следует навести на него указатель мыши. Указатель должен принять вид своеобразной двусторонней стрелки. Затем нужно нажать левую кнопку мыши и, не отпуская ее, двигать влево или вправо.

Рис. 2.8. Вертикальный разделитель в представлении Gantt Chart (Диаграмма Ганта)
Форматирование текста
Для лучшего восприятия текста в таблице можно изменять его размер, цвет, начертание и привязку. Делается это с помощью панели инструментов Formatting (Форматирование), вынесенной для наглядности в отдельное окно (рис. 2.9). По умолчанию эта панель располагается чуть выше таблицы.

Рис. 2.9. Панель Formatting (Форматирование)
Начертание шрифта выбирается в раскрывающемся списке (рис. 2.10), в котором присутствуют все шрифты, установленные в системе Windows.
После выбора мышью нужного шрифта начертание символов в ячейке сразу же изменится.
Справа от списка шрифтов расположен список выбора размера шрифта (рис. 2.11). По умолчанию размер шрифта в ячейках таблиц Project равен 8.
Можно выбрать любой размер или ввести значение с клавиатуры и нажать Enter.

Рис. 2.10. Список доступных шрифтов
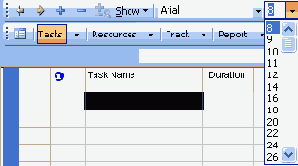
Рис. 2.11. Изменение размера шрифта
Кнопками В (Ж), I (К) и U (Ч) (см. рис. 2.9) можно назначить ячейке, соответственно, полужирное, курсивное или подчеркнутое начертание. Повторное нажатие кнопки отменяет соответствующее изменение шрифта.
Справа от кнопок изменения начертания шрифта находятся кнопки изменения привязки строки. Текст в ячейке можно привязать к левому краю, к правому или расположить по центру.
Редактирование ячейки
Нередко возникает ситуация, когда нужно изменить уже введенные в ячейку данные. Если просто вводить текст в ячейку, то предыдущий текст сотрется. Но перепечатывать заново все содержимое нет необходимости — его можно отредактировать.
Это можно сделать двумя способами. Первый способ проще для начинающих пользователей, но немного медленнее. Нужно установить табличный курсор на ячейку, содержимое которой требуется отредактировать. При этом текст ячейки появится в строке редактирования в верхней части экрана (рис. 2.12). Щелкнув мышью на строке редактирования, можно изменить текст так, как нужно, и подтвердить изменения нажатием клавиши Enter.

Рис. 2.12. Редактирование содержимого ячейки в строке редактирования
Второй способ немного быстрее, чем первый. Для редактирования содержимого ячейки нужно сначала также установить табличный курсор на нужную ячейку, а затем нажать клавишу F2 на клавиатуре. Включится режим редактирования ячейки прямо в самой ячейке (рис. 2.13). После редактирования необходимо также нажать Enter.

Рис. 2.13. Редактирование содержимого ячейки непосредственно в самой ячейке
При редактировании текста в ячейке можно использовать клавиши управления курсором, чтобы не перепечатывать весь текст, а стереть и ввести заново только те буквы или слова, которые нужно заменить.
Удобно также использовать клавиши Ноте (для перемещения текстового курсора в начало текста ячейки) и End (для перемещения в конец текста ячейки).
Выделение ячеек
Выделение ячеек используется при выполнении очень многих действий. Чаще всего тогда, когда с несколькими ячейками нужно совершить одинаковые действия. Например, чтобы увеличить размер шрифта сразу в 10 ячейках, не нужно щелкать на каждой, а затем в каждой ячейке таблицы выбирать шрифт.
Можно поступить проще — выделить нужные ячейки и выбрать шрифт. Тогда шрифт изменится во всех выделенных ячейках сразу. Есть и другие случаи, когда выделение ячеек не просто удобно, а необходимо (например, при связывании задач).
Выделять ячейки можно с помощью клавиатуры (обычно это быстрее, если освоить такой прием) или мыши. Чтобы выделить ячейки мышью, сначала нужно поместить указатель мыши в левый верхний угол будущей выделенной группы ячеек. Затем следует нажать левую кнопку мыши и, не отпуская ее, двигать мышь в правый нижний угол будущей выделенной группы ячеек. Если требуется выделить ячейки в пределах одной строки или одного столбца, то необходимо двигать мышь от одного края к другому.
Когда требуемый диапазон ячеек выделен (рис. 2.14), кнопку мыши следует отпустить, после чего можно выполнять с выделенным диапазоном ячеек необходимые действия.

Рис. 2.14. Выделенный диапазон ячеек в таблице
Чтобы отменить выделение диапазона, следует щелкнуть мышью на любой ячейке (неважно, будет она в пределах выделенного диапазона или за его пределами). Выделять ячейки с помощью клавиатуры проще, хотя неопытным пользователям может больше понравиться способ выделения ячеек таблицы мышью.
Чтобы выделить диапазон ячеек с клавиатуры, нужно установить табличный курсор на ячейку, которая будет располагаться в углу выделяемого диапазона. Затем следует нажать клавишу Shift и, не отпуская ее, двигать табличный курсор с помощью клавиш управления курсором. После выделения необходимого диапазона клавишу Shift следует отпустить. Пользователям Microsoft Excel все это очень знакомо. Таблицы в Project, хотя и очень ограничены с точки зрения функциональности, весьма похожи на таблицы Excel.
Рабочая область
Меню, панели инструментов и прочие элементы экрана нужны для того, чтобы можно было выполнять какие-либо действия в рабочей области.
Рабочая область находится в центре окна Microsoft Project. Сверху она граничит с панелями инструментов и главным меню, слева от нее может находиться область задач, а снизу — строка состояния. Если изменить размер окна Microsoft Project
или разрешение экрана (например, с 800x600 пикселов на 1024x768), то рабочая область вместе с областью задач и панелью консультанта стремится заполнить собой все свободное место на экране, тогда как все остальные элементы имеют фиксированные размеры.
Содержимое и внешний вид рабочей области зависит от представления, которое в данный момент отображается на экране. При создании нового проекта изначально отображается представление Gantt Chart (Диаграмма Ганга). Представления можно переключать с помощью меню View (Вид).
Существует более быстрый и удобный способ. Для переключения текущего представления можно щелкнуть правой кнопкой мыши на заголовке в виде синей полосы с названием представления (расположена на экране слева). При этом появится контекстное меню (рис. 2.15). В нем нужно выбрать представление, которое требуется отобразить на экране.

Рис. 2.15. Переключение представлений с помощью контекстного меню
В любом представлении в верхней части рабочей области присутствует строка редактирования — текстовое поле, которое предназначено для ввода и редактирования значений в полях отображаемой на экране таблицы.
После ввода или редактирования информации в этой строке нужно нажать клавишу Enter. Чтобы отменить внесенные в содержимое ячейки изменения и выйти из режима редактирования, необходимо нажать Esc.
Рассмотрим наиболее часто используемые представления.
Gantt Chart (Диаграмма Ганга)
В представлении Ghantt Chart (Диаграмма Ганта) рабочая область разделена на две части. В таблице, расположенной слева, перечислены задачи,.используемые в проекте. Таблица имеет множество столбцов, которые можно скрывать и отображать. Чтобы увидеть все действия, производимые со столбцами, нужно щелкнуть правой кнопкой мыши на заголовке столбца. Появится контекстное меню со списком действий (рис. 2.16).

Рис. 2.16. Контекстное меню действий, выполняемых со столбцами
Несмотря на внешнее сходство с таблицей Microsoft Excel, таблица в Project существенно от нее отличается.
Например, если выбрать команду Hide Column (Скрыть столбец), то столбец фактически будет удален (то есть его нельзя будет отобразить, как в Excel). В действительности столбцы не удаляются, а сохраняются в памяти, оставаясь невидимыми. Чтобы их вновь увидеть, необходимо выполнить команду Insert Column (Вставить столбец), после чего в открывшемся окне Column Definition (Определение столбца) выбрать, какой именно столбец следует вставить (рис. 2.17).
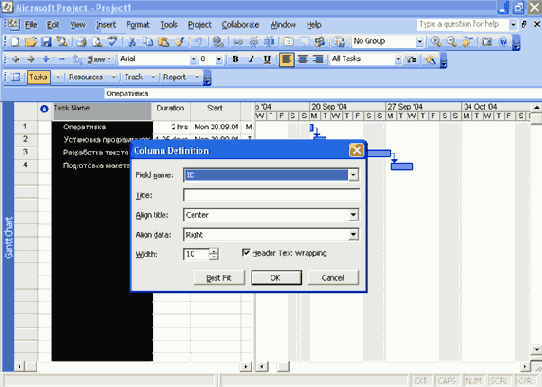
Рис. 2.17. Вставка столбца
В окне вставки столбца нужно указать Field name (Имя поля). Этот параметр влияет на то, какие данные будут отображены в столбце. Следует также указать Align title (Выравнивание заголовка) и Align data (Выравнивание данных) — к какому краю будет прижиматься текст в ячейках, а также Width (Ширина) в символах. По умолчанию ширина равна 10. Можно нажать кнопку Best Fit (Автоширина), тогда ширина столбца автоматически изменится таким образом, чтобы поместились введенные данные. Если установить флажок Header Text Wrapping (Перенос заголовка по словам), то непомещающиеся в ячейку по горизонтали слова будут переноситься на следующую строку в той же ячейке (рис. 2.18). После заполнения всех полей для добавления столбца следует нажать кнопку ОК.
Таблица в представлении Gantt Chart (Диаграмма Ганта) по умолчанию состоит из семи столбцов. Одновременно они на экране не помещаются. Чтобы увидеть непоместившиеся на экране столбцы, нужно перемещать табличный курсор вправо с помощью клавиатуры. Тогда таблица будет сдвигаться, отображая столбцы, которые были не видны.

Рис. 2.18. Перенос по словам
Более удобным может оказаться другой способ перемещения по таблице — с помощью полос прокрутки. Горизонтальные полосы прокрутки расположены внизу таблицы и диаграммы, вертикальная — справа. Пользоваться ими можно точно так же, как любыми другими полосами прокрутки в Windows. Работа с таблицей в представлении Gantt Chart (Диаграмма Ганта) так подробно описывается потому, что во всех остальных представлениях работа с таблицами аналогичная.
Справа от таблицы расположена диаграмма, в которой задачи отображаются в виде полос. Условными обозначениями также указаны связи между задачами и разрывы задач. Просмотреть и изменить все условные обозначения диаграммы можно в окне Format Bar (Формат отрезка) (рис. 2.19), открываемом командой Format > Bar Styles (Формат > Стили отрезка).

Рис. 2.19. Окно Format Bar (Формат отрезка)
Суммарные задачи (содержащие в себе подзадачи) отображаются на диаграмме не так, как обычные. Связи между задачами показаны стрелками. Их вид настраивается с помощью меню Format > Layout (Формат > Макет). Между таблицей и диаграммой расположен вертикальный разделитель. Перетаскивая его мышью влево или вправо, можно уменьшать или увеличивать отводимое под таблицу место.
Tracking Gantt (Диаграмма Ганга с отслеживанием)
Это представление очень похоже на предыдущее, но отличается от него тем, что позволяет отслеживать выполнение задачи. На диаграмме с отслеживанием показано, сколько процентов каждой задачи выполнено на данный момент. При этом отрезок задачи отображается красным цветом до тех пор, пока задача не будет выполнена. Как только задача выполняется на 100 %, отрезок автоматически окрашивается в синий цвет.
В данной книге описаны стандартные настройки Microsoft Project, но цвета можно изменять с помощью меню Format (Формат).
Task Usage (Использование задач)
В представлении Task Usage (Использование задач) рабочая область тоже разделена на две части. В левой части отображается список задач проекта с указанием ресурсов, которые назначены конкретной задаче (рис. 2.20).

Рис. 2.20. Представление Task Usage (Использование задач)
В таблице представлены трудозатраты и длительность как для всей задачи, так и для каждого ресурса отдельно. Кроме того, приведено время начала и окончания выполнения.
В правой части показана загрузка ресурсов. Если отвести на выполнение задачи два дня, то в правой части представления Task Usage (Использование задач) будет отображено, что ресурс будет занят этой задачей, к примеру, по восемь часов в течение двух дней.
Если вносить изменения в левую часть представления, то они в тот же момент будут отображены в правой части в виде изменившегося количества часов, которые ресурс будет использовать для выполнения задачи. Внесение изменений в правую часть влияет на таблицу в левой части. Трудозатраты равномерно делятся на указанное количество дней в поле Duration (Длительность). Если увеличить количество дней, отведенных на выполнение задачи (в поле Duration (Длительность) в таблице слева), то трудозатраты на каждый день будут пропорционально уменьшены таким образом, чтобы количество часов, которое требуется для выполнения задачи (поле Work (Трудозатраты)), равномерно распределилось по указанному количеству дней.
Calendar (Календарь)
В представлении Calendar (Календарь) задачи можно просматривать, добавлять и изменять в формате календаря (рис. 2.21). В некоторых случаях это может быть более наглядно, чем в других представлениях.
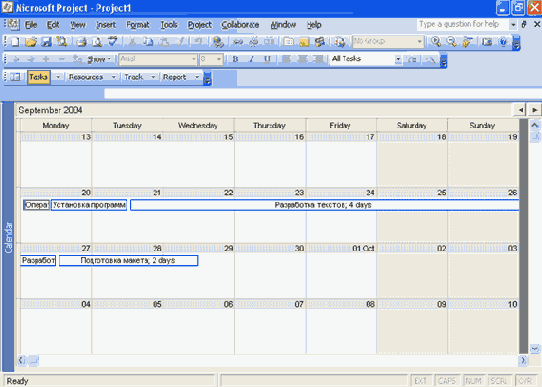
Рис. 2.21. Представление Calendar (Календарь)
В этом представлении задачи добавляют и изменяют мышью, хотя доступен и традиционный способ создания задач с помощью меню.
Чтобы создать задачу, следует щелкнуть мышью на квадрате того дня, с которого должно начаться выполнение задачи. Затем, не отпуская кнопку, нужно двигать мышь до квадрата того дня, в который должно завершиться выполнение задачи.
После того, как кнопка мыши будет отпущена, создастся задача.
Если дважды щелкнуть мышью на задаче, то откроется окно сведений о задаче, в котором можно ввести название, длительность, дату начала и окончания, а также другие параметры задачи.
Дату начала и окончания можно изменять не только в окне Task Information (Сведения о задаче), но и мышью, передвигая саму задачу по клеткам календаря.
Связи между задачами в представлении Calendar (Календарь) тоже создаются, но не отображаются.
Network Diagram (Сетевой график)
В данном представлении задачи проекта отображаются в виде блок-схемы. При этом на экране в текстовом виде отображается краткое описание каждой задачи (начало и окончание выполнения, назначенные ресурсы), и в виде стрелок указываются связи между задачами (рис. 2.22).

Рис. 2.22. Представление Network Diagram (Сетевой график)
Как и в других представлениях, в сетевом графике можно создавать задачи и редактировать их.
Помимо стандартных способов создания задач (с помощью меню), доступных во всех представлениях, в представлении Network Diagram (Сетевой график) создавать задачи можно одним движением руки. Достаточно провести мышью с нажатой левой кнопкой — и новая задача будет создана.
В отличие от календарного представления, здесь длительность нельзя указать сразу, но отредактировать задачу можно после ее создания, дважды щелкнув на содержимом рамки задачи.
Если щелкнуть на самой рамке, то откроется окно Format Box (Формат рамки), в котором можно изменить Data template (Шаблон данных), Border (Границы) — тип линий сетки, а также цвета фона и рамки (рис. 2.23).

Рис. 2.23. Окно Format Box (Формат рамки)
Вид представления Network Diagram (Сетевой график) можно настроить. Для этого следует щелкнуть правой кнопкой мыши на свободном пространстве экрана и выбрать в контекстном меню строку Layout (Макет) (рис. 2.24). Откроется окно, используя которое, можно изменить внешний вид представления. Если изменить Layout Mode (Режим расположения рамок) на Allow manual box positioning (Разрешить располагать рамки вручную), то рамки создаваемых задач будут располагаться на экране не автоматически, а именно там, где пользователь укажет мышью.
Кроме того, в этом случае рамки можно будет передвигать, размещая их наиболее удобным образом.
По умолчанию установлен режим Automatically position all boxes (Располагать все рамки автоматически).

Рис. 2.24. Вызов окна Layout (Макет) представления Network Diagram (Сетевой график)
Resource Graph (График ресурсов)
Данное представление используется для просмотра графического представления распределения трудозатрат или затрат ресурсов проекта во времени (рис. 2.25).
В представлении Resource Graph (График ресурсов) окно также разделено на две части: в левой расположена информация о ресурсе, а в правой — график, относящийся к выбранному ресурсу.
Следует обратить внимание на полосу прокрутки, которая находится в нижней левой части окна.
С помощью этой полосы можно изменять ресурс, график которого следует отображать.
На графике в правой части окна по умолчанию отображаются Peak Units (Пиковые единицы). В меню, вызываемом щелчком правой кнопкой мыши (рис. 2.26), можно выбирать другие значения: Work (Трудозатраты), Cumulative Work (Совокупные трудозатраты), Overallocation (Превышение доступности), Percent Allocation (Процент загрузки), Remaining Availability (Оставшаяся доступность), Cost (Затраты), Cumulative Cost (Совокупные затраты), Work Availability (Доступность по трудоемкости) или Unit Availability (Доступность в единицах).

Рис. 2.25. Представление Resource Graph (График ресурсов)

Рис. 2.26. Процент загрузки трудового ресурса
О назначении можно судить по названиям. Например, если выбрать трудовой ресурс Петров и Percent Allocation (Процент загрузки), то будет в процентах показано, насколько Петров загружен работой в определенный день. На рис. 2.26 загрузка отсутствует, потому что ресурсы еще не назначены задачам. Если выбрать пункт Remaining Availability (Оставшаяся доступность), то отобразится информация о том, сколько свободного времени осталось за этим ресурсом. Параметры Percent Allocation (Процент загрузки) и Remaining Availability (Оставшаяся доступность) зависимы друг of друга.
Resource Usage (Использование ресурсов)
В представлении Resource Usage (Использование ресурсов) также отображены ресурсы и информация о том, насколько они используются (рис. 2.27). Многие представления в Project помимо специфических могут выполнять одни и те же более распространенные действия и отличаются только удобством использования для тех или иных целей.
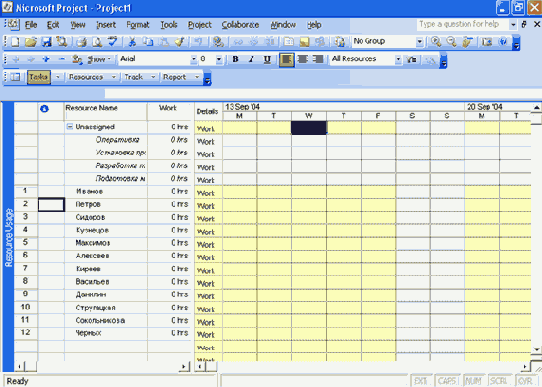
Рис. 2.27. Представление Resource Usage (Использование ресурсов)
В левой части окна перечислены ресурсы со значками «+». Если щелкнуть на этом значке, то оы превращается в «-», и отображаются назначенные данному ресурсу задачи.
В этом представлении можно добавить новый ресурс. Для этого нужно щелкнуть правой кнопкой мыши на заголовке строки и в контекстном меню выбрать пункт New Resource (Новый ресурс) (рис. 2.28).
В результате будет создана строка, в которую можно с клавиатуры ввести название ресурса.

Рис. 2.28. Вставка нового ресурса в представлении Resource Usage (Использование ресурсов)
Можно также вставить новый ресурс, вписав его наименование в нижнюю часть таблицы (имеется в виду первая пустая строка). Дважды щелкнув мышью на ресурсе, можно просмотреть и изменить его свойства. При желании удалить ресурс необходимо щелкнуть правой кнопкой мыши на заголовке строки таблицы и выбрать пункт Delete Resource (Удалить ресурс).
Resource Sheet (Лист ресурсов)
Это представление наиболее удобно для работы исключительно с ресурсами. Именно здесь лучше всего добавлять новые ресурсы и задавать их свойства.
Resource Sheet (Лист ресурсов) представляет собой таблицу (рис. 2.29), в которой строки — это ресурсы, а столбцы — свойства ресурсов.

Рис. 2.29. Представление Resource Sheet (Лист ресурсов) Рассмотрим некоторые поля (свойства) ресурсов.
Туре (Тип) — ресурсы делятся на два типа: Work (Трудовой) и Material (Материальный). Ресурсы трудового типа — это люди, которые заняты в проекте. Ресурсы материального типа — это материалы, которые используются в проекте (например, бумага). Тип нельзя задать произвольно, его нужно выбрать в раскрывающемся списке в ячейке таблицы. Material Label (Единицы измерения материалов) — штуки, литры, тонны и т. д. Initials (Краткое название) — создается автоматически, но пользователь может его изменить. Group (Группа) — группа, к которой относится ресурс. Используется при группировке ресурсов, но может быть полезна тем, что название группы отражает смысл и назначение ресурса (рис. 2.30). Например, группа Редакторы или Дизайнеры. Std. Rate (Стандартная ставка) — стоимость ресурса. В случае трудового ресурса рассчитывается его заработная плата.

Рис. 2.30. Группы трудовых ресурсов в проекте (столбец Group)
Ovt. Rate (Ставка сверхурочных) — стоимость ресурса, используемого в нерабочее время. Cost/Use (Начисление) — в раскрывающемся списке следует выбрать один из вариантов начисления: Prorated (Пропорционально), Start (В начале) или End (По окончании).
Иногда полезно применить к ресурсам фильтр, то есть выбирать не из всех ресурсов, а только из некоторых. Это может быть удобно, когда ресурсов очень много. Для установки фильтра существует команда Project > Filtered for (Проект > Фильтр).
Например, в проекте 12 человек, которые объединены в группы (см. рис. 2.30). Если на графике ресурсов необходимо отображать только группу журналистов, то нужно выбрать в меню Project > Filtered for > Group (Проект > Фильтр > Группа) и в появившемся окне вписать название группы, по которой фильтровать, — Журналисты (рис. 2.31).
Затем необходимо подтвердить ввод нажатием кнопки ОК.
Теперь в левой части графика ресурсов можно выбирать не из всех 12 работников, а только из трех журналистов (рис. 2.32).

Рис. 2.31. Ввод параметра для фильтра

Рис. 2.32. Список сотрудников, отфильтрованный по группе Подробнее о фильтрах читайте в соответствующем разделе гл. 7.
Другие представления
Представления в Microsoft Project не исчерпываются теми, которые отображены в главном меню. Можно вывести на экран и другие представления, а также создать новые.
Если выбрать пункт меню View > More Views (Вид > Другие представления), то откроется одноименное окно со списком доступных представлений (рис. 2.33). В нем перечислены и те представления, которые присутствуют в главном меню.
Чтобы отобразить представление на экране, нужно выбрать его в списке и нажать кнопку Apply (Применить).
Для создания нового представления следует в окне More Views (Другие представления) нажать кнопку New (Создать). На экране отобразится запрос (рис. 2.34),
какое представление требуется создать: Single view (Отдельное представление) или Combination view (Комбинированное представление). Нужно выбрать один из этих пунктов и нажать ОК.

Рис. 2.33. Окно More Views (Другие представления)

Рис. 2.34. Выбор типа создаваемого представления
При создании отдельного представления (рис. 2.35) заполняется несколько полей: Name (Имя) — название создаваемого представления, Screen (Экран) — как будет выглядеть новое представление, Table (Таблица), Group (Группа) и Filter (Фильтр)
определяют информацию, которая будет отображаться в представлении. Можно также установить флажок Show in menu (Показывать в меню), тогда созданное пользователем представление будет отображаться в главном меню вместе с представлениями, которые присутствуют там изначально.

Рис. 2.35. Создание представления вида Single view (Отдельное представление)
Представление Combination view (Комбинированное представление) содержит два. других.
Это означает, что на экране могут одновременно отображаться, например, Gantt Chart (Диаграмма Ганга) и Resource Sheet (Лист ресурсов).
Для создания комбинированного представления нужно, как при создании отдельного представления, нажать в окне More Views (Другие представления) кнопку New (Создать) и выбрать пункт Combination view (Комбинированное представление ) (см. рис. 2.34).
После выполнения этих несложных действий должно открыться окно View Definition (Определение представления) (рис. 2.36).
В этом окне достаточно указать имя создаваемого представления и два других уже существующих представления, которые будут отображаться в новом.
Установка флажка Show in menu (Показывать в меню) поместит новое представление в главное меню.
Вернемся к окну More Views (Другие представления) (см. рис. 2.33), в котором можно не только отображать на экране существующие представления, но и изменять их. Для этого существуют кнопки Edit (Изменить), Сору (Копировать) и Organizer (Организатор).

Рис. 2.36. Создание представления вида Combination view (Комбинированное представление)
При нажатии кнопки Edit (Изменить) откроется точно такое же окно, как при создании нового представления. Если необходимо изменить какие-либо параметры в представлении, то это можно сделать в данном окне и нажать ОК.
Чтобы создать новое представление на основе существующего, следует выбрать в списке слева представление, а затем нажать кнопку Сору (Копировать). Будет создано новое представление, являющееся копией выбранного. Ему можно присвоить новое имя и изменить параметры, которыми новое представление должно отличаться от исходного. После задания всех параметров нужно подтвердить внесенные изменения нажатием ОК. Кнопка Cancel (Отмена) позволяет закрыть окно без внесения изменений.
Кнопка Organizer (Организатор) позволяет копировать представления из других проектов (рис. 2.37).
Перед нажатием этой кнопки необходимо открыть проект, из которого требуется перенести представление, а также проект, в который представление будет
копироваться. Затем следует вызвать окно More Views (Другие представления) командой View > More Views (Вид > Другие представления), после чего нажать кнопку Organizer (Организатор).

Рис. 2.37. Окно Organizer (Организатор)
В расположенных в нижней части окна раскрывающихся списках нужно выбрать следующее: слева — проект, из которого копировать представление, справа — проект, в который копировать. Затем следуетвыбрать в левом списке копируемое представление и нажать кнопку Сору ( Копировать).
После копирования можно закрыть окно Organizer (Организатор) традиционным способом — щелкнув на крестике в правом верхнем углу.
Помимо представлений в окне Organizer (Организатор) можно копировать и другие элементы: Fields (Поля), Groups (Группы), Calendars (Календари), Toolbars (Панели инструментов), Maps (Схемы), Forms ( Формы), Tables (Таблицы), Filters (Фильтры), Reports (Отчеты) и Modules (Модули). Копирование осуществляется аналогично копированию представления, нужно лишь выбрать в окне организатора соответствующую вкладку.
В этом же окне можно удалять и переименовывать представления и другие объекты. Для этого служат кнопки Delete (Удалить) и Rename (Переименовать).
Строка состояния
Строка состояния располагается в нижней части окна Microsoft Project. Она предназначена для отображения различной вспомогательной информации. Например, в левой части строки состояния выводятся сведения о команде, кнопке на панели инструментов или расположении курсора.
В обычном режиме, когда Microsoft Project ожидает каких-либо действий пользователя, в строке состояния выводится слово Ready (Готово).
Если начать ввод текста в ячейку таблицы, то оно исчезнет, а вместо него появится слово Enter (Ввод). Иногда информация в строке состояния может помочь при работе.
В правой части строки состояния размещены флаги, показывающие, включены или нет некоторые режимы. Например, CAPS показывает, включен ли режим Caps Lock (режим ввода прописных букв), NUM — включен ли режим Mum Lock, a SCRL — включен ли режим Scroll Lock. Если соответствующий режим включен, то буквы (CAPS, NUM и т. д.) четко видны, а если режим выключен, то соответствующие буквы серого цвета и почти незаметны.