Для кого и для чего предназначена программа
Project — программный продукт компании Microsoft, призванный помочь менеджерам и руководителям в управлении проектами. Программы Word, Excel и Outlook лишь отчасти способствуют автоматизации рабочего места менеджера, программа Project помогает решить эту проблему. При планировании проекта нужно составить список задач, требующих решения, и список ресурсов, которые могут в этом помочь, а затем назначить ресурсы задачам. На этапе осуществления проекта необходимо следить за ходом работы, сроками и затраченными средствами. Microsoft Project автоматизирует эти процессы.
В России Microsoft Project используется не так давно, после появления версии 2002, хотя существует он уже почти 10 лет. На сегодняшний день последней версией является Microsoft Office Project Professional 2003. Кроме Professional существуют Project Standard, Server и Web Access. Это не значит, что самоучитель, который вы держите в руках, не подходит для изучения Microsoft Office Project Standard 2003 или какой-либо другой версии программы, просто между версиями могут быть некоторые различия. Хотя Project 2002 практически не отличается от 2003, так что книга в каком-то смысле универсальная. Рассмотрим версии программы Microsoft Office Project подробнее.
Standard — позволяет управлять проектами, включая планирование и построение графиков. Professional — помимо возможностей Standard содержит средства анализа и управления проектами в масштабах крупного предприятия. Server — обеспечивает коллективную работу над проектами (совместно с Professional или Standard). Web Access — позволяет получить доступ к проектам через интерфейс браузера Internet ExplorerПочему для управления проектами нужно использовать именно Microsoft Project? Конечно, каждый пользователь решает сам, какие программные средства использовать, но многие отдают предпочтение продукту от Microsoft по нескольким причинам:
компания Microsoft хорошо зарекомендовала себя на рынке программного обеспечения, значит Project в дальнейшем будет поддерживаться и развиваться; высокий уровень продаж привлекает большое количество покупателей; не на последнем месте среди причин популярности Microsoft Project такие показатели, как надежная техническая поддержка, скорость и качество поставки и бренд — Microsoft.
Microsoft Project применяют такие известные компании, как Mitsubishi, Boeing, Sony, Eastman Kodak, AT&T, Motorola, Ericsson, Lucent Technologies и многие другие. Количество пользователей легальных копий Project составляет примерно 10 млн.
Кому конкретно нужна эта программа? Не только менеджерам и управленцам, но и координаторам, администраторам, работникам кадровых агентств и даже исполнителям. В общем, Project может использовать кто угодно для множества целей, главная из которых — управление, планирование и наглядное представление данных, связанных с этими процессами.
Project относится к офисным приложениям Microsoft (то есть является, образно говоря, «братом» Word, Excel и PowerPoint), но не входит в пакет Microsoft Office, в отличие от тех же Word и Excel. Программу Project нужно приобретать и использовать отдельно от Microsoft Office, хотя после установки на компьютер Project прекрасно работает с программами пакета Office.
Чтобы использовать Project Professional 2003, нужно иметь достаточно мощный компьютер (любой относительно современный). Версия Professional 2003 предназначена для работы в операционных системах Windows 2000/XP. Системы Windows 95/98/Ме для Microsoft Project Professional 2003 не подойдут.
Установка Microsoft Project
Чтобы начать работать с программой Microsoft Project, ее необходимо установить на компьютер. Если вы будете использовать Project на предприятии, то, возможно, вместо вас программу установил системный администратор или другой специалист, отвечающий за установку программного обеспечения.
Если же вы один на один с домашним компьютером, то, думаю, установка Microsoft Project не вызовет у вас затруднений, особенно если вы «вооружены» самоучителем.
Чтобы установить Microsoft Project, вставьте компакт-диск в привод. При этом должна автоматически запуститься программа установки. Если этого не произошло, то найдите на диске программу установки, она называется Setup (рис. 1.1), и запустите ее. На экране должны по очереди появиться несколько окон, которые подготовят систему к установке (рис. 1.2). Нужно подождать несколько секунд.
Затем появится окно с текстовыми полями, в которые нужно ввести Product Key (Ключ продукта). Обычно он написан на коробке с диском и представляет собой набор букв и цифр, разделенных дефисами. После ввода ключа нужно нажать кнопку Next (Далее).
Если ключ правильный, то произойдет переход к следующему окну установки, в котором необходимо ввести информацию о владельце программы (то есть о вас). Заполните поля User name (Имя пользователя), Initials (Инициалы) и Organization (Организация) (рис. 1.3). Ничего страшного, если вы введете в них не точную, а приблизительную информацию. Установка выполнится, даже если вообще не заполнять эти поля. После этого вновь нажмите кнопку Next (Далее).

Рис. 1.1. Папка с программой Setup

Рис. 1.2. Подготовка к установке
В следующем окне представлено лицензионное соглашение, которое нужно принять, установив флажок I accept the terms in the License Agreement (Я принимаю условия лицензионного соглашения) (рис. 1.4), и снова нажать Next (Далее).
Появится окно выбора типа установки и пути на диске (рис. 1.5). Путь указывается в поле Install to (Установить в) внизу окна. Вы можете оставить путь, который предлагает программа установки, или изменить его, нажав кнопку Browse (Обзор). От пути установки, в сущности, ничего не зависит.

Рис. 1.3. Ввод информации о владельце

Рис. 1.4. Лицензионное соглашение

Рис. 1.5. Выбор типа установки
На выбор типа установки нужно обратить пристальное внимание. Если до установки Microsoft Project Professional 2003 на вашем компьютере была установлена предыдущая версия Project (например, 2002), то будет предложен вариант установки Upgrade (Обновление). Это означает, что ранняя версия Project будет обновлена до новой.
Однако, скорее всего, так как вы читаете этот самоучитель, предыдущей версии Project у вас нет. Тогда придется выбирать между вариантами Complete Install (Полная установка), Minimal Install (Минимальная установка), Typical Install (Типичная установка) и Custom Install (Выборочная установка).
Complete (Полная) — устанавливаются все компоненты и инструменты. Если у вас достаточно быстрый и мощный компьютер, то рекомендую данный тип установки или Typical (Типичная), в зависимости от того, насколько полно вы собираетесь использовать Project. Minimal (Минимальная) — устанавливаются самые необходимые компоненты. Такой тип установки рекомендуется, если на жестком диске мало места. Typical (Типичная) — устанавливаются наиболее популярные компоненты. Custom (Выборочная) — можно вручную выбрать компоненты и инструменты, которые вы хотите использовать. Данный тип установки предназначен для опытных пользователей, которые точно знают, чего хотят от Microsoft Project.Кстати, позже можно добавить или удалить компоненты с помощью окна Установка и удаление программ в Windows, так что выбор типа установки не исключает возможности изменения конфигурации в дальнейшем.
При полной, минимальной и типичной установках компоненты выбираются автоматически, поэтому подробнее остановимся на типе Custom Install (Выборочная установка). Если вы выбрали не его, а какой-либо другой, то можете пропустить три следующих абзаца.
Указав выборочный тип установки и нажав кнопку Next (Далее), вы попадаете в окно выбора компонентов Project (рис. 1.6). Чтобы отменить установку какого-либо компонента или группы компонентов, нужно щелкнуть на нем мышью и выбрать пункт меню с красным крестиком. Чтобы вернуть компонент, щелкните на нем мышью и выберите верхний пункт меню.

Рис. 1.6. Выборочная установка Project
Чтобы детально просмотреть группу компонентов, следует нажать на крестик слева от компонента. Тогда будет показано, из чего он состоит, и каждый пункт можно рассмотреть индивидуально (рис. 1.7).
Предположим, что вы выбрали нужные компоненты. После этого нажмите Next (Далее), чтобы перейти к следующему окну установки.
Если у вас установлены предыдущие версии Microsoft Project, то следующим окном будет представленное на рис. 1.8.
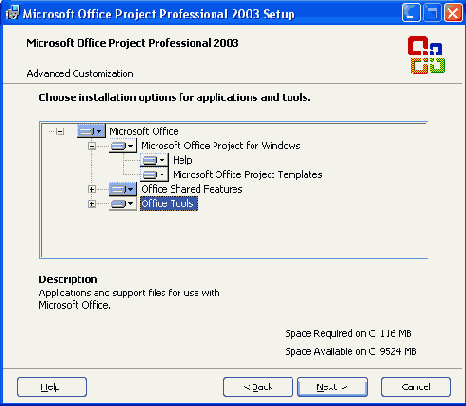
Рис. 1.7. Выбор компонентов

Рис. 1.8. Обнаружены предыдущие версии Project
На этом этапе нужно выбрать, что делать со старыми версиями Project. Вариантов немного: Remove all previous versions (Удалить все предыдущие версии), Keep all previous versions (Оставить все предыдущие версии) и Remove only the following applications (Удалить только выбранные приложения).
Если вам не нужна старая версия Project, то выберите первый вариант. Если нужна, то выберите второй вариант и нажмите Next (Далее).
Компьютер сообщит, что все готово для установки (рис. 1.9). В окне представлена информация о количестве требуемого (Space Required) и свободного (Space Available) дискового пространства.
Надеюсь, что у вас со свободным местом на жестком диске полный порядок и его хватает с избытком.
Если не хватает, то сначала придется удалить что-либо с диска. Только после этого установка Microsoft Project пройдет удачно. Project 2003 при выборе установки Typical (Типичная) требует 120 Мбайт пространства на диске (по нынешним временам не так уж и много).

Рис. 1.9. Завершение настройки установки
Если вы не хотите что-либо исправить в предыдущих окнах (для этого можно вернуться к предыдущему окну, нажав кнопку Back (Назад) один или несколько раз), то нажмите Install (Установить). Этим вы запустите процесс установки (рис. 1.10). Если вы передумали устанавливать Microsoft Project, то нажмите Cancel (Отмена), чтобы прервать установку.

Рис. 1.10. Процесс установки
Во время установки ничего делать не нужно, можно сидеть и смотреть на экран (впрочем, можно и не смотреть). За несколько секунд Project установится, и им можно будет пользоваться.
Настройка Project
Программу следует настраивать тогда, когда уже известно, какие настройки нужно изменять и для чего, то есть настройкой в идеале должен заниматься пользователь, работающий в Microsoft Project. Никто лучше не знает, что нужно пользователю, кроме него самого, поэтому настраивать программу лучше самостоятельно.
Данный раздел поможет вам настроить Microsoft Project, но если вы начинающий пользователь, то рекомендую еще раз вернуться к этому разделу после прочтения книги.
Стандартные настройки Project позволяют комфортно работать с программой. Но если можно настроить рабочую среду для себя и сделать ее еще удобнее, почему бы не использовать такую замечательную возможностью?
Если вы хотите сразу приступить к изучению работы в Project, то пропустите приведенный ниже материал и переходите к следующей главе.
Практически все настройки Microsoft Project задают в окне Options (Параметры) (рис. 1.11), которое вызывается командой Tools У Options (Сервис > Параметры).

Рис. 1.11. Окно Options (Параметры)
Окно содержит несколько вкладок, на каждой из которых можно изменять определенные параметры Microsoft Project. Рассмотрим каждую вкладку и параметры.
На всех вкладках присутствуют кнопки OK, Cancel (Отмена) и Help (Справка). Большинство вкладок содержит также кнопку Set as Default (По умолчанию).
При нажатии кнопки ОК все внесенные изменения сохраняются, после чего окно Options (Параметры) закрывается. Если сохранять изменения параметров не нужно, то следует нажать кнопку Cancel (Отмена). Тогда окно Options (Параметры) будет закрыто, а изменения не сохранятся. Кнопка Help (Справка) выводит справочную информацию по параметрам на текущей вкладке. Кнопка Set as Default (По умолчанию) помогает установить текущие параметры по умолчанию для всех новых проектов (то есть установленные вами параметры будут считаться верными для всех проектов, которые вы создадите позже).
Вкладка View (Вид)
Данная вкладка представлена на рис. 1.11.
Раскрывающийся список Default view (Представление по умолчанию) задает представление, которое будет отображаться на экране при открытии Project и создании нового проекта. По умолчанию это Gantt Chart (Диаграмма Ганта).
Список Date format (Формат даты) показывает, как в проекте будут отображаться даты. Данный параметр не влияет на то, как хранятся даты внутри файла. ,
Далее следует область Show (Показывать), в которой собраны шесть флажков. Если флажки установлены, то будут отображаться одноименные элементы интерфейса. Если же сняты, то не будут.
Status bar (Строка состояния) — имеется в виду строка, находящаяся внизу окна программы. Windows in Taskbar (Окна на Панели задач) — если снять этот флажок, то на Панели задач Windows будет отображаться одна кнопка Project независимо от количества открытых проектов. Если флажок установлен, то для каждого открытого проекта на Панели задач существует отдельная кнопка. Scroll bars (Полосы прокрутки) — отображение полос прокрутки. Entry bar (Строка ввода) — отображение строки ввода текста. Имеется в виду строка, расположенная над таблицей в верхней части экрана. OLE links indicators (Индикаторы связей OLE) — по умолчанию данный флажок установлен. Если ячейка содержит OLE-связи, то в ее правом нижнем углу отображается треугольник. Project screentips (Всплывающие подсказки) — если флажок установлен, то отображаются всплывающие подсказки для отрезков диаграммы Ганта и заголовков полей.
Область Cross project linking options (Параметры перекрестной связи) содержит четыре флажка и отвечает за отображение связей между разными проектами. По умолчанию все отображения включены, но их можно отключить и просматривать вручную с помощью меню Tools > Links Between Projects (Сервис > Связи между проектами).
Область Currency options (Параметры валюты) позволяет настроить параметры форматирования денежных значений, то есть их отображение.
Symbol (Символ) — символ валюты, отображаемый для денежных значений. Нужно быть осторожными при изменении этого символа, поскольку если в проекте уже имеются сведения о затратах и они, например, заполнены в долларах, а вы изменили их на рубли, то отображаться будет р., но сами значения по-прежнему останутся в долларах. Данный параметр сохраняется вместе с активным проектом. По умолчанию используется символ р. Placement (Положение) — положение символа валюты: будет он располагаться перед значением или после него. Этот параметр сохраняется с активным проектом. Decimal digits (Знаки после запятой) — сколько знаков после запятой будет отображаться при выводе на экран денежных значений. Данный параметр сохраняется с активным проектом.
В нижней части вкладки View (Вид) расположена область Outline options (Параметры структуры), параметры которой сохраняются локально для активного (открытого) проекта.
Indent name (Названия подзадач с отступом) — если данный флажок установлен, то названия подзадач в столбце Task Name (Название задачи) отображается с отступом, что позволяет быстро разобраться в структуре проекта. Show outline number (Показывать номер задачи) — отображение номеров задач. Show outline symbol (Показывать символ структуры) — отображение символов структуры. Поясню на примере. Если у суммарной задачи имеются подзадачи, то рядом с задачей отображается «+». Если же все подзадачи уже отображены на экране, то знак «-». Show summary tasks (Показывать суммарные задачи) — если снять данный флажок, то суммарные задачи не будут отображаться в представлении. Нужно иметь в виду, что скрытие суммарных задач делает невозможным использование команд управления структурой. Show project summary task (Показывать суммарную задачу проекта) — отображение суммарной задачи проекта (по умолчанию оно отключено).
Вкладка General (Общие)
Данная вкладка представлена на рис. 1.12. Рассмотрим параметры вкладки.
Флажок Show startup Task Pane (Отображать область задач при запуске) позволяет включить или выключить автоматическое (при открытии Project) отображение области задач — панели, с помощью которой можно быстро открыть существующий или создать новый проект. Если установить флажок Open last file on startup (Открывать последний файл при запуске), то при открытии Project будет открываться последний файл, с которым вы работали. По умолчанию данный флажок снят и открывается новый проект. Если установлен флажок Prompt for project info for new projects (Запрос на ввод сведений о проекте для новых проектов), то при создании нового проекта будут автоматически запрошены используемые в нем сведения.

Рис. 1.12. Вкладка General (Общие)
Флажок Set AutoFHter on for new projects (Включать автофильтр для новых проектов) позволяет автоматически включать автофильтр для новых проектов. По умолчанию флажок снят и автофильтр выключен. В поле Recently used file list N entries (Помнить список из N файлов) можно изменять количество отображаемых в нижней части меню File (Файл) файлов, с которыми пользователь работал в последнее время. В текстовом поле User name (Имя пользователя) указывают имя пользователя, введенное при установке Microsoft Project. Имя можно изменить, оно не влияет на работу в программе. Флажки из области Planning Wizard (Мастер планирования) позволяют включать и выключать помощь. Включение помощи облегчает работу с проектом. Флажок Automatically add new resources and tasks (Автоматически добавлять новые ресурсы и задачи) установлен по умолчанию, а ресурсы и задачи автоматически добавляются в пул задач. Вы можете снять данный флажок, тогда при добавлений ресурса или задачи будет выдаваться предупреждение. Этот параметр сохраняется локально в активном проекте. В полях Default standard rate (Стандартная ставка по умолчанию) и Default overtime rate (Ставка сверхурочных работ по умолчанию) указывают ставки, которые будут автоматически пополнять таблицу ресурсов при добавлении последних.
Вкладка Edit (Правка)
Данная вкладка представлена на рис. 1.13.

Рис. 1.13. Вкладка Edit (Правка) Рассмотрим параметры данной вкладки.
Установка флажка Allow cell drag and drop (Перетаскивание ячеек) позволяет перемещать поля на листе мышью. Если флажок Move selection after enter (Переход к следующему полю после ввода) установлен, то при нажатии Enter курсор перейдет в поле, расположенное ниже текущего. Если флажок снят, то курсор останется в том же поле. Флажок Ask to update automatic links (Запрос на обновление автоматических связей) включает и выключает отображение запроса на обновление OLE-связей. Если флажок снят, то Project обновляет связи автоматически, без запроса. Если флажок Edit directly in cell (Правка прямо в ячейке) установлен, то можно редактировать содержимое ячейки непосредственно в ней. Если флажок снят, то сделать это можно только в строке редактирования, которая расположена над таблицей. Настройки области View options for time units (Параметры отображения единиц времени) влияют на то, как в проекте будут отображаться минуты, часы, дни, недели, месяцы и годы. Параметры устанавливаются соответственно в полях Minutes (Минуты), Hours (Часы), Days (Дни), Weeks (Недели), Months (Месяцы), Years (Годы). При установке флажка Add space before label (Добавлять пробел перед надписями) Project ставит между числом и обозначением пробел. При снятии флажка обозначение минут, часов, дней, недель, месяцев и лет будет отображено слитно. Область Hyperlink appearance (Вид гиперссылок) влияет на отображение в проекте гиперссылок (адресов сайтов, электронной почты и т. д.). Цвет непросмотренных ссылок выбирают в списке Hyperlink color (Цвет гиперссылок), а просмотренных — в списке Followed hyperlink color (Цвет просмотренных ссылок). Если установлен флажок Underline hyperlinks (Подчеркивать гиперссылки), то ссылки будут подчеркнуты снизу, что позволяет легко отличить их от остального текста.
Вкладка Calendar (Календарь)
Данная вкладка представлена на рис. 1.14.

Рис. 1.14. Вкладка Calendar (Календарь)
На вкладке Calendar (Календарь) окна Options (Параметры) настраивают календарь Project. Значения, установленные по умолчанию на этой вкладке, зависят от региональных настроек Windows. Скажем, если в России началом недели считается понедельник, то в США — воскресенье. Поэтому если на одном компьютере региональные настройки установлены по российским стандартам, а на другом — по американским, то изначальные установки на этой вкладке на компьютерах будут разными.
Week starts on (День начала недели) — в списке выбирают день, который будет считаться в проекте первым днем недели. Для России это понедельник. Fiscal year starts in (Месяц начала финансового года) — выбирают в одноименном списке. Default start time (Время начала по умолчанию) — если для задачи указана начальная дата, но не задано начальное время, то время начала выполнения задачи устанавливается исходя из этого параметра. Default end time (Время окончания по умолчанию) — как и время начала, можно указать время окончания выполнения задач, для которых это время не указано.
При изменении последних двух параметров рекомендуется привести в соответствие календарь проекта с помощью команды Tools > Change Working Time (Сервис > Изменить рабочее время).
Hours per day (Часов в дне) — количество часов, которое Microsoft Project будет назначать задаче, длительность которой составляет один день. Например, если на выполнение задачи требуется два дня, то Project выделит на выполнение задачи 16 рабочих часов при условии, что данный параметр равен восьми часам. Hours per week (Часов в неделе) — аналогично предыдущему параметру, здесь указывают количество часов в рабочей неделе. Значение по умолчанию — 40 часов. Days per month (Дней в месяце) — количество дней, которое Project будет назначать задаче, длительность которой составляет один месяц. Данный параметр связан с установленным количеством часов в дне (Hours per day (Часов в дне)). Например, если в месяце 20 дней, а в дне 8 часов, то задаче, на выполнение которой выделен один месяц, будет присвоена длительность 8х 20 - 160 часов. По умолчанию этот параметр равен 20 дням.
Вкладка Schedule (Планирование)
Данная вкладка представлена на рис. 1.15. Рассмотрим параметры данной вкладки.
Установка флажка Show scheduling messages (Показывать сообщения о планировании) включает отображение сообщений о несоответствиях в календарном плане (например, таких как назначение ресурса после даты окончания задачи). По умолчанию этот флажок установлен. Можно выбирать следующие значения параметра Show assignment units as а (Показывать единицы назначений в виде): Percentage (Проценты) или Decimal (Десятичное число).

Рис. 1.15. Вкладка Schedule (Планирование)
Перечисленные ниже параметры вкладки Schedule (Планирование) относятся к открытому проекту и сохраняются непосредственно в нем.
Список New tasks (Новые задачи) имеет два возможных значения: Start On Project Start Date (Начинаются в день начала проекта) и Start On Current Date (Начинаются в текущий день). В списке Duration is entered in (Длительность вводится в) назначается представление, в котором будет указываться длительность задач. Возможные значения: Minutes (Минуты), Hours (Часы), Days (Дни), Weeks (Недели) и Months (Месяцы). Значение по умолчанию — Days (Дни). Значения, указанные в списке Work is entered in (Трудозатраты вводятся в), Project использует при отображении трудозатрат для задач независимо от того, в каких единицах были введены трудозатраты. Возможные значения: Minutes (Минуты), Hours (Часы), Days (Дни), Weeks (Недели) и Months (Месяцы). Значение по умолчанию — Hours (Часы). Default task type (Тип задач по умолчанию) — для выполнения задач может требоваться Fixed Duration (Фиксированная длительность) — конкретное время выполнения, Fixed Work (Фиксированный объем ресурсов) или Fixed Units (Фиксированные трудозатраты) — фиксированный объем работ. Если установлен флажок New tasks are effort driven (Новые задачи имеют фиксированный объем работ), то задачи планируются таким образом, чтобы при изменении или удалении назначений объем трудозатрат по задаче оставался постоянным. Если флажок снят, то добавление или удаление ресурсов не влияет на длительность выполнения задачи. По умолчанию этот флажок установлен. Если флажок Autolink inserted or moved tasks (Автоматическое связывание вставленных или перемещенных задач) снят, то Microsoft Project не создает зависимости между задачами при вырезании, перемещении или вставке задач. Если флажок установлен, то связи будут автоматически восстанавливаться. По умолчанию он установлен. Split in-progress tasks (Прерывание выполняющихся задач) — предоставление возможности перепланирования оставшейся длительности и трудозатрат при запаздывании задач. Если данный флажок установлен, то при обновлении сведений об отслеживании задачи можно ввести даты прерывания и возобновления работ, тогда Project перепланирует оставшиеся длительность и трудозатраты. Если флажок снят, то перепланирование с помощью окна Update Project (Обновление проекта) будет невозможно (данное окно открывается командой Tools > Tracking > Update Project (Сервис > Отслеживание > Обновить проект)). Если флажок Tasks will always honor their constraint dates (Всегда соблюдать заданные для задач даты) установлен, то задачи планируются с учетом заданных для них ограничений. При снятии флажка задачи с отрицательным временным резервом можно перемещать. Если флажок Show that tasks have estimated durations (Показывать наличие предварительных оценок длительности у задачи) установлен, то при вводе новой задачи рядом с длительностью ее выполнения отображается знак вопроса, обозначающий, что указанная длительность предварительная и ее нужно уточнить (ввести). Если флажок снят, то длительность отображается сразу при добавлении новой задачи, но уже без вопросительного знака. Флажок New tasks have estimated durations (Новые задачи имеют предварительную оценку длительности) устанавливает режим предварительной оценки длительности всех новых задач.
Вкладка Calculation (Расчет)
Данная вкладка представлена на рис. 1.16.
Чтобы определить порядок выполнения расчетов для всех открытых проектов, используются переключатели, находящиеся в области Calculation options for Microsoft Office Project (Параметры расчета для Microsoft Office Project). Можно изменить Calculation mode (Режим расчета): Automatic (Автоматический) или Manual (Ручной). При выборе автоматического режима Project проводит расчет автоматически, а при выборе ручного — только при выполнении соответствующей команды. Расчет может осуществляться как во всех открытых проектах, так и в одном активном изданный момент. Это указывается с помощью переключателя Calculate (Расчет): All open projects (Все открытые проекты) или Active project (Активный проект). По умолчанию расчет проводится автоматически во всех открытых проектах.

Рис. 1.16. Вкладка Calculation (Расчет)
При нажатии кнопки Calculate Now (Рассчитать) рассчитывается календарный план в соответствии с установленными параметрами.
Далее перечислены параметры, относящиеся только к активному проекту.
Для автоматического обновления состояния ресурса при обновлении состояния задачи нужно, чтобы флажок Updating task status updates resource status (Обновлять состояние ресурса при обновлении состояния задачи) был установлен. Тогда при вводе сведений в поля Percent complete (Процент завершения), Actual Duration (Фактическая длительность) или Remaining Duration (Оставшаяся длительность) Project автоматически рассчитает фактические затраты, а также трудозатраты для задачи и назначения. Если флажок снят, то для получения информации о фактических затратах и трудозатратах необходимо вручную вводить значения в поле Actual Work (Фактические трудозатраты) для ресурсов. Флажок Move end of completed parts after status date back to status date (Переместить окончание завершенных частей назад, на дату отчета о состоянии) включает режим переноса дат окончания завершенных частей задач, которые по плану должны начинаться после даты отчета о состоянии, но начались раньше. По умолчанию этот флажок снят. Если его установить, то становится доступным флажок And move start of remaining parts back to status date (Также переместить начало оставшихся частей назад, на дату отчета о состоянии). Флажок Move start of remaining parts before status date forward to status date (Переместить начало оставшихся частей вперед, на дату отчета о состоянии) служит для тех же целей, что и предыдущий, но относится к началу оставшихся частей задач. По умолчанию данный флажок снят. Если его установить, то становится доступным флажок And move end of completed parts forward to status date (Также переместить окончание завершенных частей вперед, на дату отчета о состоянии). При нажатии кнопки Earned Value (Освоенный объем) открывается одноименное окно (рис. 1.17).

Рис. 1.17. Окно Earned Value (Освоенный объем)
С помощью этого окна задают два параметра.
Default task Earned Value method (Способ начисления по умолчанию для задач) — показывает, какое поле использовать для анализа освоенного объема: % Complete (% завершения) или Physical % Complete (Физический % завершения).
Baseline for Earned Value calculations (Базовый план для расчетов) — план, который будет использоваться в расчетах по умолчанию.
Если изменения процента завершения требуется распределить до конца фактической длительности задачи, то флажок Edits to total task % complete will be spread to the status date (Распределять изменения итогового % завершения для задач до даты отчета о состоянии) должен быть снят, в противном случае — установлен. По умолчанию флажок снят. Если флажок Inserted projects are calculated like summary tasks (Рассчитывать вставленные проекты как суммарные задачи) установлен, то Project будет рассчитывать проекты, вставленные в текущий проект, как суммарные задачи. По умолчанию этот флажок установлен. Если установлен флажок Actual costs are always calculated by Microsoft Office Project (Фактические затраты всегда вычисляются Microsoft Office Project), то фактические затраты по значениям ставок ресурсов, затрат на назначение ресурсов и фиксированные затраты задачи вычисляются автоматически. По умолчанию флажок установлен. Если требуется отключить автоматические расчеты фактических затрат, то снимите данный флажок.
ВНИМАНИЕ
Установка данного флажка (если ранее он был снят) приводит к удалению всех значений фактических затрат, введенных пользователем вручную.
В списке Default fixed costs accrual (Начисление фиксированных затрат по умолчанию) выбирают режим начисления фиксированных затрат. Затраты могут начисляться в начале проекта, пропорционально в течение всего времени выполнения проекта, а также по окончании проекта. Соответственно можно выбрать из списка значение Start (В начале), Prorated (Пропорционально) или End (По окончании). По умолчанию установлено значение Prorated (Пропорционально). Флажок Calculate multiple critical paths (Рассчитывать несколько критических путей) включает режим расчета и отображения критического пути для каждой независимой сети задач в проекте. Если флажок установлен, то Microsoft Project задает для задач одинаковые даты позднего и раннего окончания, делая их критическими. По умолчанию этот флажок снят. Если количество дней временного резерва для задачи меньше или равно значению поля Tasks are critical if slack is less than or equal to N days (Считать критическими задачи, имеющие резерв не более ЛГдней), то задача считается критической. По умолчанию количество дней равно нулю, но этот интервал можно увеличить.
Вкладка Spelling (Правописание)
Данная вкладка представлена на рис. 1.18.

Рис. 1.18. Вкладка Spelling (Правописание)
В левой части вкладки расположен список Fields to check (Поля для проверки), содержащий перечень полей, в которых разрешается проверять правописание. По умолчанию правописание разрешается проверять во всех полях. В правой части вкладки расположены флажки, позволяющие задавать параметры проверки правописания.
Ignore words in UPPERCASE (Пропускать слова из ПРОПИСНЫХ букв) - если он установлен, то в словах, состоящих из прописных букв, правописание не проверяется. Это связано с тем, что обычно прописными буквами пишут аббревиатуры. Разумеется, практически любая аббревиатура будет подчеркнута как неизвестное слово. Данный параметр можно отключить, сняв флажок. Ignore words with numbers (Пропускать слова с цифрами) — используется аналогично предыдущему. Если в слове встречается цифра, то применительно к этому слову правописание не проверяется. Always suggest (Всегда предлагать замену) — если данный флажок установлен, то при обнаружении неизвестного (предположительно набранного с ошибкой) слова из словаря сразу предлагается список похожих слов, чтобы его можно было быстро заменить. Suggest from user dictionary (Предлагать из словаря пользователя) — при проверке правописания есть возможность добавлять дополнительные слова (изначально отсутствующие в словаре и считающиеся ошибочными). Эти слова заносятся в словарь пользователя. Если данный флажок установлен, то словарь применяется. Если флажок снят, то словарь пользователя при проверке правописания не задействован.
На вкладке Spelling (Правописание) отсутствует кнопка Set as Default (По умолчанию), потому что все задаваемые на ней параметры применяются для Microsoft Project в целом, а не для отдельного проекта.
Вкладка Collaborate (Совместная работа)
Данная вкладка представлена на рис. 1.19.
На вкладке Collaborate (Совместная работа) настраивают параметры, относящиеся к совместной работе над проектом. Некоторые флажки могут быть недоступными в зависимости от того, действует ли режим совместной работы над проектом.
В списке Collaborate using (Средство для совместной работы) выбирают средство, с помощью которого будет осуществляться совместная работа над проектом: Microsoft Office Project Server, только электронная почта и None (Нет). Если совместная работа над проектом не требуется, то можно выбрать вариант None (Нет). Из двух оставшихся вариантов предпочтительнее Microsoft Office Project Server, нежели вариант с электронной почтой. Следует заметить, что система электронной почты должна быть MAPI-совместимой и 32-разрядной (Microsoft Exchange, Microsoft Outlook).

Рис. 1.19. Вкладка Collaborate (Совместная работа)
Если в списке Collaborate using (Средство для совместной работы) выбран вариант Microsoft Office Project Server, то в поле Project Server URL (URL сервера Project) задают адрес сервера. URL-адрес сервера может иметь вид пйр://Имя Сервера/ProjectServer. Когда вы введете URL-адрес (если введете, конечно), то становятся доступными все параметры, которые были неактивными (неактивные элементы окна отображаются серым цветом, при щелчке на них мышью ничего не происходит), и кнопка Test Connection (Проверить подключение), нажав которую можно протестировать работу Microsoft Project Server.
Перечисленные ниже параметры вкладки Collaborate (Совместная работа) активны, только если режим совместной работы включен (например, выбран Microsoft Project Server и указан его URL-адрес).
Установив переключатель Identification for Project Server (Идентификация для сервера Project) в положение Windows user account (Учетная запись пользователя Windows), мы показываем Microsoft Project, что для входа на сервер нужно использовать учетную запись Windows. Если установить переключатель в положение Microsoft Office Project user name (Имя пользователя Microsoft Project), то для входа на сервер Project будет использовать имя пользователя, введенное при установке программы. Это имя можно изменить на вкладке General (Общие) окна Options (Параметры) (см. рис. 1.12). В поле E-mail address (Адрес электронной почты) вводят адрес электронной по-чты руководителя проекта для публикации на сервере. Флажок Allow resources to delegate tasks using Project Server (Ресурсы могут делегировать задачи с помощью сервера Project) включает или выключает возможность передавать задачи другим участникам группы на сервере Project с помощью web-интерфейса Microsoft Project Web Access. По умолчанию этот флажок установлен. В зависимости от режима обновления данных на сервере могут обновляться только те поля, которые влияют на календарный план. В этом случае нужно установить переключатель в положение Start, Finish, % Complete or outline changes (Изменения начала, окончания, % завершения структуры). Можно включить режим, чтобы при публикации на сервере обновлялись все поля. Тогда нужно установить переключатель в положение Any task information changes (Любые изменения задач). При каждом сохранении на сервере Microsoft Project Server можно публиковать (установив соответствующие флажки) New and Changed assignments (Новые и измененные назначения), Project summary (Суммарные данные проекта) и Including full project plan (Включая полный план проекта). По умолчанию эти три флажка установлены, а флажок Including full project plan (Включая полный план проекта) становится доступным только после установки флажка Project summary (Суммарные данные проекта).
Вкладка Save (Сохранение)
Данная вкладка представлена на рис. 1.20. На этой вкладке задают параметры, относящиеся к сохранению самих проектов и других файлов (например, шаблонов).
В верхней части вкладки расположен список Save Microsoft Office Project (Сохранять файлы Microsoft Office Project), в котором выбирают тип сохраняемых файлов. По умолчанию это проекты Microsoft Project, в данном случае установлено значение Project (*.mpp) (Проект (*.mpp)). Однако можно задавать и другие типы файлов: Template (Шаблон), Project Database (База данных проекта), Microsoft Project 98, Microsoft Access Database (База данных Microsoft Access), ODBC Database (База данных ODBC). Сохранять файлы в формате Microsoft Project 98 может быть необходимо, если их нужно открывать в старых версиях Project.
В разделе File Locations (Расположение файлов) можно посмотреть и изменить расположение некоторых файлов, относящихся к Microsoft Project. В столбце File types (Типы файлов) указаны типы файлов, а в столбце Location (Расположение) — путь к этим файлам, который можно изменить. Для этого нужно выбрать тип файлов, расположение которых вы хотите изменить (щелкнуть на нужной строке таблицы), и нажать кнопку Modify (Изменить). После этого следует выбрать желаемое размещение в окне Modify Location (Изменить расположение) и подтвердить его нажатием кнопки ОК (рис. 1.21).

Рис. 1.20. Вкладка Save (Сохранение)

Рис. 1.21. Изменение расположения файлов
Может появиться необходимость изменить расположение проектов и шаблонов пользователя (если вам неудобно использовать путь, который предлагает Microsoft Project по умолчанию).
Путь к общим шаблонам изменять не рекомендуется, так как это затронет и других пользователей компьютера. Но если вы единственный пользователь или администратор компьютера, то ничего плохого в этом нет.
Параметр ODBC Database (База данных ODBC) — это уже сфера деятельности администратора баз данных (в зависимости от размера вашего предприятия администратор баз данных может по совместительству быть сетевым и (или) системным администратором).
Рассмотрим область Auto Save (Автосохранение) вкладки Save (Сохранение). Желательно как можно чаще сохранять на жесткий диск проект, с которым вы работаете.
Если компьютер зависнет или отключат электричество (особенно при отсутствии у вас блока бесперебойного питания — UPS), то останутся только те данные, которые уже сохранены на диск. Поэтому если вы сохраняете свою работу, например, раз в час, то рискуете потерять определенный объем работы.
Так что выработайте привычку сохранять файл после ввода каждого более-менее серьезного блока данных или воспользуйтесь автосохранением файла.
Автосохранение включается установкой флажка Save every N minutes (Автосохранение каждые N минут), причем N можно изменять с помощью кнопок 5 и 6 или ввести значение с клавиатуры. Рекомендую задать автосохранение каждые 5 или даже 3 минуты. Впрочем, если компьютер работает нормально и у вас имеется блок бесперебойного питания, то можно установить более продолжительный интервал.
Сохранение проекта занимает очень небольшой промежуток времени, автосохранение позволяет сделать это автоматически. Используйте эту функцию, если, конечно, автосохранение само по себе вас не раздражает.
Ниже флажка Save every N minutes (Автосохранение каждые N минут) расположены два переключателя: Save Active Project Only (Сохранять только активный проект) и Save all open project files (Сохранять все открытые файлы проекта), а также флажок Prompt Before Saving (Запрос перед сохранением).
Если установить переключатель в положение Save Active Project Only (Сохранять только активный проект), то будет автоматически сохраняться проект, с которым вы сейчас работаете.
Если же установить переключатель в положение Save all open project files (Сохранять все открытые файлы проекта), то будут сохраняться все открытые проекты, даже те, которые вы в данный момент не редактируете (то есть которых нет на экране, но они открыты в Microsoft Project).
Устанавливать флажок Prompt Before Saving (Запрос перед сохранением) стоит, если вы хотите контролировать процесс автосохранения. При попытке сохранить проект автоматически будет отображаться запрос, на который можно ответить утвердительно или отрицательно. Он не имеет отношения к запросу, который отображается при попытке закрытия проекта.
Если пользователь пытается закрыть проект, то в любом случае будет задан вопрос, нужно ли сохранить проект, в который внесены изменения?
В области Database save options (Параметры сохранения в базе данных) можно установить флажок Expand timephased data in the database (Развертывать повременные данные в базе данных), который по умолчанию снят. Если его установить, то проект будет сохраняться в таком виде, чтобы просматривать содержимое полей в базе данных. Когда флажок снят, проект записывается и читается в двоичном формате, что позволяет работать быстрее.
Вкладка Interface (Интерфейс)
Данная вкладка представлена на рис. 1.22.
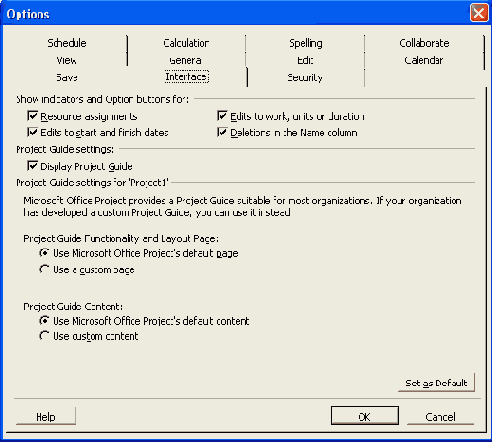
Рис. 1.22. Вкладка Interface (Интерфейс)
Вкладка Interface (Интерфейс) предназначена для настройки внешнего вида окон Microsoft Project. Здесь можно включить или отключить отображение тех или иных элементов окна программы.
В верхней части вкладки расположены четыре флажка, объединенные в группу Show indicators and Option buttons for (Отображать индикаторы и меню для).
Resource assignments (Назначения ресурсов) — когда установлен этот флажок, при назначении задаче дополнительных ресурсов отображается треугольник в углу поля Resources Name (Названия ресурсов) или поля Task Name (Название задачи). Кроме того, если поместить курсор в поле Resources Name (Названия ресурсов), то отображается символ уведомления в поле Indicators (Индикаторы). По умолчанию этот флажок установлен. Edits to start and finish dates (Изменения дат начала и окончания) — при изменении даты начала задачи отображается треугольник в углу поля Begin (Начало) или поля Task Name (Название задачи) (в зависимости от того, где внесены изменения), а также символ уведомления в поле Indicators (Индикаторы). По умолчанию этот флажок установлен. Edits to work, units or duration (Изменения трудозатрат, единиц или длительности) — при внесении изменений в поле Duration (Длительность) или в поле Task Name (Название задачи) отображается треугольник. По умолчанию этот флажок установлен. Если нет необходимости в отображении меню параметров трудозатрат и длительности, то флажок нужно снять. Deletions in the Name column (Удаления в столбце названия) — при удалении содержимого поля Task Name (Название задачи) или Resource Name (Название ресурса) в поле Indicators (Индикаторы) отображается символ удаления. Этот символ отображается при наведении указателя на поле Task Name (Название задачи) или Resource Name (Название ресурса). Если отображение символа не требуется, то нужно снять флажок. По умолчанию флажок установлен.
Ниже четырех перечисленных флажков, отвечающих за отображение индикаторов и меню, расположен флажок Display Project Guide (Отображать консультант Project).
Если он установлен, то отображается панель инструментов Project Guide (Консультант), с помощью которой облегчается создание проекта и работа с ним (рис. 1.23). По умолчанию флажок установлен, но если его снять, то панель отображаться не будет.
Далее на вкладке Interface (Интерфейс) указывают параметры консультанта для проекта.
Возможно отображение не стандартного консультанта, а собственной разработки.
Это свойство нужно изменять, если в вашей организации предусмотрен специально разработанный консультант для проектов Microsoft Project. В этом случае нужно установить переключатели в положения Use a custom page (Использовать страницу пользователя) и Use custom content (Использовать содержимое, разработанное Пользователем).

Рис. 1.23. Кнопки, необходимые для работы с консультантом
Если специальный консультант для Microsoft Project в вашей организации не внедрен, то это свойство изменять не требуется, нужно оставить значения по умолчанию: Use Microsoft Office Project's default page (Использовать стандартную страницу Microsoft Office Project) и Use Microsoft Office Project's default content (Использовать стандартное содержимое Microsoft Office Project).